Cet article a été rédigé avec la collaboration de nos éditeurs(trices) et chercheurs(euses) qualifiés(es) pour garantir l'exactitude et l'exhaustivité du contenu.
L'équipe de gestion du contenu de wikiHow examine soigneusement le travail de l'équipe éditoriale afin de s'assurer que chaque article est en conformité avec nos standards de haute qualité.
Cet article a été consulté 14 282 fois.
Apprenez à augmenter ou à réduire la taille des éléments sur votre écran de téléphone (par exemple des applications) en augmentant ou en réduisant son DPI (dots per inch ou points par pouce) par défaut. Pour y arriver, vous devrez préalablement télécharger et installer le kit de développement Android Studio sur votre PC ou votre Mac.
Étapes
Partie 1
Partie 1 sur 3:Activer le débogage USB
-
1Allez dans les paramètres de votre appareil. Il s’agit de l’icône en forme de roue crantée dans le lanceur d’applications (ou sur l’un des écrans d’accueil).
-
2Faites défiler votre écran vers le bas. Si vous utilisez un smartphone Galaxy, assurez-vous d’abord que vous êtes dans la section Mon appareil en appuyant sur l’onglet correspondant en haut de l’écran.
-
3Sélectionnez À propos de l’appareil. Il est possible que vous voyiez À propos du téléphone ou À propos de la tablette en fonction de votre version d’Android.
-
4Faites défiler votre écran vers le bas. Vous verrez une option intitulée Numéro de build.
-
5Appuyez 7 fois sur Numéro de build. Vous devrez appuyer rapidement. Si vous réalisez correctement cette étape, une bulle de texte apparaitra au-dessus de la case Numéro de build pour indiquer quelque chose comme « Vous êtes maintenant à une étape de devenir un développeur ».
-
6Appuyez sur le bouton Retour. Il se trouve dans le coin inférieur gauche ou droit du téléphone ou de la tablette.
-
7Sélectionnez Options développeurs. Il devrait se trouver directement au-dessus de la section À propos de l’appareil.
-
8Sélectionnez Débogage USB. Une case cochée va apparaitre à côté de cette option.
- Si la case près de Débogage USB est déjà cochée, ne la décochez pas.
-
9Appuyez sur OK quand vous y êtes invité. Cela confirmera votre décision d’activer le débogage USB qui est une fonction permettant de modifier les processus systèmes du téléphone (la définition d’écran dans ce cas) avec un lien USB. Vous utiliserez un ordinateur à partir de là.
- Si c’est la première fois que vous activez le débogage USB sur votre appareil, vous devrez appuyer sur Autoriser après l’avoir connecté à un ordinateur. La fonction de débogage USB sera pleinement fonctionnelle.
Publicité
Partie 2
Partie 2 sur 3:Installer le kit de développement Android Studio
-
1Allez sur le site web Android Studio. La suite Android Studio contient tous les outils nécessaires pour modifier la définition d’écran de votre téléphone.
-
2Cliquez sur Télécharger Android Studio. Il s’agit du bouton vert au milieu de la page.
- Le site web Android Studio détectera le type d’ordinateur que vous utilisez (PC ou Mac) et vous proposera automatiquement le format de téléchargement adapté.
-
3Cochez la case des termes et conditions. Cochez la case des termes et conditions pour confirmer que vous avez lu et accepté les conditions générales d’utilisation du logiciel.
-
4Cliquez sur Télécharger Android Studio. Le bouton se trouve en bas de la fenêtre. Selon votre type d’ordinateur, vous verrez « Pour Mac » ou « Pour Windows » suivi d’un numéro de version à la fin de ce bouton.
-
5Attendez la fin du téléchargement. Le fichier est assez volumineux et son téléchargement peut prendre un certain temps. En fonction de votre navigateur, vous devrez peut-être d’abord choisir un dossier de destination (par exemple, sur le bureau).
-
6Doublecliquez sur l’icône de configuration. À l’invite de commandes, vous devrez autoriser l’installation de fichiers sur votre ordinateur avant de continuer.
- L’icône de configuration devrait se trouver par défaut dans le dossier « Téléchargements ».
-
7Suivez les instructions de configuration. Il s’agit en gros de cliquer sur Suivant jusqu’au lancement de l’installation bien qu’il soit possible de personnaliser certaines options (comme le dossier d’installation et les options de raccourcis) à ce stade.
-
8Attendez la fin de l’installation. Le processus peut prendre une heure.
-
9Cliquez sur Terminer à la fin du processus. Le kit de développement Android Studio se lancera par défaut.
-
10Suivez les instructions à l’écran. Une fois encore, vous n’aurez qu’à cliquer sur Suivant jusqu’à ce que le kit commence à « déballer » ses composants.
- Cette étape vous évite essentiellement de télécharger des composants dont vous n’avez pas besoin.
-
11Cliquez une nouvelle fois sur Terminer. Votre kit de développement est désormais installé et prêt à être utilisé avec votre appareil sous Android. Il n’y a rien que vous deviez faire dans le programme pour modifier la définition de votre appareil. Vous pouvez le fermer si vous voulez.Publicité
Partie 3
Partie 3 sur 3:Modifier la définition d’écran de son appareil
-
1Connectez votre appareil à votre ordinateur. Branchez la petite extrémité du câble de votre chargeur à votre appareil et l’autre extrémité au port USB de votre ordinateur.
- Les ports USB sont des ouvertures rectangulaires situées sur un côté de votre ordinateur portable (ou sur votre unité centrale si vous utilisez un ordinateur de bureau).
- Lorsque vous connectez votre appareil à votre ordinateur, vous devez confirmer que vous voulez lui « faire confiance » dans la fenêtre qui s’affiche avant de continuer.
-
2Ouvrez la console de commande de votre ordinateur. Sur Mac, cette application est appelée « Terminal » tandis que sur PC, il s’agit de l’invite de commandes.
- Pour les utilisateurs de Mac : ouvrez le Finder (l’icône avec le visage bleu dans le Dock) et tapez « Terminal » avant de cliquer sur l’application quand elle apparait.
- Pour les utilisateurs de PC : tapez « invite de commandes » dans la barre de recherche (en bas à gauche de l’écran) et cliquez sur le premier élément en haut de la liste.
-
3Tapez « adb shell dumpsys display | grep mBaseDisplayInfo ». Tapez « adb shell dumpsys display | grep mBaseDisplayInfo » dans votre console de commande.
-
4Appuyez sur Entrée ou Retour. Les informations de développeur de votre Android devraient s’afficher.
-
5Localisez le DPI de votre appareil. Il s’agit du nombre affiché tout de suite après le mot « Densité » (par exemple 480). Si quelque chose tourne mal pendant que vous modifiez le DPI, vous saurez à quelle définition revenir.
-
6Tapez « adb shell wm density DPI && adb reboot » dans la console de commande. N’oubliez pas de remplacer la section DPI par la définition désirée (par exemple, 540).
-
7Appuyez sur Entrée ou Retour. Votre appareil va redémarrer automatiquement. Une fois redémarré, la définition de son écran aura changé.Publicité
Conseils
- Vous pouvez modifier le DPI de votre appareil avec diverses applications, mais il doit être rooté pour que ça marche.
- Si vous n’arrivez pas à faire fonctionner le kit de développement Android avec votre appareil, mettez à jour vos pilotes ou votre système d’exploitation.
Avertissements
- S’il est possible de modifier la définition du téléphone pour augmenter ou réduire la taille des éléments sur l’écran, il n’y a aucun moyen d’augmenter sa définition (par exemple passer de 720 p à 1080 p), car elle est dictée par les limites physiques de l’écran de l’appareil.
- Dans certains cas, modifier le DPI cause des problèmes de compatibilité avec Google Play au moment de télécharger des applications. Si vous rencontrez ce problème, remettez votre DPI à sa valeur d’origine, téléchargez l’application et modifiez une nouvelle fois le DPI.
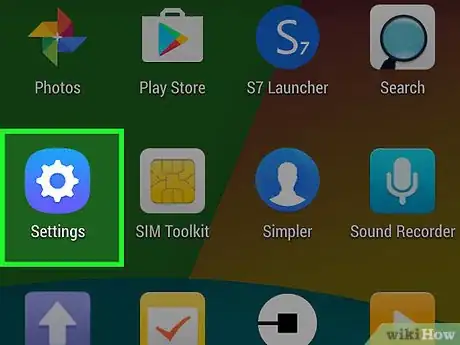
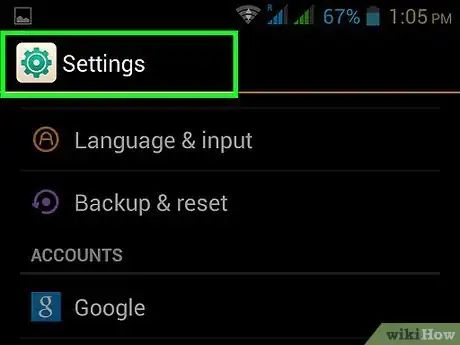
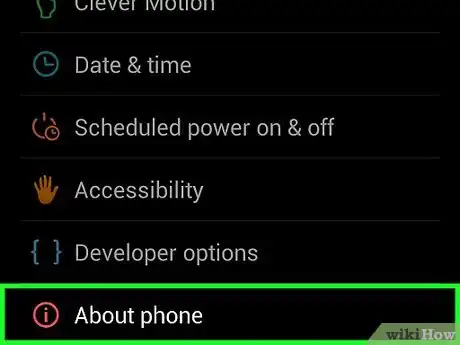
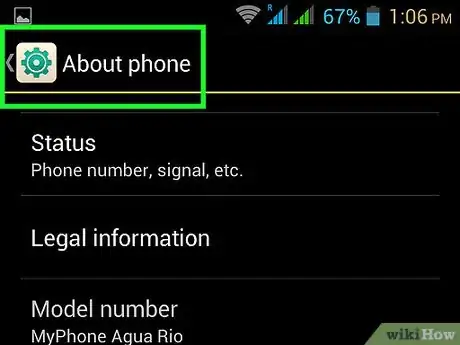
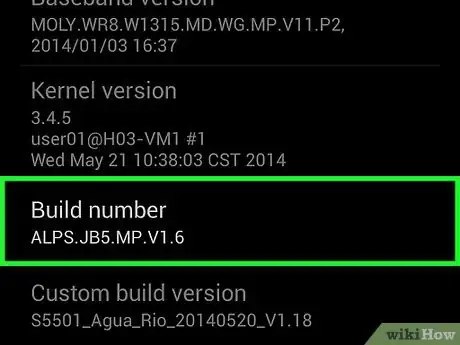
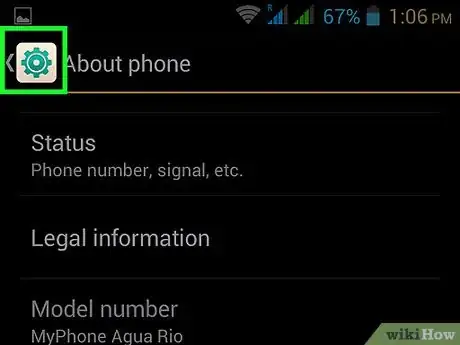
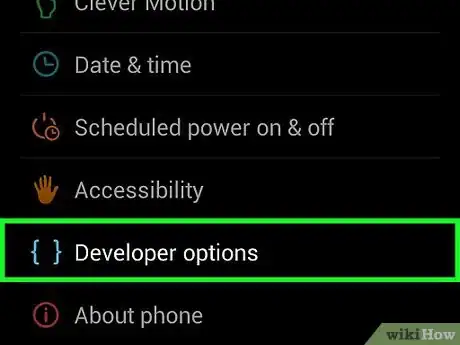
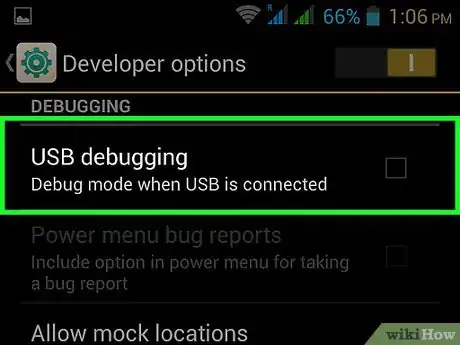
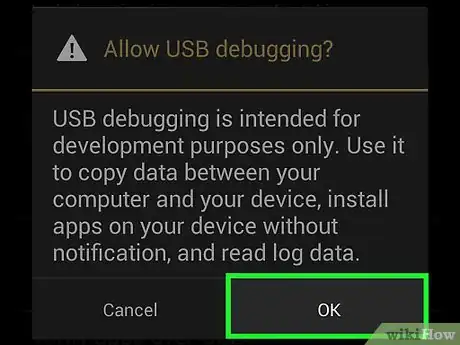
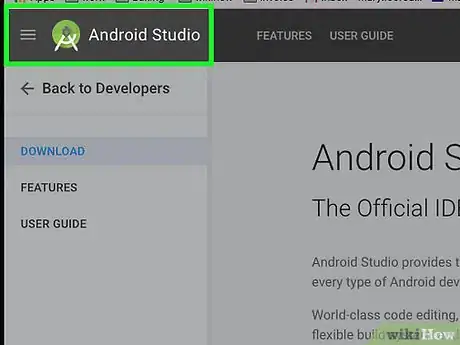
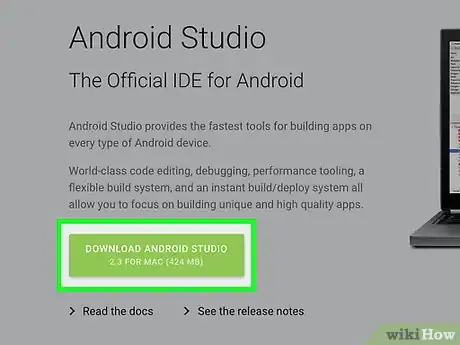
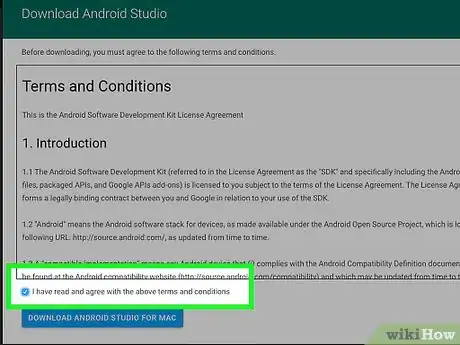
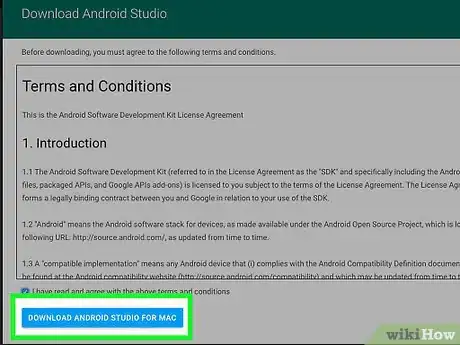
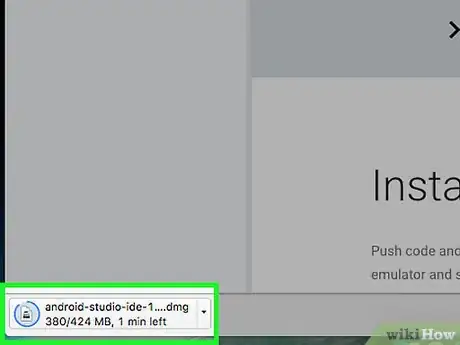
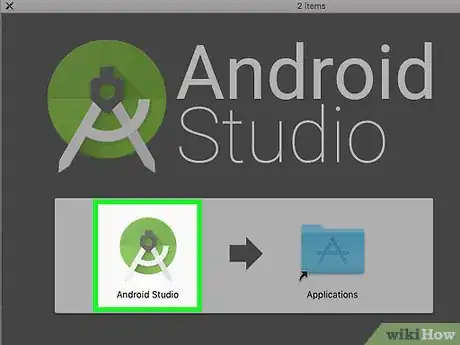
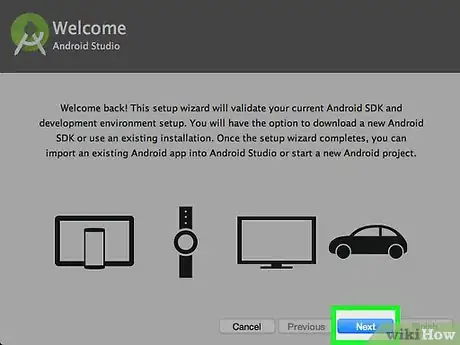
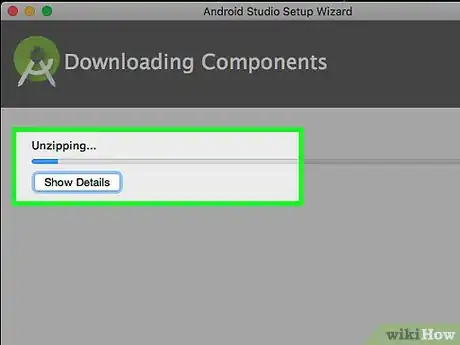
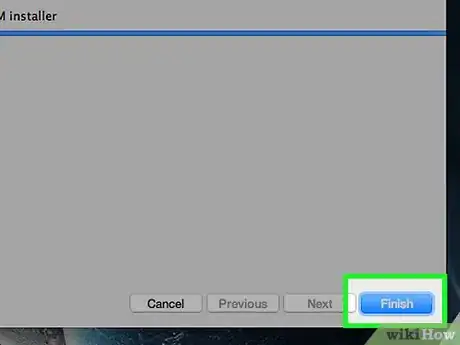
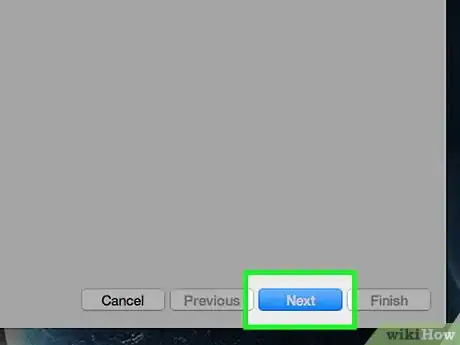
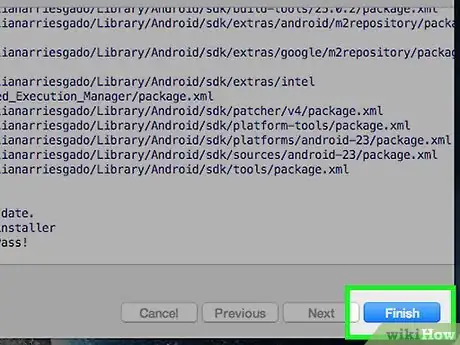
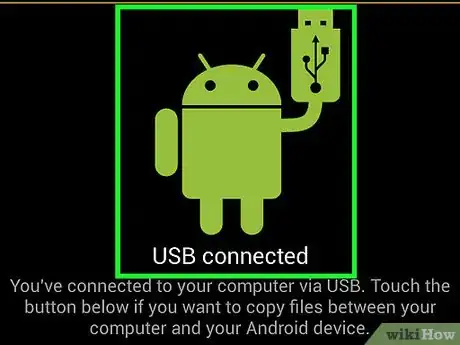
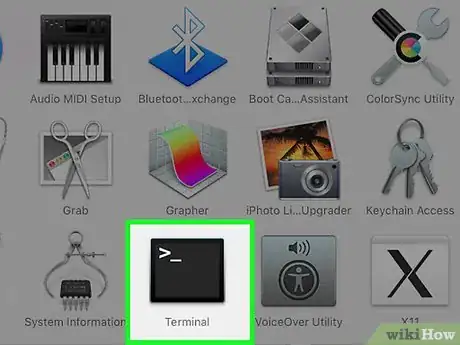
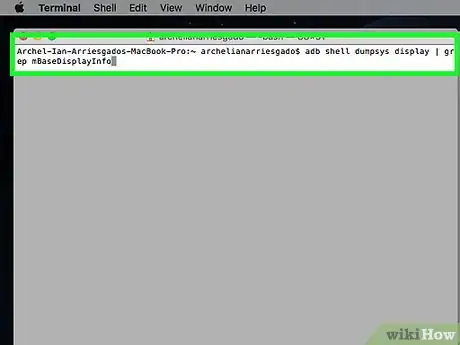
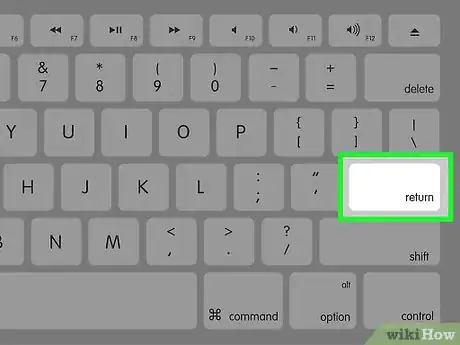
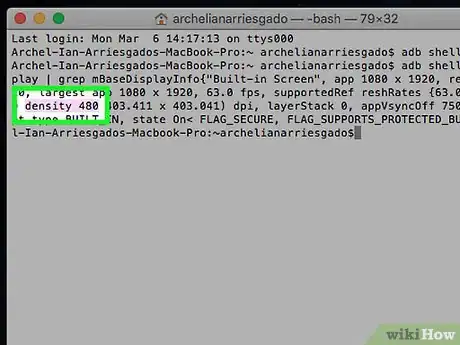
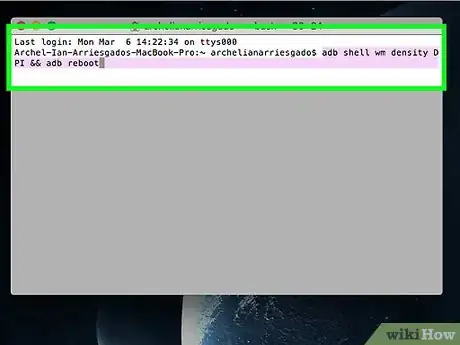
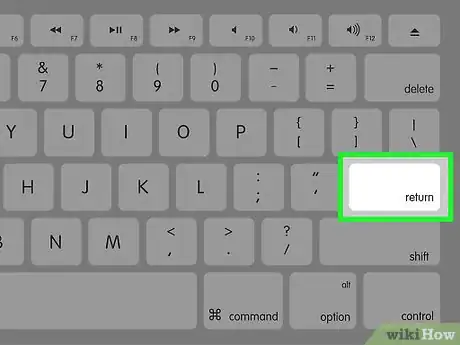
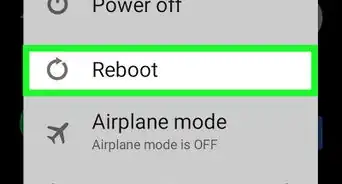
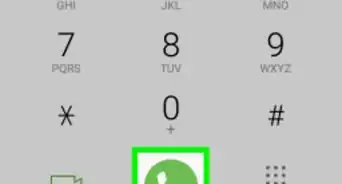
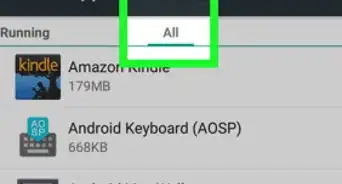
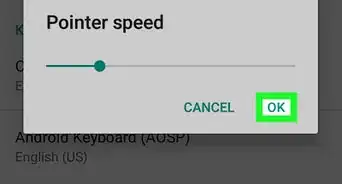
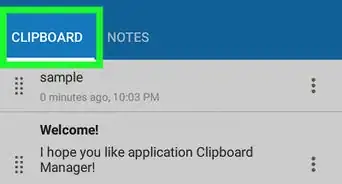
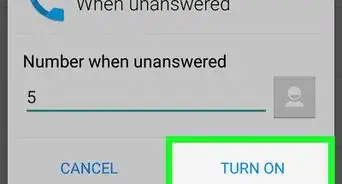
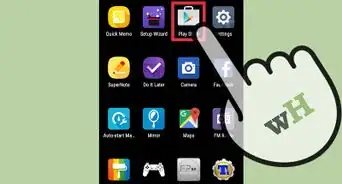
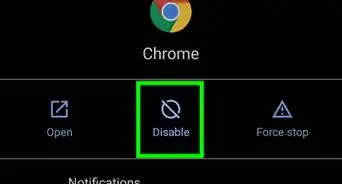
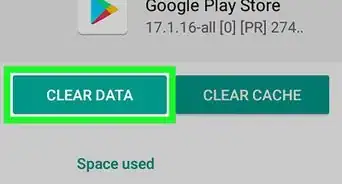
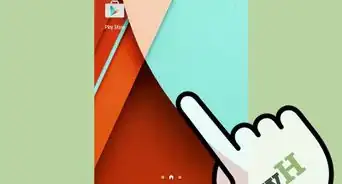
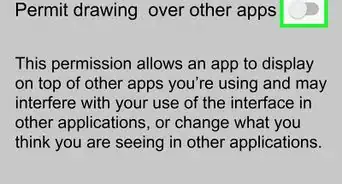
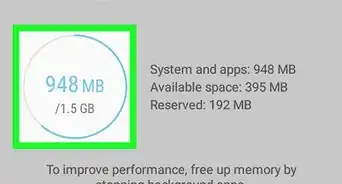
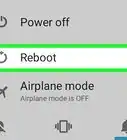
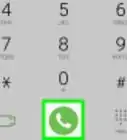
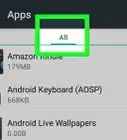
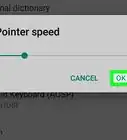

L'équipe de gestion du contenu de wikiHow examine soigneusement le travail de l'équipe éditoriale afin de s'assurer que chaque article est en conformité avec nos standards de haute qualité. Cet article a été consulté 14 282 fois.