Cet article a été coécrit par Scott St Gelais. Scott St Gelais est consultant en informatique et propriétaire de Geeks, à Phoenix, en Arizona. Avec plus de vingt ans d'expérience, Scott est spécialisé dans l'entretien et la réparation d'ordinateurs, le développement, l'infographie et la création de sites Web. Scott a obtenu son diplôme d'associé technique à l'Institut High Tech et a obtenu le certificat de professionnel de l'assistance informatique de Google. Geeks in Phoenix est membre du réseau de partenaires Microsoft et partenaire Gold d'Intel Technology Provider.
Cet article a été consulté 199 605 fois.
Windows 7 vous permet de changer le langage d'affichage de la majeure partie de son interface. La procédure est assez simple et elle est très compréhensible si vous avez Windows 7 Ultimate ou Enterprise. Si vous utilisez Windows 7 Starter, Basic ou Home, vous pouvez installer des packs de langue pour l'interface, qui traduisent les éléments les plus courants vers le langage désiré. Vous pouvez également changer le langage d'entrée de votre clavier pour que vous puissiez facilement taper dans d'autres langages.
Étapes
Méthode 1
Méthode 1 sur 3:Langage d'affichage (Ultimate et Enterprise)
-
1Allez dans le Panneau de configuration. Si vous utilisez Windows 7 Ultimate ou Enterprise, vous pouvez installer des packs de langue qui traduiront la majeure partie de l'interface Windows. Ils ne sont disponibles que pour Ultimate et Enterprise. Si vous avez une version Starter, Basic ou Home, vous pouvez installer des packs de langage d'interface (appelés LIP en anglais). Ceux-ci traduisent une partie de l'interface et requièrent la présence d'un langage de base déjà installée. Allez voir la prochaine section pour plus de détails.
- Vous pouvez ouvrir le Panneau de configuration à partir du menu Démarrer.
-
2Sélectionnez le menu Afficher par et cliquez sur Grandes icônes ou Petites icônes. Cela vous permettra de retrouver rapidement toutes les options du Panneau de configuration.
-
3Cliquez sur Windows Update. Vous pouvez vous servir de l'outil Windows Update pour télécharger un pack de langue parmi ceux disponibles.
-
4Sélectionnez le lien # des mises à jour facultatives sont disponibles. Si ce lien n'est pas présent, sélectionnez Vérifier les mises à jour.
-
5Cochez la case du langage que vous voulez télécharger. Après avoir choisi la langue, cliquez sur le bouton OK.
-
6Faites un clic sur Installer les mises à jour. Un message de sécurité s'affichera peut-être, vous demandant de confirmer avant de continuer et il vous sera peut-être demandé de fournir le mot de passe administrateur.
- Le téléchargement d'un pack de langues peut prendre quelques minutes.
-
7Retournez au Panneau de configuration et choisissez Région et langue. Cliquez sur l'onglet Claviers et langues.
-
8Cliquez sur le langage que vous venez d'installer dans le menu déroulant Langue d'entrée par défaut. Toutes les langues installées seront listées ici [1] .
-
9Sélectionnez Appliquer puis Redémarrer maintenant pour éteindre la machine. Les modifications seront appliquées quand vous vous reconnecterez à Windows.
-
10Modifiez les paramètres régionaux de votre système si la nouvelle langue n'apparait pas dans certains logiciels. Certaines applications n'apparaitront pas dans votre langue tant que vous n'avez pas modifié les réglages des paramètres régionaux de votre système, de manière à ce qu'ils correspondent à la région voulue.
- Allez dans le Panneau de configuration et ouvrez Région et langue.
- Faites un clic sur l'onglet Administration et sélectionnez
Changez les paramètres régionaux. - Choisissez le langage que vous venez d'installer puis appuyez sur le bouton OK. Il vous sera alors demandé de redémarrer votre ordinateur [2] .
Publicité
Méthode 2
Méthode 2 sur 3:Langage d'affichage (Toutes versions)
-
1Comprenez la différence entre les packs de langues et les packs de langage d'interface (LIP). Les packs de langues habituels traduisent la majorité des éléments de l'interface graphique et ils ne sont disponibles que pour les utilisateurs d'Ultimate et d'Enterprise (voir la section ci-dessus). Pour tous les autres, il y a les LIP. Ce sont de plus petits packs qui traduisent les éléments les plus utilisés de l'interface. Ils nécessitent la présence d'un langage de base, car tout n'est pas traduit [3] .
-
2Allez voir la page de téléchargement des LIP. Vous pouvez parcourir la liste de tous les LIP disponibles lptabs=win7 ici.
-
3Vérifiez les conditions nécessaires. La troisième colonne du tableau vous indiquera quel langage de base est requis pour le LIP en question, ainsi que les versions de Windows avec lequel il est compatible.
- Si le LIP nécessite Ultimate ou Enterprise, vous devrez passer à une version supérieure de Windows pour pouvoir changer de langue.
-
4Appuyez sur le lien Get it now. Cela ouvrira la page correspondant à la langue que vous avez choisie. La page sera affichée dans cette langue.
-
5Appuyez sur le bouton Télécharger (ou sa traduction dans la langue ciblée). Cela ouvrira une nouvelle fenêtre montrant les fichiers de langue.
-
6Choisissez le fichier convenant à votre ordinateur. Vous aurez le choix entre un fichier 32 bits et un fichier 64 bits. Vous pouvez connaitre le type de version que vous avez en allant dans le menu Démarrer, en faisant un clic droit sur Ordinateur puis en allant dans Propriétés. Cherchez l'indication « Type de système ».
-
7Cochez la case à côté du fichier désiré puis appuyez sur le bouton Télécharger. Le fichier LIP sera téléchargé dans votre dossier Téléchargements.
-
8Faites un doubleclic sur le fichier téléchargé. Cela lancera l'installateur de langue avec votre nouveau langage automatiquement sélectionné pour être installé. Appuyez sur Suivant pour lancer l'installation.
- Il vous sera demandé de lire et d'accepter les conditions d'utilisation de Microsoft avant que la langue ne soit installée.
-
9Allez voir le fichier LISEZ-MOI ou README. Le fichier README de la langue que vous avez choisie sera affiché avant que vous ne procédiez à l'installation. Vous n'avez généralement pas besoin de le regarder, mais il peut contenir des informations à propos des bugs ou des problèmes de compatibilité courants.
-
10Attendez que la langue soit installée. Cela peut prendre quelques instants.
-
11Choisissez et faites appliquer votre nouvelle langue. Après que l'installation soit terminée, vous verrez une liste des langages installés sur votre machine. Cliquez sur votre langue nouvellement installée et sélectionnezChanger la langue d'entrée.
- Si vous voulez modifier la langue de l'écran de bienvenue, ainsi que pour tous les comptes présents sur la machine, cochez la case sous la liste de langues.
-
12Déconnectez-vous pour finaliser la modification. Il vous sera demandé de fermer votre session pour que votre nouvelle langue soit appliquée. Quand vous vous reconnecterez, Windows sera dans la langue choisie. Tout ce qui n'est pas traduit par le LIP sera affiché dans le langage de base.
-
13Changez les paramètres régionaux du système si certains logiciels ne reconnaissent pas la nouvelle langue. Certaines applications sont prévues pour des langues spécifiques et n'afficheront une certaine langue que si la machine est configurée pour la région en question.
- Allez dans le menu Démarrer et cliquez sur le Panneau de configuration.
- Sélectionnez Région et langue.
- Allez dans l'onglet Administration puis sélectionnez
Modifier les paramètres régionaux. - Cliquez sur la langue que vous venez d'installer et faites redémarrer votre ordinateur quand cela vous sera demandé.
Publicité
Méthode 3
Méthode 3 sur 3:Langue d'entrée
-
1Allez dans le Panneau de configuration. Vous pouvez ajouter des dispositions de clavier en addition à votre configuration d'usine de Windows pour vous permettre de taper dans différentes langues.
-
2Sélectionnez le menu Afficher par et cliquez sur Grandes icônes ou Petites icônes. Cela vous permettra de retrouver rapidement toutes les options du Panneau de configuration.
-
3Cliquez sur Région et langue puis sélectionnez l'onglet.Claviers et langues. Appuyez sur le bouton Modifier les claviers...
-
4Sélectionnez .Ajouter pour installer une autre langue. Une liste des langues disponibles apparaitra.
-
5Choisissez la langue d'entrée que vous voulez installer pour le clavier. Agrandissez la langue, puis agrandissez l'option Clavier. Cochez la case de la forme spécifique de langue que vous désirez. Appuyez sur OK pour ajouter cette langue.
- Les langues disposent de plusieurs options si différentes régions en parlent différents dialectes.
-
6Passez d'une langue à l'autre à l'aide de la barre de langue. Elle est située dans la barre des tâches, à gauche de la barre d'état et de l'horloge. L'abréviation de la langue actuellement utilisée est affichée. Faire un clic sur l'abréviation vous permettra de passer d'une langue d'entrée à une autre.
- Vous pouvez aussi appuyer sur les touches ⊞ Win+Space pour tourner entre les langages installés.
- Si vous n'arrivez pas à trouver la barre de langue, faites un clic droit sur la barre des tâches, cliquez sur Barres d'outils et sélectionnez ensuite barre de langue.
Publicité
Références
À propos de ce wikiHow
1. Rendez-vous sur la page support.microsoft.com.
2. Sélectionnez Windows 7.
3. Cliquez sur Télécharger maintenant de la langue voulue.
4. Cliquez sur Télécharger.
5. Choisissez une version, puis cliquez sur Télécharger.
6. Doublecliquez sur le fichier.
7. Sélectionnez Installer des langues.
8. Suivez les instructions à l'écran.
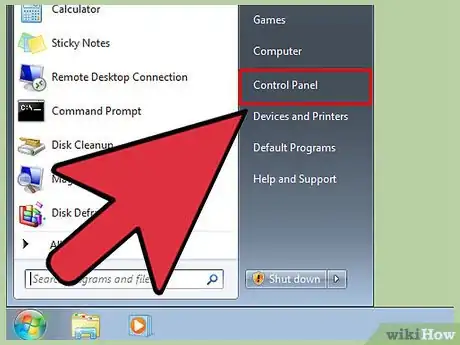
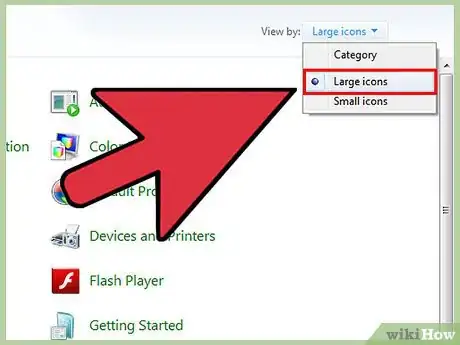
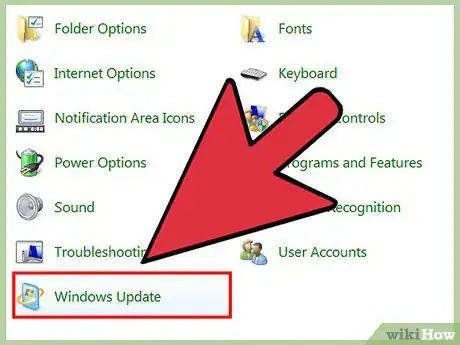
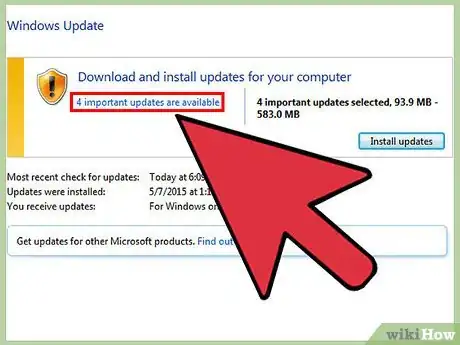
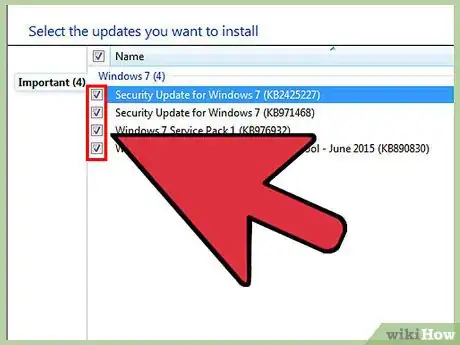
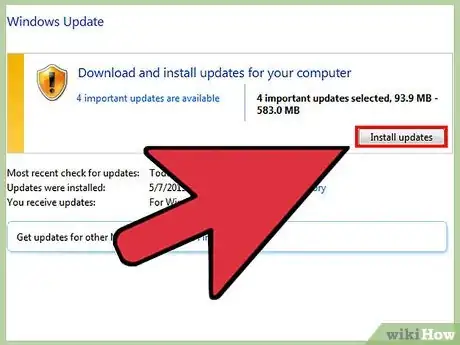
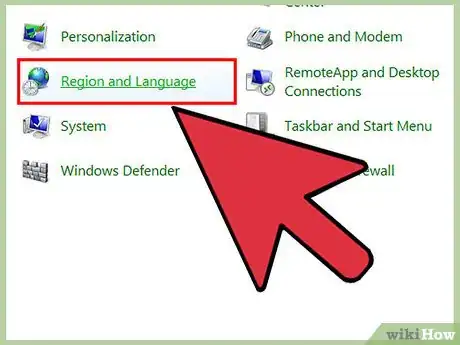
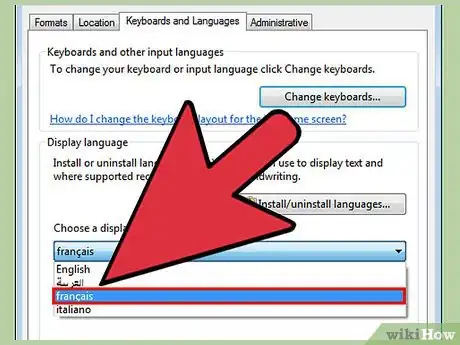
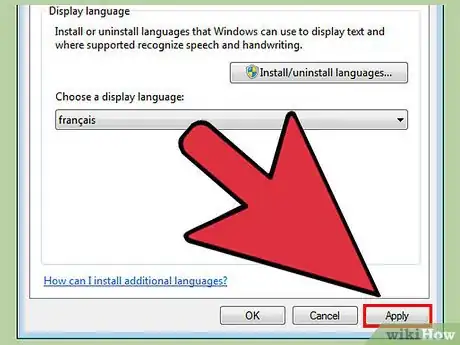
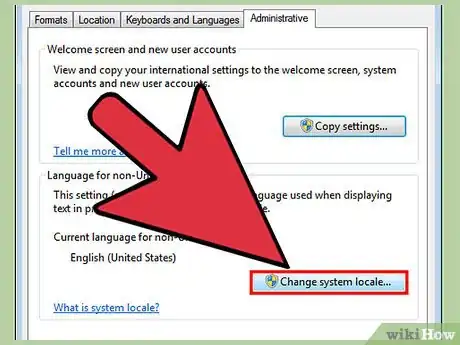
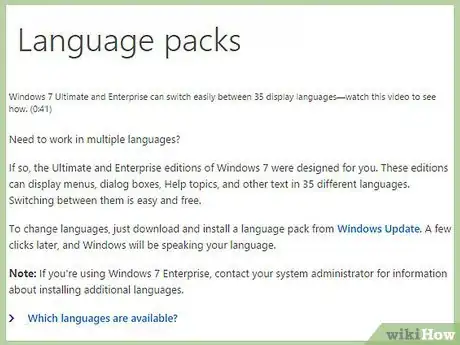
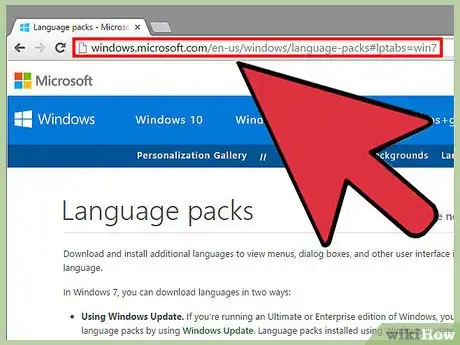
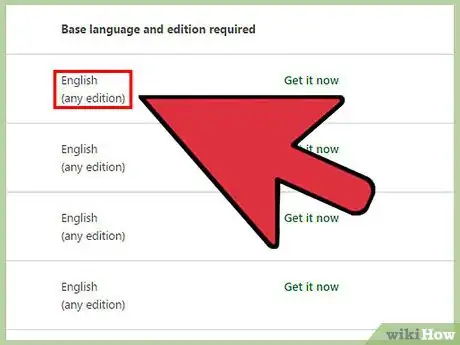
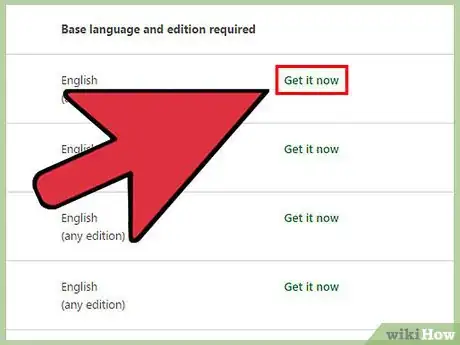
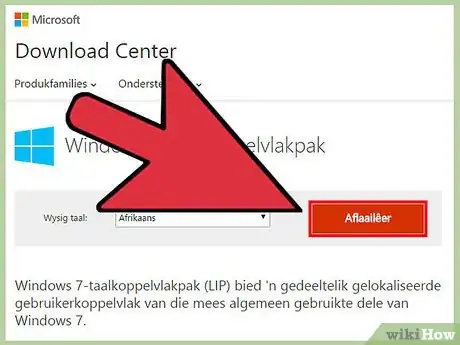
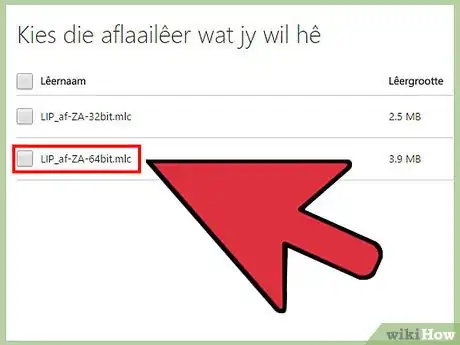

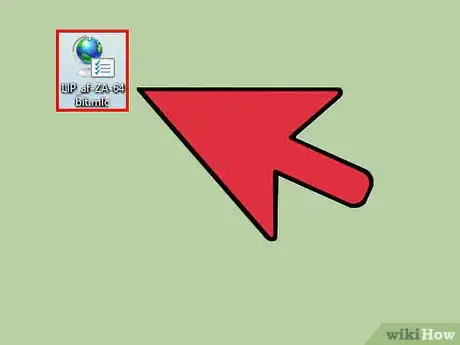
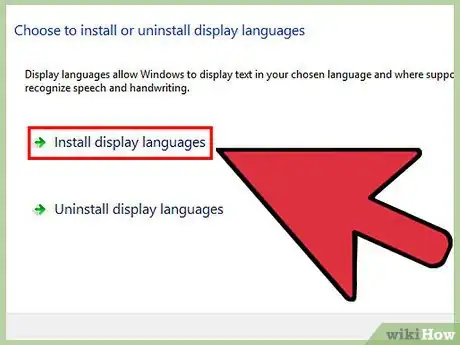

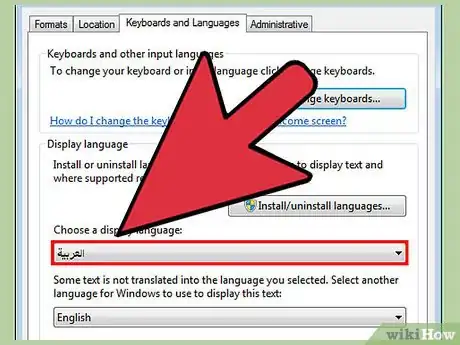
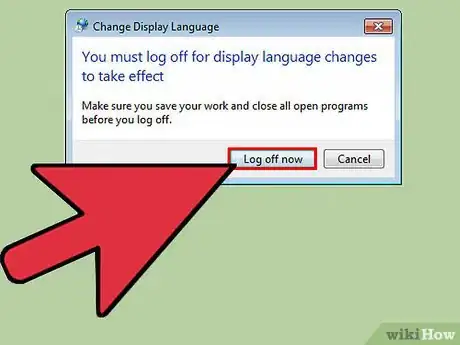
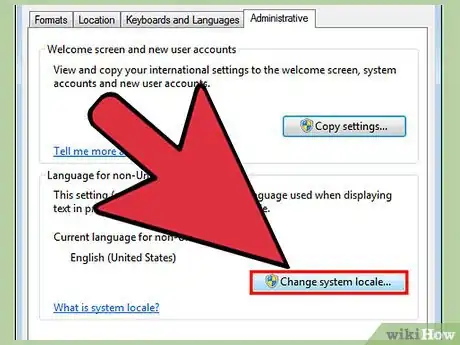
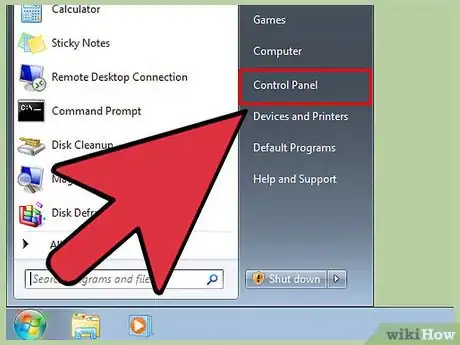
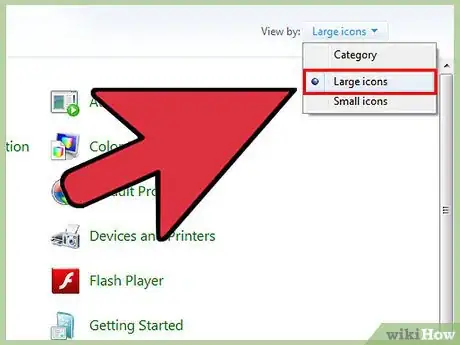
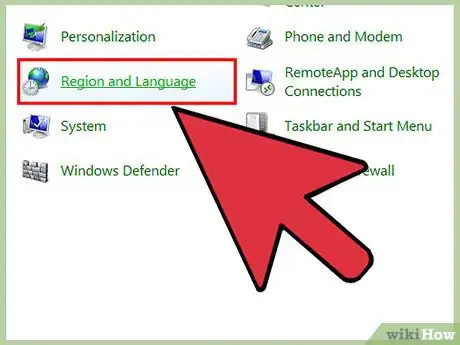
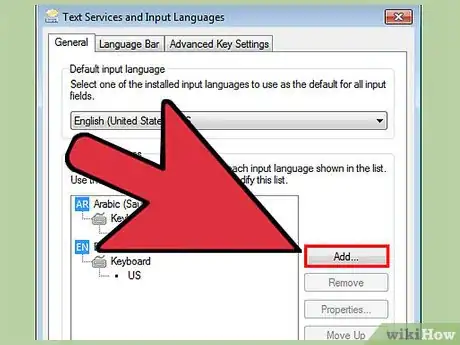
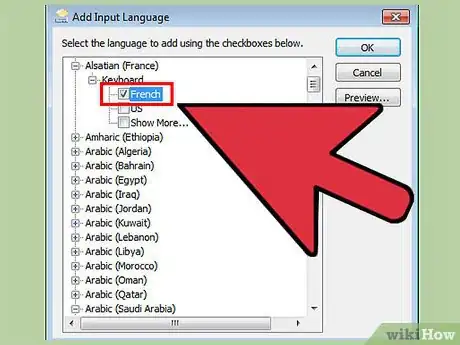
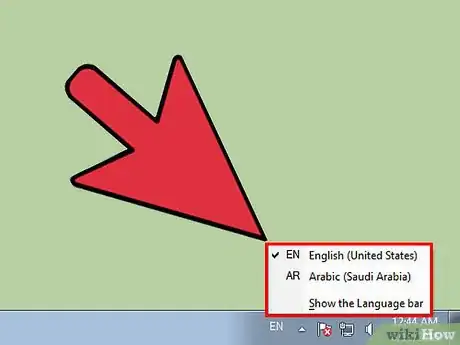





-Step-17.webp)












