Cet article a été coécrit par Scott St Gelais. Scott St Gelais est consultant en informatique et propriétaire de Geeks, à Phoenix, en Arizona. Avec plus de vingt ans d'expérience, Scott est spécialisé dans l'entretien et la réparation d'ordinateurs, le développement, l'infographie et la création de sites Web. Scott a obtenu son diplôme d'associé technique à l'Institut High Tech et a obtenu le certificat de professionnel de l'assistance informatique de Google. Geeks in Phoenix est membre du réseau de partenaires Microsoft et partenaire Gold d'Intel Technology Provider.
Cet article a été consulté 20 224 fois.
Les autorisations sous Windows 7 déterminent les utilisateurs qui ont la possibilité de supprimer, de modifier et d'accéder aux dossiers et aux fichiers. Chacun dispose de paramètres d'autorisation personnalisés. Le fait de modifier ces réglages vous permet d'ouvrir ou de bloquer l'accès aux fichiers qui sont sur l'ordinateur. Si vous avez récemment restauré des données à partir d'un ancien disque dur, vous devriez vous désigner comme propriétaire des fichiers avant de pouvoir y accéder.
Étapes
Méthode 1
Méthode 1 sur 2:Modifier les autorisations
-
1Accédez à Windows en tant qu'administrateur. Si vous ne vous identifiez pas en tant qu'administrateur, vous ne pourrez que modifier les autorisations de votre propre compte d'utilisateur. Pour être en mesure de modifier les autorisations des autres comptes qu'il y a sur l'ordinateur, vous devriez vous connecter avec un compte qui a les privilèges de l'administrateur.
- Si vous ne vous identifiez pas en tant qu'administrateur, vous ne pourrez pas accéder à la plupart des paramètres d'autorisation.
-
2Faites un clic droit. Faites cela sur le dossier ou le fichier dont vous souhaitez modifier les autorisations. Vous avez la possibilité de changer les droits de n'importe quel dossier ou fichier. La modification des autorisations d'un dossier s'applique aussi à tous les fichiers et dossiers qui se trouvent dans ce dernier.
- Vous ne pouvez pas appliquer cette modification à des fichiers qui sont en cours d'utilisation. Veillez à fermer tous les programmes qui utilisent le dossier ou le fichier dont vous tentez de changer les autorisations.
-
3Sélectionnez Propriétés. Cette action ouvrira la fenêtre de propriétés du dossier ou du fichier.
-
4Cliquez sur l'onglet Sécurité. Cette section affichera une liste des utilisateurs et des groupes qui ont un droit sur l'élément sélectionné.
- Si vous ne retrouvez pas la section Sécurité, vous essayez probablement de modifier les autorisations d'un fichier qui se trouve sur une clé USB. Si ce périphérique est formaté avec un système de fichier FAT32, vous ne pouvez pas changer les autorisations de l'objet. Il faut que le disque utilise un système de fichier NTFS.
-
5Cliquez sur le bouton Modifier. Cette commande vous permettra de modifier les autorisations de ce dossier ou fichier à la place de tous ceux qui utilisent l'ordinateur.
-
6Cliquez sur le bouton Ajouter. En faisant cela, vous avez la possibilité d'ajouter un nouveau groupe ou utilisateur à la liste de ceux qui sont autorisés à manipuler ce fichier [1] .
- Cliquez sur Avancé, puis sur Rechercher pour faire apparaitre la liste de tous les groupes et utilisateurs qu'il y a sur l'ordinateur.
- Sélectionnez l'utilisateur que vous souhaitez ajouter à la liste des autorisations et cliquez sur OK. Vous verrez la sélection apparaitre dans la section Nom de groupes ou d'utilisateurs.
-
7Sélectionnez l'utilisateur. Vous devez choisir celui pour qui vous voulez modifier les autorisations. Les autorisations disponibles s'afficheront dans la section Autorisations pour (nom d'utilisateur).
-
8Cochez les cases. Sélectionnez les cases des autorisations que vous voulez ajouter à ce groupe ou utilisateur. Chaque autorisation de la liste présente des options Autoriser et Refuser. Cochez les autorisations que vous voulez donner à l'utilisateur ou celles que vous lui refusez [2] .
- Contrôle total : l'utilisateur peut supprimer, modifier, lire ou écrire le fichier.
- Modification : il a la possibilité de modifier, de lire ou d'écrire le fichier.
- Lecture et exécution : l'utilisateur peut exécuter ou lire le fichier sélectionné.
- Affichage du contenu du dossier : il peut voir les fichiers dans le dossier sélectionné.
- Lecture : l'utilisateur a la possibilité d'ouvrir le fichier.
- Écriture : il peut modifier le fichier sélectionné ou en créer de nouveaux.
-
9Ajustez vos paramétrages si les cases sont grises. Si vous n'arrivez pas à modifier les autorisations, vous devriez donc ajuster certains paramètres [3] .
- Cliquez sur le bouton Avancé qui se trouve dans l'onglet Sécurité.
- Sélectionnez l'utilisateur et cliquez sur Modifier les autorisations.
- Décochez la case Inclure les autorisations pouvant être héritées du parent de cet objet.
- Enregistrez vos modifications. Vous pourrez à présent cocher les cases des autorisations.
-
10Cliquez sur Appliquer pour enregistrer les modifications. Les changements que vous avez effectués seront pris en compte et appliqués à l'utilisateur. Si vous modifiez les autorisations pour votre propre compte, les modifications se feront aussitôt.Publicité
Méthode 2
Méthode 2 sur 2:S'approprier un objet
-
1Connectez-vous en tant qu'administrateur. Seuls les comptes qui ont les autorisations requises peuvent modifier la propriété des dossiers ou des fichiers.
-
2Ouvrez les propriétés d'un fichier. Pour ce faire, faites un clic droit sur le dossier ou fichier dont vous souhaitez changer les propriétaires et cliquez sur Propriétés. Cette action ouvrira la fenêtre des propriétés de l'objet.
-
3Cliquez sur l'onglet Sécurité. Cette section affichera la liste des utilisateurs qui sont autorisés à manipuler l'élément sélectionné.
- Si vous ne trouvez pas cette section, vous essayez probablement de modifier les propriétés d'un fichier qui se trouve sur une clé USB de format FAT32. Les options de sécurité ne sont disponibles que sur les périphériques de format NTFS.
-
4Cliquez sur le bouton Avancé. Cela affichera la fenêtre des paramètres de sécurité avancés du dossier ou du ficher sélectionné.
-
5Cliquez sur l'onglet Propriétaire. Cette section affichera une liste des potentiels administrateurs, du propriétaire actuel et le chemin d'accès vers l'objet sélectionné.
-
6Cliquez sur Modifier pour changer le propriétaire. Cette commande vous permettra de choisir un nouveau propriétaire à partir de la liste.
-
7Cliquez sur Autres utilisateurs ou groupes. Si le groupe ou l'utilisateur que vous voulez désigner comme propriétaire ne figure pas dans la liste, vous devez cliquer sur le bouton Autres utilisateurs ou groupes pour le trouver et l'ajouter.
- Cliquez sur Avancé puis sur Rechercher pour faire apparaitre tous les groupes et utilisateurs qu'il y a sur l'ordinateur.
- Sélectionnez l'utilisateur que vous souhaitez ajouter à la liste des autorisations et cliquez sur OK. Vous verrez la sélection apparaitre dans la section Sélectionner un nouveau propriétaire.
-
8Cochez la case qu'il y a en bas de la section. Il s'agit de l'option Remplacer le propriétaire des sous-conteneurs et des objets. Cela donnera au nouveau propriétaire le droit sur tous les sous-dossiers de l'objet qui est sélectionné.
-
9Enregistrez les modifications. Cliquez sur OK pour sauvegarder les modifications de propriété. Si vous ouvrez à nouveau la fenêtre des propriétés et allez dans l'onglet Sécurité, vous verrez que la propriété a changé dans la fenêtre des paramètres de sécurité avancés.
-
10Ajustez vos autorisations. Il se peut que vous régliez vos autorisations par rapport à un fichier sur Contrôle total, même après que vous vous êtes approprié cela. Pour ce faire, suivez les instructions qu'il y a dans la première section de cet article [4] .Publicité
Références
- ↑ https://technet.microsoft.com/en-us/library/cc754344.aspx
- ↑ http://www.howtogeek.com/72718/how-to-understand-those-confusing-windows-7-fileshare-permissions/
- ↑ http://www.thewindowsclub.com/change-file-or-folder-permissions-windows
- ↑ http://www.digitalcitizen.life/take-ownership-and-change-permissions-files-and-folders
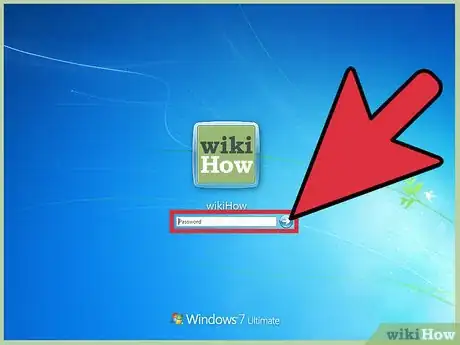
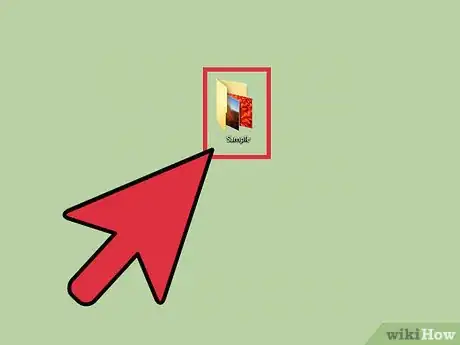

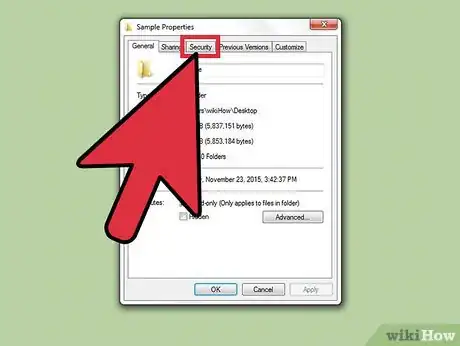
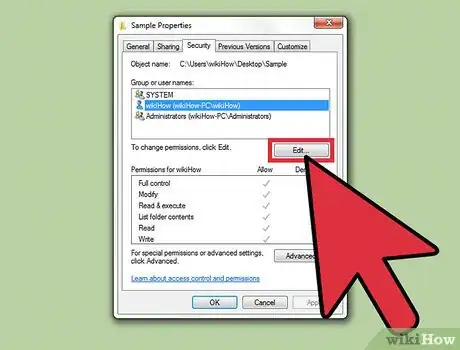
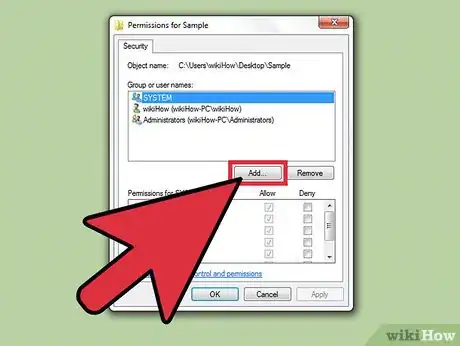

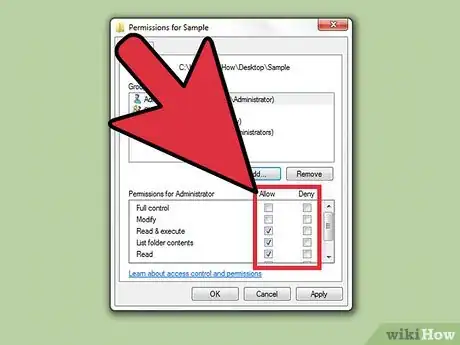
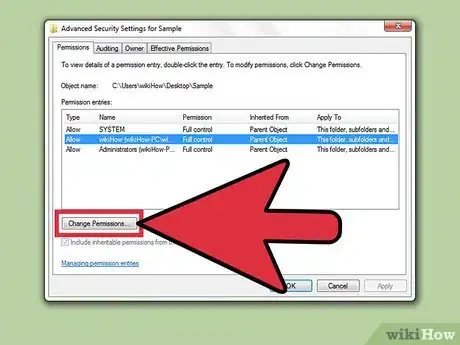
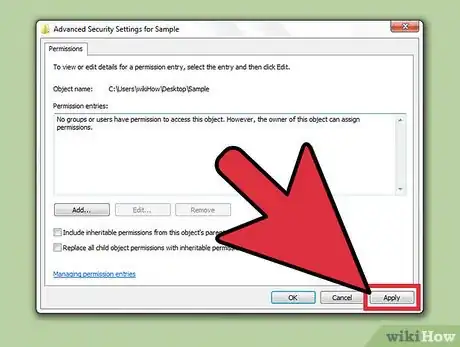
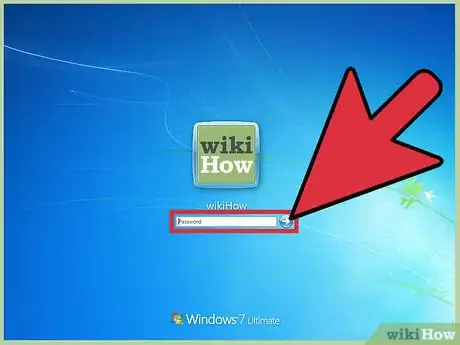
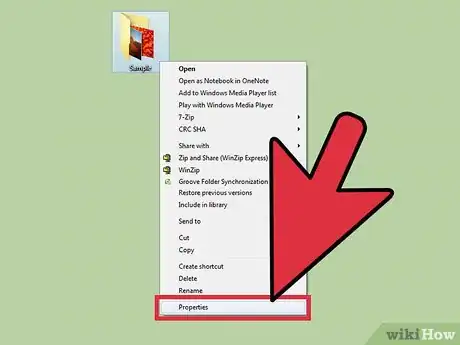
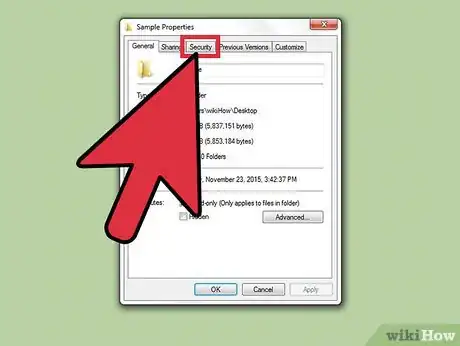
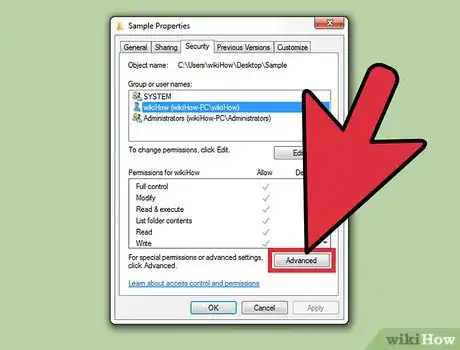
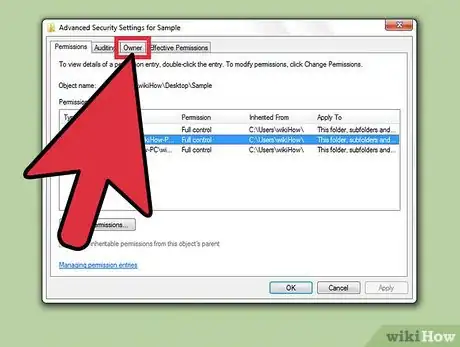
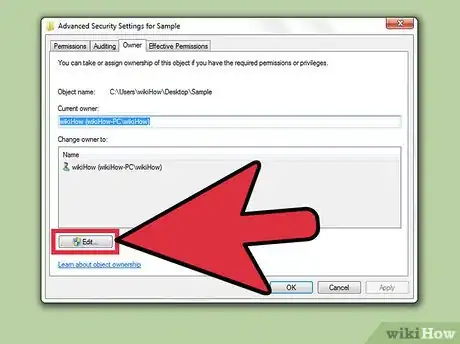
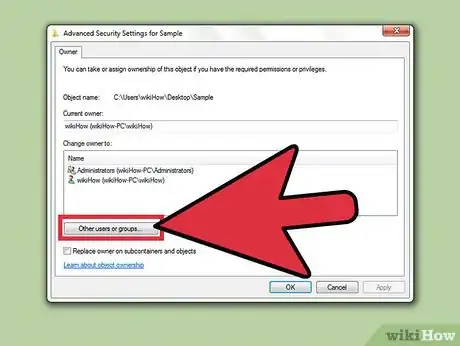
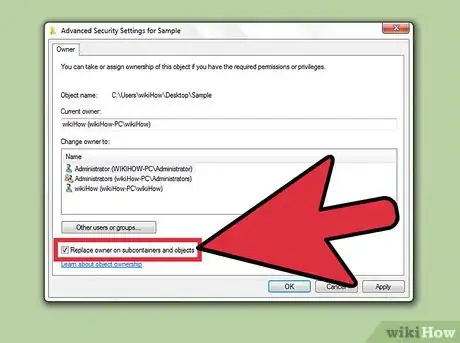
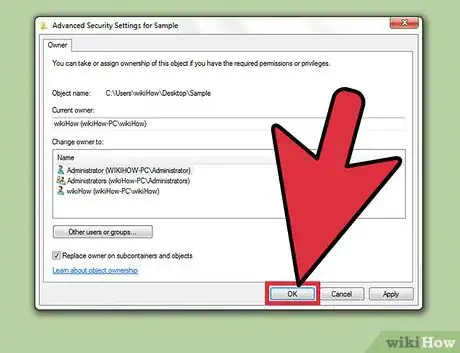
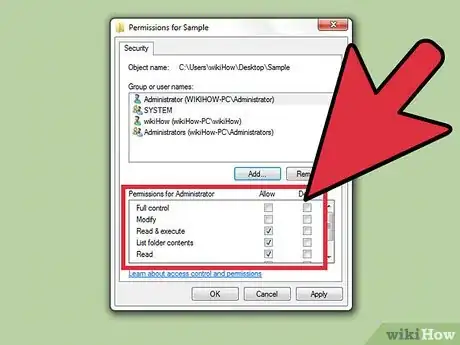





-Step-17.webp)












