Cet article a été rédigé avec la collaboration de nos éditeurs(trices) et chercheurs(euses) qualifiés(es) pour garantir l'exactitude et l'exhaustivité du contenu.
L'équipe de gestion du contenu de wikiHow examine soigneusement le travail de l'équipe éditoriale afin de s'assurer que chaque article est en conformité avec nos standards de haute qualité.
Cet article a été consulté 8 092 fois.
Vous pouvez choisir une photo d'aperçu pour les vidéos lorsque vous les téléchargez sur YouTube, mais vous pouvez aussi modifier les miniatures des vidéos déjà téléchargées. Vous devez avoir validé votre compte pour pouvoir choisir la miniature, si ce n'est pas le cas vous ne pourrez choisir qu'entre trois miniatures imposées par YouTube. Bien que vous ne puissiez pas changer une miniature de vidéo à partir de l'application mobile de YouTube, vous pouvez cependant utiliser l'application gratuite YouTube Studio sur iPhone ou Android pour modifier les miniatures de vos vidéos sur mobile.
Étapes
Méthode 1
Méthode 1 sur 2:Modifier la miniature d'une vidéo sur ordinateur
-
1Ouvrez YouTube. À l'aide de votre navigateur, rendez-vous sur YouTube. Si vous êtes déjà connecté à votre compte, vous arriverez sur votre page d'accueil personnalisée.
- Si vous n'êtes pas connecté à vote compte, cliquez sur Se connecter dans le coin supérieur droit de la page. Entrez l'adresse mail et le mot de passe du compte YouTube que vous souhaitez utiliser.
-
2Cliquez sur votre icône de profil. C'est le cercle avec une photo (ou une initiale) qui se trouve en haut à droite de la page. Un menu déroulant va alors s'afficher.
-
3Sélectionnez sur Version bêta de Youtube Studio. Le lien se trouve dans le menu déroulant. Cela ouvrira la page du YouTube Studio.
- Avec le développement de YouTube, cette option sera probablement remplacée par YouTube Studio sans la mention bêta.
-
4Cliquez sur Vidéos. Vous trouverez ce lien dans la colonne de gauche de la page.
-
5Sélectionnez votre vidéo. Cliquez sur le titre ou la miniature de la vidéo pour laquelle vous voulez modifier la miniature. Vous serez redirigé sur la page d'édition des vidéos.
-
6Cliquez sur l'onglet Miniatures. Il se trouve en haut de la page.
-
7Cliquez sur Sélectionner une image. Le bouton se trouve dans le coin inférieur droit de la page. Cela va ouvrir la fenêtre de l'Explorateur (sous Windows) ou le Finder (sous Mac).
- Si votre compte YouTube n'est pas encore validé, vous pouvez choisir une miniature parmi celles que vous propose YouTube, ce sont des miniatures qui ont été générées automatiquement à partir de votre vidéo. Vous les trouverez dans la section Miniatures au milieu de la page. Vous pouvez passer les deux étapes suivantes.
-
8Sélectionnez une miniature. Naviguez jusqu'au dossier qui contient l'image que vous voulez utiliser, puis cliquez dessus pour la sélectionner.
-
9Cliquez sur Ouvrir. Le bouton se trouve en bas à droite de la fenêtre. Votre photo sera alors téléchargée et sélectionnée.
- Si vous êtes sur Mac, cliquez sur le bouton Choisir.
-
10Cliquez sur ENREGISTRER. Le bouton se trouve en haut à droite de la page. Vos modifications seront alors sauvegardées et la miniature sera liée à votre vidéo YouTube.Publicité
Méthode 2
Méthode 2 sur 2:Modifier la miniature d'une vidéo sur un téléphone
-
1Télécharger l'application. Sur un téléphone vous devrez télécharger l'application YouTube Studio. C'est une application gratuite qui permet, entre autres choses, de modifier les miniatures de vos vidéos. Si vous avez déjà installé cette application, vous pouvez passer les étapes suivantes. Si YouTube Studio n'est pas installé, vous devrez le télécharger.
- Sur iPhone - lancez l'application App Store, appuyez sur Rechercher, entrez youtube studio dans la barre de recherche, puis appuyez sur Rechercher. Appuyez sur Obtenir, le bouton se trouve à droite de YouTube Studio, puis entrez votre Touch ID ou le mot de passe de votre Apple ID, lorsque cela vous sera demandé.
- Sur Android - lancez l'application Play Store, appuyez sur la barre de recherche et entrez youtube studio. Sélectionnez YouTube Studio dans la liste déroulante des résultats et appuyez sur le bouton INSTALLER qui se trouve en haut à droite de la page.
-
2Lancez YouTube Studio. Appuyez sur OUVRIR dans l'App Store ou dans Google Play. Vous pouvez aussi appuyer sur l'icône rouge et blanc de YouTube Studio qui se trouve sur la page d'accueil de votre téléphone (ou dans le répertoire des applications sur Android).
- L'icône de l'application ressemble à un engrenage avec un triangle blanc ou un bouton lecture au milieu.
-
3Appuyez sur LANCEZ-VOUS !. Le bouton se trouve en bas de l'écran.
- Si vous avez déjà utilisé YouTube Studio, vous pouvez passer cette étape ainsi que la suivante.
-
4Connectez-vous. Si cela vous est demandé, appuyez sur SE CONNECTER au milieu de l'écran, puis sélectionnez le compte que vous voulez utiliser.
- Si vous ne voyez pas le compte que vous souhaitez utiliser, appuyez sur Ajouter un compte, puis entrez l'adresse mail et le mot de passe de ce compte avant de continuer.
-
5Appuyez sur ☰. Le bouton se trouve dans le coin supérieur gauche de l'écran. Un menu apparaitra alors sur la gauche de l'écran.
-
6Appuyez sur Vidéos. Vous trouverez le lien dans le menu qui vient d'apparaitre. En faisant cela, vous accèderez à la liste des vidéos que vous avez mises en ligne.
-
7Sélectionnez une vidéo. Appuyez sur la vidéo dont vous voulez changer la miniature.
-
8
-
9Appuyez sur Modifier la miniature. Le lien apparaitra par-dessus la miniature actuelle vers le haut de l'écran.
-
10Appuyez sur Miniature personnalisée. Le lien se trouve au-dessus de la miniature actuelle qui se retrouve, cette fois-ci, en bas à gauche de l'écran.
- Il vous sera peut-être demandé si vous autorisez YouTube Studio à accéder à vos photos, appuyez sur OK ou Autoriser si c'est le cas, avant de continuer.
- Si vous n'avez pas validé votre compte au préalable, vous ne verrez pas cette option. Si tel est le cas, sélectionnez l'une des miniatures autogénérées qui se trouvent en bas de l'écran pour modifier la miniature de votre vidéo, puis sautez l'étape suivante.
-
11Sélectionnez une image. Recherchez la photo que vous voulez utiliser comme miniature pour votre vidéo, puis appuyez dessus pour la télécharger.
-
12Appuyez sur SELECTIONNER. Le bouton se trouve dans le coin supérieur droit de l'écran. Vous ajouterez ainsi la miniature sélectionnée dans la page d'édition de vos vidéos.
-
13Appuyez sur ENREGISTRER. Le bouton se situe dans le coin supérieur droit de l'écran. En faisant cela, vous enregistrez vos modifications et liez la miniature à votre vidéo.Publicité
Conseils
- Pour un meilleur résultat, les miniatures personnalisées doivent mesurer 1280 x 720 pixels [1] .
Avertissements
- Dans certains cas, cela peut prendre jusqu'à 24 heures pour que la miniature s'affiche pour l'ensemble de vos spectateurs.
- Évitez les contenus dérangeants ou choquants dans vos miniatures. Ce type de contenu va à l'encontre des conditions d'utilisation de YouTube.
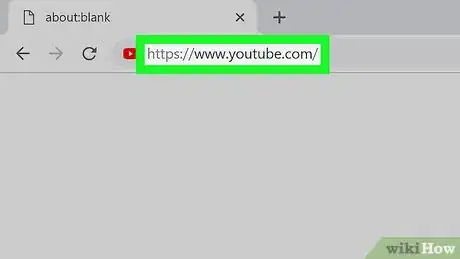
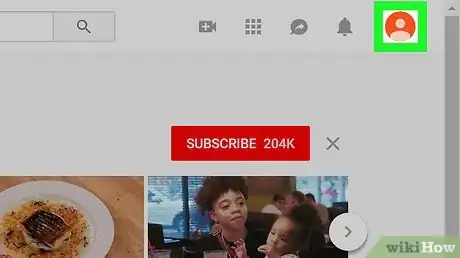
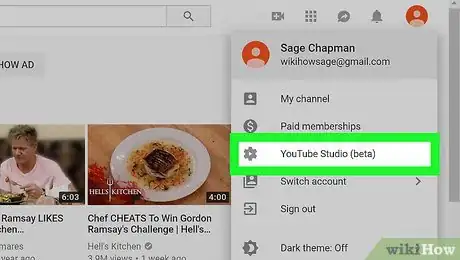
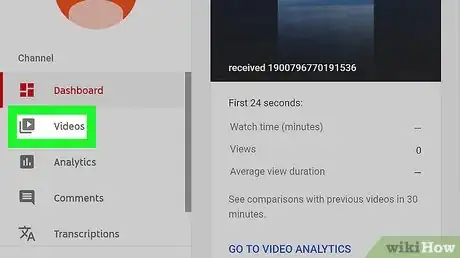
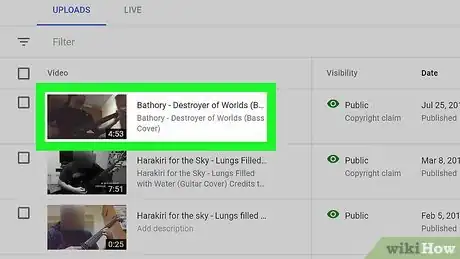
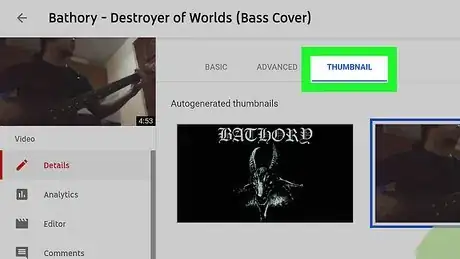
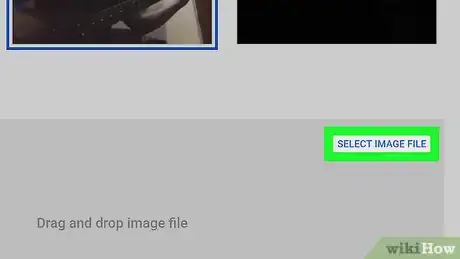
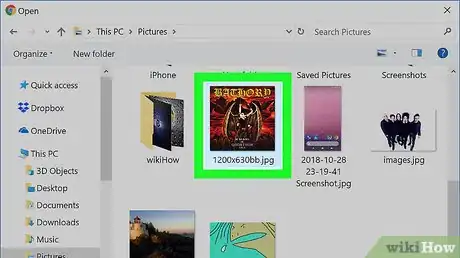

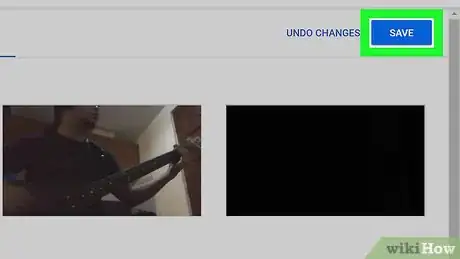
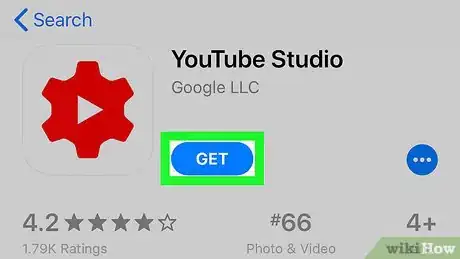

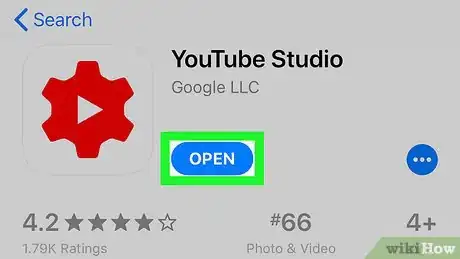


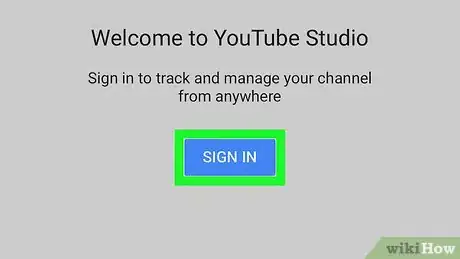
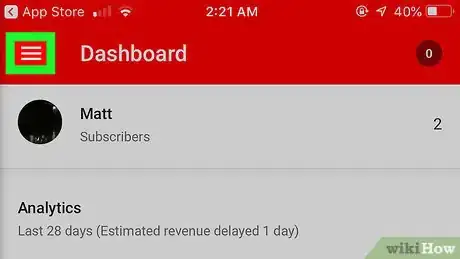
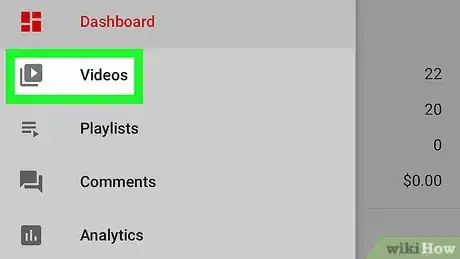
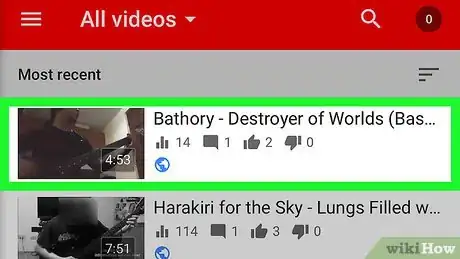
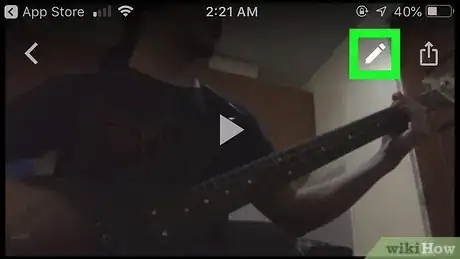

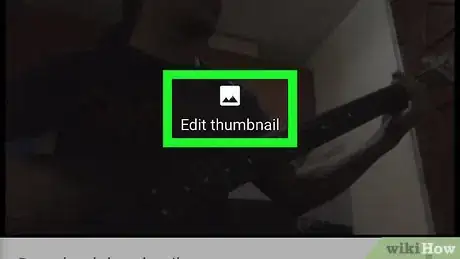
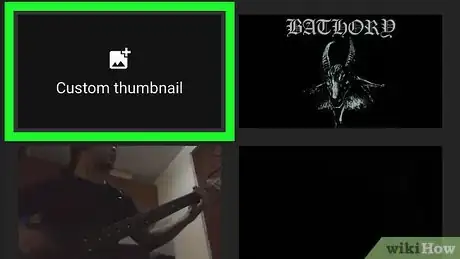
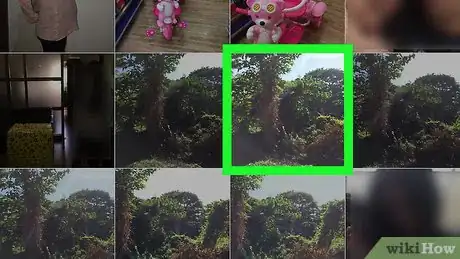
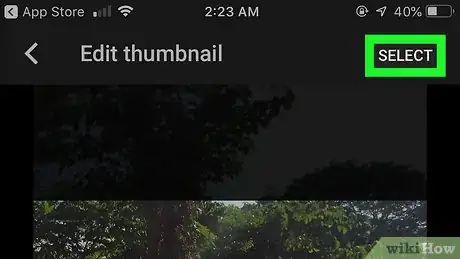
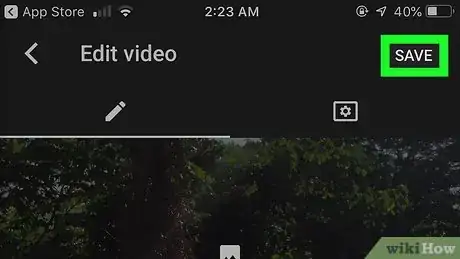
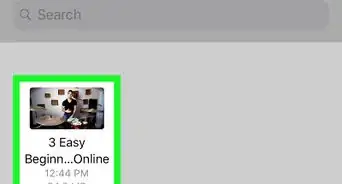
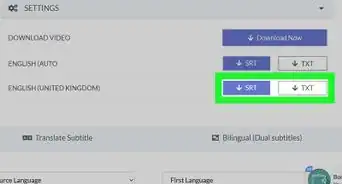
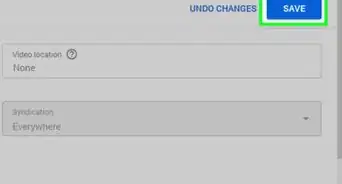
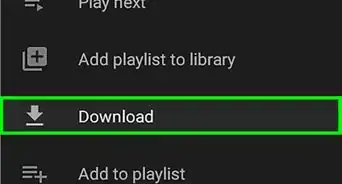
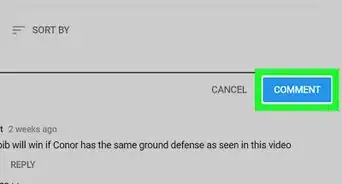



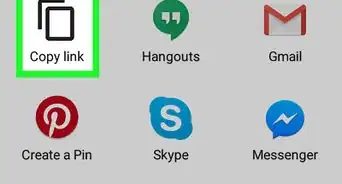
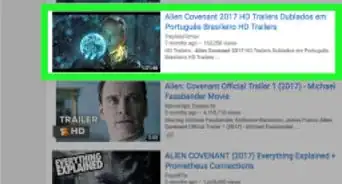
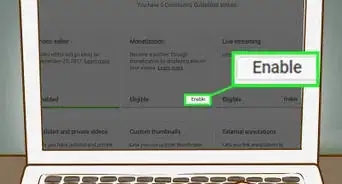
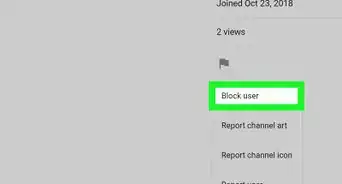
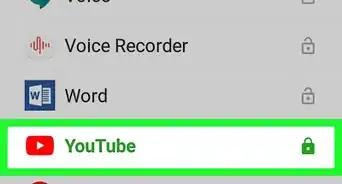
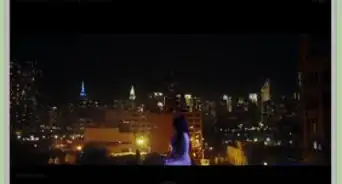
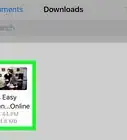
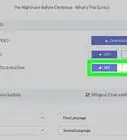
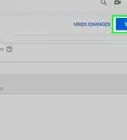
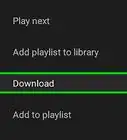

L'équipe de gestion du contenu de wikiHow examine soigneusement le travail de l'équipe éditoriale afin de s'assurer que chaque article est en conformité avec nos standards de haute qualité. Cet article a été consulté 8 092 fois.