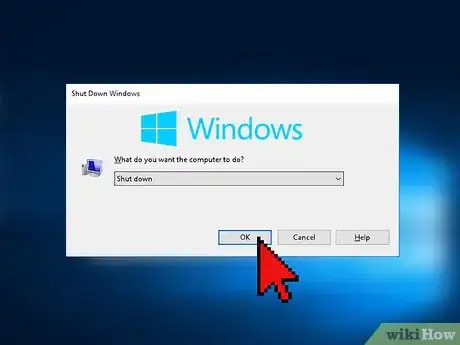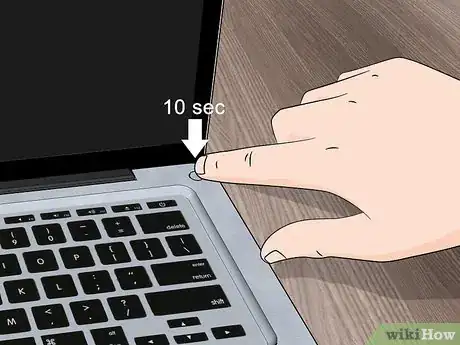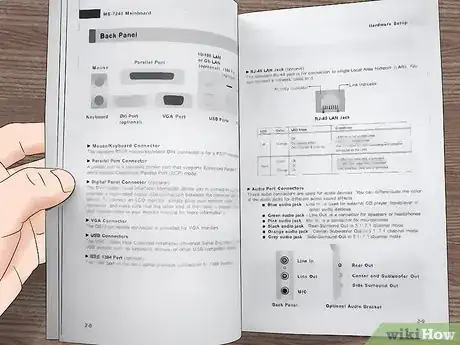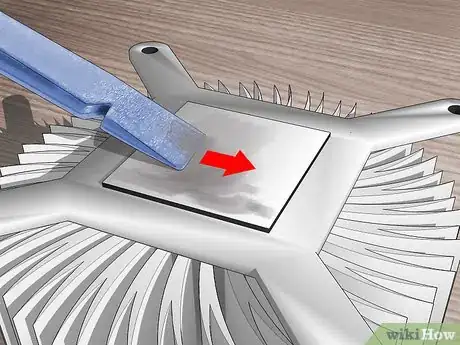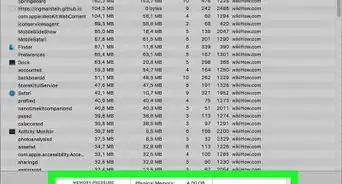Cet article a été coécrit par Luigi Oppido. Luigi Oppido est le propriétaire et l’exploitant de Pleasure Point Computers à Santa Cruz, CA. Il a plus de 16 ans d'expérience dans la réparation générale d'ordinateurs, la récupération de données, la suppression de virus et les mises à niveau. Il est fier des services rendus à sa clientèle et de la transparence de ses prix.
Cet article a été consulté 25 462 fois.
Quiconque a travaillé sur un ordinateur sait qu'il se chauffe pendant son utilisation. Un composant connu sous le nom de dissipateur thermique évacue l'excès de chaleur pour empêcher le processeur de surchauffer. Une pâte thermique est donc utilisée pour rediriger cette chaleur du processeur au dissipateur. Cette pâte doit être de temps en temps changée, car elle est généralement séchée, et cette tâche est assez facile en ce qui concerne la réparation d'un ordinateur. Tout d'abord, vous devez prendre des mesures de sécurité pour ne pas endommager votre ordinateur et vous blesser. Ensuite, il suffit de nettoyer l'ancienne pâte et d'appliquer une nouvelle [1] .
Étapes
Partie 1
Partie 1 sur 3:Travailler en toute sécurité
-
1Coupez toute alimentation. Si votre ordinateur est allumé ouvrez le menu Démarrer dans le coin inférieur gauche de votre écran d'accueil et cliquez sur Arrêter ou sur le bouton équivalent pour éteindre l'appareil. Ne vous contentez pas d'appuyer seulement sur le bouton d'allumage, car la plupart du temps, cela ne fait que mettre l'ordinateur en veille [2] .
-
2Débranchez tous les câbles et périphériques. Si l'ordinateur est branché à une prise de courant, vous devez le débrancher. S'il s'agit d'un ordinateur portable, débranchez-le de son chargeur. Déconnectez également tout autre périphérique connecté à l'ordinateur [3] .
-
3Enlevez la batterie. Si vous avez un ordinateur portable, retournez-le et cherchez le compartiment de la batterie. Relâchez le loquet de sécurité pour enlever le couvercle. Ensuite, retirez la batterie et mettez-la de côté [4] .
-
4Appuyez sur le bouton d'alimentation et maintenez-le enfoncé. Normalement, une certaine quantité d'énergie reste dans l'ordinateur après que vous l'avez éteint et retiré la batterie. Appuyez sur le bouton d'alimentation et maintenez-le enfoncé pendant au moins dix secondes. Éliminez toute électricité résiduelle encore présente [5] .
-
5Portez des équipements de sécurité. Avant d'ouvrir l'ordinateur et de commencer à travailler à l'intérieur, portez des gants en latex, car les huiles cutanées interfèrent souvent avec le fonctionnement normal des composants de l'ordinateur [6] . Dans la mesure du possible, portez des bracelets antistatiques pour empêcher vos doigts de libérer de l'énergie statique sur les pièces de l'appareil, ce qui pourrait également les endommager [7] .
- Les bracelets antistatiques sont disponibles sur Internet ou dans des magasins physiques spécialisés dans la maintenance informatique.
-
6Travaillez dans un environnement propre et sans poussière. Les particules de poussière et la saleté peuvent également empiéter sur le fonctionnement de l'ordinateur. Choisissez donc un espace de travail propre. Si vous devez nettoyer la zone, attendez que les particules de poussière qu'il y a dans l'air se déposent avant d'ouvrir l'ordinateur [8] .Publicité
Partie 2
Partie 2 sur 3:Enlever l'ancienne pâte
-
1Consultez le manuel de l'ordinateur. Le processus d'accès au dissipateur thermique ou au processeur dépend de votre ordinateur. Consultez le manuel d'utilisation pour savoir comment identifier, accéder, retirer et installer les pièces nécessaires. Si vous ne possédez pas une copie imprimée du manuel, recherchez un exemplaire sur Internet [9] .
-
2Nettoyez les conduits d'aération du dissipateur. Après avoir retiré le dissipateur thermique en toute sécurité, éliminez la poussière de ses conduits d'aération. Pour ce faire, faites usage d'une bombe d'air comprimé ou d'une petite brosse. Faites le nettoyage à l'écart des autres composants de l'ordinateur pour vous assurer que la poussière ne finira pas à l'intérieur de ceux-ci [10] .
-
3Grattez l'ancienne pâte thermique. Trouvez les conducteurs en cuivre du dissipateur. Grattez autant que possible l'ancienne pâte thermique à l'aide du bout plat d'un spudger (un petit outil portatif utilisé pour manipuler les composants d'un ordinateur [11] ). Néanmoins, vous devez faire attention pour ne rayer aucune pièce. Si vous n'êtes pas sûr de pouvoir effectuer cette étape, passez à la suivante [12] .
- Vous avez également la possibilité d'utiliser un essuietout ou un chiffon sec pour éliminer le plus de pâte possible au cas où vous auriez peur de rayer les composants [13] .
-
4Frottez pour nettoyer les déchets. Même si vous utilisez un spudger, vous ne devez pas vous attendre à ce que le dissipateur thermique soit complètement exempt de pâte. Que vous ayez ou non sauté l'étape précédente, procurez-vous des filtres à café, un chiffon non pelucheux ou un coton-tige et humidifiez-les avec de l'alcool isopropylique ou avec un produit de nettoyage spécialement conçu pour les matériaux thermiques [14] . Ensuite, passez l'extrémité humide du tissu pour mouiller, décoller et retirer l'ancienne pâte. Répétez cette étape autant de fois que nécessaire [15] .
- Après avoir éliminé toutes les traces de pâte, répétez cette étape pour préparer la surface à l'application de la nouvelle pâte thermique.
- Les produits de nettoyage conçus à cet effet sont généralement étiquetés TIM (matériaux pour interfaces thermiques [16] ).
-
5Répétez le processus sur le processeur. Assurez-vous qu'il ne reste aucun résidu de pâte thermique à l'endroit où elle entre en contact avec le dissipateur. Si vous en trouvez, suivez les mêmes étapes pour nettoyer la surface du processeur. Toutefois, si vous vous êtes servi d'un spudger pour retirer l'ancienne pâte, veillez à utiliser un modèle en plastique pour réduire les chances de rayer ou d'endommager des composants. Si vous n'en avez pas, n'essayez donc pas de gratter la pièce [17] .
- Veillez aux endroits où tombent les résidus de l'ancienne pâte. Après l'avoir ramollie, vous devez éviter (pendant l'élimination) que ses déchets ne restent coincés dans le processeur.
-
6Répétez le même processus. Faites cela sur tous les sites ayant été en contact avec la pâte thermique. Si la dernière application de la pâte a séché ailleurs, utilisez la même méthode pour la nettoyer. Utilisez un coton-tige, un papier absorbant ou un autre matériau doux au lieu d'un spudger, car certains composants de l'ordinateur peuvent être plus fragiles. Essayez également d'utiliser une bombe de chlorofluorocarbone comprimé si la pâte a séché dans des espaces restreints et difficiles à atteindre [18] .Publicité
Partie 3
Partie 3 sur 3:Appliquer la nouvelle pâte
-
1Laissez le dissipateur thermique et le processeur sécher. Après avoir éliminé toute trace de l'ancienne pâte, vous devez nettoyer une nouvelle fois ces composants avec de l'alcool isopropylique ou un produit de nettoyage. N'appliquez pas la pâte thermique aussitôt après avoir fait cela. Vous devez attendre jusqu'à ce que tout soit bien séché à l'air [19] .
-
2Appliquez la pâte thermique sur le noyau du processeur. Appliquez une petite quantité (la taille d'un grain de riz) directement sur sa surface. N'hésitez pas à faire la même chose avec le dissipateur thermique, sauf indication contraire du manuel d'utilisation [20] .
- Vous pouvez vous procurer la pâte thermique sur Internet ou dans des magasins physiques spécialisés dans la vente d'articles informatiques et d'autres produits électroniques.
-
3Étalez-la sur la surface du noyau. Si vous portez des gants en latex, remplacez-les par une paire neuve et propre. Dans le cas contraire, prenez du plastique et enroulez-le autour de votre doigt. Servez-vous du bout de ce doigt pour étaler la pâte thermique sur la surface du noyau [21] .
- Veillez à ne pas répandre la pâte sur la zone verte autour du noyau. Toutefois, si cela se produisait, ne vous inquiétez pas, car l'ordinateur continuera à fonctionner. La prochaine fois vous devez en nettoyer davantage.
-
4Assemblez votre ordinateur à nouveau. Après avoir étalé la pâte thermique sur le processeur, vous pouvez continuer et tout assembler à nouveau. Consultez le manuel d'utilisation pour voir les instructions spécifiques au modèle de votre ordinateur [22] .Publicité
Éléments nécessaires
- Le manuel d'utilisation de votre ordinateur
- Un espace de travail propre
- Des gants en latex (facultatif)
- Des bracelets antistatiques (facultatif)
- De l'air comprimé ou un petit pinceau pour épousseter
- Un smudger (de préférence en plastique)
- Des filtres à café, des chiffons non pelucheux ou des cotons-tiges
- De l'alcool isopropylique ou un nettoyant pour matériaux thermiques
- Une pâte thermique
- De la pellicule plastique
Références
- ↑ https://www.ifixit.com/Guide/HP+Probook+6450b+Fan+Cleaning+%26+Thermal+Paste+Replacement/37688
- ↑ https://www.ifixit.com/Guide/HP+Probook+6450b+Fan+Cleaning+%26+Thermal+Paste+Replacement/37688
- ↑ https://www.ifixit.com/Guide/HP+Probook+6450b+Fan+Cleaning+%26+Thermal+Paste+Replacement/37688
- ↑ https://www.ifixit.com/Guide/HP+Probook+6450b+Fan+Cleaning+%26+Thermal+Paste+Replacement/37688
- ↑ https://www.ifixit.com/Guide/HP+Probook+6450b+Fan+Cleaning+%26+Thermal+Paste+Replacement/37688
- ↑ https://www.ifixit.com/Guide/How+to+Apply+Thermal+Paste/744
- ↑ https://www.ifixit.com/Guide/HP+Probook+6450b+Fan+Cleaning+%26+Thermal+Paste+Replacement/37688
- ↑ https://www.ifixit.com/Guide/How+to+Apply+Thermal+Paste/744
- ↑ https://www.ifixit.com/Guide/How+to+Apply+Thermal+Paste/744
- ↑ https://www.ifixit.com/Guide/HP+Probook+6450b+Fan+Cleaning+%26+Thermal+Paste+Replacement/37688
- ↑ https://www.ifixit.com/Guide/How+to+Apply+Thermal+Paste/744
- ↑ https://www.ifixit.com/Guide/HP+Probook+6450b+Fan+Cleaning+%26+Thermal+Paste+Replacement/37688
- ↑ http://www.pcadvisor.co.uk/how-to/desktop-pc/how-to-apply-thermal-paste-cpu-3636146/
- ↑ https://www.ifixit.com/Guide/How+to+Apply+Thermal+Paste/744
- ↑ https://www.ifixit.com/Guide/HP+Probook+6450b+Fan+Cleaning+%26+Thermal+Paste+Replacement/37688
- ↑ http://www.pcadvisor.co.uk/how-to/desktop-pc/how-to-apply-thermal-paste-cpu-3636146/
- ↑ https://www.ifixit.com/Guide/How+to+Apply+Thermal+Paste/744
- ↑ http://www.tomshardware.com/forum/337881-28-spilled-thermal-paste-help
- ↑ https://www.ifixit.com/Guide/How+to+Apply+Thermal+Paste/744
- ↑ https://www.ifixit.com/Guide/HP+Probook+6450b+Fan+Cleaning+%26+Thermal+Paste+Replacement/37688
- ↑ https://www.ifixit.com/Guide/How+to+Apply+Thermal+Paste/744
- ↑ https://www.ifixit.com/Guide/How+to+Apply+Thermal+Paste/744