Cet article a été rédigé avec la collaboration de nos éditeurs(trices) et chercheurs(euses) qualifiés(es) pour garantir l'exactitude et l'exhaustivité du contenu.
L'équipe de gestion du contenu de wikiHow examine soigneusement le travail de l'équipe éditoriale afin de s'assurer que chaque article est en conformité avec nos standards de haute qualité.
Cet article a été consulté 27 947 fois.
Apprenez dès aujourd’hui à réparer les têtes d’impression encrassées. Le défaut est dû au séchage de l'encre provoqué par le manque d'utilisation et peut entrainer une impression irrégulière et erronée. En général, vous pouvez réparer les têtes encrassées d’une imprimante à l’aide du programme de nettoyage automatique intégré à l’appareil. Toutefois, vous devrez peut-être procéder à un nettoyage manuel si cette méthode ne fonctionne pas.
Étapes
Méthode 1
Méthode 1 sur 3:Utiliser l'option de nettoyage automatique sous Windows
-
1
-
2Écrivez panneau de configuration dans la barre de recherche. Ce faisant, le système recherchera le panneau de configuration sur votre ordinateur.
-
3Cliquez sur Panneau de configuration. Il s’agit d’une icône bleue représentée par un circuit imprimé que vous trouverez dans les résultats issus de la recherche.
-
4Choisissez Périphériques et imprimantes. Il s’agit d’une option représentée par un appareil photo et une imprimante. Vous verrez cela à l'extrême droite sur la page.
- Si l’affichage de la fenêtre du panneau de configuration est en mode Catégorie au lieu de Petites icônes ou Grandes icônes, vous devrez cliquer sur le lien Afficher les périphériques et imprimantes qu’il y a dans la section Matériel et audio.
-
5Ouvrez le menu de l'imprimante. Faites un clic droit sur le nom de l'appareil à nettoyer. Vous le trouverez dans la section Imprimantes en haut sur la page. Cette action fera apparaitre un menu déroulant.
- Si votre souris ne dispose pas d’un bouton droit, appuyez sur son côté droit ou servez-vous de deux doigts pour appuyer sur la souris.
- Si votre ordinateur est équipé d'un pavé tactile au lieu d'une souris, appuyez dessus avec deux doigts ou sur son côté inférieur droit.
-
6Sélectionnez Propriétés. Vous verrez cette option en bas dans le menu déroulant. Lorsque vous cliquez sur cette option, une nouvelle fenêtre apparaitra.
-
7Cliquez sur l’onglet Matériel ou Entretien. Vous verrez cette option à la partie supérieure de la fenêtre.
- Certaines imprimantes possèdent également l’option de nettoyage automatique dans l'onglet Autres options ou dans Outils.
-
8Cliquez sur l'option Nettoyage. Cette fonctionnalité présentera normalement les options Nettoyer les têtes ou Nettoyer les cartouches, mais recherchez plutôt Nettoyage sur la page.
- Si vous ne trouvez pas d’option permettant de nettoyer les têtes d’impression (ou buses ou rouleau) consultez le manuel de l’appareil ou faites des recherches sur Internet par rapport au modèle de votre imprimante. Il se peut qu’elle ne dispose pas de l'option de nettoyage automatique.
-
9Suivez toutes les indications qui apparaissent à l’écran. Si vous êtes invité à faire ou à cliquer sur quelque chose pendant le processus de nettoyage, faites-le. Autrement, l'imprimante devra se nettoyer elle-même et vous pourrez ensuite continuer à imprimer vos documents.
- Une option d’impression d’une page de test peut éventuellement vous être présentée pour vérifier si le processus de nettoyage a fonctionné ou non.
- Si les résultats d'impression indiquent toujours que les têtes sont encrassées, vous devez les nettoyer manuellement pour résoudre le problème.
Publicité
Méthode 2
Méthode 2 sur 3:Utiliser l'option de nettoyage automatique sous macOS
-
1
-
2Sélectionnez Préférences Système…. Vous verrez cela dans le menu déroulant.
-
3Choisissez Imprimantes et scanners. Cette option est représentée par l’icône d’une imprimante et se trouve à l’extrême droite dans la fenêtre des préférences du système.
-
4Sélectionnez une imprimante. À gauche dans la fenêtre, cliquez sur l’imprimante sur laquelle vous souhaitez exécuter le programme de nettoyage automatique.
-
5Cliquez sur Options et fournitures…. Vous trouverez cette option au milieu de la fenêtre.
-
6Sélectionnez Utilitaire. Cet onglet se trouve en haut de la page.
-
7Choisissez Ouvrir l’utilitaire de l’imprimante. Cette option se trouve au milieu de la page.
-
8Sélectionnez l'option Nettoyage. Son emplacement et son apparence varient en fonction de votre imprimante, mais l'option Nettoyage en profondeur ou Nettoyage des cylindres s'affiche généralement sur cette page.
- S'il y a une liste déroulante en haut de la fenêtre, cliquez dessus, puis sélectionnez Nettoyage, si possible [1] .
- Par contre, si vous n’arrivez pas à trouver cela, il est possible que votre imprimante ne dispose pas de la fonctionnalité de nettoyage automatique. Consultez le manuel de l'imprimante ou faites des recherches sur Internet pour en avoir la confirmation.
-
9Suivez toutes les indications qui apparaissent à l’écran. Si vous êtes invité à faire ou à cliquer sur quelque chose pendant le processus de nettoyage, faites-le. Autrement, l'imprimante devrait se nettoyer elle-même et vous pourrez ensuite continuer à imprimer vos documents.
- Une option d’impression d’une page de test peut éventuellement vous être présentée pour vérifier si le processus de nettoyage a fonctionné ou non.
- Si les résultats d'impression indiquent toujours que les têtes sont encrassées, vous devez les nettoyer manuellement pour résoudre le problème.
Publicité
Méthode 3
Méthode 3 sur 3:Effectuer un nettoyage manuel
-
1Rassemblez les outils. Pour nettoyer les têtes d’impression, vous aurez besoin de [2] :
- l’alcool isopropylique ;
- de l'eau ;
- un bol ou un moule à gâteau ;
- des papiers absorbants.
-
2Éteignez et débranchez l'imprimante. Cela vous évitera d'endommager l’appareil ou de vous blesser pendant que vous retirez les cartouches et la tête d’impression.
-
3Retirez les cartouches. Ouvrez le boitier principal de l'imprimante, puis retirez les cartouches une par une jusqu'à ce qu'il n’en reste plus aucune dans l’appareil.
- Vous devrez peut-être consulter le manuel de l'imprimante ou faire des recherches sur Internet pour savoir la meilleure manière de retirer les cartouches.
-
4Retirez la tête d'impression. Il s’agit du bac dans lequel se reposent les cartouches. Vous verrez plusieurs trous au bas de la tête d’impression.
- Une fois encore, veillez à consulter le manuel de votre imprimante ou à faire des recherches sur Internet pour connaitre la bonne façon de procéder, en fonction du modèle d'imprimante que vous avez.
- Si la vôtre utilise des cartouches à têtes, ignorez cette étape.
-
5Préparez un mélange en parts égales d'alcool isopropylique et d'eau. Commencez avec une demi-tasse de chaque ingrédient. Le mélange des deux ingrédients réduira les effets abrasifs de l'alcool, ce qui signifie que la solution ne doit pas endommager la tête.
-
6Versez la préparation dans le bol. Gardez le mélange peu profond (environ 0,5 cm de profondeur) pour commencer. Vous pouvez toujours en ajouter plus tard.
-
7Mettez la tête d’impression dans le mélange d'alcool et d'eau. La solution doit recouvrir la tête (ou la cartouche) sur environ un centimètre.
- Si votre imprimante utilise des cartouches à têtes intégrées, placez-les dans le mélange.
-
8Laissez la tête dans la solution pendant au moins 2 minutes. Cela donnera à l'encre séchée le temps de se détacher.
-
9Tamponnez la tête d’impression avec un papier absorbant. Cela éliminera l'excès d'humidité et d'encre de la surface de la tête.
- Vous devez très bien sécher la tête avant de continuer.
-
10Testez la tête d'impression. Replacez-la ou les cartouches, branchez l'imprimante et essayez d'imprimer une page de test. L'imprimante devrait à présent fonctionner normalement.
- Si elle n’imprime pas correctement, essayez de laisser la tête (ou les cartouches) dans le mélange d’alcool et d’eau pendant la nuit.
Publicité
Conseils
- L'impression d'au moins une page par semaine permettra de prévenir l’obstruction des têtes.
- Si votre imprimante utilise des cartouches à têtes, vous pouvez toujours remplacer la cartouche d'encre bouchée par une nouvelle.
- Du produit lave-vitres (souvent bleu) fonctionnera sans être trop dilué.
Avertissements
- Certaines cartouches sont livrées avec une éponge qui est reliée à la tête d’impression. Veillez donc à ne pas toucher ou laver cette éponge.
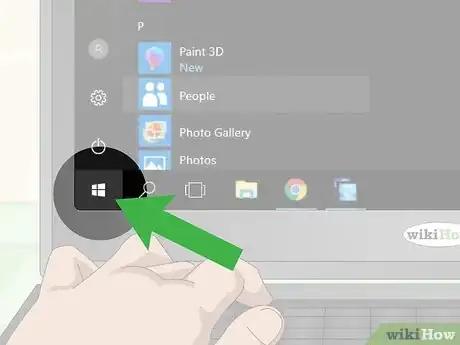

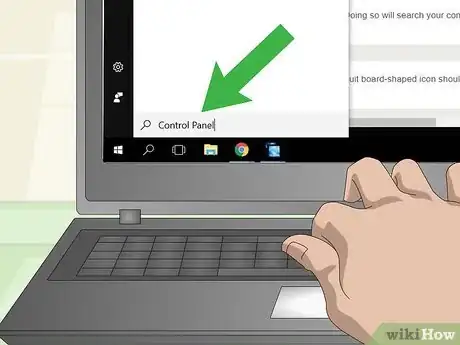
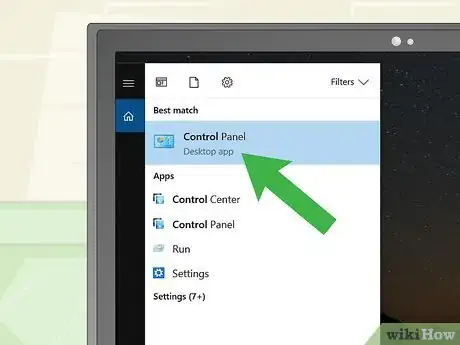
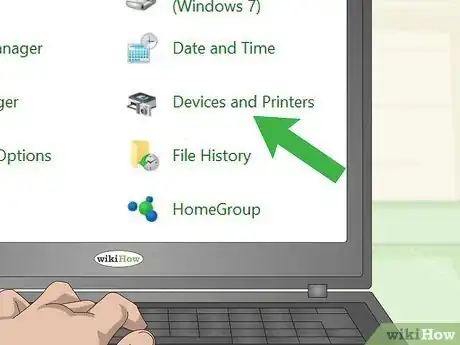
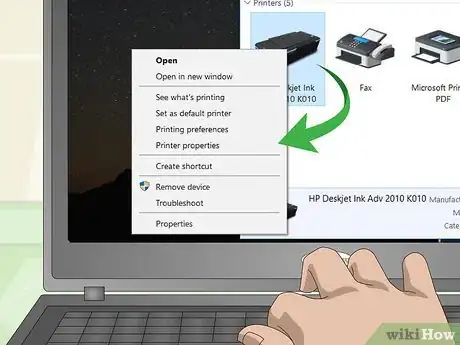
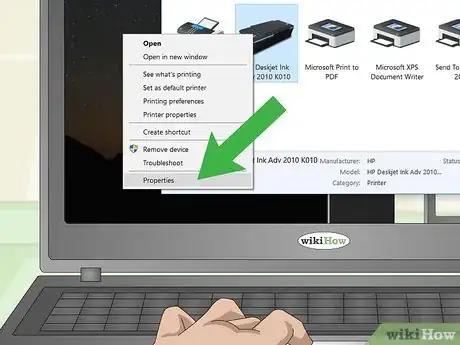
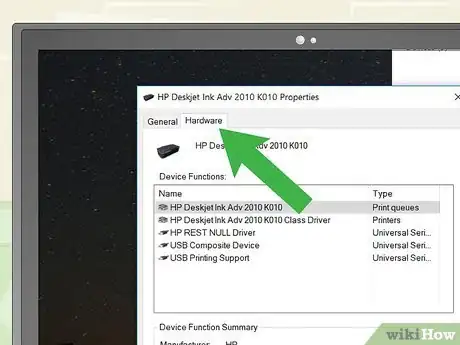
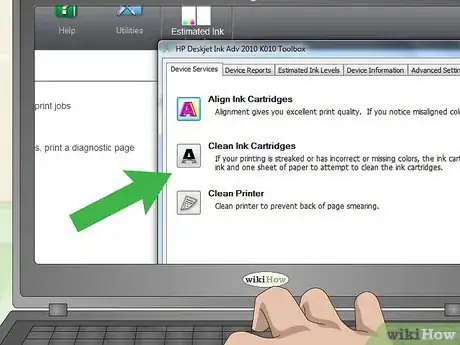
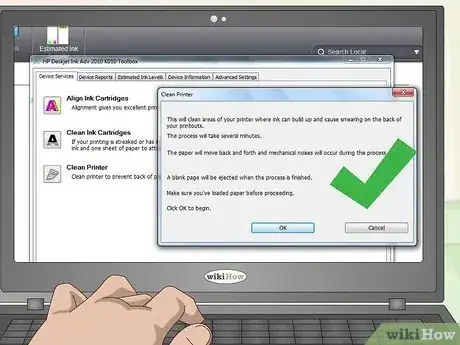
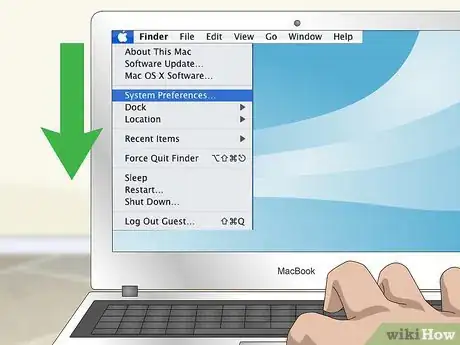

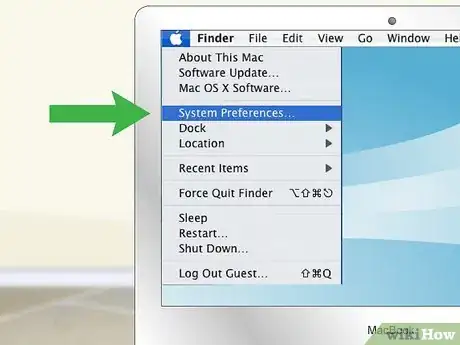
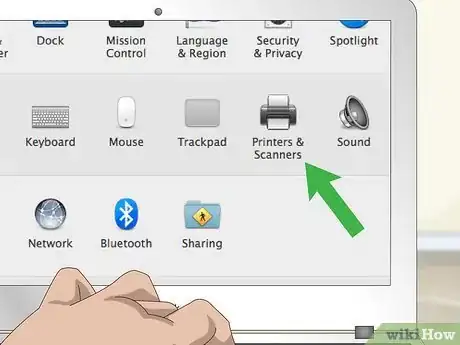
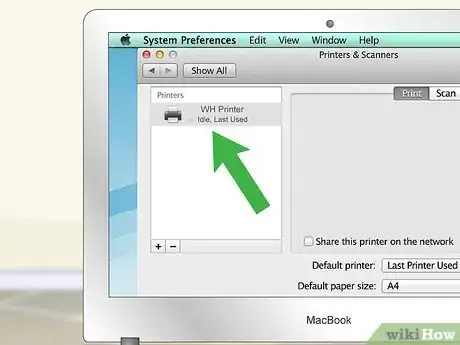
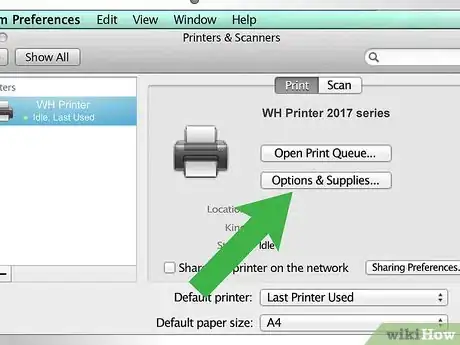
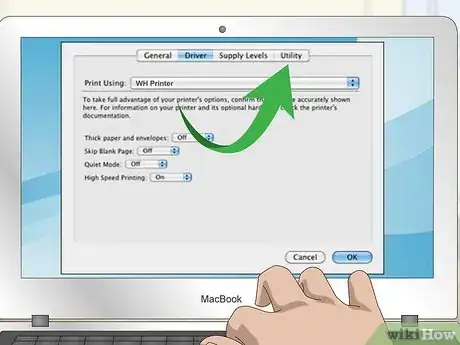
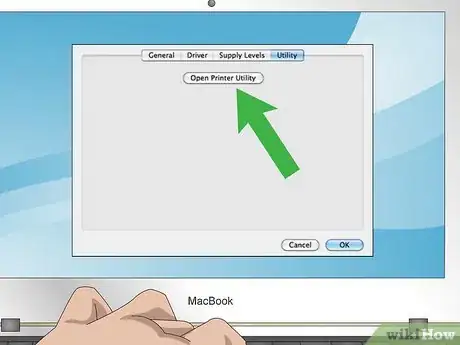
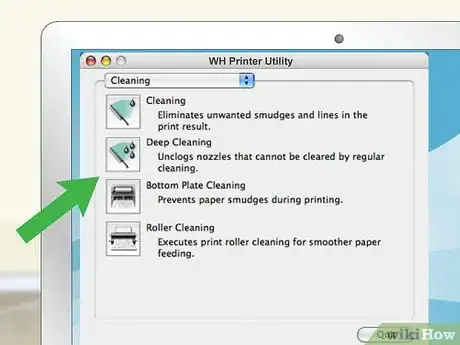
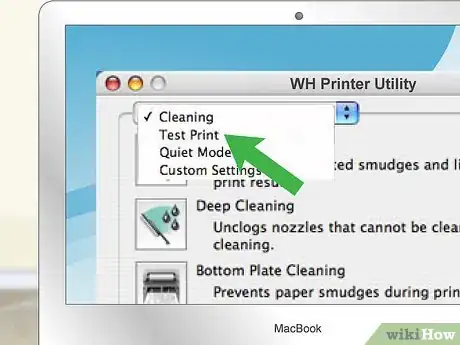
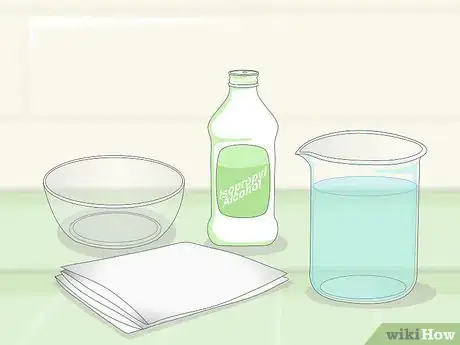






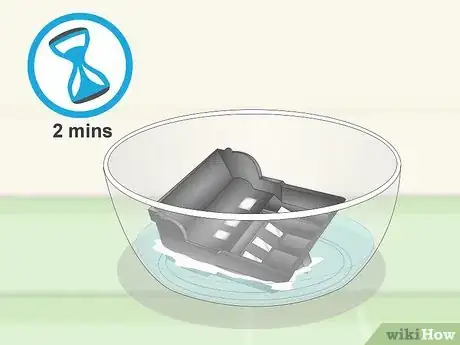












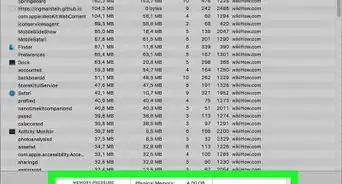





L'équipe de gestion du contenu de wikiHow examine soigneusement le travail de l'équipe éditoriale afin de s'assurer que chaque article est en conformité avec nos standards de haute qualité. Cet article a été consulté 27 947 fois.