X
wikiHow est un wiki, ce qui veut dire que de nombreux articles sont rédigés par plusieurs auteurs(es). Pour créer cet article, des auteur.e.s volontaires ont participé à l'édition et à l'amélioration.
Cet article a été consulté 11 324 fois.
Les systèmes Windows 7 et Windows 8 sont livrés avec leur propre programme de numérisation. Grâce à cette fonctionnalité, vous allez pouvoir tout gérer, la numérisation bien sûr, mais aussi la sauvegarde et l'envoi de vos fichiers nouvellement numérisés.
Étapes
Avant de commencer
-
1Vérifiez que votre scanneur est bien branché sur votre ordinateur et allumé. Votre scanneur est en général livré avec deux cordons :
- un câble USB à brancher sur un port USB de votre ordinateur,
- un cordon d'alimentation à brancher sur une prise électrique.
- Nota bene : certains scanneurs récents fonctionnent en Bluetooth et n'ont donc pas besoin de câble USB, à l'image d'une connexion WiFi, pour se connecter à l'ordinateur.
-
2Placez l'image ou le document à numériser contre la vitre du scanneur. Sur cette dernière, vous allez voir des marques (hachures) qui vous aident à bien positionner le document.
-
3Si vous n'avez pas encore de scanneur, vous allez devoir en installer un. Cliquez ici pour voir les instructions d'installation d'un scanneur.
-
4Si vous vous êtes déjà servi d'un scanneur, cliquez ici pour passer l'étape de l'installation.Publicité
Partie 1
Partie 1 sur 5:Installer le scanneur
Partie 1
-
1Vérifiez que votre scanneur est compatible avec Windows 8. Pour ce faire, cliquez ici pour aller sur le « Centre de compatibilité de Windows ». Là, vous entrerez la référence de votre scanneur et vous cliquerez sur Rechercher.
- Si votre scanneur n'est pas compatible avec Windows 8, vous ne pourrez pas l'installer.
-
2Vérifiez que votre scanneur est bien installé. Déplacez le curseur de la souris vers un des coins droits de l'écran, puis cliquez sur Paramètres. Cliquez ensuite sur Modifier les paramètres du PC. Cliquez sur PC et périphériques. Si votre scanneur est installé, son nom apparaitra sous la rubrique Imprimantes.
-
3Si votre scanneur n'apparait pas, cliquez sur + Ajouter un périphérique.
- L'installation d'un scanneur est assez similaire à celle d'une imprimante [1] .
-
4Repérez votre scanneur dans la liste et cliquez sur son nom pour l'installer.Publicité
Partie 2
Partie 2 sur 5:Ouvrir Télécopie et numérisation Windows
Partie 2
Partie 3
Partie 3 sur 5:Numériser une image
Partie 3
-
1Lancez une nouvelle numérisation. Vérifiez que votre scanneur est bien connecté à l'ordinateur et que le document (ou l'image) soit bien en place dans le scanneur.
-
2Cliquez sur Nouvelle numérisation.
-
3Choisissez le type de document que vous allez numériser. Dans la fenêtre Nouvelle numérisation, cliquez sur le menu déroulant intitulé Profils, puis cliquez sur Photo, si vous numérisez une photo. Dans le cas d'un document, cliquez sur Documents [2] .
-
4Choisissez également le format de l'image numérisée. Cliquez sur le menu déroulant intitulé Type du fichier, puis choisissez le format de l'image numérisée.
- Si vous ne savez pas sous quel format enregistrer votre fichier, optez pour une image PNG ou TIF : c'est la garantie d'une image de très bonne qualité.
-
5Cliquez sur Aperçu. Vous verrez alors un aperçu de l'image (ou du document) numérisée.
- Si vous désirez redimensionner l'image, servez-vous des poignées d'angle en cliquant sur la souris et en faisant glisser ces poignées.
- Si l'aperçu est trop pixellisé, augmentez la résolution dans le champ Résolution (DPI).
-
6Cliquez sur Numérisation.Publicité
Partie 4
Partie 4 sur 5:Enregistrer l'image numérisée
Partie 4
-
1Renommez votre fichier. Faites un clic droit sur l'image numérisée, puis cliquez sur Renommer. Dans la boite de dialogue qui apparait, dans le champ Nouveau titre, entrez un nom évocateur, puis cliquez sur Ok.
- Le nom par défaut est Image.
-
2Enregistrez le fichier à l'endroit que vous voulez. Faites un clic droit sur l'image numérisée, puis cliquez sur Enregistrez sous… Dans la boite de dialogue qui apparait, sélectionnez le dossier de destination, renommez votre fichier, puis cliquez sur Enregistrer.
- Le dossier de destination par défaut est le dossier Documents numérisés qui se trouve dans le dossier Images [3] .
Publicité
Références
À propos de ce wikiHow
Publicité



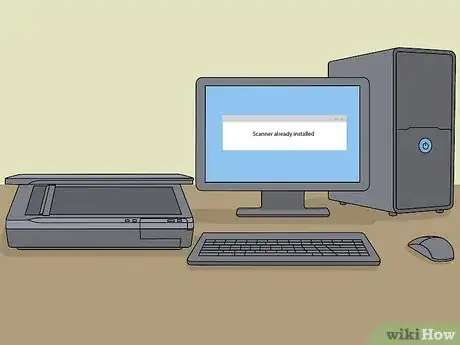
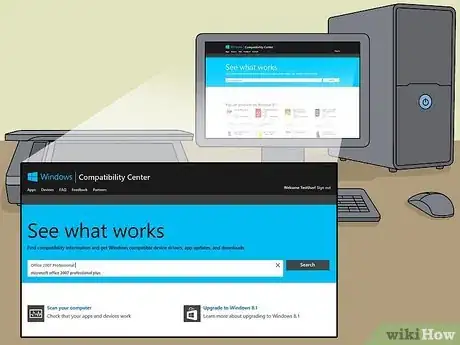
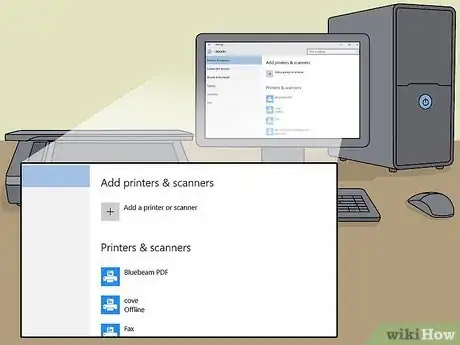
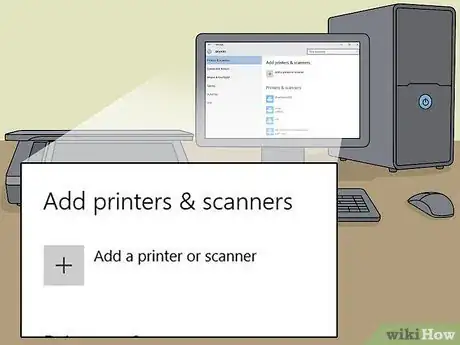
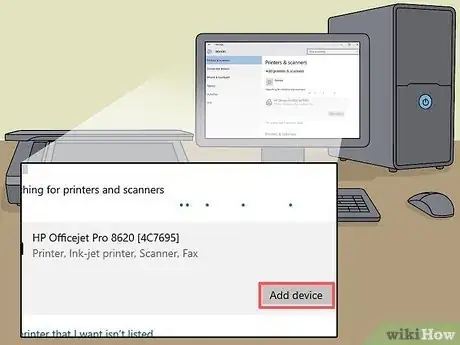
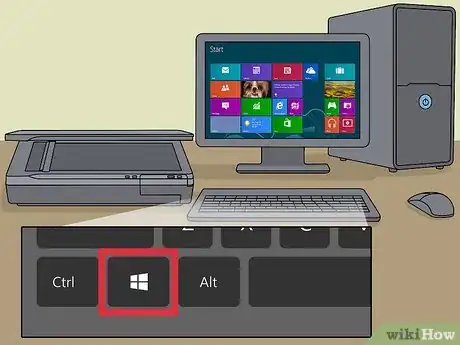
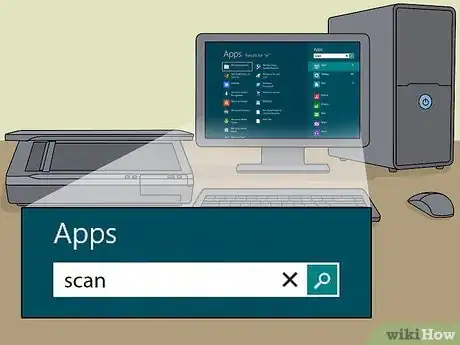




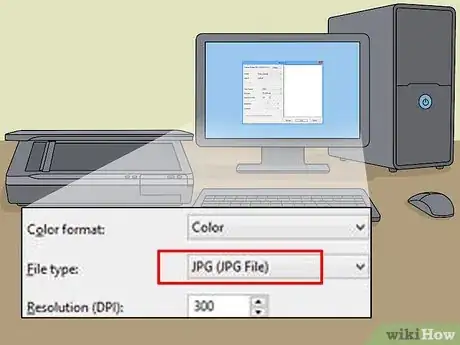
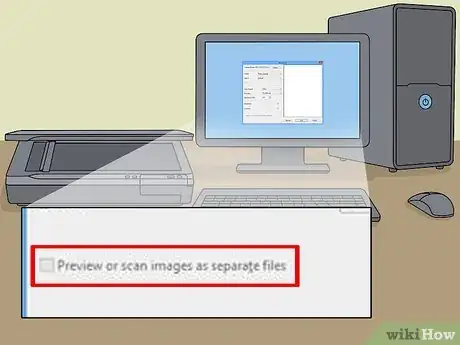
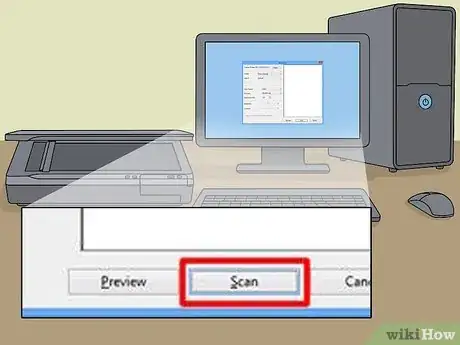
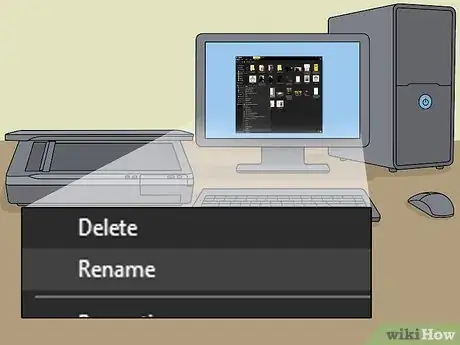
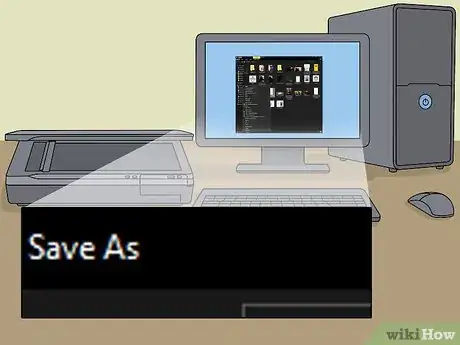






-Step-17.webp)











