Cet article a été rédigé avec la collaboration de nos éditeurs(trices) et chercheurs(euses) qualifiés(es) pour garantir l'exactitude et l'exhaustivité du contenu.
L'équipe de gestion du contenu de wikiHow examine soigneusement le travail de l'équipe éditoriale afin de s'assurer que chaque article est en conformité avec nos standards de haute qualité.
Cet article a été consulté 19 290 fois.
Audacity vous permet d’améliorer la qualité audio d’une chanson. Pour être sûr(e) d’obtenir le meilleur résultat possible, vous devez commencer avec un enregistrement d’excellente qualité, réduire le bruit de fond durant le mastering dans Audacity et ajuster la qualité audio du morceau final au moment de le sauvegarder.
Étapes
Partie 1
Partie 1 sur 4:Conseils généraux
-
1Commencez avec des enregistrements de haute qualité. Aussi évident que ça puisse paraitre, commencer avec la meilleure qualité possible signifie que vous n’aurez pas à apporter trop de modifications à votre enregistrement. Si vous éditez de la musique, assurez-vous qu’elle soit au format MP3 et provienne d’un CD. Si vous faites des enregistrements, il y a quelques consignes que vous devez respecter.
- Utilisez du matériel d’enregistrement haut de gamme : un filtre antibruit et un microphone d’excellente qualité seront nécessaires pour garantir une qualité d’enregistrement optimale.
- Enregistrez dans un espace doté d’une bonne acoustique : essayez d’enregistrer dans une pièce étroite et isolée. Vous pouvez même transformer une penderie en cabine d’enregistrement en la nettoyant et en recouvrant les murs de mousse acoustique.
- Éliminez les bruits de fond : enregistrez lorsque la climatisation ou les autres appareils ne sont pas utilisés. Un microphone haut de gamme enregistrera le moindre bruit, d’où l’intérêt de réduire la quantité de sons qu’il peut capter.
-
2Sauvegardez vos enregistrements en haute qualité. Si vous enregistrez avec un autre programme ou un autre appareil avant d’utiliser Audacity, veillez à exporter ou à extraire le son dans la qualité la plus élevée possible.
-
3Évitez de convertir vos fichiers audios. Du moins, tant que vous ne les aurez pas sauvegardés dans Audacity. Si vous convertissez un fichier WAV en un fichier MP3 avant de l’importer dans Audacity, vous perdrez en qualité. Attendez plutôt le processus de sauvegarde final pour le convertir.
-
4Utilisez un casque pour écouter le morceau. Même des enceintes décentes peuvent vous induire en erreur. Un casque vous permettra d’entendre les défauts mineurs ou le bruit de fond.
-
5Modifiez les paramètres de qualité par défaut d’Audacity.
- Ouvrez l’application.
- Cliquez sur Édition (sur Windows) ou Audacity (sur Mac).
- Sélectionnez Préférences dans le menu déroulant.
- Allez dans l’onglet Qualité.
- Cliquez sur le champ déroulant Fréquence d’échantillonnage par défaut puis sur 48 000 Hz.
- Déroulez le champ Convertisseur d’échantillonnage puis sélectionnez La meilleure qualité (le plus lent).
- Cliquez sur OK (sur Windows uniquement).
Publicité
Partie 2
Partie 2 sur 4:Supprimer le bruit de fond
-
1Ouvrez Audacity. L’icône d’Audacity ressemble à une vague sonore orange au milieu d’un casque audio bleu.
-
2Importez un morceau. Cliquez sur Fichier, ensuite Ouvrir, sélectionnez votre morceau puis choisissez Ouvrir pour l’importer dans Audacity.
- L’importation peut prendre quelques secondes à quelques minutes.
-
3Sélectionnez une section du morceau. Cliquez et faites glisser votre souris sur quelques secondes de bruit de fond. Il est préférable de chercher des sections qui ne contiennent que du bruit de fond, si possible.
-
4Cliquez sur Effet. Cet onglet se trouve en haut de la fenêtre d’Audacity (sur Windows) ou en haut de l’écran (sur Mac). Cliquez dessus pour ouvrir un menu déroulant.
-
5Choisissez Réduction du bruit. Cette option se trouve au milieu du menu déroulant Effet.
-
6Cliquez sur Prendre le profil du bruit. Il s’agit du bouton en haut de la fenêtre. Il aide Audacity à déterminer ce qui correspond ou pas à du bruit de fond.
-
7Sélectionnez la section du morceau à nettoyer. Vous pouvez également cliquer sur le morceau puis sur Ctrl+A (si vous utilisez un ordinateur sous Windows) ou Commande+A (si vous utilisez un Mac) pour sélectionner tout le morceau.
-
8Ouvrez à nouveau le menu de réduction du bruit. Cliquez sur Effet puis Réduction du bruit.
-
9Cliquez sur OK. Ce bouton se trouve en bas de la fenêtre et permet de supprimer le bruit de fond de la section que vous avez sélectionnée.
-
10Répétez le processus s’il reste du bruit de fond. S’il y a encore une quantité audible de bruit de fond, répétez le processus de suppression. Il est possible que vous deviez vous y prendre à plusieurs reprises.
- Vous pouvez augmenter la quantité de bruit de fond supprimée en faisant glisser vers la droite le curseur Réduction du bruit.
Publicité
Partie 3
Partie 3 sur 4:Supprimer la saturation
-
1Écoutez les éventuelles saturations. La saturation est caractérisée par un enregistrement fort, grinçant ou distordu.
-
2Cherchez une zone de saturation. La saturation ressemble visuellement à des pics d’activité sonore plus élevés que la moyenne dans la fenêtre d’Audacity. Si vous remarquez une section significativement plus forte que les autres dans le morceau, il y a de fortes chances qu’une saturation soit en cause.
-
3Sélectionnez le pic. Cliquez et faites glisser votre souris par-dessus le pic pour le sélectionner.
-
4Cliquez sur Effet. Cela ouvrira un menu déroulant.
-
5Choisissez Amplification. Cette option se trouve en haut du menu déroulant Effet.
-
6Faites glisser le curseur vers la gauche. Le curseur Amplification se trouve au milieu de la fenêtre. Faites-le glisser vers la gauche pour réduire le volume de la section sélectionnée et diminuer en retour la saturation.
- N’en faites pas trop ! Vous ne devez faire glisser le curseur que sur un ou deux décibels vers la gauche.
-
7Cliquez sur Prévisualisation. Cette option se trouve sur la gauche de la fenêtre Amplification. Elle vous permet d’écouter la section sélectionnée avec les paramètres que vous avez appliqués.
-
8Écoutez la section traitée. Si la section ne sature plus du tout, vous avez terminé ! Toutefois, assurez-vous que son volume n’est pas trop bas par rapport au reste du morceau.
- Si elle sature encore, diminuez un peu plus le volume.
-
9Cliquez sur OK. Le bouton OK se trouve en bas de la fenêtre et permet d’enregistrer les modifications puis de les appliquer au morceau.
- Vous pouvez faire la même chose pour les autres sections qui saturent dans le morceau.
Publicité
Partie 4
Partie 4 sur 4:Sauvegarder en haute qualité
-
1Cliquez sur Fichier. Cette option se trouve en haut à gauche de la fenêtre d’Audacity (sur Windows) ou en haut à gauche de l’écran (sur Mac). Cliquez dessus pour ouvrir un menu déroulant.
-
2Sélectionnez Exporter l’audio. L’option Exporter l’audio se trouve au milieu du menu déroulant et permet d’ouvrir une nouvelle fenêtre. Si vous recevez un message d’erreur concernant l’encodeur LAME, suivez d’abord les étapes ci-dessous.
- Sur Windows : rendez-vous sur cette page puis cliquez sur le lien Lame v3.99.3 pour Windows.exe. Doublecliquez sur le fichier de configuration, choisissez Oui à l’invite de commandes puis suivez les instructions à l’écran.
- Sur Mac : ouvrez cette page dans votre navigateur web puis cliquez sur Lame Library v3.99.5 pour Audacity sur macOS.dmg. Doublecliquez sur le fichier DMG, puis vérifiez et installez LAME.
-
3Entrez un nom de fichier. Dans le champ Nom, tapez le nom que vous souhaitez attribuer à votre fichier fini.
-
4Cliquez sur le champ déroulant Type. Vous le trouverez au milieu de la page. Cliquez dessus pour faire apparaitre un menu déroulant.
-
5Choisissez MP3. Cette option permet de créer une chanson pouvant être lue par presque toutes les plateformes.
-
6Déroulez le champ Qualité. Vous le trouverez en bas de la fenêtre. Cliquez dessus pour ouvrir un menu déroulant.
-
7Sélectionnez un niveau de qualité. Dans le menu déroulant, cliquez soit sur 320 kb/s, soit sur 256 kb/s. Cela donnera au morceau une qualité supérieure à la moyenne.
-
8Choisissez un emplacement de sauvegarde. Cliquez sur l’un des dossiers sur la gauche de la fenêtre. Si vous utilisez un Mac, il est possible que vous deviez d’abord cliquer sur le champ déroulant Où pour sélectionner le dossier.
-
9Cliquez sur Enregistrer. Ce bouton se trouve en bas à droite de la fenêtre et permet d’enregistrer votre projet sous forme de fichier MP3 puis de l’exporter dans la qualité la plus élevée possible.Publicité
Conseils
- Enregistrez régulièrement vos projets, surtout si vous effectuez plusieurs petites modifications. Cela vous permettra de rétablir la version précédente si vous n’êtes pas satisfait(e) des nouveaux ajouts.
Avertissements
- Assurez-vous que le volume soit réglé à un niveau tolérable quand vous écoutez votre musique.

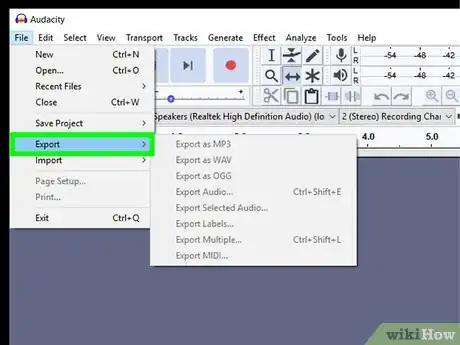
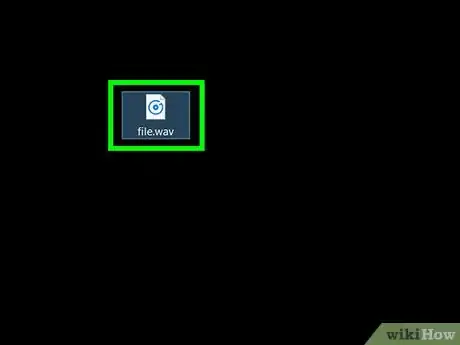
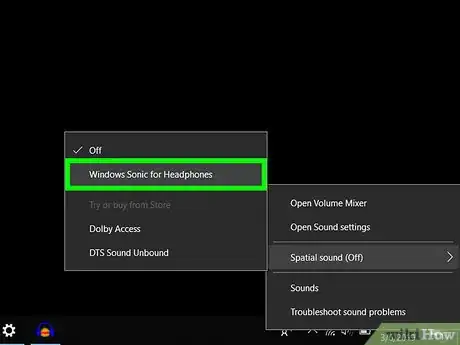
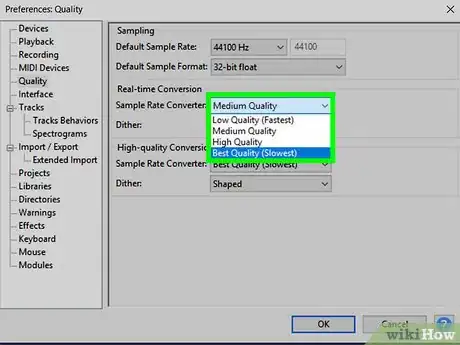
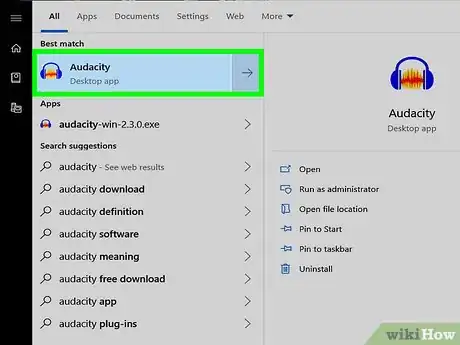
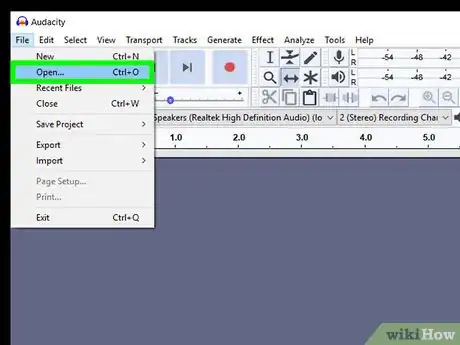
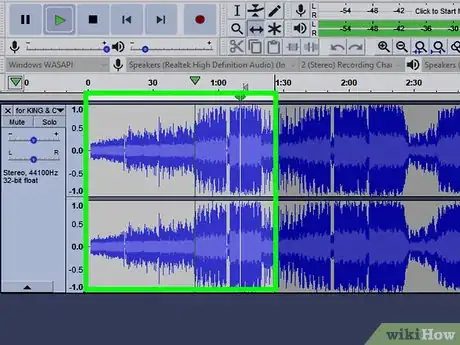
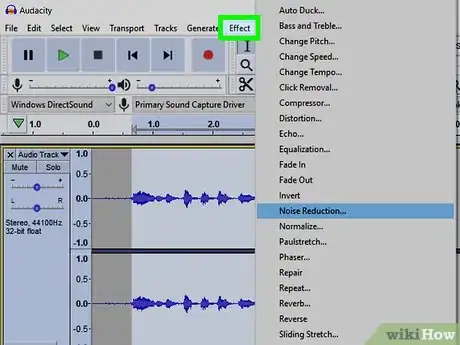

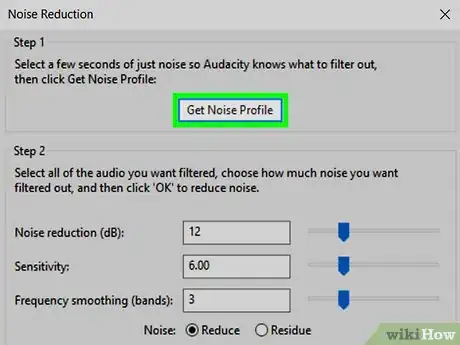

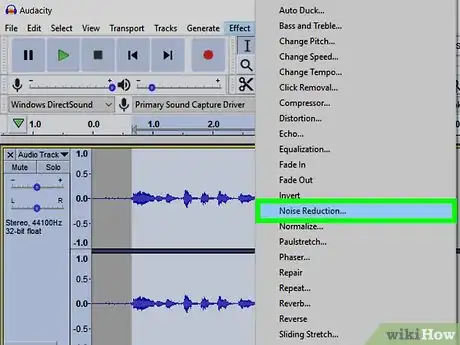
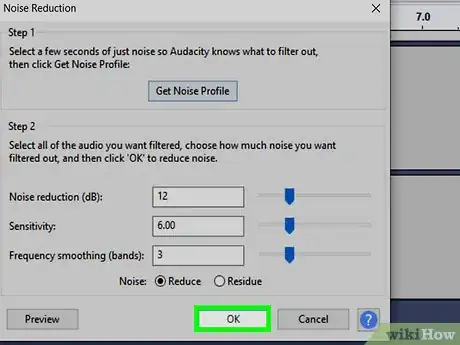
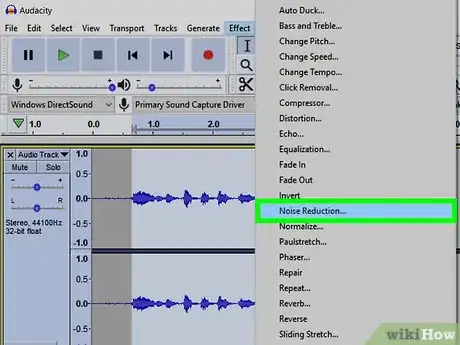



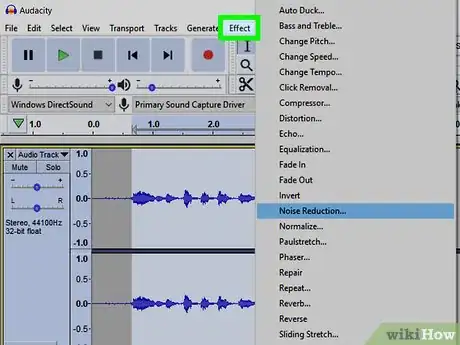
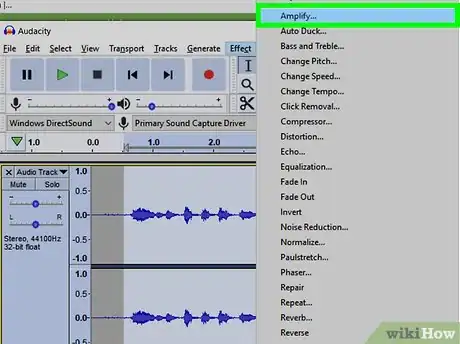
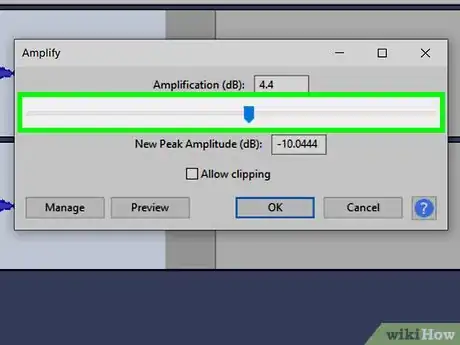
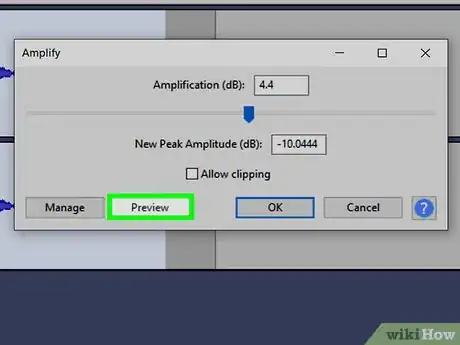
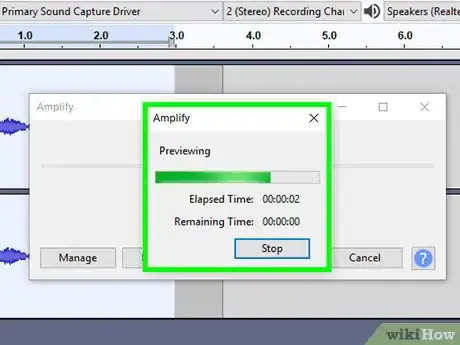
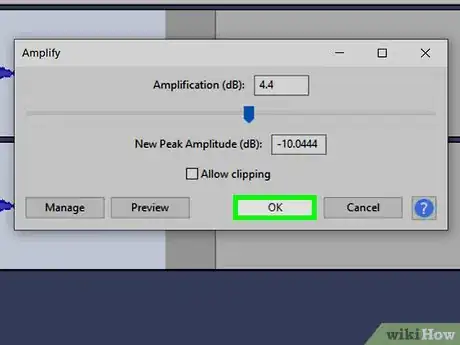


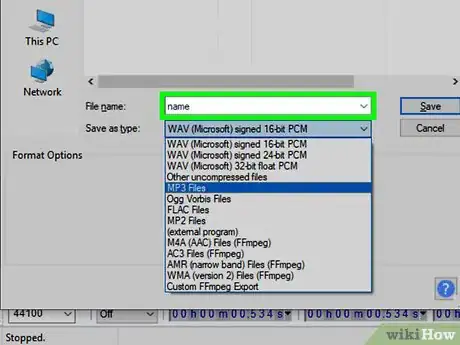
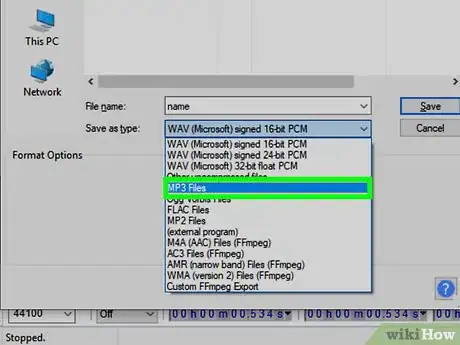
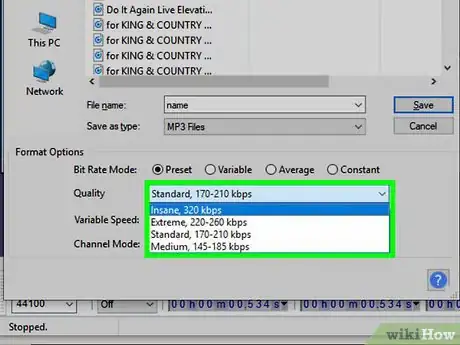
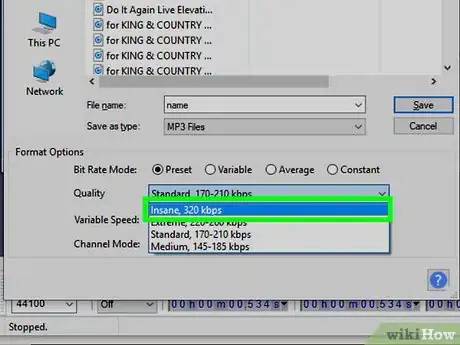
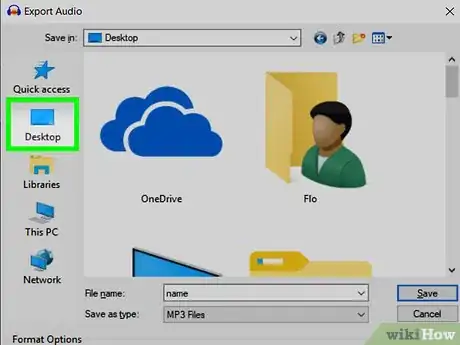
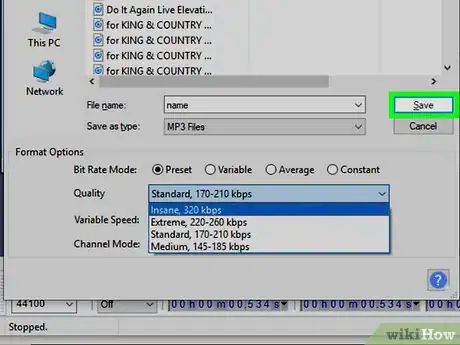


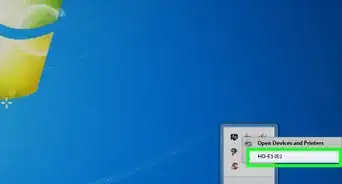

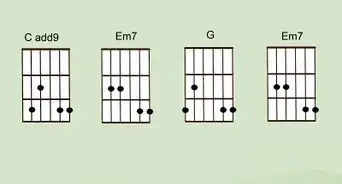
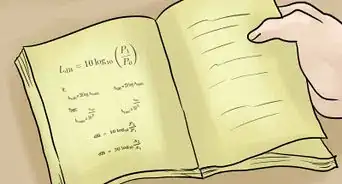
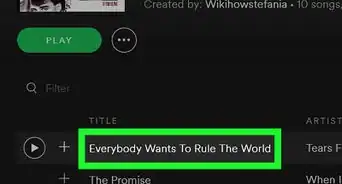

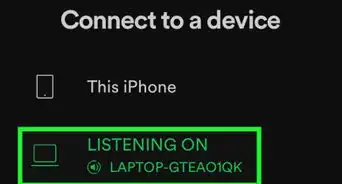
-of-a-Song-Step-3.webp)




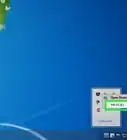

L'équipe de gestion du contenu de wikiHow examine soigneusement le travail de l'équipe éditoriale afin de s'assurer que chaque article est en conformité avec nos standards de haute qualité. Cet article a été consulté 19 290 fois.