Cet article a été rédigé avec la collaboration de nos éditeurs(trices) et chercheurs(euses) qualifiés(es) pour garantir l'exactitude et l'exhaustivité du contenu.
L'équipe de gestion du contenu de wikiHow examine soigneusement le travail de l'équipe éditoriale afin de s'assurer que chaque article est en conformité avec nos standards de haute qualité.
Cet article a été consulté 4 236 fois.
Quand il arrive à court de mémoire vive, votre smartphone ralentit, consomme sa batterie plus vite et limite la quantité de tâches pouvant être exécutées. En supprimant les données inutiles et superflues, vous pouvez récupérer une bonne partie de sa mémoire vive et le rendre plus fonctionnel.
Étapes
Méthode 1
Méthode 1 sur 2:Optimiser la mémoire sur un Android
-
1Cherchez les applications qui consomment le plus de mémoire vive. Vous pouvez consulter l’état de votre téléphone pour connaitre la quantité de mémoire vive (RAM) utilisée et les applications qui en consomment le plus. Notez que la RAM est faite pour être utilisée et qu’il est normal de n’avoir qu’une petite quantité de mémoire vive disponible. Android essaiera d’exploiter un maximum de RAM, car c’est la meilleure façon de l’utiliser.
- Ouvrez l’application Paramètres sur votre appareil.
- Faites défiler l’écran vers le bas et appuyez sur À propos du téléphone.
- Appuyez sur Mémoire pour afficher quelques détails basiques sur l’utilisation de la mémoire de votre smartphone.
- Appuyez sur Mémoire utilisée par les applications pour afficher les applications qui consomment le plus de RAM.
-
2Supprimez les anciennes applications. Supprimez les applications inutilisées pour augmenter la quantité d’espace de stockage libre sur votre Android, mais également pour libérer de la mémoire vive si les applications qui tournent en arrière-plan en consomment beaucoup. Plus d’espace de stockage et de RAM disponibles vous permettront d’améliorer les performances de votre appareil. Les applications que vous avez achetées ou obtenues gratuitement peuvent être téléchargées une nouvelle fois et à n’importe quel moment sur le Google Play Store [1] .
- Ouvrez l’application Paramètres sur votre appareil.
- Sélectionnez Applications ou Gestionnaire d’applications.
- Faites défiler la liste des applications pour trouver celles que vous n’utilisez plus.
- Appuyez sur une application puis sur Désinstaller pour la supprimer. L’application sera supprimée de votre appareil. Si vous ne voyez pas le bouton Désinstaller, ça signifie que l’application est installée par défaut sur votre appareil et qu’elle ne peut pas être supprimée.
-
3Désactivez les applications que vous n’utilisez pas. Désactivez les applications que vous n’utilisez pas et que vous ne pouvez pas désinstaller. La plupart des appareils Android sont vendus avec une tonne d’applications préinstallées qui fonctionnent en arrière-plan et qui consomment des ressources système. Puisqu’il est impossible de les désinstaller sans avoir rooté votre appareil, vous pouvez à la place les désactiver. Cette manipulation ne permet pas de libérer de la mémoire, mais les applications ne fonctionneront plus en arrière-plan [2] .
- Ouvrez l’application Paramètres sur votre appareil.
- Sélectionnez Application ou Gestionnaire d’applications.
- Cherchez l’application que vous voulez désactiver. Il s’agit souvent d’applications installées par l’opérateur de téléphonie ou d’applications par défaut que vous n’avez pas installées.
- Appuyez sur Désinstaller les mises à jour si l’option est disponible. Cette étape est nécessaire avant de pouvoir désactiver l’application.
- Appuyez sur Désactiver. L’application sera désactivée et ne fonctionnera plus [3] .
-
4Transférez vos photos sur un ordinateur. Transférez vos photos sur un ordinateur ou un espace de stockage en ligne. Si vous prenez beaucoup de photos avec votre appareil Android, transférez-les sur un ordinateur ou envoyez-les sur un espace de stockage en ligne pour libérer de la mémoire sur votre appareil.
- Pour transférer vos photos sur un ordinateur : connectez votre appareil Android à un ordinateur avec un câble USB. Ouvrez le panneau de notifications et appuyez sur l’option USB. Sélectionnez Transfert de photos. Ouvrez la fenêtre Ordinateur ou Ce PC. Faites un clic droit sur votre appareil Android (il est possible que seul le numéro de modèle soit affiché) et sélectionnez Importer les images et les vidéos. Suivez les instructions à l’écran pour copier toutes les images de votre appareil dans le dossier Images. Cliquez sur le lien Paramètres d’importation et cochez la case Supprimer les fichiers du périphérique après l’importation.
- Pour transférer vos photos sur un Mac : connectez votre appareil Android à votre Mac avec un câble USB. Ouvrez le panneau de notification et appuyez sur l’option USB avant de sélectionner Transfert de photos. Ouvrez l’application Capture sur votre Mac. Sélectionnez votre appareil Android dans le menu à gauche. Ouvrez les options supplémentaires en bas du menu et sélectionnez Supprimer après l’importation. Cliquez sur Tout importer pour transférer toutes les images de votre appareil Android vers votre Mac avant de les supprimer de votre smartphone.
- Transférer les photos sur un espace de stockage en ligne : téléchargez l’application Google Photos si vous ne l’avez pas encore fait. Google Photos vous permet de sauvegarder gratuitement toutes vos photos au prix d’une légère perte de qualité ou de les transférer sur Drive sans modification du fichier original. Ouvrez le menu Paramètres de Google Photos et appuyez sur Sauvegarder et synchroniser. Appuyez sur Taille d’importation pour sélectionner votre espace de stockage gratuit ou votre espace de stockage Drive. Assurez-vous que l’option Sauvegarder et synchroniser soit activée et vos photos seront automatiquement téléchargées. Appuyez sur Libérer de l’espace de stockage dans Paramètres pour supprimer toutes les photos que vous avez sauvegardées.
-
5Supprimez les fichiers dans le dossier Téléchargements. Si vous avez encore besoin de libérer de la mémoire, videz le dossier Téléchargements. Ce dossier se remplit souvent des PDF et autres fichiers que vous téléchargez et utilisez une fois sur votre appareil.
- Ouvrez l’application Téléchargements dans le tiroir d’applications. Son icône ressemble à une grille.
- Appuyez sur le bouton Supprimer puis sélectionnez tous les fichiers que vous voulez supprimer.
- Appuyez une nouvelle fois sur Supprimer pour supprimer tous les fichiers sélectionnés. Notez que ce processus varie légèrement d’une marque de smartphone à l’autre.
-
6Utilisez d’autres applications. Utilisez des alternatives aux applications qui consomment beaucoup de RAM. S’il y a des applications sur votre smartphone qui consomment beaucoup de ressources, cherchez-leur des alternatives. Par exemple, au lieu d’utiliser l’application Facebook, vous pouvez vous connecter au site web Facebook. Vous perdrez certaines fonctionnalités, mais vous économiserez beaucoup de ressources système.
-
7Évitez les applications qui permettent soi-disant de libérer de la mémoire vive. Il y a des tonnes d’applications sur le Google Play Store qui se disent capables d’améliorer les performances de votre appareil. En raison de la façon dont Android est conçu, celles-ci sont rarement efficaces et parfois, elles ralentissent le smartphone au lieu de l’accélérer.
-
8Mettez à jour votre système d’exploitation. Les versions plus récentes de votre système d’exploitation peuvent améliorer les performances de votre appareil. Elles sont parfois proposées par l’opérateur de téléphonie mobile, mais ne sont pas forcément compatibles avec les smartphones anciens.
- Ouvrez l’application Paramètres sur votre appareil.
- Faites défiler l’écran vers le bas et sélectionnez Mises à jour du système.
- Appuyez sur Rechercher les dernières mises à jour système et installez les mises à jour disponibles. Le processus prend généralement une vingtaine de minutes s’il y a une mise à jour disponible.
Publicité
Méthode 2
Méthode 2 sur 2:Optimiser la mémoire sur un iPhone
-
1Redémarrez régulièrement votre iPhone. Redémarrez votre iPhone pour réinitialiser la mémoire système. Cette astuce permet de stopper les applications qui fonctionnent en arrière-plan et qui consomment trop de ressources. Elle permet également d’améliorer les performances générales de l’appareil [4] .
- Appuyez et maintenez enfoncé le bouton d’alimentation jusqu’à ce qu’un curseur apparaisse sur l’écran.
- Faites glisser le curseur avec votre doigt pour éteindre votre iPhone.
- Après une dizaine de secondes, appuyez et maintenez une nouvelle fois enfoncé le bouton d’alimentation pour démarrer l’iPhone.
-
2Réinitialisez la mémoire vive de votre iPhone. Vous pouvez utiliser une astuce simple pour vider la mémoire vive de votre iPhone et donner aux applications plus de RAM libre à utiliser.
- Appuyez et maintenez enfoncé le bouton d’alimentation jusqu’à ce qu’un curseur apparaisse sur l’écran. Assurez-vous que votre iPhone soit préalablement débloqué.
- Appuyez et maintenez enfoncé le bouton Home pendant 5 secondes quand le curseur apparait. Vous serez redirigé vers l’écran d’accueil et cette manipulation videra la mémoire vive en cours d’utilisation.
-
3Supprimez les applications inutilisées. Votre iPhone aura de meilleures performances si vous avez plus d’espace de stockage disponible. Une des meilleures façons d’y parvenir est de supprimer les applications que vous n’utilisez plus. Cela libèrera de l’espace de stockage et stoppera les applications qui fonctionnent en arrière-plan et qui consomment de la mémoire vive. Vous pourrez toujours télécharger vos applications payantes ou gratuites sur l’App Store.
- Cherchez une application que vous voulez supprimer sur votre écran d’accueil.
- Appuyez et gardez votre doigt sur l’application jusqu’à ce qu’elle se mette à trembler.
- Appuyez sur le X dans le coin de l’application à supprimer. Répétez ces étapes pour toutes les autres applications que vous voulez supprimer. Vous ne pouvez pas supprimer les applications système.
-
4Transférez vos photos sur votre ordinateur. Si vous prenez beaucoup de photos, l’espace de stockage disponible sur votre iPhone diminuera de façon progressive. Quand la mémoire viendra à manquer, les choses iront beaucoup moins vite. Le processus pour transférer les photos dépend de l’ordinateur que vous utilisez.
- Sur un ordinateur sous Windows. Connectez votre iPhone à votre ordinateur par USB. Ouvrez la fenêtre Ordinateur ou Ce PC et faites un clic droit sur votre iPhone. Sélectionnez Importer les images et les vidéos pour lancer le transfert de photos. Cliquez sur le lien Paramètres d’importation et cochez la case Supprimer les fichiers du périphérique après l’importation. Suivez les instructions à l’écran pour importer les photos sur votre ordinateur et pour les supprimer de votre iPhone.
- Sur un Mac. Connectez votre iPhone à votre Mac par USB. Ouvrez l’application Capture et sélectionnez votre iPhone dans la liste des appareils à gauche. Ouvrez les options supplémentaires en bas du menu et sélectionnez Supprimer après l’importation. Cliquez sur Tout importer pour importer les images sur votre Mac et pour les supprimer de votre iPhone
-
5Désactivez certaines animations. Certaines animations dans iOS peuvent ralentir les vieux modèles d’iPhone. Désactivez-les pour améliorer les performances de votre appareil.
- Ouvrez l’application Réglages et sélectionnez Général.
- Appuyez sur Accessibilité.
- Appuyez sur Réduire les animations et faites glisser l’interrupteur en position On.
- Revenez à Accessibilité et sélectionnez Augmenter le contraste. Faites glisser l’interrupteur Réduire la transparence en position On.
-
6Supprimez les chansons que vous n’écoutez pas. Tout comme les photos, les fichiers audios peuvent prendre beaucoup de place sur votre appareil. Supprimez les chansons que vous n’écoutez pas pour améliorer les performances de votre iPhone si vous venez à manquer d’espace de stockage. Si vous achetez vos chansons sur iTunes, vous pourrez les retélécharger à n’importe quel moment. Si vous avez synchronisé les chansons sur votre ordinateur, vous pourrez les récupérer en synchronisant une nouvelle fois vos appareils.
- Ouvrez l’application Réglages et sélectionnez Général.
- Appuyez sur Stockage et utilisation d’iCloud puis sur Gérer le stockage dans la section Stockage.
- Appuyez sur l’application Musique dans la liste des applications.
- Faites glisser de droite à gauche les artistes ou les chansons et appuyez sur Supprimer. Vous pouvez également faire glisser Toutes les chansons pour supprimer toutes vos chansons d’un coup.
-
7Utilisez une application pour surveiller votre consommation de mémoire vive. Par défaut, l’iPhone ne propose aucun outil pour vérifier la quantité de RAM en cours d’utilisation. C’est parce que le système gère la répartition de la mémoire vive en arrière-plan et ne permet pas aux utilisateurs de voir le processus. Si vous voulez surveiller l’utilisation de la RAM, il vous faudra une application qui pourra l’afficher.
- L’une des applications les plus connues est System Status, mais elle ne permet pas de voir la consommation individuelle de mémoire vive pour chaque application.
Publicité
Conseils
- Sur un Android ou un iPhone, il n’est pas nécessaire de fermer les applications dans la liste des applications récentes. Le système d’exploitation les gèle quand ils ne sont pas utilisés, ce qui les empêche de consommer des ressources système.
Références
- ↑ http://www.hongkiat.com/blog/increase-android-performances/
- ↑ http://www.tomsguide.com/us/speed-up-android,news-21209.html
- ↑ http://www.cultofandroid.com/32578/6-ways-to-improve-the-speed-of-your-android-device/
- ↑ http://www.macworld.co.uk/how-to/iphone/how-speed-up-slow-iphone-tips-make-older-iphones-run-faster-3463276/
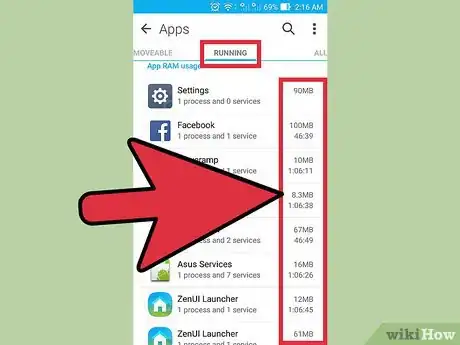
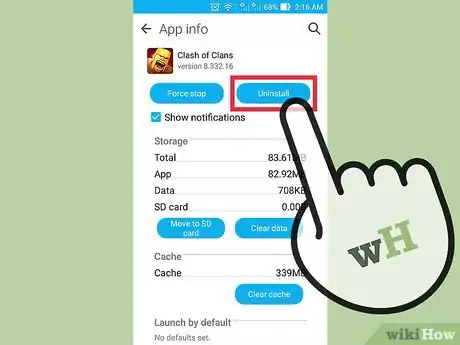
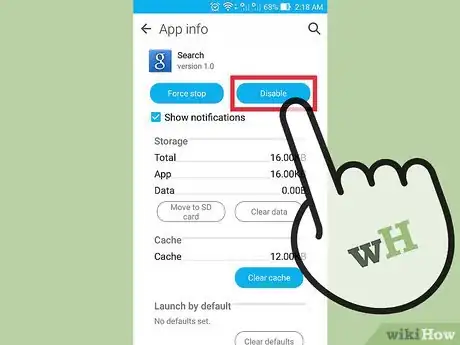
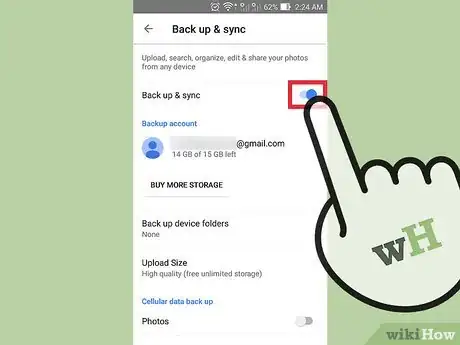
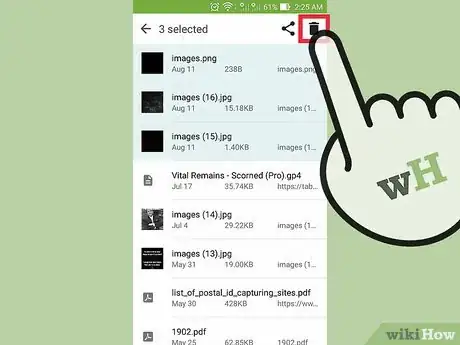
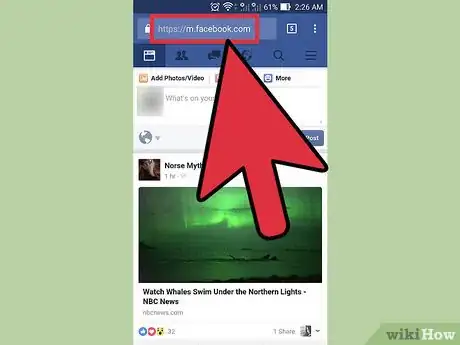
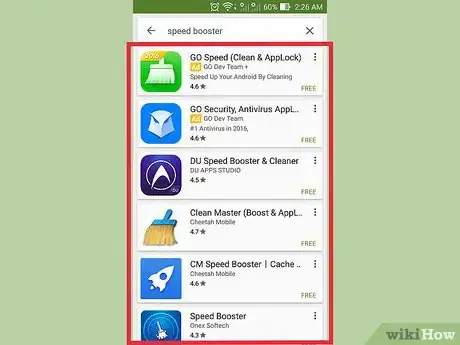
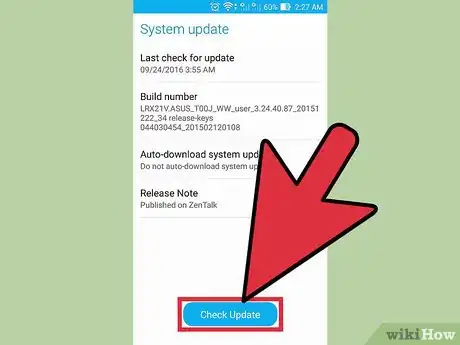
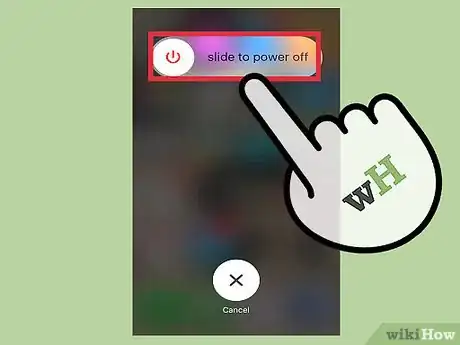
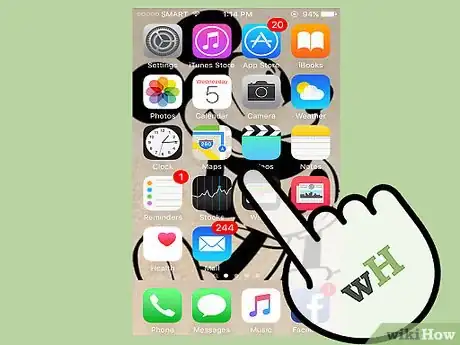

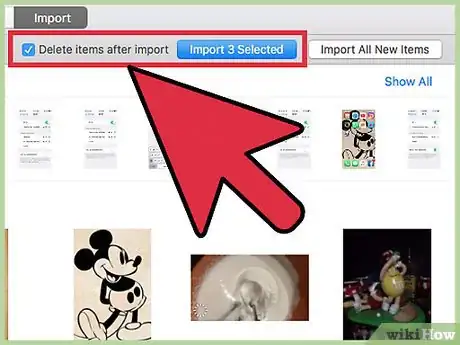
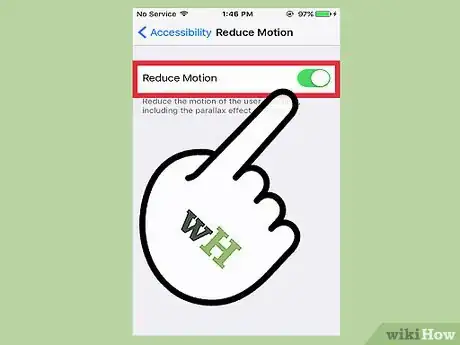
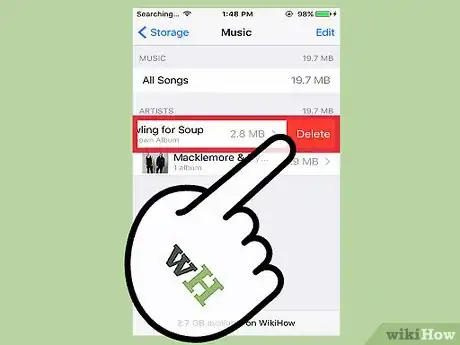
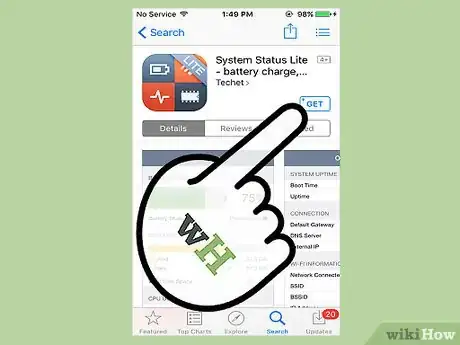
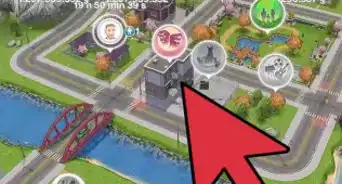
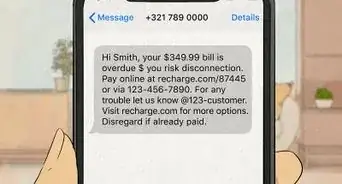
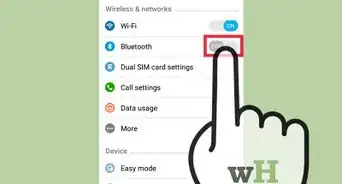


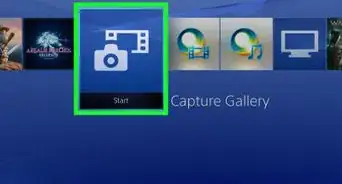
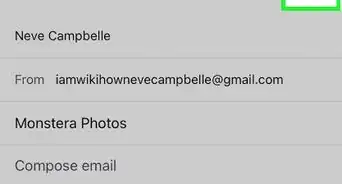
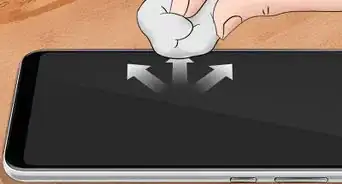

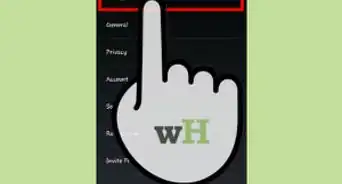
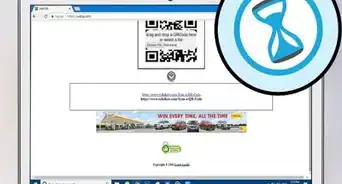

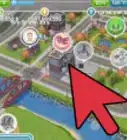
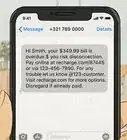
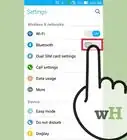


L'équipe de gestion du contenu de wikiHow examine soigneusement le travail de l'équipe éditoriale afin de s'assurer que chaque article est en conformité avec nos standards de haute qualité. Cet article a été consulté 4 236 fois.