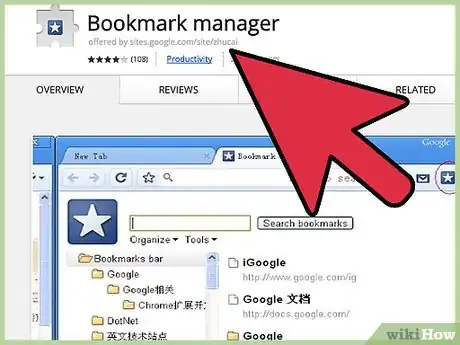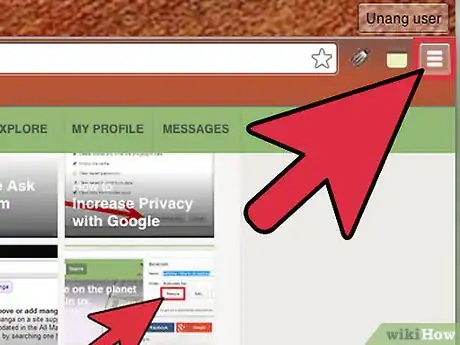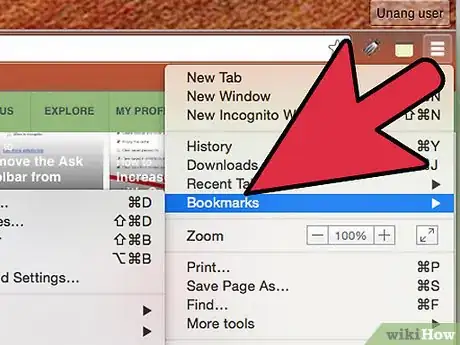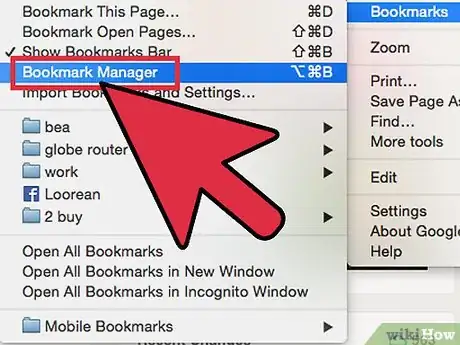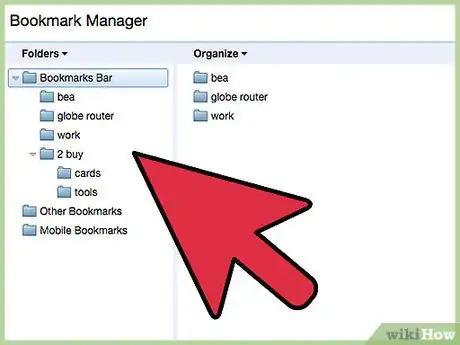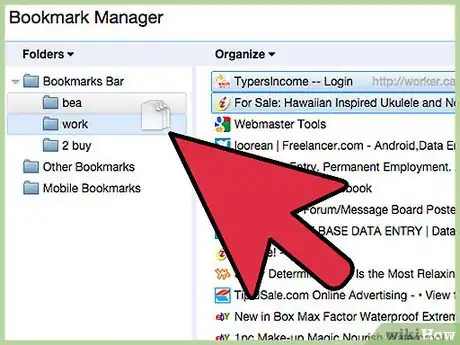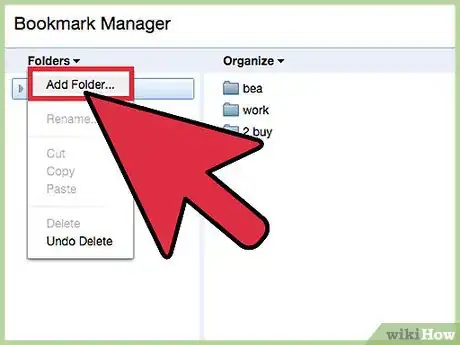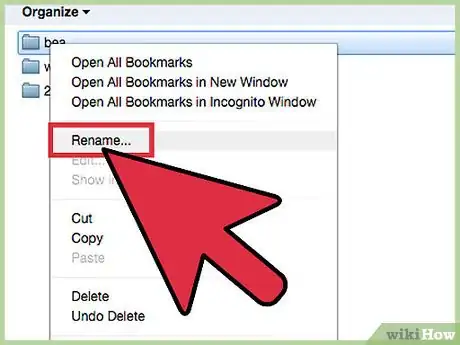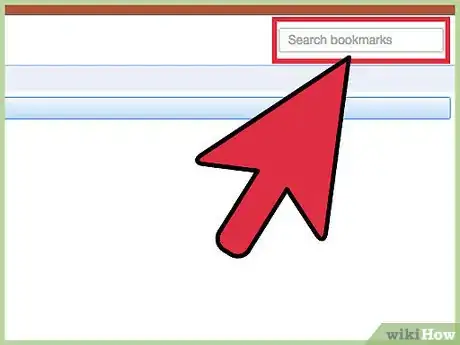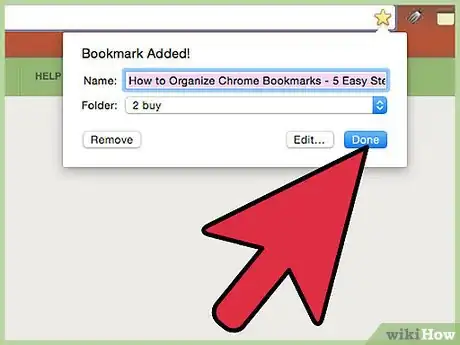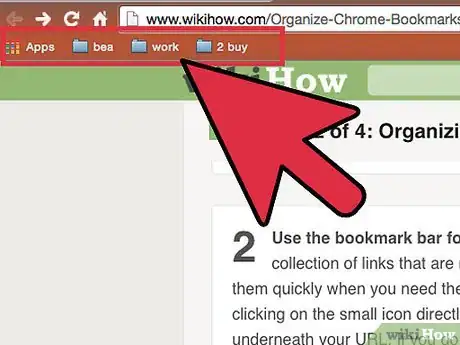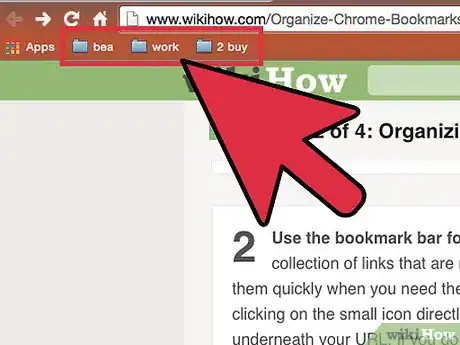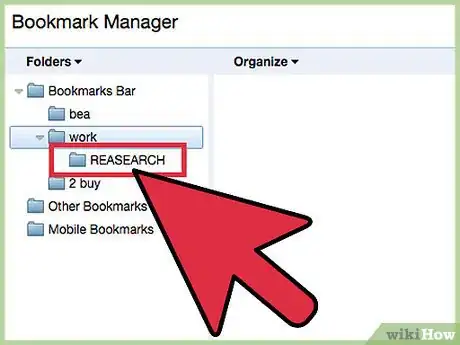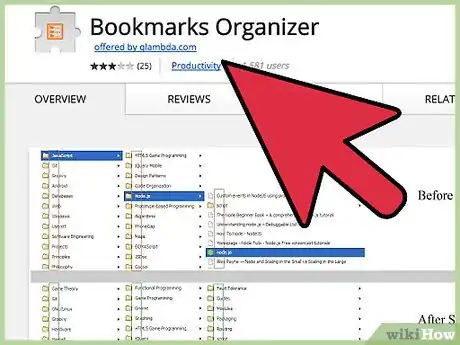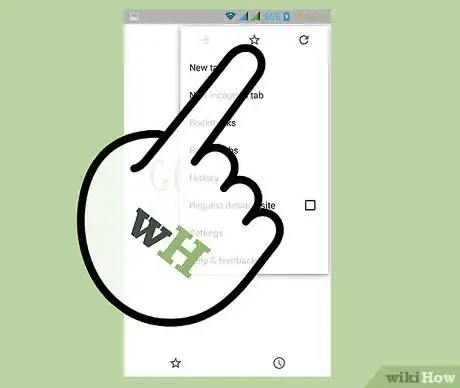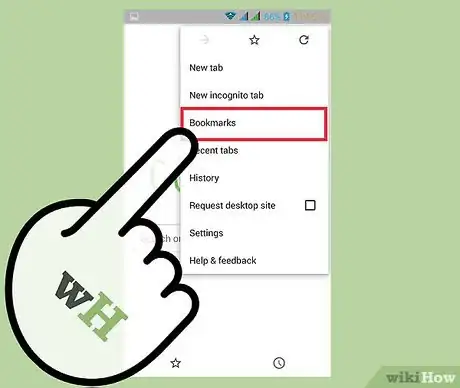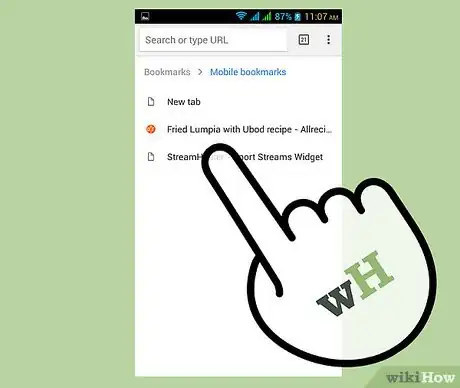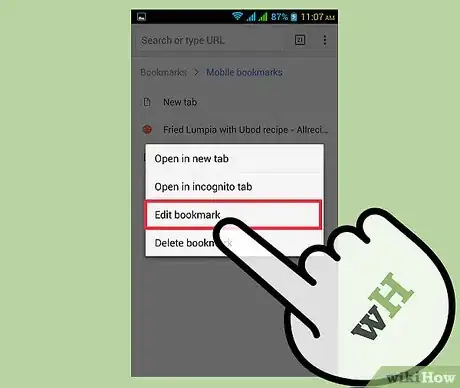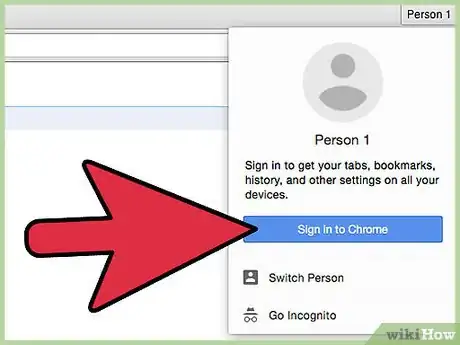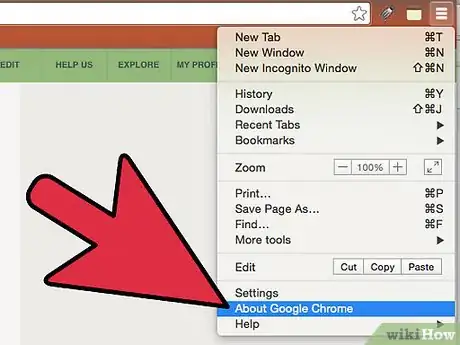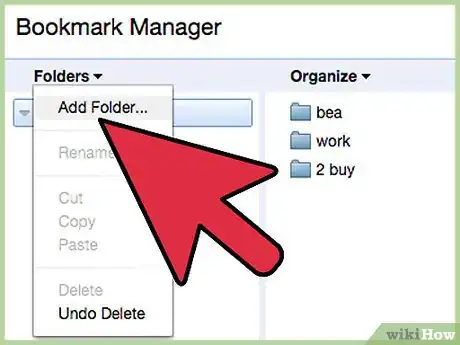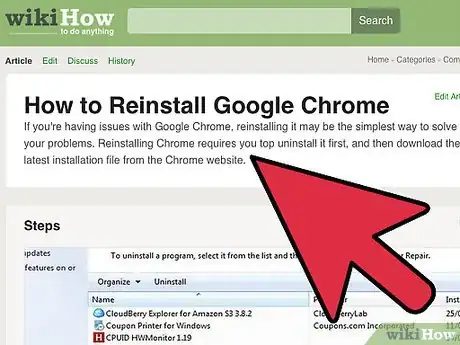wikiHow est un wiki, ce qui veut dire que de nombreux articles sont rédigés par plusieurs auteurs(es). Pour créer cet article, 16 personnes, certaines anonymes, ont participé à son édition et à son amélioration au fil du temps.
Il y a 9 références citées dans cet article, elles se trouvent au bas de la page.
Cet article a été consulté 30 215 fois.
Les favoris, dans lesquels vous gardez un site web pour plus tard, sont vraiment très pratiques si vous savez où les retrouver. Malheureusement, la majorité des utilisateurs d'Internet se retrouvent très souvent envahis de favoris, car ils enregistrent pleins de sites pour plus tard, puis ils les oublient complètement. Google Chrome a trouvé un moyen de vous aider à organiser plus facilement vos favoris, même si vous devrez prendre le temps de trier votre liste entière.
Étapes
Méthode 1
Méthode 1 sur 4:Utiliser le Gestionnaire de favoris
-
1Ouvrez le Gestionnaire de favoris pour afficher tous vos favoris sur une seule page. C'est la technique la plus facile pour organiser tous vos favoris et vos dossiers sans avoir à jongler entre plusieurs menus et plusieurs barres. Le Gestionnaire de favoris vous permet de trier vos favoris, de créer des dossiers et de les organiser, de renommer ou de modifier des favoris et de chercher tous vos liens [1] .
- Vérifiez que vous possédez la version la plus récente du Gestionnaire de favoris en ouvrant la page « À propos de Google Chrome » (URL : chrome : //chrome/). Si vous n'avez pas la version la plus récente, il va se mettre à jour automatiquement à partir de ce site [2] .
-
2Cliquez sur les trois lignes grises dans le coin en haut à droite de Chrome. Cela va ouvrir le menu des paramètres de Chrome. Cliquez sur ces barres et un petit menu blanc va apparaitre, affichant « Nouvel onglet ».
- Cette icône est plus communément appelée « Icône hamburger [3] ».
-
3Cliquez sur Favoris >. Un deuxième menu va apparaitre avec quelques options dans la partie supérieure et tous vos favoris dans la partie inférieure. À partir de là, vous pouvez parcourir vos favoris et commencer à les trier.
- Cliquez sur Ajouter cette page aux favoris pour enregistrer automatiquement la page web qui est actuellement ouverte dans votre navigateur. Ajouter les pages ouvertes aux favoris va créer un favori pour chaque onglet actuellement ouvert.
- Cliquez sur Afficher la barre de favoris pour afficher vos favoris en tant que boutons accessibles en dessous de votre barre de recherche.
- Cliquez sur vos favoris et faites-les glisser pour les trier ou pour les mettre dans des dossiers.
- Faites un clic droit sur un lien pour le modifier, le renommer ou pour copier-coller un favori.
-
4Cliquez sur Gestionnaire de favoris pour prendre le contrôle total de vos favoris. Une page personnalisée va s'ouvrir, dans laquelle vous pourrez facilement modifier vos favoris. Vos favoris vont être affichés sous la forme d'une liste au centre de la page, tandis que vos dossiers seront affichés dans la barre sur la gauche. Faire un doubleclic sur un favori va l'ouvrir dans un onglet à part, tandis que cliquer sur un dossier va afficher les favoris qui se trouvent dans ce dossier.
-
5Notez la façon avec laquelle Chrome a tout organisé automatiquement dans 2 ou 3 dossiers. Regardez les dossiers dans la partie gauche de l'écran. Vous verrez surement une série de dossiers « imbriqués », ce qui signifie que vous avez un dossier à l'intérieur d'un autre. Ils seront rangés dans l'un de ces trois dossiers. Tous vos favoris doivent entrer dans ces trois grands dossiers.
- Barre de favoris : ce dossier est réservé à vos favoris les plus utilisés. Tout ce qui se trouve dans ce dossier sera affiché sur la barre dans la partie supérieure de la fenêtre de votre navigateur Chrome.
- Autres favoris : vous retrouverez ici tout ce que vous n'avez pas mis dans votre Barre de favoris.
- Favoris sur mobile : si vous vous êtes connecté avec votre compte Google sur votre ordinateur et sur votre téléphone, alors tous les favoris que vous avez enregistrés sur votre application Chrome Mobile vont apparaitre dans ce dossier.
-
6Cliquez sur un favori ou sur un dossier et faites-le glisser pour le déplacer. C'est facile d'organiser vos favoris à partir de cette page : cliquez simplement sur un lien, gardez le bouton de la souris enfoncé et faites-le glisser vers le dossier que vous voulez. Relâchez le bouton de la souris pour ranger le favori dans ce dossier.
-
7Cliquez sur Dossier▼ ou Organiser▼ pour ajouter un dossier ou un favori. En cliquant sur l'un de ces menus en haut de votre gestionnaire de favoris, un petit menu va apparaitre pour vous donner la possibilité d'ajouter de nouveaux dossiers ou de nouveaux liens. On vous demandera de donner un nom au favori et de lui attacher un lien ou d'indiquer où se trouvera le nouveau dossier. Ces décisions ne sont pas permanentes toutefois, car vous pourrez toujours les déplacer vers un nouvel emplacement.
- Vous pouvez également annuler vos dernières modifications à partir de ce menu.
-
8Faites un clic droit sur un lien ou sur un dossier pour le renommer. Vous pouvez également modifier le lien ou copier-coller le favori pour le déplacer vers un autre endroit. Faites simplement un clic droit dessus puis cliquez sur Modifier le favori/dossier pour lui ajouter une description, modifier l'URL ou renommer le lien.
-
9Servez-vous de la barre de recherche pour chercher dans vos favoris, y compris dans leur contenu. Il s'agit de la meilleure nouvelle fonctionnalité du Gestionnaire de favoris de Chrome : la barre de recherche va lire les titres de vos favoris, mais également le contenu de sa page quand vous voudrez chercher quelque chose. Par exemple, si vous avez mis en favoris quelques listes de « Meilleurs films de l'année » et que vous voulez savoir rapidement si American Hustle en fait partie, vous pouvez chercher le titre sans avoir à cliquer sur chaque favori.
- C'est un très bon outil pour vous aider à les organiser, car vous pouvez chercher « Films » et déplacer tous les résultats dans son propre dossier.
Publicité
Méthode 2
Méthode 2 sur 4:Ranger les favoris dans des dossiers
-
1Cliquez sur la petite étoile à côté de l'URL pour ajouter cette page à vos favoris. L'URL est l'adresse de la page web que vous êtes en train de visiter (http://www.wikihow.com, par exemple). Cette manipulation enregistre la page pour que vous puissiez la retrouver plus rapidement dans le futur et une petite boite d'options est affichée. Vous pouvez également appuyer en même temps sur les touches Ctrl/Cmd et D pour ajouter une page à vos favoris [4] .
- Cliquez sur la poubelle pour renoncer au lien.
- Cliquez sur le texte en gras pour modifier le titre.
- Cliquez sur Ajouter au dossier pour afficher une liste de tous vos dossiers de favoris.
-
2Réservez la barre de favoris pour les sites que vous visitez régulièrement. La barre de favoris est une collection de liens qui se trouve juste en dessous de votre barre de recherche, vous permettant de les retrouver rapidement chaque fois que vous en avez besoin. Vous pouvez ajouter rapidement un lien à la barre de favoris en cliquant sur la petite icône immédiatement à gauche de « HTTP » et en le faisant glisser dans la barre en dessous de votre URL. Si la barre de favoris ne s'affiche pas :
- cliquez sur les trois lignes grises dans le coin en haut à droite de Chrome ;
- cliquez sur Favoris ;
- cliquez sur Afficher la barre de favoris ;
- sinon, appuyez en même temps sur les touches Ctrl/Cmd, Maj et B pour afficher la barre de favoris [5] .
-
3Créez des dossiers pour regrouper tous les favoris du même genre. Le secret pour trier vos favoris est d'utiliser des dossiers, car ils font disparaitre le désordre et ils vous aident à trouver plus rapidement le favori que vous cherchez. Pour créer un dossier de favoris, faites un clic droit sur la barre de favoris puis cliquez sur Ajouter un dossier [6] . Cela va afficher une petite fenêtre où vous pourrez donner un nom au dossier et choisir son emplacement. Voici quelques idées de noms de dossiers :
- voyage ;
- travail ;
- blogs à suivre ;
- enfants ;
- jeux ;
- finances ;
- projets spéciaux.
-
4Créez des sous-dossiers pour organiser vos favoris plus en profondeur. C'est une excellente idée si vous avez des milliers de dossiers. Par exemple, il y a des chances que vous ayez un dossier appelé « Travail ». Mais pour que ce soit plus efficace, vous pouvez ajouter de petits dossiers comme « Recherche », « Projets », « Finances » qui vous permettront de trier vos favoris avec plus d'efficacité. Pour créer un sous-dossier, cliquez sur Ajouter un dossier et choisissez le dossier dans lequel vous voulez ajouter le nouveau sous-dossier.
- Pour ajouter un favori dans un sous-dossier, cherchez la fenêtre Ajouter un favori ou cliquez dessus et faites-le glisser dans le dossier correspondant. Placez le curseur de la souris sur le premier dossier pour qu'il s'ouvre, puis faites glisser votre favori dans le sous-dossier correspondant.
-
5Téléchargez des extensions de navigateur pour trier automatiquement vos favoris. Les applications de Chrome, également connues sous le nom « Extensions », apportent des fonctionnalités supplémentaires pour vous permettre de personnaliser Chrome. Pour les télécharger, rendez-vous sur la boutique Chrome et cherchez « organiser favoris » dans le coin en haut à gauche [7] .
- Assurez-vous de cocher la case Extensions en dessous du champ de recherche.
- Parmi les extensions les plus populaires pour trier vos favoris, supprimer les liens en double et créer des dossiers, on retrouve SuperSorter, Sprucemarks et le Gestionnaire de favoris de Chrome.
Publicité
Méthode 3
Méthode 3 sur 4:Organiser les favoris sur mobile
-
1Connectez-vous à votre compte Google pour regrouper tous vos favoris Chrome. Quand vous téléchargerez l'application Chrome pour votre téléphone, on vous demandera de vous connecter à votre compte Google ou à votre compte Gmail. Dans ce cas, tous les favoris de votre ordinateur seront transférés vers votre téléphone dans un dossier appelé « Favoris sur ordinateur ».
- Se connecter à Gmail devrait regrouper automatiquement tous les comptes.
- Si on vous demande toujours de vous connecter à votre compte Google, tapez « Se connecter à son compte Google » dans la barre de recherche et suivez les instructions qui s'affichent sur l'écran.
-
2Cliquez sur les trois points verticaux dans le coin en haut à droite de l'écran. Les paramètres vont s'afficher et vous pourrez voir vos favoris.
-
3Cliquez sur l'étoile pour ajouter une page à vos favoris. En haut du menu se trouvent quatre symboles : un carré avec une flèche, une étoile, une flèche qui forme un cercle et les points verticaux. Cliquez sur l'étoile pour ajouter la page actuelle à vos favoris.
-
4Cliquez sur Favoris pour afficher les favoris que vous avez enregistrés. Cela va afficher une liste de dossiers qui contiennent vos favoris. Vous devriez avoir au moins deux dossiers, « Favoris sur mobile » et « Favoris sur ordinateur ». « Favoris sur mobile » va garder tout ce que vous avez sauvegardé sur votre téléphone, tandis que « Favoris sur ordinateur » va garder tout ce que vous avez sauvegardé sur votre ordinateur. Cliquez sur un dossier pour afficher les liens enregistrés.
-
5Cliquez sur l'icône en forme de petit stylo pour déplacer vos favoris dans des dossiers. Cliquez sur le petit stylo dans le coin droit et vous verrez apparaitre un « X » au-dessus de chaque favori. À partir de là, utilisez votre écran tactile pour faire glisser chaque favori dans des dossiers pour les organiser.
-
6Cliquez sur un favori et gardez la pression pour le modifier ou pour le supprimer. Placez votre doigt sur un favori et gardez la pression pendant une à deux secondes. Un petit menu va apparaitre, vous donnant des options pour modifier ou pour supprimer le favori ou pour l'ouvrir dans une fenêtre de navigation privée.
- Cliquez n'importe où au-dessus du menu pour annuler.
Publicité
Méthode 4
Méthode 4 sur 4:Dépannage
-
1Vous ne voyez pas vos favoris. Assurez-vous que vous vous êtes connecté à votre compte Google en cliquant sur Se connecter dans le coin en haut à droite du Gestionnaire de favoris. Chrome enregistre vos favoris dans votre compte d'utilisateur et les transfère d'ordinateur à ordinateur. Si vous vous connectez à votre compte sur n'importe quel navigateur Chrome, vous retrouverez vos favoris dans le Gestionnaire de favoris [8] .
- Cliquez sur le petit triangle à côté de vos dossiers dans le Gestionnaire de favoris pour afficher les dossiers cachés.
-
2Vous ne trouvez pas le Gestionnaire de favoris. Vérifiez que vous possédez la version la plus récente de Chrome. Cliquez sur les trois lignes grises dans le coin en haut à droite de Chrome puis cliquez sur À propos de Google Chrome pour vérifier si vous possédez la dernière version et mettez-le à jour si nécessaire [9] .
-
3Vous n'arrivez pas à partager vos favoris avec d'autres personnes. Votre dossier est surement défini comme un dossier privé. Même si vous ne pouvez pas facilement changer ce paramètre, vous pouvez cependant créer un nouveau dossier public et transférer des favoris dans ce dossier. À partir de là, cliquez sur Partager ce dossier dans le Gestionnaire de favoris.
- Souvenez-vous, un dossier est privé s'il est inclus à l'intérieur d'un dossier privé.
-
4Vous ne trouvez pas la barre de favoris. Appuyez sur ces trois touches en même temps : Ctrl/Cmd + Maj + B. La barre de favoris devrait apparaitre. Si ce n'est pas le cas, envisagez de réinstaller Chrome.Publicité
Conseils
- Supprimez les favoris qui ne vous intéressent plus pour éliminer le désordre.
Références
- ↑ http://www.makeuseof.com/tag/google-chromes-new-bookmark-manager-focuses-organization-search/
- ↑ https://support.google.com/chrome/answer/95414?hl=en
- ↑ http://blog.placeit.net/history-of-the-hamburger-icon/
- ↑ https://support.google.com/chrome/answer/188842?hl=en
- ↑ http://www.technipages.com/google-chrome-manage-bookmarks
- ↑ https://support.google.com/chrome/answer/95739?hl=en
- ↑ http://lifehacker.com/supersorter-automatically-organizes-and-cleans-up-your-1636768720
- ↑ https://www.techrepublic.com/article/easily-manage-bookmarks-between-your-desktop-and-android-device/
- ↑ http://thenextweb.com/google/2015/06/15/google-is-ripping-out-chromes-awful-new-bookmark-manager/