X
Cet article a été rédigé avec la collaboration de nos éditeurs(trices) et chercheurs(euses) qualifiés(es) pour garantir l'exactitude et l'exhaustivité du contenu.
L'équipe de gestion du contenu de wikiHow examine soigneusement le travail de l'équipe éditoriale afin de s'assurer que chaque article est en conformité avec nos standards de haute qualité.
Cet article a été consulté 6 301 fois.
Vous pouvez trier vos emails par libellés pour organiser votre boite de réception. Sur Gmail, les libellés sont l’équivalent des dossiers, et ils peuvent être créés sur les versions pour ordinateur de bureau et pour mobile de l’application.
Étapes
Méthode 1
Méthode 1 sur 2:Sur un ordinateur de bureau
Méthode 1
-
1Ouvrez Gmail. Rendez-vous sur Gmail dans votre navigateur web. Si vous êtes déjà connecté(e) à Gmail, cela ouvrira votre boite de réception.
- Si vous n’êtes pas encore connecté(e), cliquez sur Connexion dans le coin supérieur droit de la page, puis entrez votre adresse email suivie de votre mot de passe.
-
2Sélectionnez les emails à déplacer. Cliquez sur la case à l’extrême gauche de chaque email que vous souhaitez déplacer.
-
3Cliquez sur l’icône des libellés. Il s’agit de l’icône en forme d’étiquette au-dessus de votre boite de réception, juste sous le champ de recherche. Cliquez dessus pour ouvrir un menu déroulant.
-
4Choisissez Créer un nouveau. Cette option se trouve en bas dans le menu déroulant et permet d’ouvrir une fenêtre contextuelle.
- Si vous avez déjà créé des libellés, vous les verrez apparaitre dans le menu déroulant. Cliquez sur l’un d’eux pour déplacer les emails sélectionnés dans le dossier correspondant.
-
5Entrez un nom de libellé. Tapez le nom que vous souhaitez donner à votre libellé dans le champ de texte en haut dans la fenêtre contextuelle.
- Vous pouvez également cocher le champ Ajouter un sous-libellé puis sélectionner un libellé existant pour faire de ce libellé un sous-dossier dans un autre libellé.
-
6Cliquez sur Créer. Il s’agit du bouton en bas à droite de la fenêtre. Cliquez dessus pour créer votre libellé et déplacer les emails à l’intérieur.
-
7Masquez de votre boite de réception les emails marqués. Si ne voulez pas que les emails déplacés dans des libellés s’affichent dans votre boite de réception, cliquez sur le bouton Archiver (la case avec une flèche tournée vers le bas). Les emails sélectionnés disparaitront de votre boite de réception, mais vous pourrez les afficher en cliquant sur le nom du libellé dans l’arborescence d’options à gauche de la fenêtre de votre navigateur.
- Si vous ne voyez pas les libellés, cliquez sur Plus ▼ dans l’arborescence d’options puis faites défiler la fenêtre jusqu’au libellé que vous souhaitez afficher.
-
8Ajoutez d’autres emails au libellé. Si vous souhaitez ajouter d’autres emails à ce libellé, cochez les cases à côté des emails à ajouter, cliquez sur l’icône des libellés puis sélectionnez le nom du libellé de votre choix dans le menu déroulant.
- Vous pouvez également cliquer sur les emails sélectionnés et les faire glisser sur le nom du libellé à gauche de la boite de réception.
Publicité
Méthode 2
Méthode 2 sur 2:Sur mobile
Méthode 2
-
1Ouvrez Gmail. Appuyez sur l’icône de l’application Gmail qui ressemble à un « M » rouge sur un fond blanc. Si vous êtes connecté(e), cela ouvrira votre boite de réception Gmail.
- Si vous n’êtes pas connecté(e) à Gmail, entrez votre adresse email Google suivie de votre mot de passe puis appuyez sur Connexion.
-
2Appuyez sur ☰. Ce bouton se trouve dans le coin supérieur gauche de l’écran et permet d’ouvrir un menu contextuel.
-
3Sélectionnez +Créer un libellé. Cette option se trouve en bas dans le menu. Appuyez dessus pour ouvrir une fenêtre contextuelle.
-
4Créez votre libellé. Tapez le nom que vous souhaitez attribuer au libellé, puis appuyez sur Terminé en haut à droite de l’écran.
-
5Appuyez sur ☰. Le menu contextuel va se rouvrir.
-
6Faites défiler le menu jusqu’à l’option Principale. Vous la trouverez en haut dans le menu. Appuyez dessus pour revenir à votre boite de réception principale.
- Si nécessaire, vous pouvez également appuyer sur les boites de réception Réseaux sociaux, Mises à jour ou Promotions en haut dans le menu.
-
7Sélectionnez les emails que vous souhaitez déplacer. Appuyez longuement sur un email jusqu’à ce qu’une coche apparaisse sur sa gauche puis appuyez sur les autres emails que vous souhaitez déplacer.
-
8Appuyez sur ⋯. Ce bouton se trouve en haut à droite de l’écran et permet d’ouvrir un menu contextuel.
- Si vous utilisez un Android, appuyez sur ⋮.
-
9Sélectionnez Modifier les libellés. L’option Modifier les libellés se trouve en haut dans le menu contextuel.
-
10Choisissez un libellé. Appuyez sur un libellé pour le sélectionner. Une coche apparaitra à l’extrême droite de l’écran.
- Si vous avez plusieurs libellés, appuyez sur ceux que vous souhaitez utiliser pour vos emails sélectionnés.
-
11Appuyez sur ✓. Ce bouton se trouve en haut à droite de l’écran et permet d’appliquer le libellé aux emails sélectionnés. Les emails seront ajoutés au dossier du libellé.
- Si vous souhaitez masquer les emails de votre boite de réception principale, assurez-vous qu’ils sont sélectionnés puis appuyez sur le bouton Archiver (une flèche tournée vers le bas sur une case noire) en haut de l’écran.
- Pour afficher votre libellé, appuyez sur ☰ puis faites défiler le menu vers le bas. Vous y trouverez tous les libellés de vos emails.
Publicité
Conseils
- Les libellés ont beau avoir un nom différent, ils fonctionnent exactement de la même manière que les dossiers dans n’importe quel autre contexte.
Publicité
Avertissements
- Sur Gmail pour ordinateur de bureau, la liste d’options sur la gauche de la boite de réception diffèrera en fonction de vos libellés et d’autres paramètres.
Publicité
À propos de ce wikiHow
Publicité
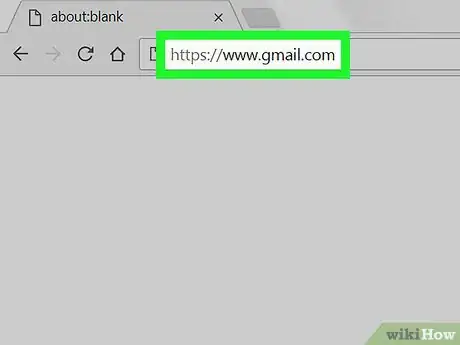
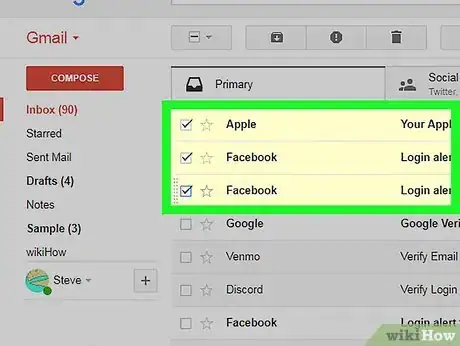
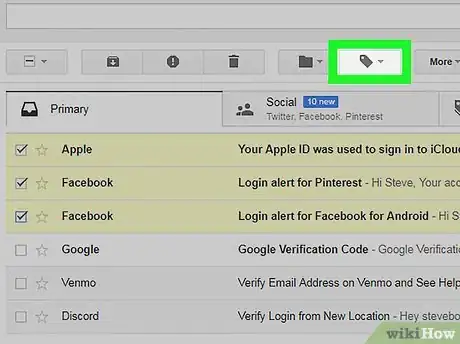
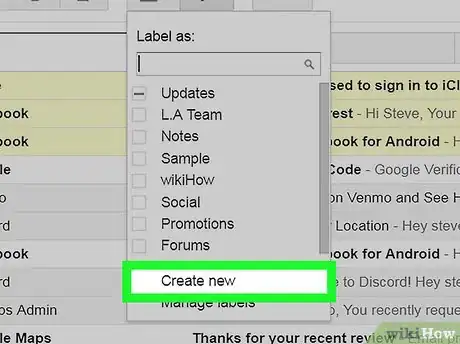
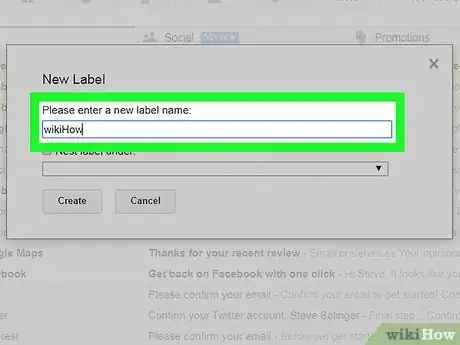
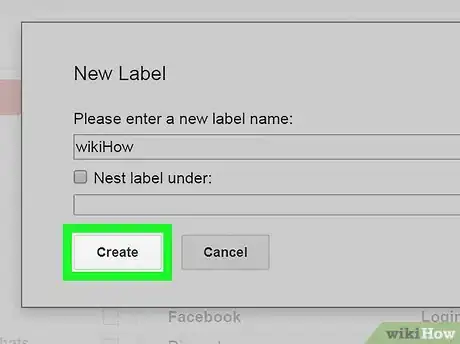
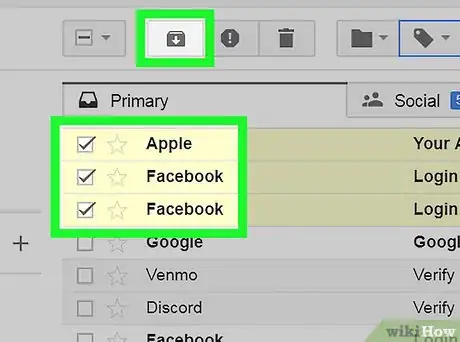
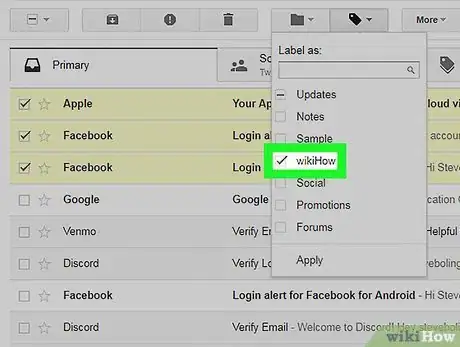
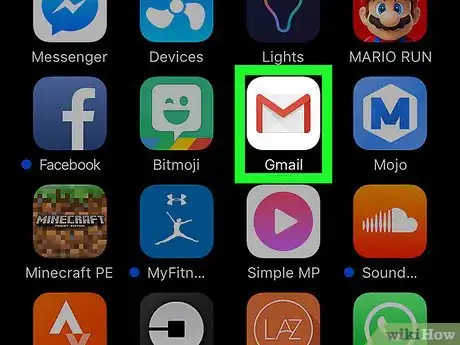
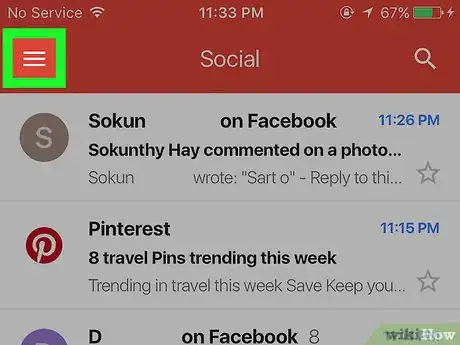
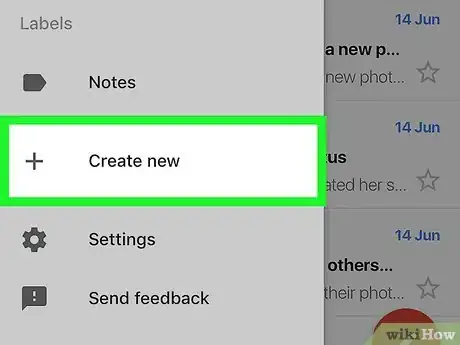
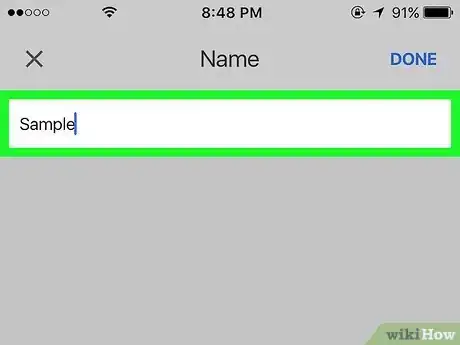
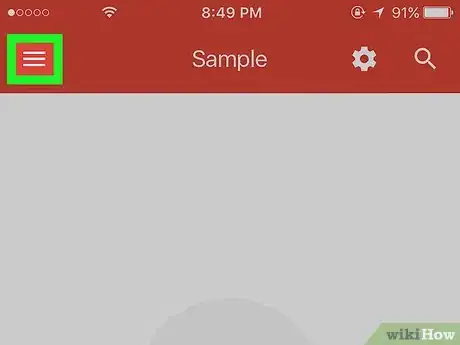
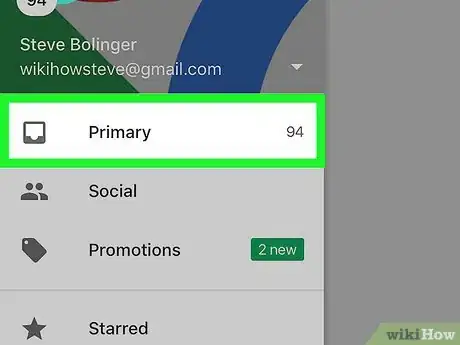
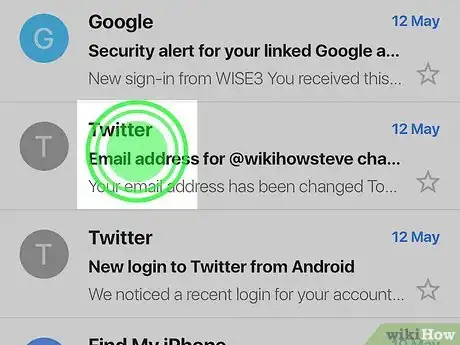
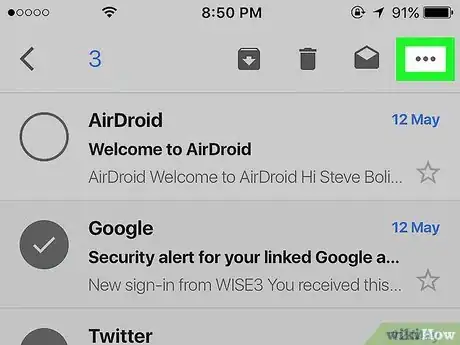
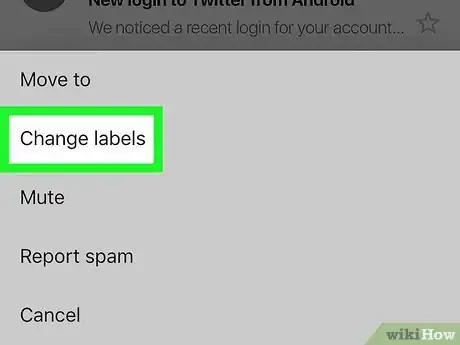
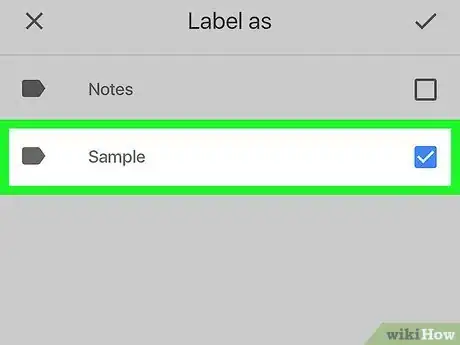
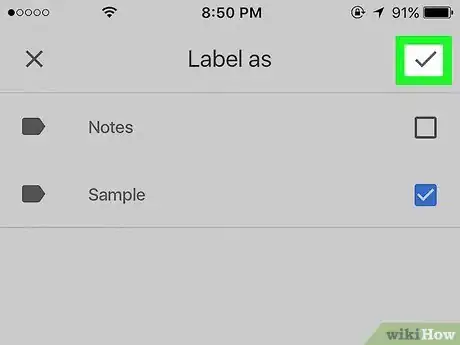
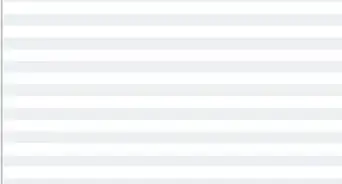
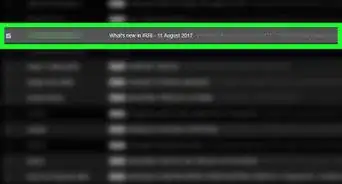
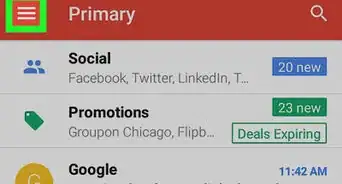
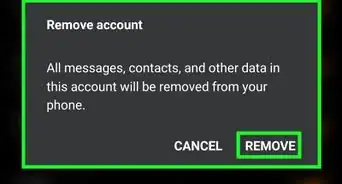
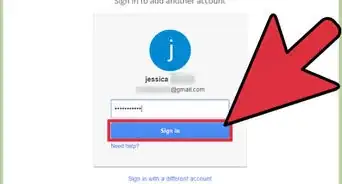
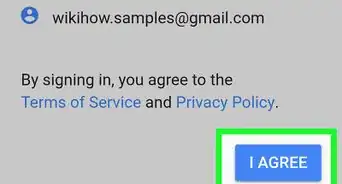
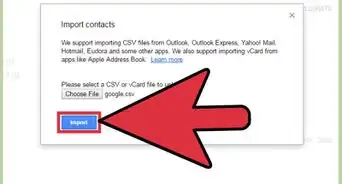
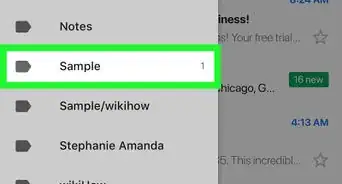
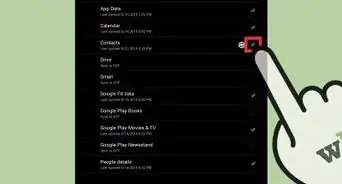
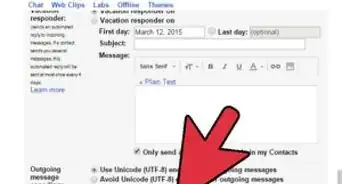
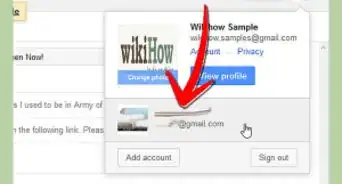
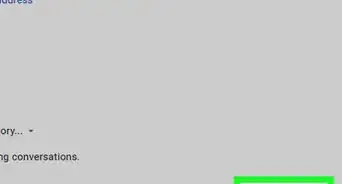
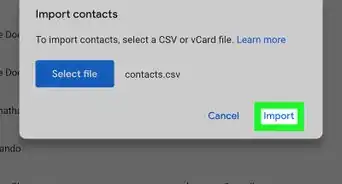
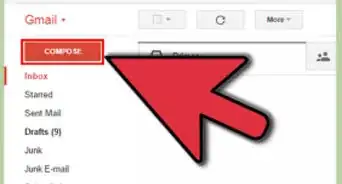
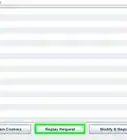
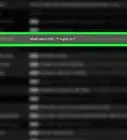
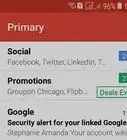
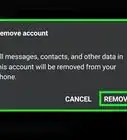

L'équipe de gestion du contenu de wikiHow examine soigneusement le travail de l'équipe éditoriale afin de s'assurer que chaque article est en conformité avec nos standards de haute qualité. Cet article a été consulté 6 301 fois.