wikiHow est un wiki, ce qui veut dire que de nombreux articles sont rédigés par plusieurs auteurs(es). Pour créer cet article, 13 personnes, certaines anonymes, ont participé à son édition et à son amélioration au fil du temps.
Cet article a été consulté 16 241 fois.
Le gestionnaire des tâches de Windows permet de voir et de surveiller ce qui se passe sur votre ordinateur. Parmi les informations qu’il fournit, on peut citer les applications en cours, l’utilisation du processeur et de la mémoire vive, les programmes qui se lancent au démarrage (uniquement sur Windows 8 et 10) et les services. Le gestionnaire des tâches permet aussi de mettre fin à certaines applications, il est souvent utilisé pour fermer les applications figées.
Étapes
Méthode 1
Méthode 2
Méthode 3
Méthode 3 sur 8:Utiliser le raccourci clavier Ctrl + Shift + Esc (Accès direct)
Méthode 4
Méthode 4 sur 8:Utiliser l’écran de sécurité (Ctrl + Alt + Suppr)
-
1Appuyez simultanément sur les touches Ctrl+Alt+Suppr.
-
2Choisissez Gestionnaire des tâches. Cette option se trouve en bas de la liste de liens. Si vous utilisez une ancienne version de Windows, vous verrez Démarrer le Gestionnaire des tâches à la place.
-
3Cette combinaison est facile à mémoriser.Publicité
Méthode 5
Méthode 5 sur 8:Utiliser la recherche Windows
-
1Lancez l’outil de recherche. Suivez les étapes ci-dessous en fonction de votre version de Windows.
- Sur Windows 10 : cliquez sur cortana/la barre de recherche/l’icône de recherche. Si elle est cachée, appuyez sur le bouton Démarrer .
- Sur Windows 8.1 : Appuyez sur ⊞ Win+Q [1] .
- Sur Windows 7 et Vista : cliquez sur le bouton Démarrer .
- Sur Windows XP : cette méthode ne fonctionnera pas...
-
2Tapez Gestionnaire des tâches.
-
3Sélectionnez le résultat approprié. Vous trouverez « gestionnaires des tâches » dans les résultats de recherche.
-
4C'est bon ?Publicité
Méthode 6
Méthode 6 sur 8:Utiliser la boite de dialogue Exécuter
Méthode 7
Méthode 7 sur 8:Utiliser la ligne de commande (l’invite de commandes et Windows PowerShell)
-
1Ouvrez l’invite de commandes ou Windows PowerShell. Cherchez l’application dans la barre de recherche et sélectionnez-la dans les résultats qui s’affichent.
-
2Ouvrez l’application. Vous devez voir un texte de droit d’auteur en haut suivi du chemin vers votre dossier d’utilisateur.
-
3Tapez taskmgr.
-
4Soumettez la commande. Appuyez sur la touche Entrée.
-
5Vous avez terminé.Publicité
Méthode 8
Méthode 8 sur 8:Utiliser l’explorateur de fichiers
-
1Ouvrez l’explorateur de fichiers.
-
2Cliquez sur la barre d’adresse.
-
3Tapez %SystemDrive%\Windows\System32.
-
4Appuyez sur Entrée. Vous pouvez également cliquer sur → à droite de la barre d’adresse.
-
5Cherchez « Taskmgr » et ouvrez-le. L’extension « .exe » peut apparaitre après le nom selon vos paramètres d’affichage de fichier.
- Vous devrez faire défiler la fenêtre vers le bas, car les dossiers sont toujours placés en haut.
-
6Bien joué !Publicité
Éléments nécessaires
- Un appareil fonctionnant sous Windows

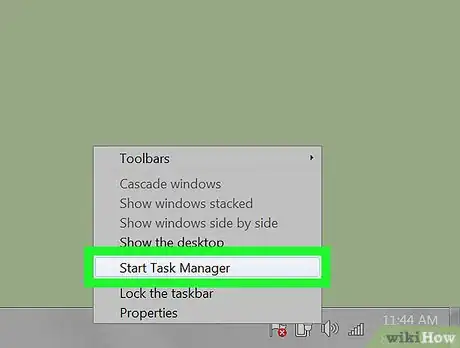
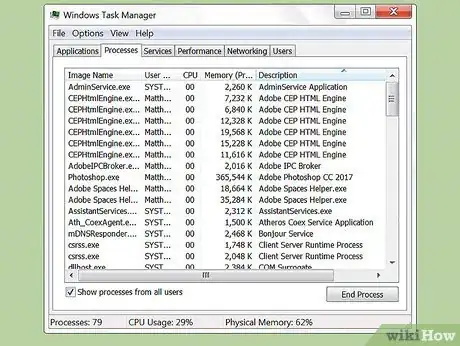
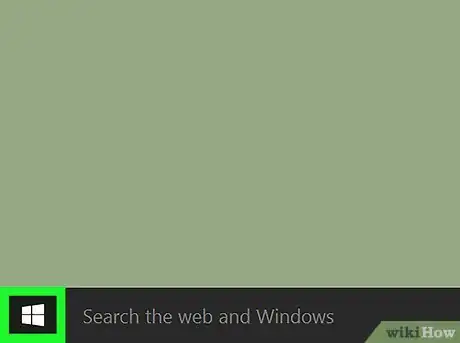

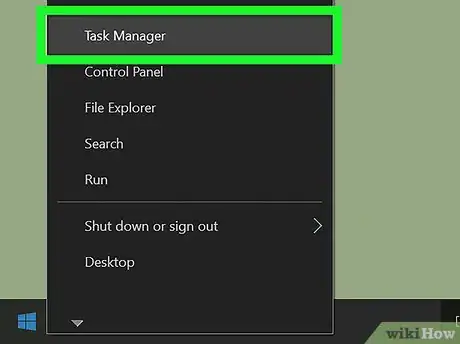
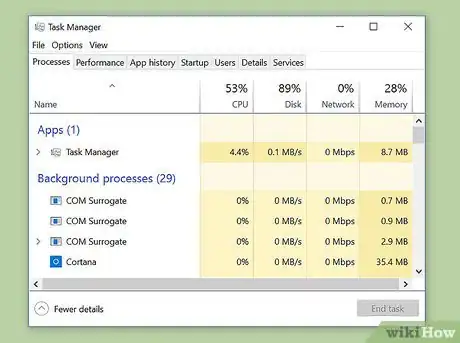
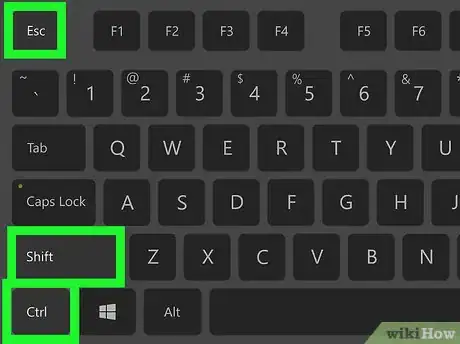
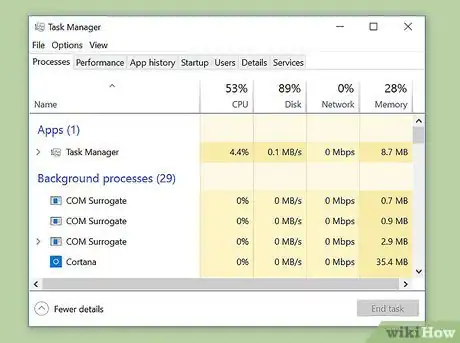
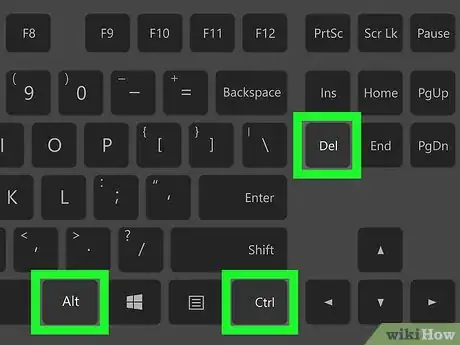
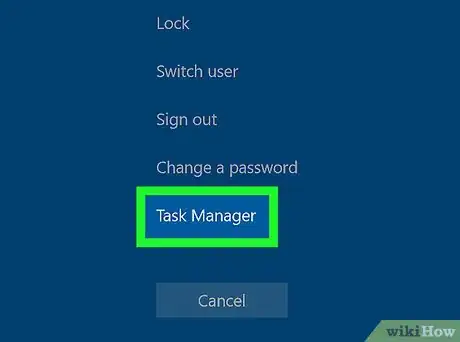
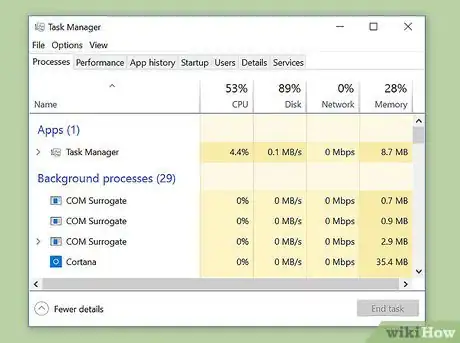
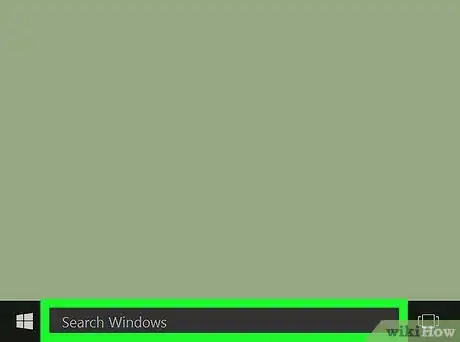

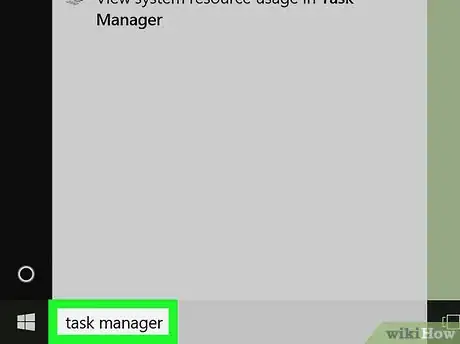
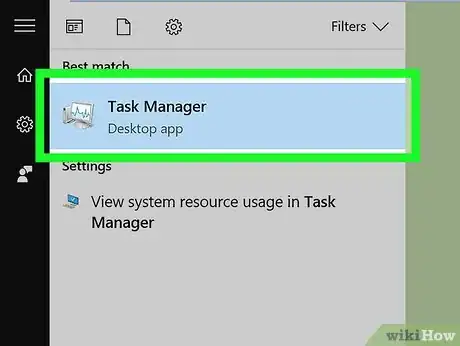
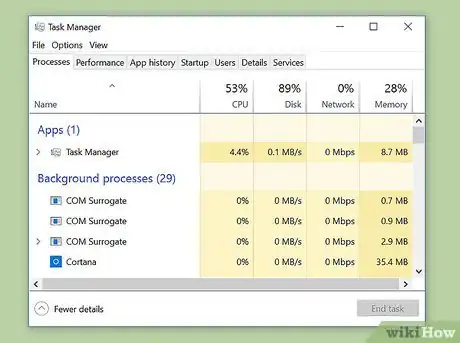
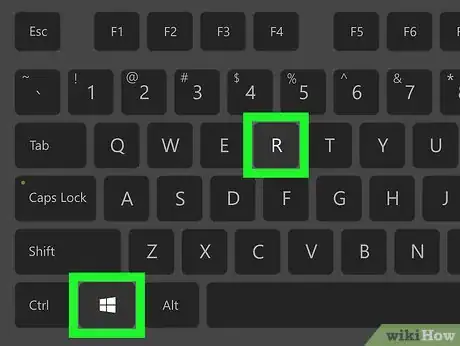
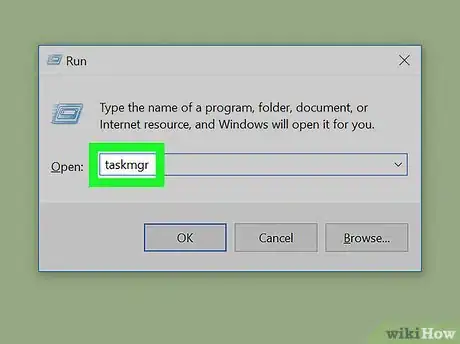
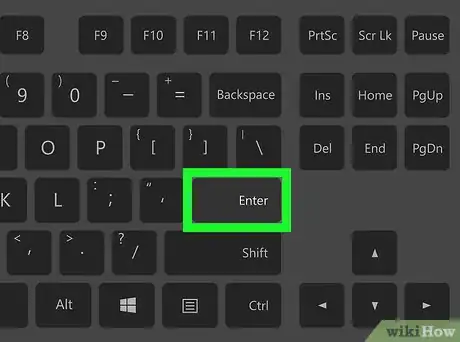
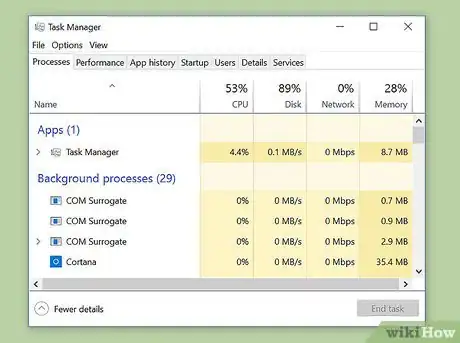
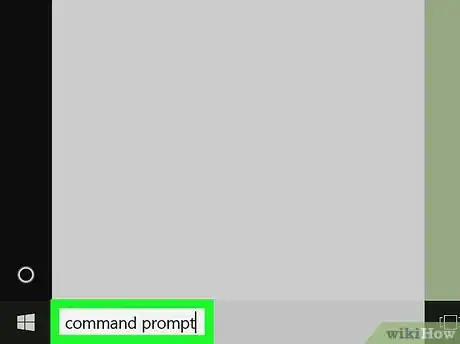
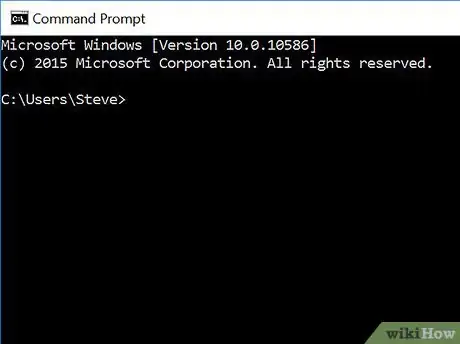
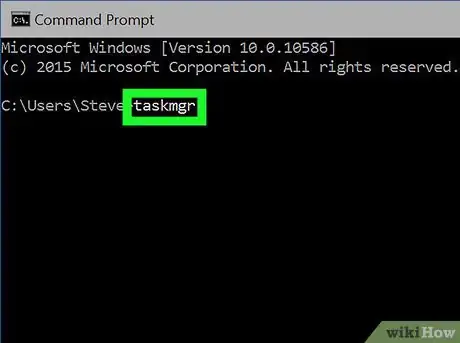
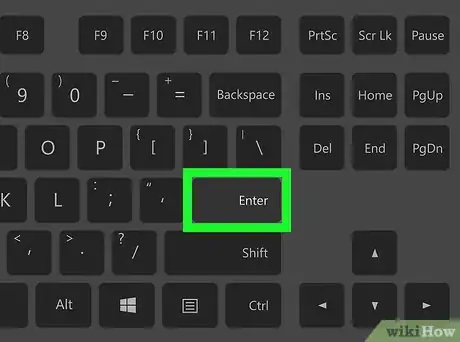
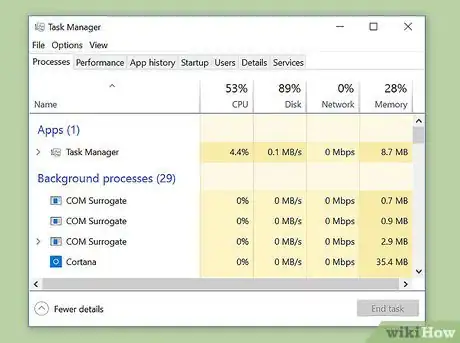
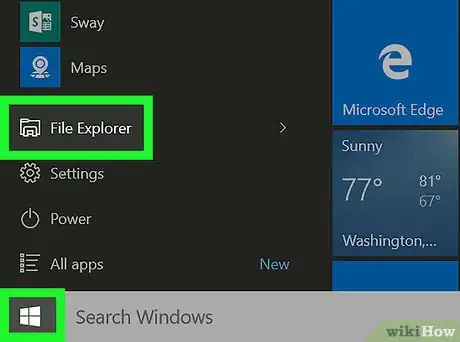
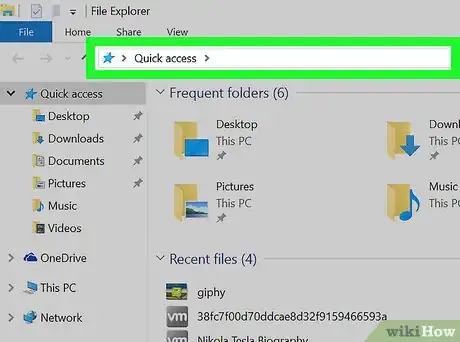
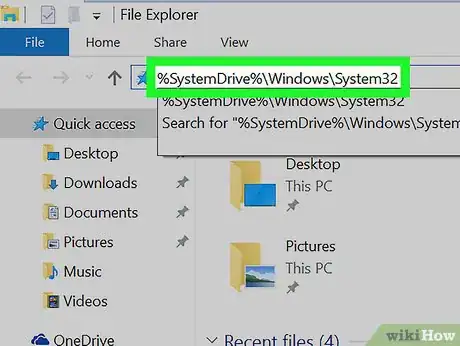
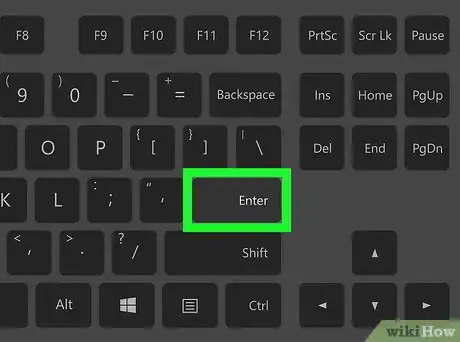
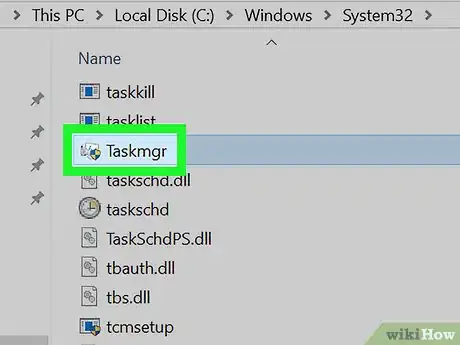
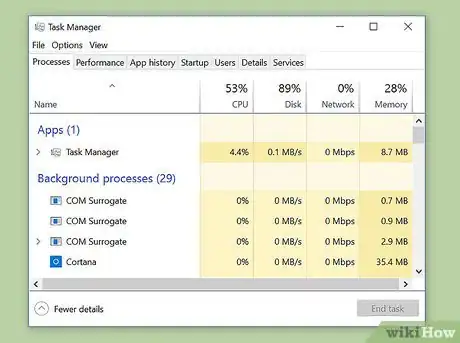





-Step-17.webp)











