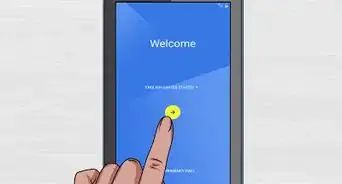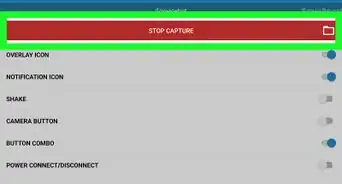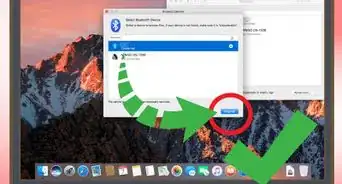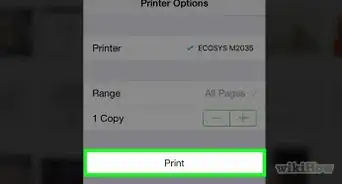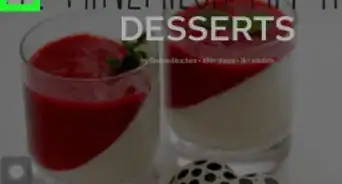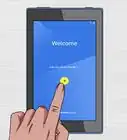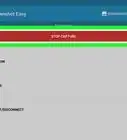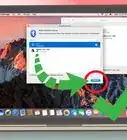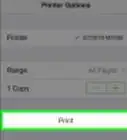X
wikiHow est un wiki, ce qui veut dire que de nombreux articles sont rédigés par plusieurs auteurs(es). Pour créer cet article, des auteur.e.s volontaires ont participé à l'édition et à l'amélioration.
Cet article a été consulté 2 921 fois.
Sur votre iPad, vous avez quantité d'applications, mais toutes ne sont pas utilisées fréquemment, aussi est-il pratique d'installer les plus usitées sur le Bureau ou si vous préférez l'écran d'accueil. Ces icônes favorites peuvent provenir d'une autre page de votre stock d'applications, être créées ou encore téléchargées (avec l'application correspondante) depuis l'Apple App Store.
Étapes
Méthode 1
Méthode 1 sur 3:Déplacer des icônes sur l'écran d'accueil
Méthode 1
-
1Retrouvez votre application. Si l'icône de votre application se trouve en troisième ou quatrième page de votre dossier d'applications, pour la ramener sur l'écran d'accueil, vous devez d'abord l'avoir sous les yeux.
-
2Faites un appui long sur l'icône à déplacer. Tenez appuyé jusqu'à ce que l'icône tremblote.
-
3Déplacez l'icône vers l'écran d'accueil. Selon son emplacement, vous la déplacerez vers la gauche ou la droite, par le chemin le plus court. Déposez-la exactement où vous voulez.
-
4Relevez votre doigt. Maintenant que l'icône est au bon endroit, relevez votre doigt et l'affaire est faite [1] !Publicité
Méthode 2
Méthode 2 sur 3:Créer des icônes de raccourcis de sites Internet
Méthode 2
-
1Rendez-vous sur la page Internet voulue. C'est celle que vous voulez pouvoir atteindre d'un simple toucher depuis le Bureau de votre iPad.
-
2Appuyez sur le signe « + ». À gauche de la barre d'adresse, appuyez sur ce signe d'ajout, puis sur la mention Sur l'écran d'accueil. L'icône du raccourci apparait sur… l'écran d'accueil [2] !
- Sur les anciennes versions d'iOS, appuyez en bas de l'écran sur le logo en forme de rectangle duquel sort une flèche vers le haut (Actions), puis dans le menu sur Sur l'écran d'accueil [3] .
Publicité
Méthode 3
Méthode 3 sur 3:Télécharger de nouvelles applications
Méthode 3
-
1Accédez à l'App Store. Appuyez sur son icône (un « A » blanc sur fond bleu) sur votre iPad. Attendez tranquillement l'exécution de l'application.
-
2Recherchez l'application désirée. Il suffit de taper dans le moteur interne de l'App Store le nom de l'application que vous voulez. Si vous voulez Facebook, vous tapez… Facebook !
-
3Appuyez sur l'application voulue. Si votre requête est précise, le résultat apparait sur la première ligne.
-
4Appuyez sur Gratuit ou sur le prix. À partir de là, suivez les instructions pour télécharger puis installer l'application en question.
-
5Attendez quelques secondes. Si tout s'est bien passé, l'icône de la nouvelle application doit se retrouver sur votre écran d'accueil où elle est désormais utilisable directement et immédiatement.
-
6Déplacez éventuellement l'icône. Si elle se trouvait sur une autre page que celle d'accueil, reportez-vous à la 1re méthode de cet article.Publicité
Conseils
- Après chaque téléchargement, il est bon de redémarrer un iPad afin que les nouvelles applications puissent être actives. Éteignez votre iPad, relancez-le en tenant appuyés les deux boutons (Marche/Arrêt et principal) jusqu'à l'apparition du logo d'Apple. Normalement, sur votre écran d'accueil, l'icône de l'application doit être là [4] !
Publicité
Références
À propos de ce wikiHow
Publicité