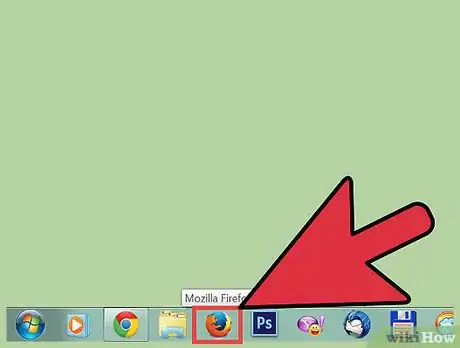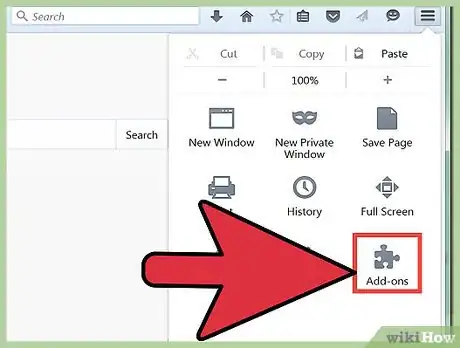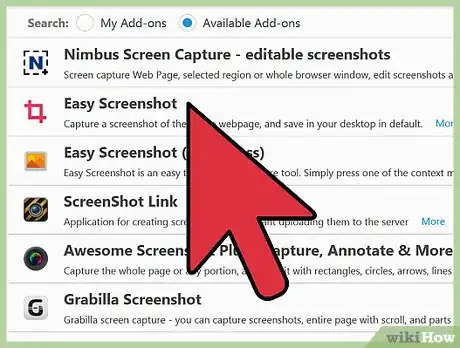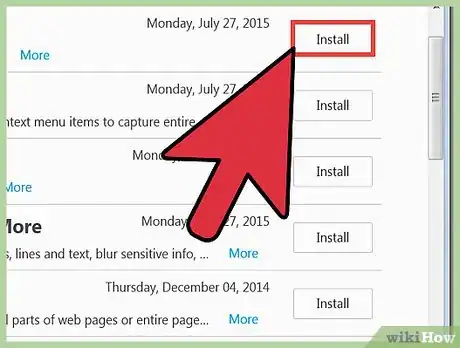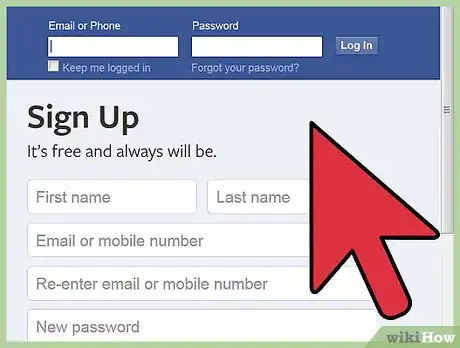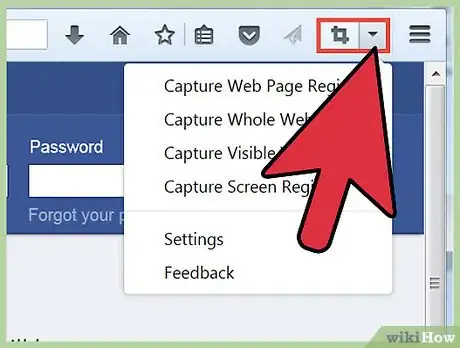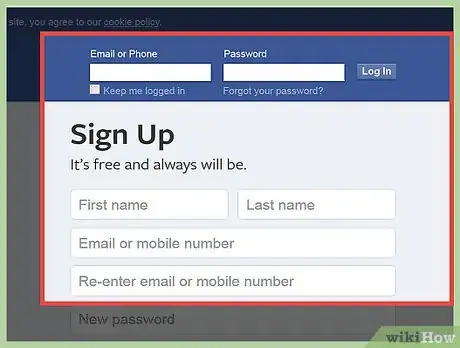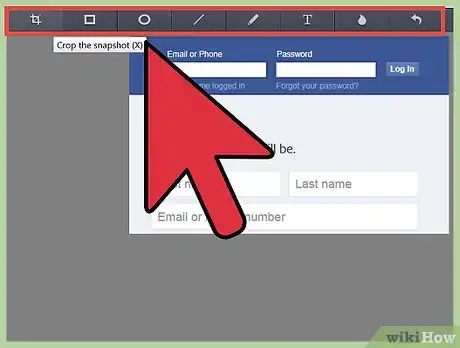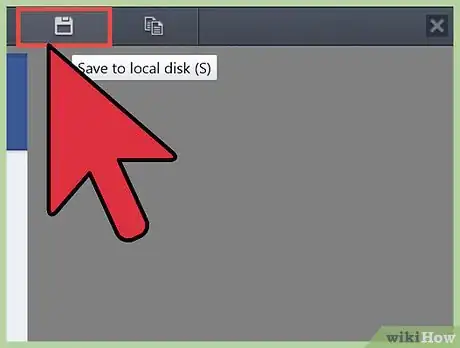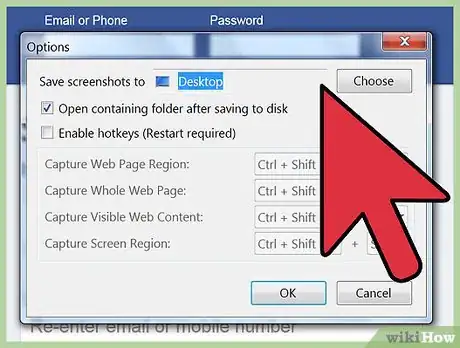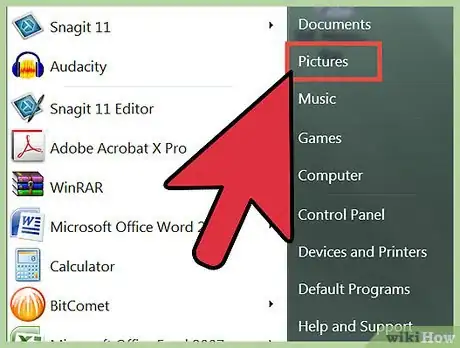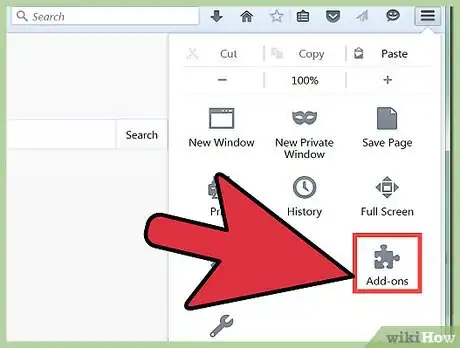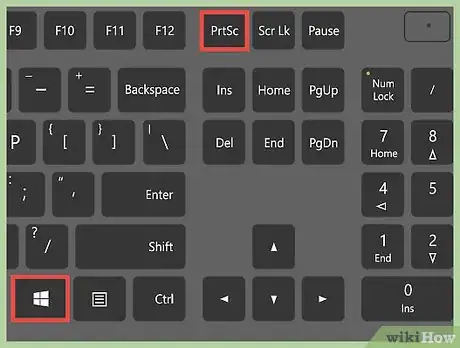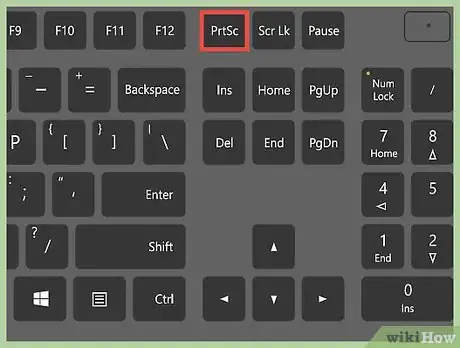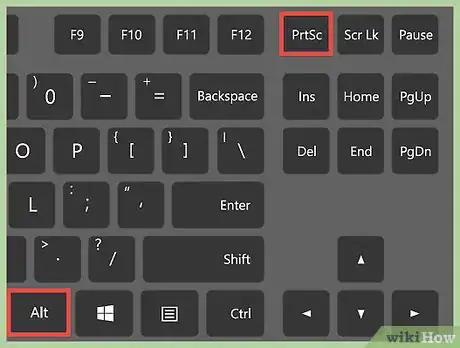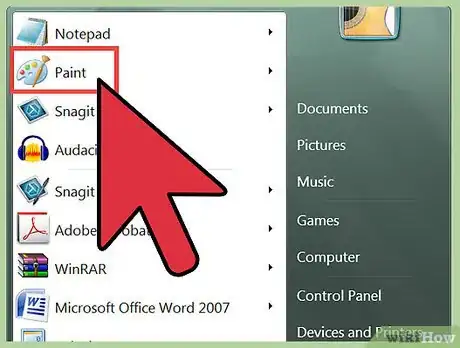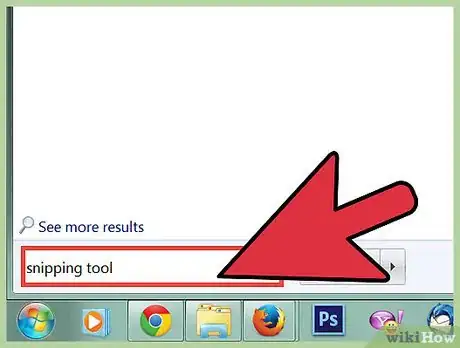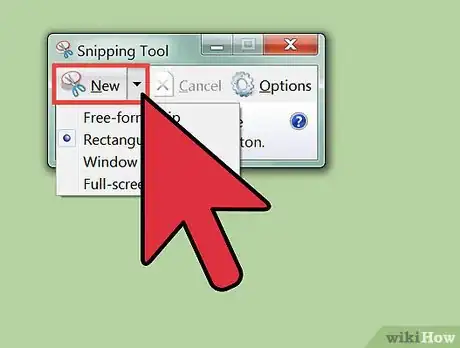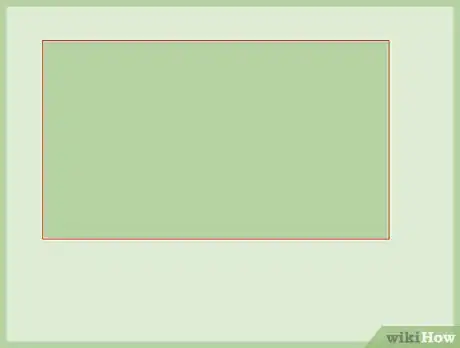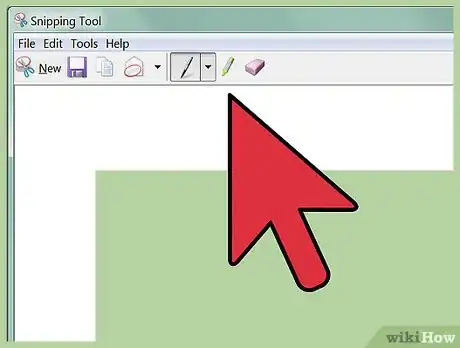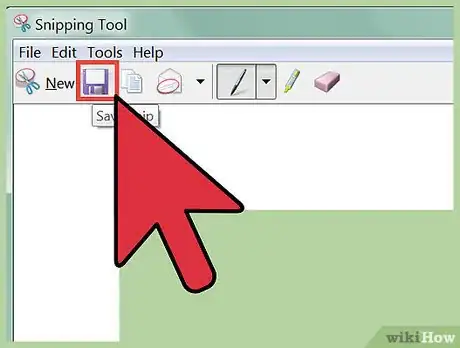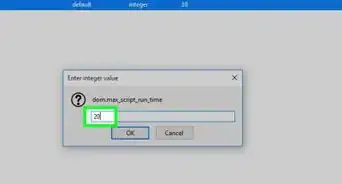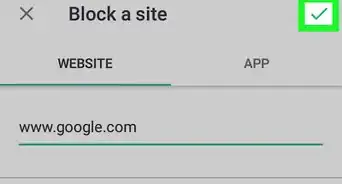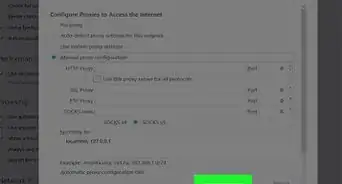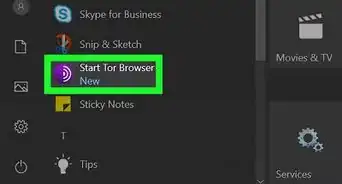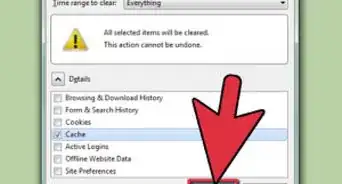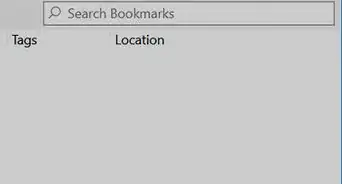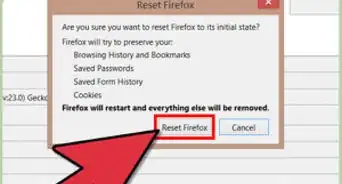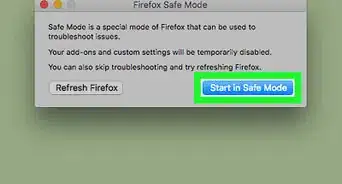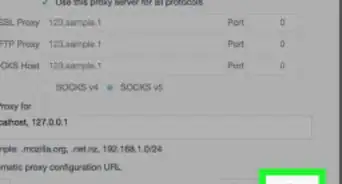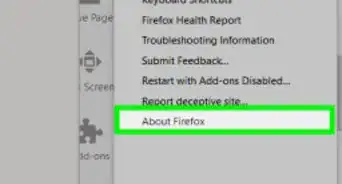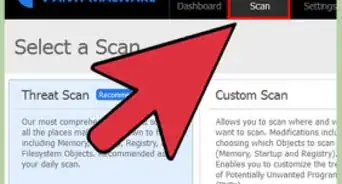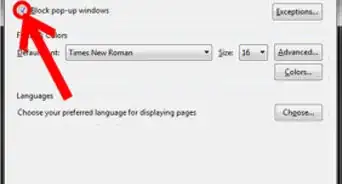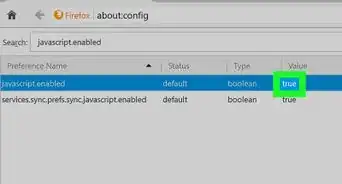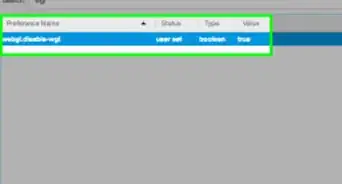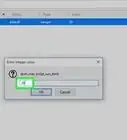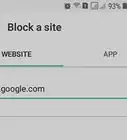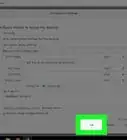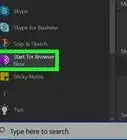wikiHow est un wiki, ce qui veut dire que de nombreux articles sont rédigés par plusieurs auteurs(es). Pour créer cet article, 11 personnes, certaines anonymes, ont participé à son édition et à son amélioration au fil du temps.
Cet article a été consulté 3 038 fois.
Lorsqu’il s’agit de prendre des captures d’écran dans Firefox sous Windows, il y a une kyrielle d’options disponibles. Si vous envisagez de prendre une capture d’écran du contenu de toute une page internet en un seul fichier, alors une extension de capture d’écran fera l’affaire. Par contre, si vous souhaitez prendre des captures d’écran de l’interface de Firefox pour le dépannage ou des tutoriels, vous pouvez faire usage des raccourcis de clavier de Windows ou l’outil Capture.
Étapes
Méthode 1
Méthode 1 sur 3:Utiliser une extension
-
1Sachez la raison pour laquelle vous souhaitez utiliser une extension. Le plus grand avantage à utiliser une extension de capture d’écran, c’est que vous avez la possibilité de prendre une page entière en une seule capture d’écran, même si elle s’étend en dehors de votre zone de visualisation. Les extensions de capture d’écran vous permettent aussi d’importer rapidement des captures d’écran sur les différents sites d’hébergement d’images, et certains incluent des outils d’édition.
-
2Cliquez sur le bouton de menu de Firefox (☰) et sélectionnez Modules complémentaires. Un onglet Gestionnaire de modules complémentaires s’ouvrira.
-
3Recherchez Capture d’écran. Cela affichera une variété de différentes extensions de capture d’écran, dont la majorité fonctionne souvent de la même manière. Ce guide parlera de Nimbus Screen Capture. D’autres options populaires incluent Screengrab (fix version) et Lightshot.[1]
-
4Cliquez sur le bouton Installer qui se trouve à côté de l’extension que vous voulez installer. Vous pouvez faire un double clic sur l’extension pour voir plus de détails à savoir les avis des utilisateurs. Vérifiez les autres extensions disponibles avant de choisir celle que vous voulez installer.
- Certaines extensions exigent que vous redémarriez Firefox après que vous les ayez installées.
-
5Allez sur le site dont vous voulez prendre la capture d’écran. Une fois que l’extension est installée, allez sur le site dont vous voulez prendre la capture d’écran. Grâce à l’extension installée, vous pouvez capturer la partie visible, faire une sélection manuelle ou capturer toute la page.
-
6Cliquez sur le bouton de l’extension de capture d’écran. Vous pouvez également y avoir accès en faisant un clic droit sur la page. Vous aurez ainsi le choix entre plusieurs options de capture d’écran disponibles pour cette extension.
-
7Sélectionnez la zone que vous voulez capturer. Choisissez votre limite de capture d’écran à partir du menu. Si vous voulez définir manuellement la zone, vous pouvez cliquer et faire glisser un rectangle pour sélectionner la partie à capturer.
-
8Éditez la capture d’écran. Si l’extension prend en charge la fonctionnalité d’édition, les outils d’édition s’afficheront après que vous ayez sélectionné la zone à capturer. Vous avez alors la possibilité de faire des notations, de mettre en évidence des parties importantes, de gribouiller, et de faire bien d’autres choses. Les outils d’édition apparaissent sous la barre d’adresse de Firefox. Cliquez sur Terminer lorsque vous avez fini vos modifications.
-
9Enregistrez la capture d’écran. Une fois que vous avez fini d’éditer, vous avez la possibilité de choisir l’emplacement où vous voulez enregistrer ou sauvegarder la capture d’écran. Si vous voulez coller dans un document, vous pouvez également la copier dans votre presse-papiers au lieu de le sauvegarder.
-
10Réglez vos options de capture d’écran. Bien que les options par défaut de ces extensions conviennent généralement à la majorité des utilisateurs, vous pouvez modifier les paramètres en cliquant sur le bouton de l’extension et en sélectionnant Options ou Paramètres. À ce stade, vous pouvez modifier le format dans lequel vous voulez que les captures d’écran soient enregistrées. Vous pouvez également ajuster la qualité, modifier les conventions de dénomination, et plus encore en fonction de l’extension de capture d’écran.
-
11Retrouvez la capture d’écran enregistrée. Les captures d’écran que vous effectuez sont généralement enregistrées dans les dossiers Images ou Documents. Vous pouvez consulter la page des options de l’extension de capture d’écran pour changer l’emplacement par défaut.Publicité
Méthode 2
Méthode 2 sur 3:Utiliser des raccourcis de Windows
-
1Sachez à quel moment vous devriez utiliser les raccourcis. Les extensions de capture d’écran constituent le moyen le plus pratique de capturer un contenu web, mais si vous avez besoin de prendre une capture d’écran de la fenêtre de Firefox, vous devrez utiliser les raccourcis de Windows. C’est également le moyen le plus rapide pour prendre une capture d’écran lorsque vous n’avez pas la possibilité d’installer des extensions.
-
2Appuyez sur .⊞ Win+PrtScn pour prendre une capture d’écran de tout l’écran (Windows 8 et versions plus récentes). L’écran s’estompera pendant un moment, et la capture d’écran sera enregistrée sous forme d’un fichier dans un dossier nommé Captures d’écran. Vous trouverez ce dernier dans le dossier Images.
- La touche PrtScn peut être étiquetée de manière différente sur votre ordinateur à savoir Impr écran, Imp écr, Imp ec ou en d’autres options. Elle se trouve généralement entre les touches ScrLk et F12. Pour effectuer cette action sur un ordinateur portable, vous devrez également appuyer sur la touche Fn.
-
3Appuyez sur .PrtScn pour copier une image de votre écran dans le presse-papiers (sous n’importe quelle version de Windows). Le fait d’appuyer la touche PrtScn copier une image de tout ce qui se trouve actuellement sur votre écran dans le presse-papiers. Ensuite, vous pouvez coller cette capture d’écran dans un programme comme Paint ou Word afin de pouvoir l’enregistrer sous forme de fichier.
- Après avoir pris la capture d’écran, ouvrez Paint en appuyant sur ⊞ Win et en saisissant paint dans la barre de recherche. Appuyez sur Ctrl+V pour coller la capture d’écran copié dans le nouveau document de Paint. Enregistrez le fichier pour sauvegarder la capture sur votre ordinateur.
-
4Appuyez sur .Alt+PrtScn pour prendre une capture d’écran de votre écran active. Si vous voulez juste prendre une capture d’écran de votre fenêtre Firefox, assurez-vous qu’elle est active et appuyez sur Alt+PrtScn. Cela copiera l’image de la fenêtre de Firefox dans votre presse-papiers, vous permettant ainsi de la coller dans Paint.
-
5Modifiez votre capture d’écran dans Paint. Si vous aviez sauvegardé votre capture d’écran en vous servant de la commande ⊞ Win+PrtScn, faites un clic droit sur le fichier et sélectionnez Modifier. Cela l’ouvrira dans Paint. Si vous collez la capture d’écran dans Paint, vous pouvez le modifier avant de l’enregistrer. Utilisez les outils de Paint pour marquer les parties importantes, ajouter des notes, et plus encore.[2]Publicité
Méthode 3
Méthode 3 sur 3:Utiliser l’outil Capture
-
1Ouvrez l’outil Capture. Cet utilitaire est disponible dans Windows Vista et dans les versions ultérieures. Le moyen le plus rapide pour ouvrir l’outil Capture est d’appuyer sur la touche ⊞ Win et d’écrire outil capture dans la barre de recherche. Ce dernier vous donne la possibilité de capturer tout l’écran, des fenêtres spécifiques ou une zone personnalisée. Vous pouvez également effectuer des modifications de base avec l’outil Capture.
-
2Sélectionnez le type de capture d’écran que vous désirez prendre. Cliquez sur l’icône ▼ qui est à côté du bouton Nouveau pour sélectionner le type de capture d’écran que vous voulez prendre.
-
3Prenez votre capture d’écran. En fonction de la méthode par laquelle vous choisissez d’effectuer la capture d’écran, le processus variera :
- capture forme libre consiste à dessiner la forme de la capture d’écran que vous voulez prendre. Ce mode vous permet de créer une capture d’écran dans n’importe quelle forme que vous voulez
- capture rectangulaire consiste à cliquer et à faire glisser pour créer un rectangle sur l’écran. Tout ce qui se trouve à l’intérieur de ce rectangle sera pris en compte lors de la capture d’écran
- capture fenêtre consiste à cliquer sur la fenêtre que vous voulez prendre en capture
- capture plein écran consiste prendre en capture tout l’écran
-
4Modifiez la capture d’écran. Après que la capture soit faite, elle s’affichera dans la fenêtre de l’outil Capture. À ce niveau, vous aurez à votre disposition les outils d’édition de base à savoir un stylet et un surligneur.
-
5Enregistrez la capture d’écran. Cliquez sur l’icône de Disquette pour enregistrer la capture sur votre ordinateur. Si vous utilisez le programme Windows Mail, vous pouvez également joindre la capture directement à un courriel à partir de l’outil Capture.Publicité