Cet article a été coécrit par Yaffet Meshesha. Yaffet Meshesha est spécialiste en informatique. Il a créé Techy, un service complet de collecte, de réparation et de livraison d'ordinateurs. Yaffet a plus de huit ans d'expérience, et il est spécialisé dans la réparation d'ordinateurs et le soutien technique. Techy a été présenté sur TechCrunch et Time.
Cet article a été consulté 3 056 fois.
Si vous avez accidentellement supprimé un fichier ou un dossier sur votre ordinateur sous Windows 7, pas de panique ! Vous pouvez le récupérer facilement dans votre Corbeille. Toutefois, si vous avez déjà vidé votre Corbeille, vous devrez restaurer une version précédente de votre historique de fichier. Si ça échoue, vous pourrez toujours utiliser une application de récupération comme Recuva pour scanner votre disque dur à la recherche des fichiers supprimés.
Étapes
Partie 1
Partie 1 sur 4:Restaurer les fichiers depuis la Corbeille
Partie 2
Partie 2 sur 4:Utiliser une sauvegarde
-
1Cliquez sur ⊞ Win. Windows 7 enregistre automatiquement les versions de vos fichiers dans différentes sauvegardes. Si vous avez récemment supprimé vos fichiers, vous pourrez les restaurer à partir d'une sauvegarde.
-
2Allez dans Panneau de configuration.
-
3Sélectionnez Système et maintenance.
-
4Cliquez sur Sauvegarder et restaurer.
-
5Choisissez Restaurer mes fichiers.
-
6Sélectionnez les fichiers que vous souhaitez restaurer. Il y a 3 façons d'effectuer une recherche parmi les fichiers sauvegardés [1] :
- cliquez sur Rechercher pour taper un nom de fichier ;
- choisissez Fichiers pour sélectionner manuellement les fichiers dans les dossiers de destination ;
- sélectionnez Dossiers pour rechercher manuellement des dossiers spécifiques.
-
7Cliquez sur Suivant.
-
8Choisissez un dossier de restauration. Vous avez la possibilité de restaurer le fichier dans son emplacement d'origine (l'option par défaut) ou de cliquer sur la case proche de Dans l'emplacement suivant puis sélectionner un point de restauration.
-
9Choisissez Afficher les fichiers restaurés.
-
10Cliquez sur Terminer. Vos fichiers devraient maintenant être restaurés.Publicité
Partie 3
Partie 3 sur 4:Restaurer les fichiers à partir d'une version précédente
-
1Doublecliquez sur Ordinateur. Si vous ne voyez pas cette application sur votre bureau, cliquez sur ⊞ Win puis sélectionnez Ce PC dans la partie droite du menu.
-
2Doublecliquez sur l'ancien emplacement du fichier. Par exemple, si votre fichier se trouvait autrefois dans le dossier Musique, doublecliquez dessus.
-
3Faites un clic droit sur l'emplacement spécifique du fichier. Par exemple, si le fichier se trouvait dans le sous-dossier iTunes, faites un clic droit sur iTunes.
-
4Cliquez sur Restaurer les versions précédentes.
-
5Sélectionnez un point de restauration.
-
6Cliquez sur OK. Si l'historique de fichier est activé, votre fichier sera restauré sur le bureau [2] .Publicité
Partie 4
Partie 4 sur 4:Utiliser l'application Recuva
-
1Rendez-vous sur le site web de Recuva. Recuva est une application gratuite qui scanne votre disque dur à la recherche de fichiers supprimés. Étant donné que les fichiers ne disparaissent pas complètement du disque dur quand vous les supprimez, il y a une chance que vous arriviez à les récupérer.
-
2Cliquez sur Télécharger gratuitement.
-
3Choisissez un lien de téléchargement.
-
4Attendez la fin du téléchargement. En attendant, assurez-vous que le dossier de destination des fichiers téléchargés soit ouvert (par exemple le bureau).
-
5Doublecliquez sur le fichier d'installation de Recuva. Quand vous y serez invité(e), autorisez Recuva à accéder à votre ordinateur.
-
6Cliquez sur Non merci, je n'ai pas besoin de CCleaner.
-
7Sélectionnez Installer.
-
8Cliquez sur Lancer Recuva. Si vous ne voulez pas voir les notes de version, cochez la case à côté de Voir les notes de versions sous le bouton Installer.
-
9Cliquez sur Suivant.
-
10Sélectionnez un type de fichier. Si vous ne savez pas quel type de document rechercher, cliquez sur la case à côté de Tous les fichiers.
- Un scan de tous les fichiers peut prendre un certain temps.
-
11Cliquez sur Suivant.
-
12Sélectionnez un emplacement de fichier. Si vous ne savez pas où commencer, cliquez sur la case à côté de Je ne suis pas sûr.
-
13Cliquez sur Suivant.
-
14Lancez le scan. Si c'est la seconde fois que vous scannez votre disque dur avec Recuva, cliquez également sur la case Activer l'analyse approfondie.
-
15Sélectionnez les fichiers à récupérer. Cochez sur les cases à côté des fichiers que vous voulez récupérer pour les sélectionner.
-
16Cliquez sur Restaurer.
-
17Choisissez un point de restauration. Par exemple, vous pouvez cliquer sur Bureau.
-
18Cliquez sur OK. Vos fichiers seront restaurés dans l'emplacement que vous aurez défini.Publicité
Conseils
- Recuva est une application de récupération de fichiers fiable et primée, mais si vous voulez, vous pouvez toujours utiliser une autre application (comme MiniTool Data Recovery).
Avertissements
- Si vous avez régulièrement utilisé votre ordinateur depuis la suppression du fichier, il y a peu de chances que vous arriviez à récupérer une version exploitable.
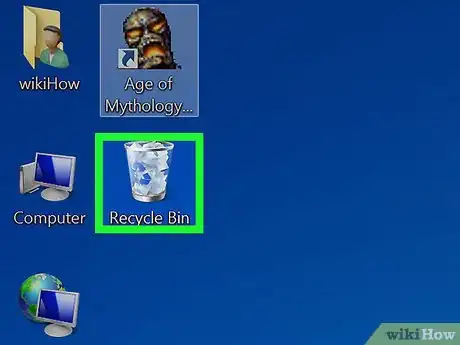
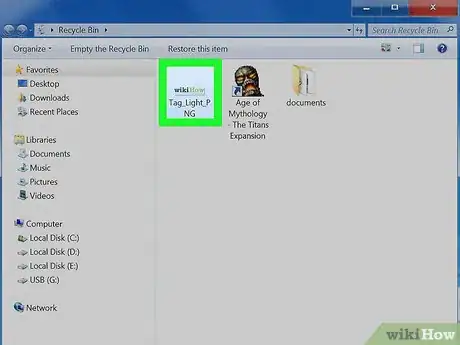
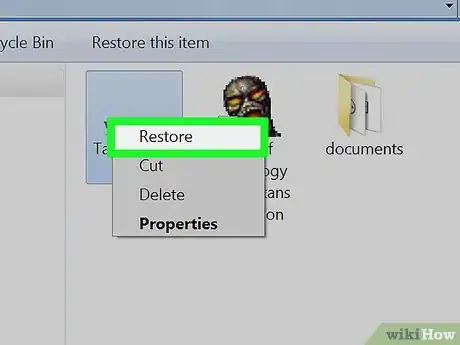
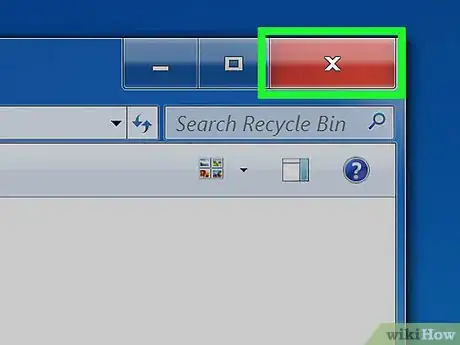
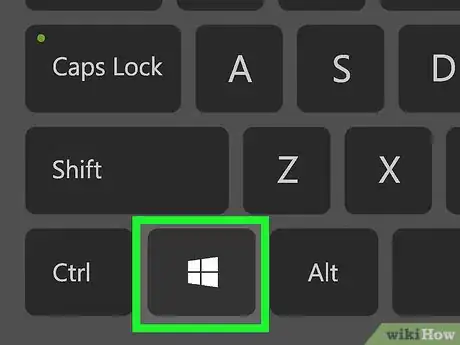
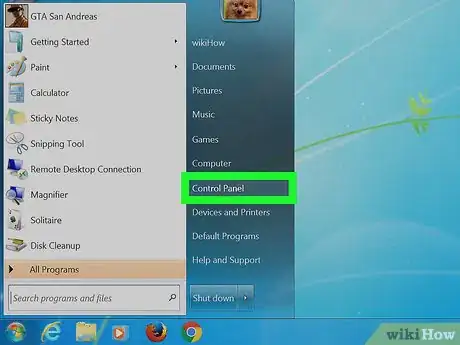
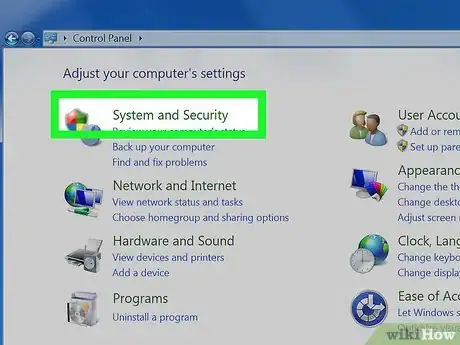
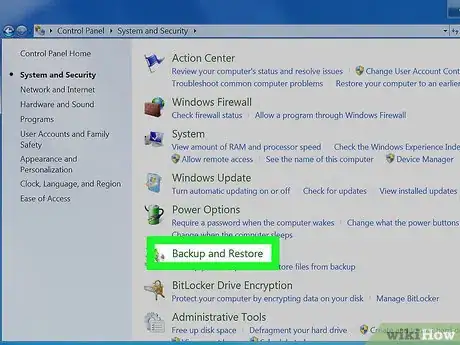
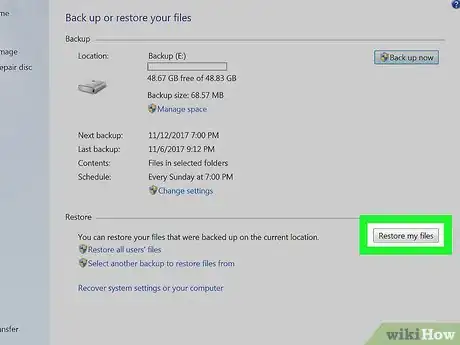
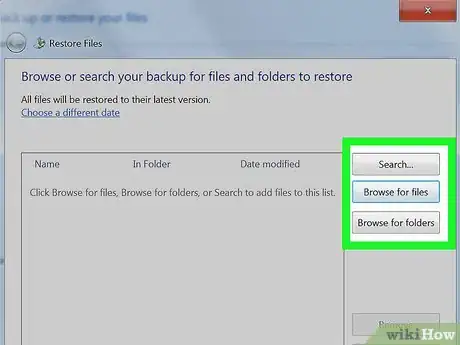
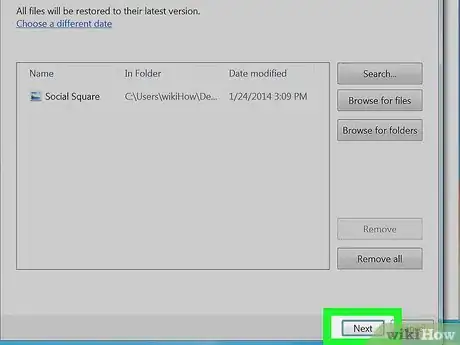

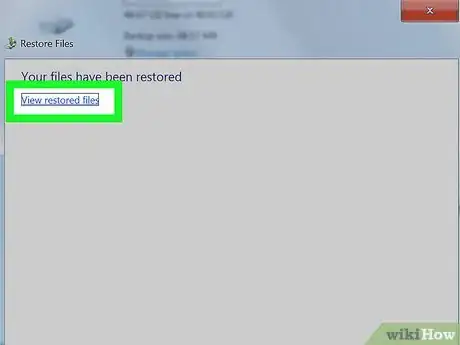
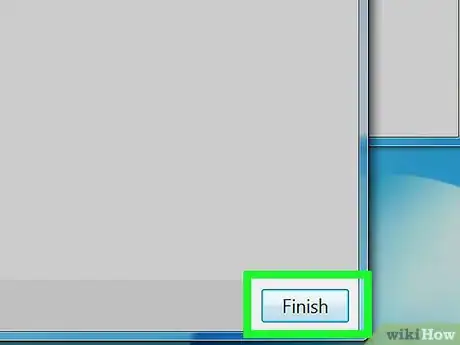
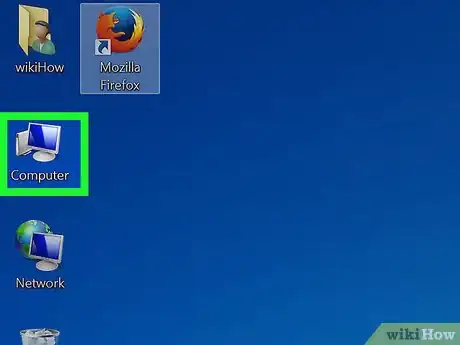
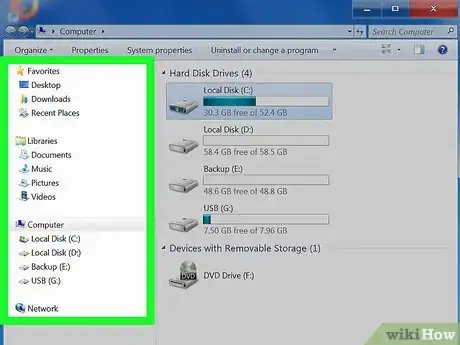
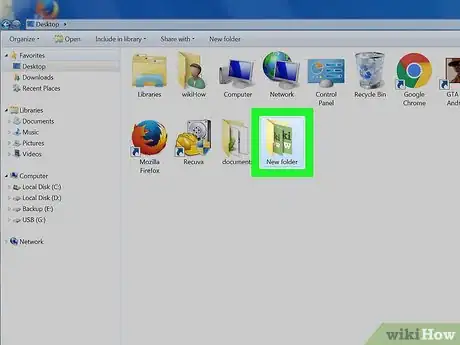
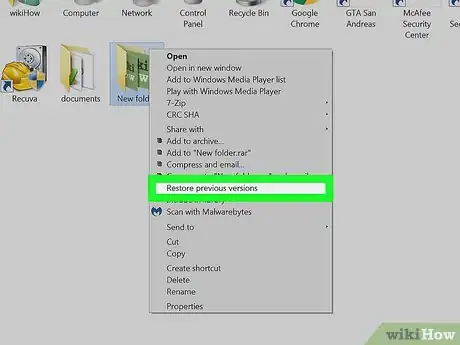
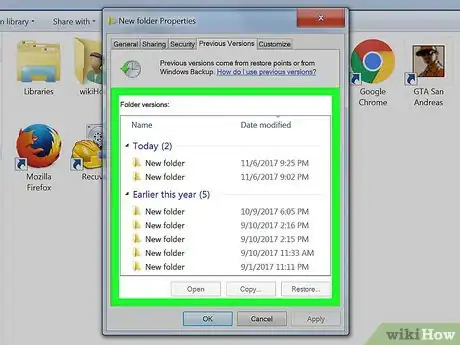

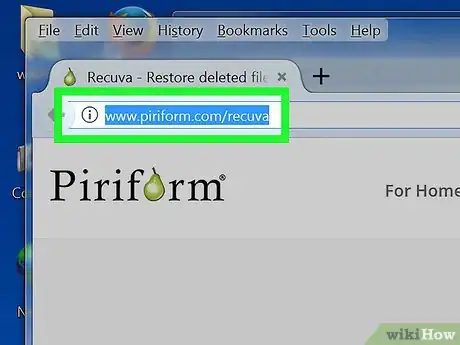
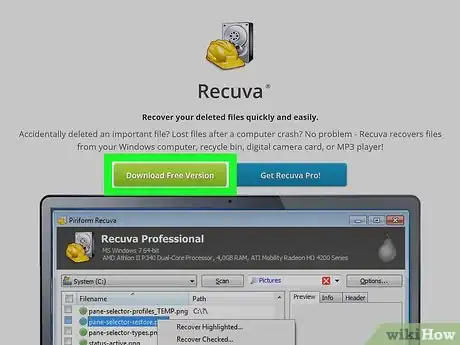
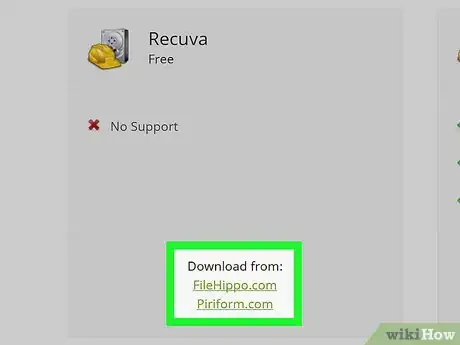
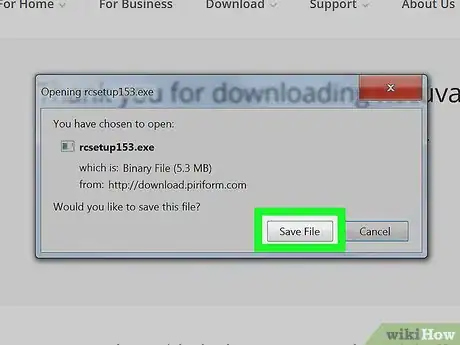
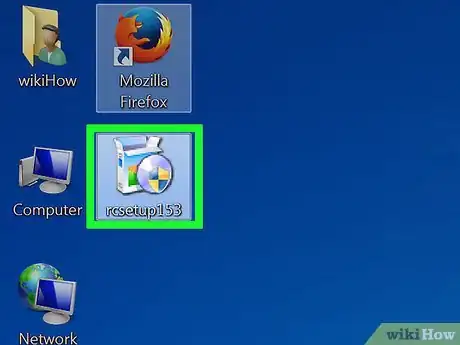
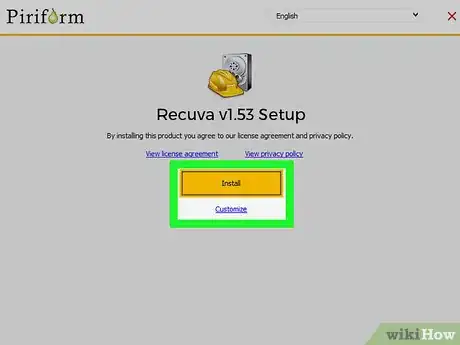
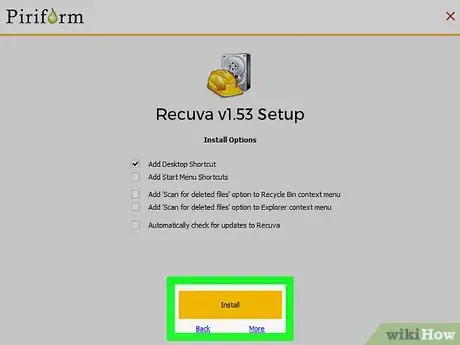
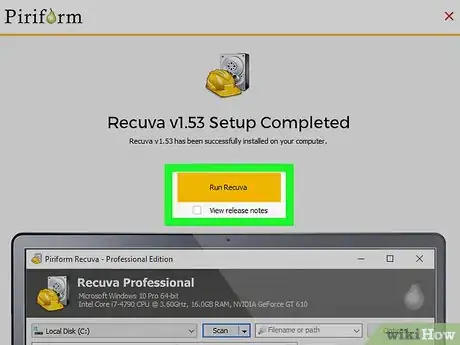
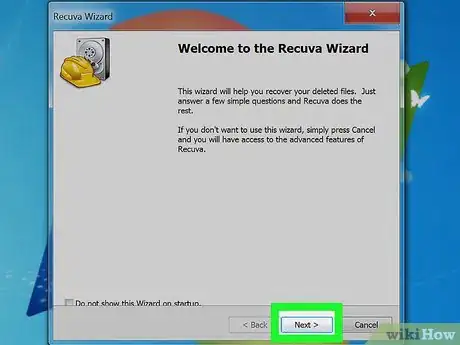
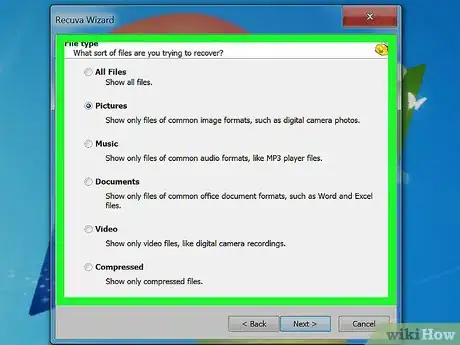
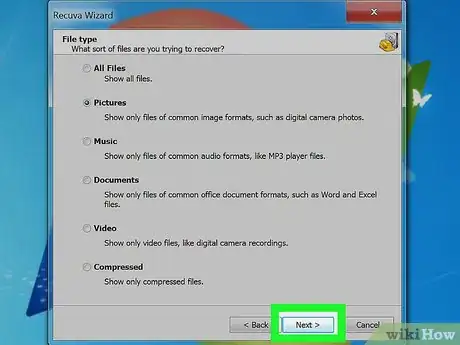
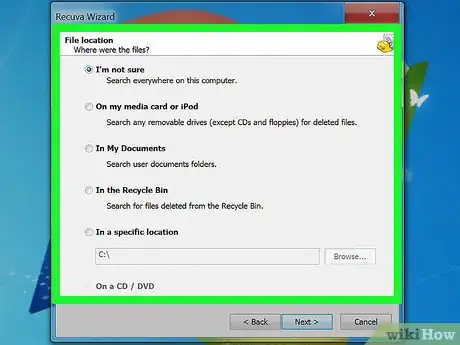
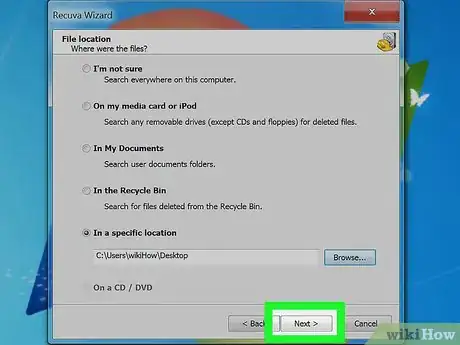
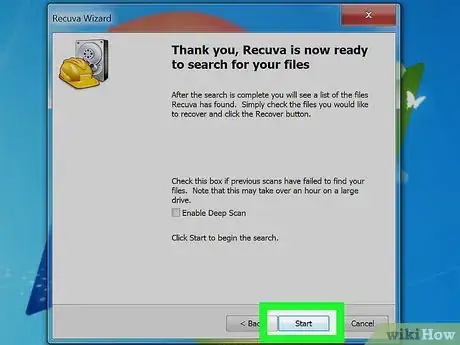
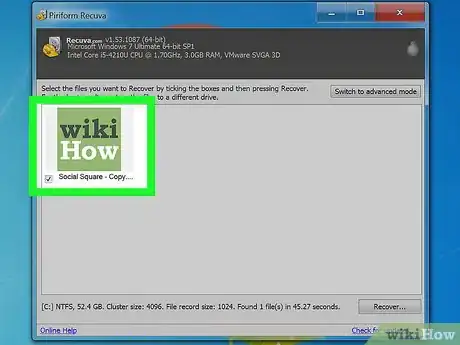
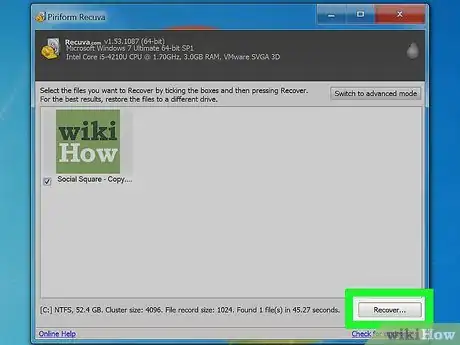
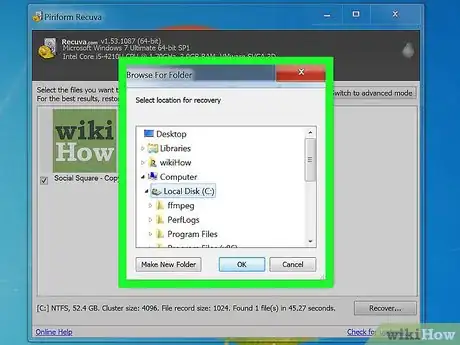
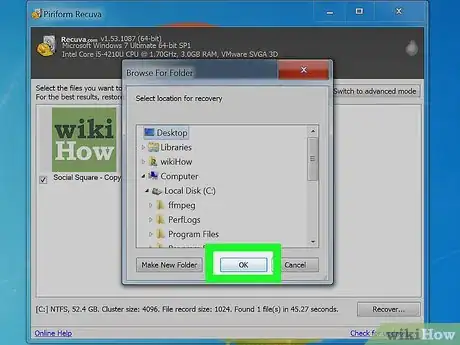





-Step-17.webp)












