wikiHow est un wiki, ce qui veut dire que de nombreux articles sont rédigés par plusieurs auteurs(es). Pour créer cet article, 22 personnes, certaines anonymes, ont participé à son édition et à son amélioration au fil du temps.
Cet article a été consulté 44 664 fois.
Il arrive que des fichiers se corrompent et il vous faut dès lors travailler avec une copie de Windows XP qui fonctionne à peine. Ou tous vos programmes tournent au ralenti et vous aimeriez avoir Windows qui tourne à pleine vitesse, comme c'était le cas avant. Heureusement que réparer ou réinstaller Windows XP est relativement simple. Suivez ces étapes pour une installation sans encombre, quelle que soit la version de Windows XP que vous utilisez.
Étapes
Méthode 1
Méthode 1 sur 3:Effectuer une installation réparatrice
-
1Insérez le CD de Windows XP dans votre ordinateur. Si vous n'avez plus de CD d'installation, contactez le revendeur de votre ordinateur pour un CD de remplacement ou téléchargez un fichier .iso que vous graverez ensuite sur un CD vierge. Faites attention aux virus et sachez que vous aurez besoin d'une clé de produit valide pour l'installation.
-
2Notez votre clé de produit. Ce sera plus pratique de l'avoir à portée de main avant de lancer l'installation. Cette clé est un code de 25 caractères que vous devrez introduire pour installer Windows. La clé se trouve en général sur :
- la boite dans laquelle se trouve le CD de Windows XP, d'habitude sur l'arrière ;
- votre ordinateur. Regardez à l'arrière de la tour. Si vous avez un ordinateur portable, regardez sur le dessous de l'appareil.
-
3Redémarrez votre ordinateur. Vérifiez que le CD de Windows XP est bien inséré. Votre ordinateur devra redémarrer à partir du lecteur CD d'abord. Pour cela, il vous faudra accéder au setup du BIOS.
- Pour accéder au BIOS, cliquez sur le bouton Setup dès que le logo du fabricant de votre ordinateur apparait à l'écran. Le bouton en question diffère en fonction du fabricant, mais en général ce sera F2, F10, F12 ou Suppr. La touche que vous devrez enfoncer apparaitra sur le même écran que le logo.
- Une fois que vous êtes dans le BIOS, rendez-vous dans le menu Boot. Mettez le lecteur CD avant le disque dur dans la séquence de démarrage. En fonction de votre BIOS et de son setup, il se peut qu'il s'agisse du lecteur DVD, du lecteur optique ou du lecteur CD/DVD.
- Sauvegardez les changements et quittez le BIOS. L'ordinateur va redémarrer.
-
4Lancez l'installation. Dès que le logo du fabricant disparait de l'écran, un message va apparaitre : « Appuyez sur n'importe quelle touche pour démarrer à partir du CD... » Appuyez donc sur n'importe quelle touche du clavier pour lancer l'installation. Si vous n'appuyez pas sur une touche, l'ordinateur démarrera simplement à partir du disque dur, comme d'habitude.
-
5L'installation va démarrer. Windows doit charger quelques éléments avant de lancer l'installation. Cela peut durer quelques minutes. Dès que l'opération est terminée, vous verrez l'écran d'accueil. Appuyez sur Entrée pour lancer l'installation réparatrice. N'accédez pas à la console de récupération.
-
6Lisez le contrat. Après avoir parcouru le contrat de licence, appuyez sur F8 pour accepter et continuer. L'installation affichera une liste des installations de Windows XP. La plupart des utilisateurs ne verront qu'un seul élément affiché ici.
-
7Sélectionnez votre installation précédente. Si vous n'en avez qu'une à installer, elle sera sélectionnée automatiquement. Appuyez sur R pour lancer l'installation réparatrice. Windows commencera à copier des fichiers et redémarrera ensuite l'ordinateur automatiquement. Et puis l'installation réparatrice sera lancée.
- Il vous sera demandé de confirmer la date et l'heure, ainsi que d'autres questions typiques. La plupart du temps, la réponse par défaut sera la bonne.
-
8Entrez la clé du produit. Vers la fin de l'installation, il vous sera demandé d'introduire la clé du produit. Windows vérifiera la validité de la clé avant de continuer l'installation.
- Après l'installation, vous devrez activer votre copie de Windows en ligne ou par téléphone. L'assistant d'activation produit apparaitra lorsque vous vous connecterez à votre version flambant neuve de Windows. Si vous disposez d'une connexion internet, vous devriez pouvoir activer votre version en cliquant sur un bouton.
-
9Vérifiez vos programmes. Une fois l'installation terminée, la version réparée de Windows sera lancée. Comme certains fichiers ont été remplacés, certains de vos programmes peuvent ne plus fonctionner et il vous faudra les réinstaller.
- Cela peut aussi être le cas de certains appareils pour lesquels vous devrez réinstaller les pilotes. Pour voir quels appareils ne sont plus correctement installés, allez dans le menu Démarrer et cliquez sur Panneau de configuration. Sélectionnez l'onglet Système et maintenance et cliquez sur Gestionnaire de périphériques. Vous devrez réinstaller les pilotes de tous les appareils suivis d'un point d'exclamation jaune.
- Vos données personnelles et vos documents devraient être intacts. Vérifiez néanmoins que tout se trouve encore à sa place.
Publicité
Méthode 2
Méthode 2 sur 3:Formater et installer
-
1Faites une sauvegarde de vos données. En formatant votre ordinateur et en réinstallant Windows, vous allez effacer tout ce qui se trouve sur votre disque dur. Soyez donc certain d'avoir fait une sauvegarde de tous les fichiers importants avant de lancer l'opération. Vos photos, vos documents et votre musique seront effacés.
-
2Insérez le CD de Windows. Notez la clé de produit de Windows, vous en aurez besoin lors de l'installation. Démarrez à partir du CD de Windows pour lancer l'installation.
- Les détails de cette étape sont décrits aux points 1 à 4 de la première partie de ces instructions.
-
3L'installation va démarrer. Windows va charger les éléments nécessaires à l'installation. Une fois que c'est fait, appuyez sur Entrée quand vous voyez l'écran d'accueil pour lancer l'installation. N'accédez pas à la console de récupération.
-
4Lisez le contrat. Appuyez sur F8 quand vous avez lu le contrat de licence pour continuer l'installation. L'installation affichera une liste des installations de Windows XP. Appuyez sur Échap pour une installation à partir de zéro.
-
5Effacez la partition. Vous devriez voir une liste des partitions de votre disque dur. C'est-à-dire vos disques C: et D: (les lettres dépendent de la manière dont le système a été paramétré).
- C'est votre dernière chance pour redémarrer l'ordinateur et faire une sauvegarde. Une fois la partition effacée, toutes vos données seront supprimées.
- Sélectionnez la partition sur laquelle Windows est installé. Il s'agit souvent du disque C: . Appuyez sur D pour effacer la partition. Confirmez la suppression de la partition en appuyant sur Entrée.
- Vous aurez droit à une dernière chance pour faire une sauvegarde. Pour confirmer la suppression de la partition, appuyez sur L.
-
6Créez une nouvelle partition. Sélectionnez l'espace non partitionné. Appuyez sur C pour créer une nouvelle partition. Indiquez la taille maximale et appuyez sur Entrée.
- Vous pouvez créer une partition plus petite si vous voulez aussi créer d'autres partitions plus tard via Windows. Cela peut s'avérer très utile. Mais la plupart des utilisateurs créent la plus grande partition possible pour y installer Windows.
-
7Lancez l'installation de Windows. Dès que la partition est créée, sélectionnez-la et appuyez sur Entrée pour lancer l'installation de Windows. Il vous sera demandé de formater la partition. Sélectionnez Formater la partition en utilisant le système de fichiers NTFS. Choisissez plutôt NTFS que FAT, car NTFS est plus stable pour Windows.
- Le formatage va commencer. Cela pourrait durer quelques heures en fonction de la taille et de la vitesse de votre disque dur, mais pour la plupart des utilisateurs, cela ne dure que quelques minutes.
- Après avoir formaté la partition, Windows devrait copier les fichiers nécessaires à l'installation. Cela devrait durer quelques minutes et ne requiert rien de votre part.
-
8L'installation de Windows va commencer. L'installation se passe automatiquement, il vous suffira de préciser certaines informations à des moments donnés. La première question qui vous sera posée concernera la langue par défaut et la région. Cliquez sur Changer si les réglages par défaut ne sont pas corrects. Une fois que vous avez introduit les bonnes données, cliquez sur Suivant pour continuer l'installation.
- Il vous sera aussi demandé d'introduire votre nom ou le nom de votre société. Ces données sont utilisées dans Windows et vous pourrez les changer plus tard.
-
9Entrez la clé du produit. Il vous sera demandé d'introduire le code à 25 caractères. Si vous installez à partir d'un CD de Windows XP SP 3, la clé de produit vous sera demandée plus tard
-
10Entrez le nom de votre ordinateur. Ce nom apparaitra sur le réseau pour décrire votre ordinateur. Windows crée automatiquement un nom pour votre ordinateur, mais vous pouvez le changer.
- Pour XP Professional, il vous sera également demandé d'introduire un mot de passe administrateur qui sera utilisé pour accéder au compte de l'administrateur.
-
11Précisez la date et l'heure. Un calendrier et une horloge vont apparaitre. Vous pouvez les changer en fonction de votre région. Vous pouvez aussi préciser le fuseau horaire de votre région.
-
12Réglez votre réseau. Il vous sera demandé si vous voulez accepter les réglages par défaut ou si vous voulez les changer. Pour la plupart des utilisateurs, il vaut mieux accepter les réglages par défaut. Si vous êtes en entreprise, demandez au département informatique ce que vous devez faire.
- Lorsqu'il vous sera demandé de rejoindre un groupe de travail, la plupart des utilisateurs vont vouloir sélectionner la première option et laisseront le nom du groupe de travail tel quel. Pour les ordinateurs en entreprises, il vous faudra probablement spécifier un domaine. Demandez au département informatique.
-
13L'installation de Windows va se finaliser. Cela devrait durer quelques minutes et ne requiert rien de votre part. Une fois l'installation terminée, l'ordinateur redémarrera automatiquement et lancera Windows XP.
- Si vous avez changé le setup du BIOS pour que l'ordinateur démarre à partir du lecteur CD, vous verrez probablement l'option Appuyez sur une touche pour démarrer à partir du CD... apparaitre. N'appuyez sur aucune touche. Votre ordinateur continuera le démarrage à partir du disque dur et terminera l'installation de Windows.
-
14Sélectionnez OK pour ajuster la résolution de l'écran. Windows tentera de changer la taille de l'écran automatiquement pour faciliter la lecture. Dès que l'écran est réglé, il vous sera demandé de lire un texte. Si vous y parvenez, cliquez sur OK pour continuer. Sinon, cliquez sur Annuler et attendez 20 secondes pour que l'écran retourne à ses réglages de base.
-
15Cliquez sur Suivant pour continuer l'installation. L'écran d'accueil de Microsoft Windows apparaitra une fois les réglages de l'écran terminés. Cela devrait prendre quelques minutes.
- Windows va tester votre réseau. Si vous préférez régler votre réseau plus tard, cliquez sur Suivant.
- Ensuite, Windows va vous demander si vous êtes connecté à internet par un réseau local, un réseau privé ou si vous êtes directement connecté à internet. Si vous utilisez un router pour votre réseau, cliquez sur la première option. Si le modem est directement connecté à votre ordinateur, cliquez la deuxième option.
- Vous allez avoir l'occasion d'enregistrer votre produit auprès de Microsoft. Vous avez le choix de le faire ou non, cela ne vous empêchera pas d'utiliser Windows.
-
16Introduisez le nom des utilisateurs. Dans cette étape, vous pouvez créer des comptes pour les différents utilisateurs de l'ordinateur. Vous devez introduire au moins un nom. Vous pouvez en introduire maximum cinq sur cet écran, mais via le Panneau de configuration, vous pouvez en introduire plus après l'installation.
- Après avoir introduit les noms, cliquez sur Terminer pour finaliser l'installation. Attendez quelques minutes avant de voir votre nouveau Bureau apparaitre.
-
17Lancez les mises à jour de Windows. Une fois l'installation finie, il vous faudra lancer les mises à jour de Windows le plus vite possible. Vous allez télécharger les dernières mises à jour du système chez Microsoft. Ce sont des mises à jour très importantes qui réparent des failles et autres problèmes de stabilité du système.
-
18Installez les pilotes. Vous devrez probablement installer des pilotes pour les périphériques de votre ordinateur. En fonction des périphériques connectés à votre ordinateur, vous devrez probablement installer les pilotes de la carte graphique, du modem, de la carte son et le reste.
- Vous trouverez ces pilotes sur les disques avec lesquels les appareils ont été livrés, mais vous pouvez aussi les télécharger des sites des fabricants.
Publicité
Méthode 3
Méthode 3 sur 3:L'installer sans CD
-
1À partir de la partition de recouvrement. Beaucoup de fabricants livrent leurs ordinateurs avec une partition de recouvrement sur le disque dur qui contient les fichiers nécessaires à l'installation de Windows. Pour y accéder, il vous faudra redémarrer à partir de la partition de recouvrement.
- La touche qu'il vous faudra appuyer est généralement F11. Cela apparaitra en dessous du logo du fabricant après avoir redémarré votre ordinateur.
- Les étapes d'une installation à partir d'une partition de recouvrement dépendent du fabricant. Il vous suffit néanmoins de suivre les étapes qui apparaissent à l'écran. Une fois l'installation lancée, suivez les étapes décrites ci-dessus à partir de la 3e étape.
-
2À partir de Windows. Il vous faudra le fichier intitulé winnt32.exe. Ce fichier installe Windows et peut être lancé depuis Windows XP. Localisez-le en lançant une recherche depuis le menu Démarrer. Sélectionnez Tous les fichiers et dossiers à gauche. Introduisez winnt32.exe dans le champ prévu à cet effet.
- Lancez winnt32.exe pour redémarrer votre ordinateur et lancer l'installation de Windows. À partir de là, suivez les instructions décrites ci-dessus à partir de la 3e étape. Vous aurez également besoin de la clé du produit. Vos données seront effacées, comme au cours d'une installation normale.
Publicité
Conseils
- Ayez tout à portée de main avant de commencer. Ayez la clé du produit prête. Mettez tous les pilotes sur des disques durs externes afin de pouvoir tous les installer en une fois quand vous avez terminé l'installation de Windows.
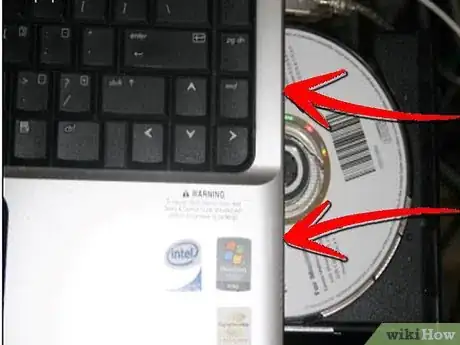
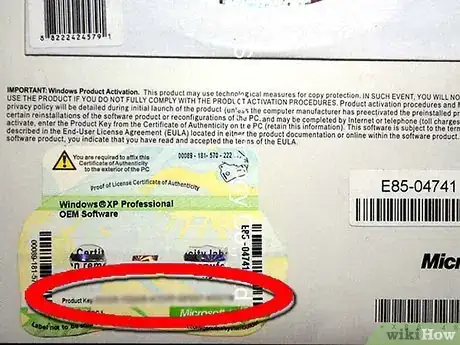
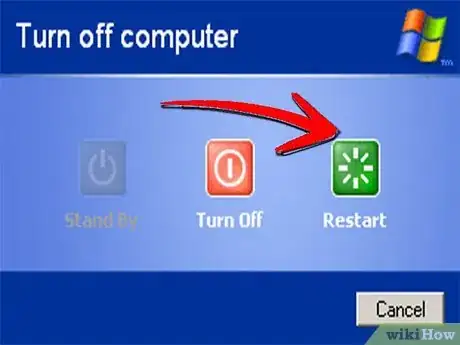
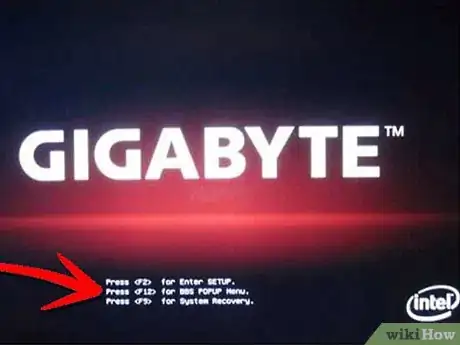
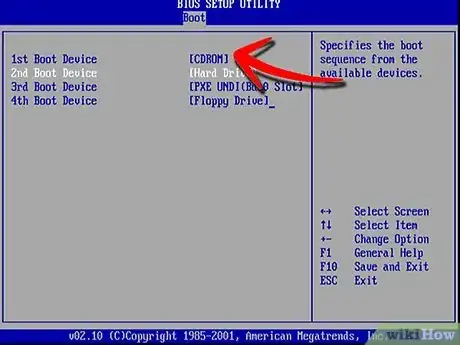
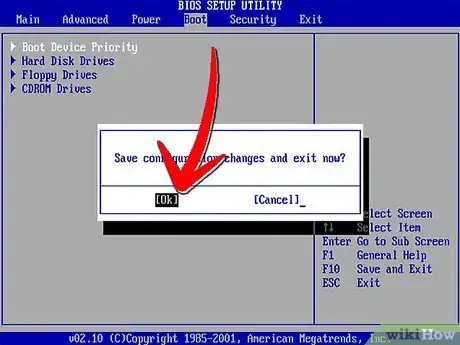
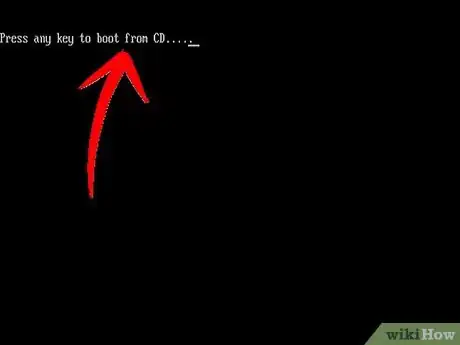
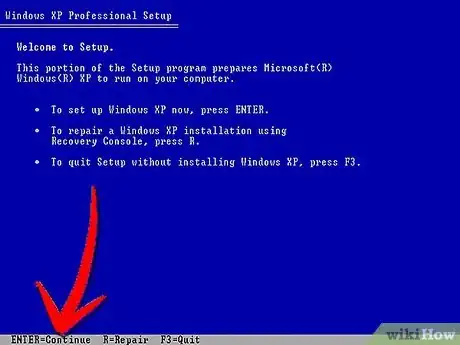
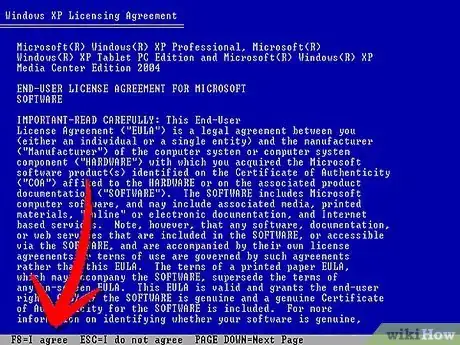
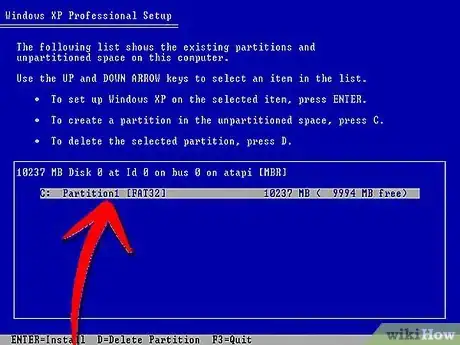
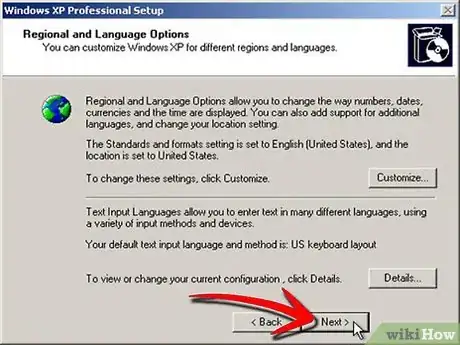
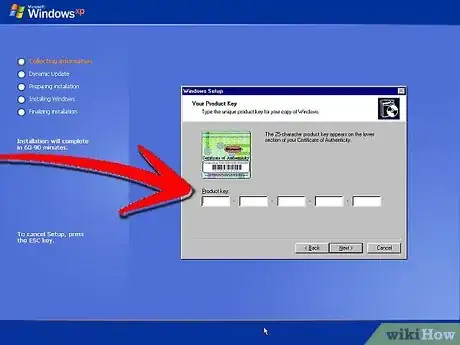
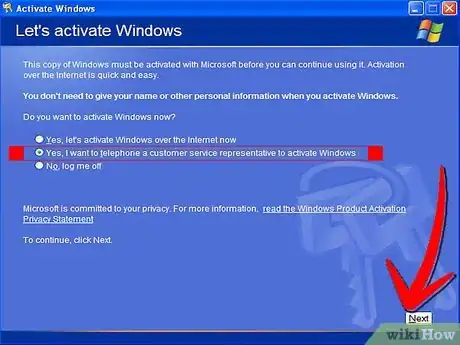
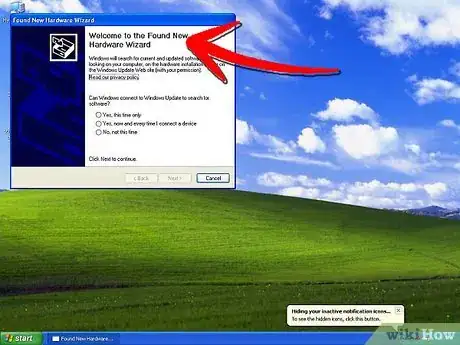
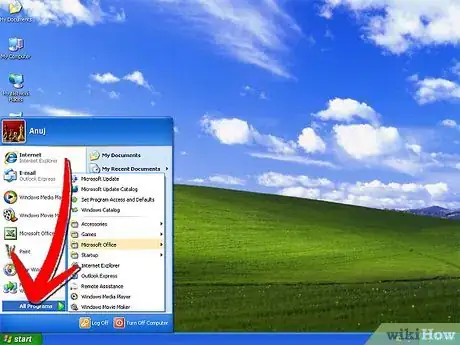

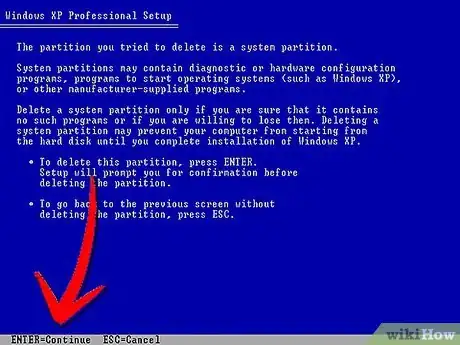
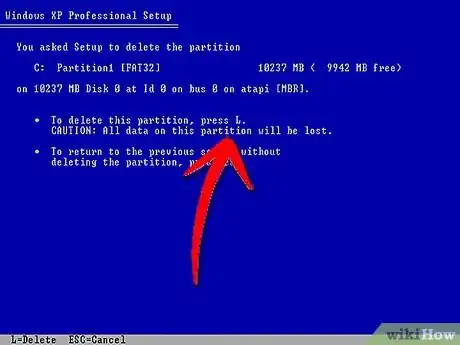
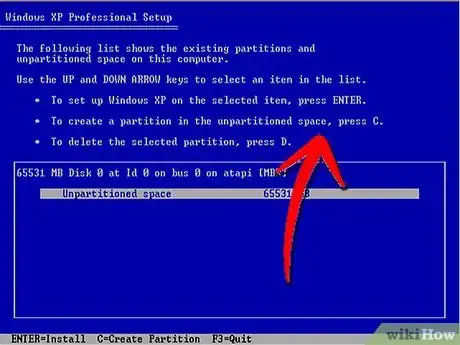
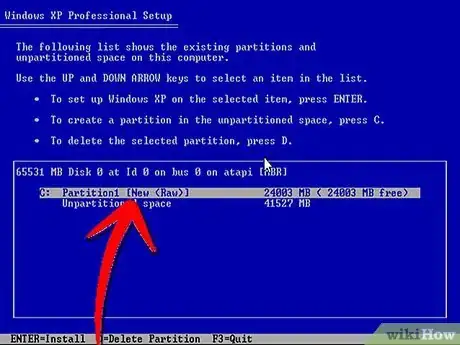
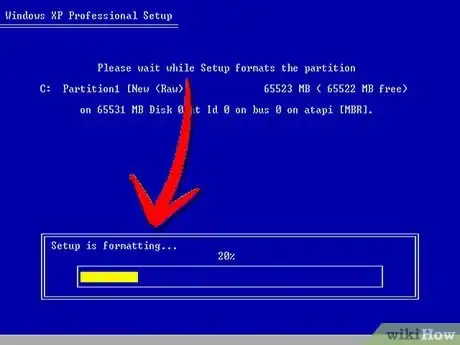
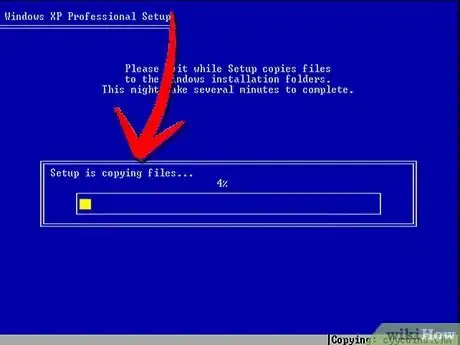
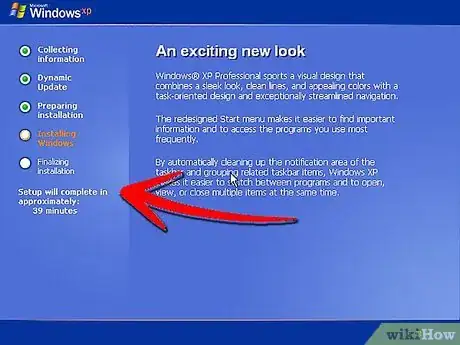
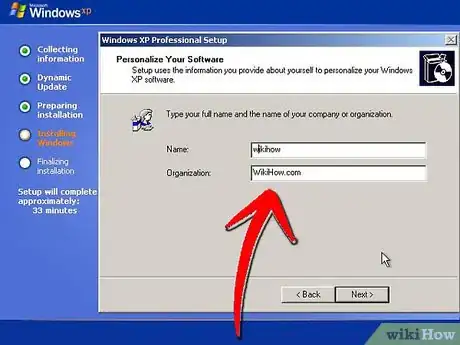
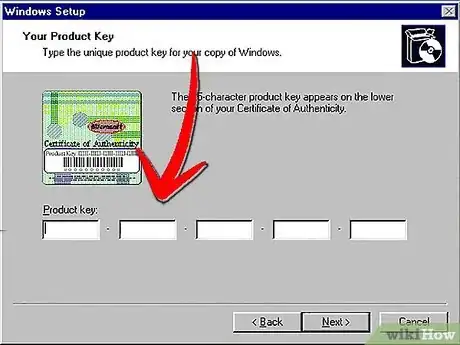
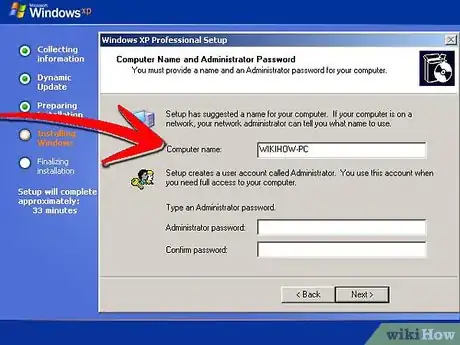
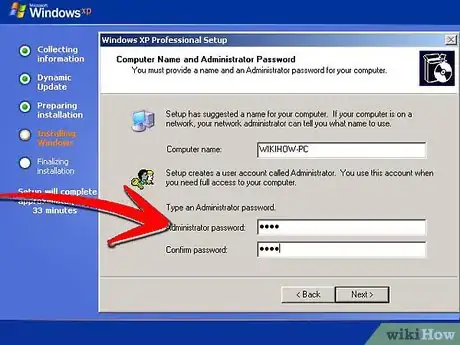
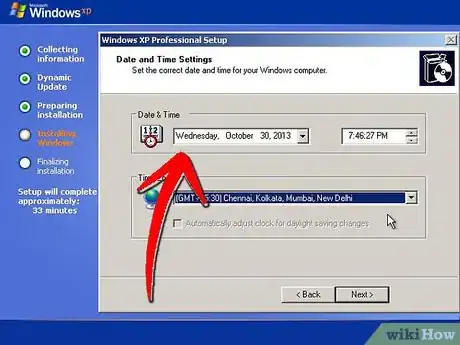
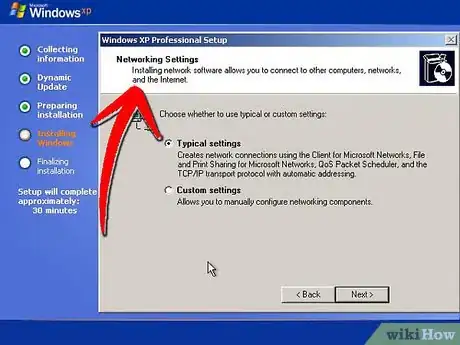
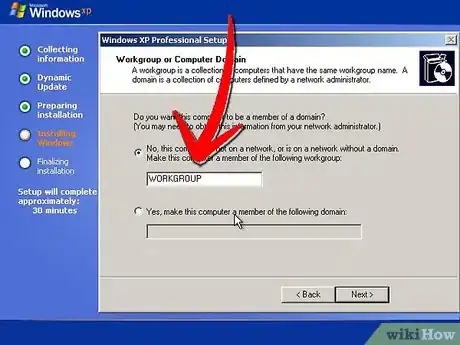
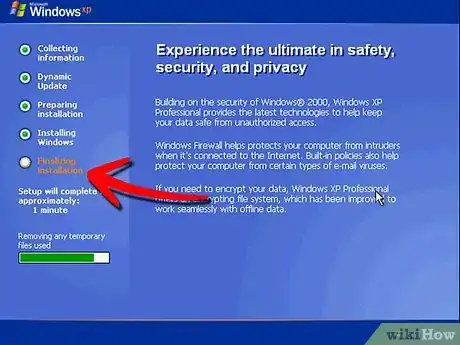
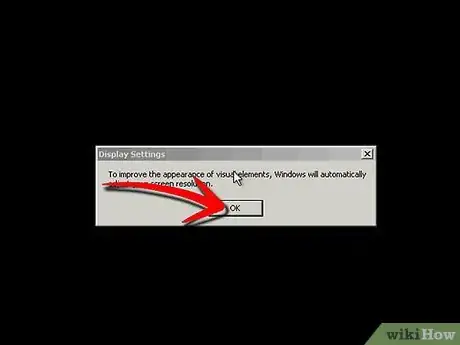
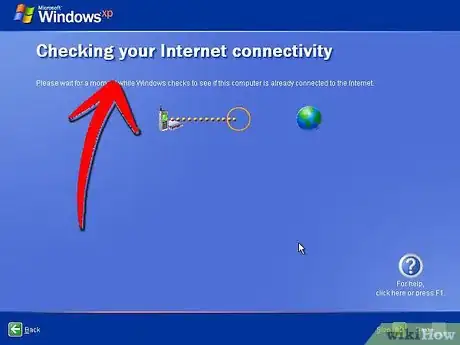
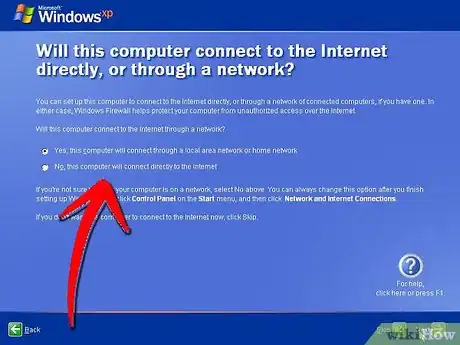
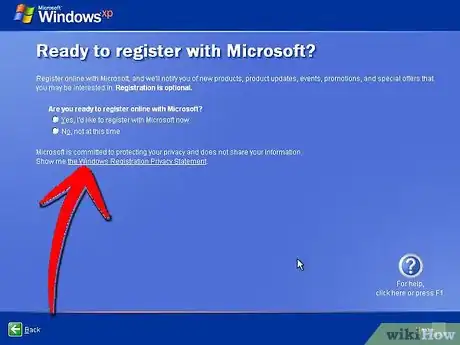
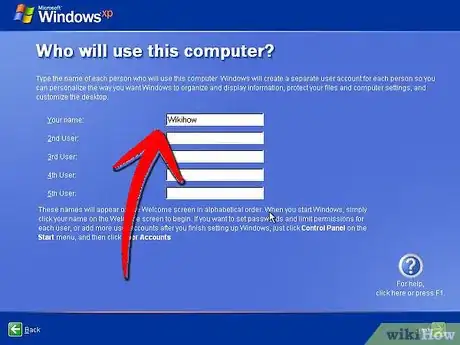
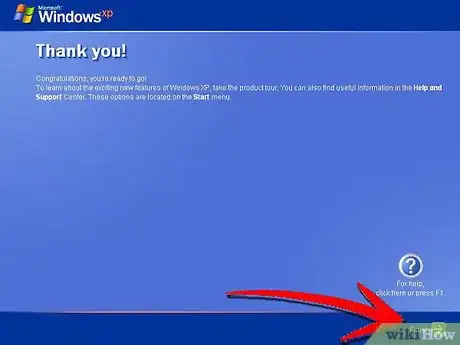
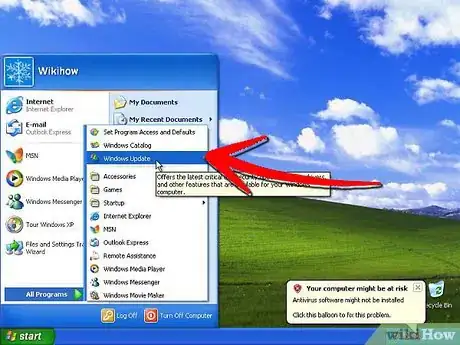
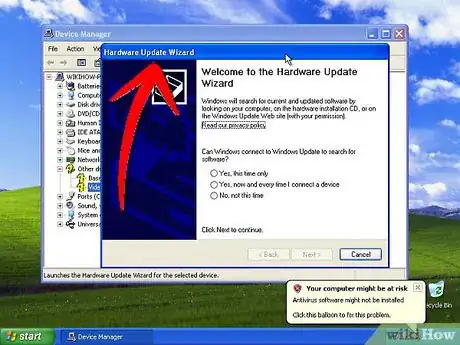
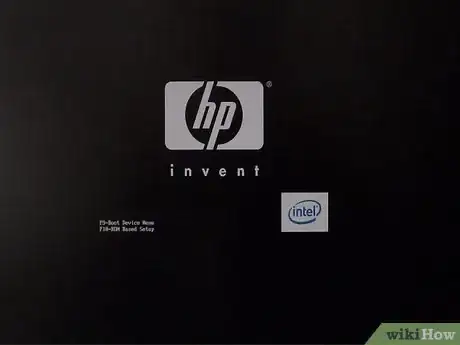
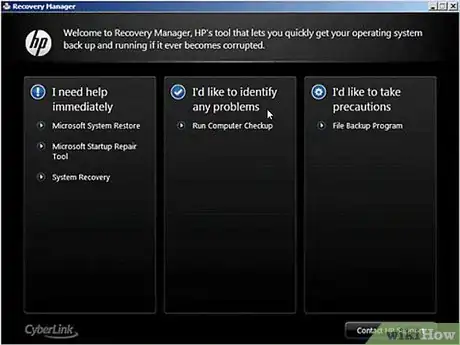
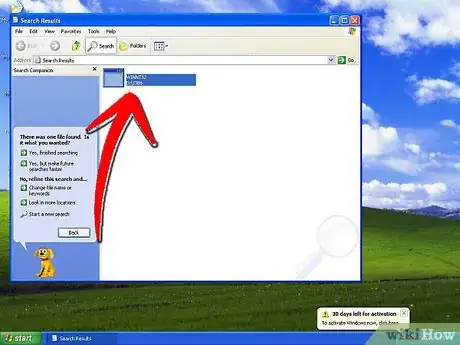
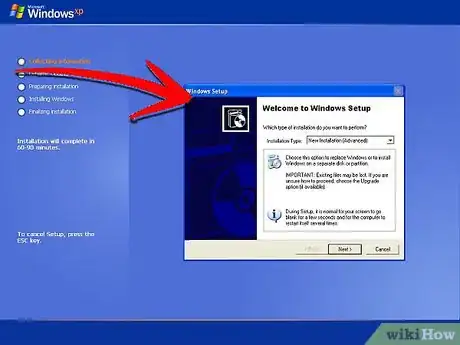





-Step-17.webp)











