X
This article was co-authored by wikiHow staff writer, Hunter Rising. Hunter Rising est rédacteur pour wikiHow à Los Angeles. Il a plus de trois ans d'expérience en tant que rédacteur et collaborateur de wikiHow. Hunter est titulaire d'une licence (BFA) en conception du divertissement (Entertainment Design) de l'université du Wisconsin - Stout et d'une mineure en écriture anglaise.
Cet article a été consulté 12 301 fois.
Vous souhaitez réinstaller votre système d’exploitation Windows XP, mais vous ne disposez pas du disque d’installation ? Si tel est le cas, vous aurez besoin de la clé du produit.
Étapes
Partie 1
Partie 1 sur 3:Se préparer
Partie 1
-
1Sauvegardez vos données. Il est fort probable que vous perdiez toutes vos données au cours du processus de réinstallation. Le fait de les sauvegarder vous permettra donc de les restaurer à tout moment.
- Une fois vos données sauvegardées, vous devez mettre le fichier de sauvegarde dans un emplacement externe comme un disque ou une clé USB.
-
2Trouvez votre clé produit. Il s’agit d’un code à 25 caractères. Il se trouve généralement soit sur un autocollant en dessous des ordinateurs portables, soit à l’arrière de l’unité centrale (des ordinateurs de bureau) ou dans la boite de Windows XP.
- Il est possible d’utiliser ProduKey pour obtenir la clé produit si vous ne retrouvez pas l’autocollant.
-
3Faites clic sur Démarrer. Il s’agit du bouton vert situé en bas à gauche de votre écran.
-
4Faites un clic sur Poste de travail. C’est l’icône sous forme de moniteur qui se situe en haut à droite de la fenêtre Démarrer. Le dossier Poste de Travail s’ouvrira ensuite.
-
5Activez la visibilité des dossiers et fichiers cachés. Pour cela [1] :
- faites un clic sur l’onglet Outils qui se situe en haut à gauche de la fenêtre ;
- faites un clic sur Option des dossiers... dans le menu déroulant ;
- faite un clic sur l’onglet Affichage ;
- cochez Afficher les Fichiers et Dossiers cachés ;
- faites un clic sur Appliquer, puis sur OK.
-
6Faites un doubleclic sur Disque Local. Il se trouve sous la section Lecteurs de disque dur dans le dossier Poste de Travail.
- Faites plutôt un doubleclic sur le disque (C:) s’il y a plusieurs disques locaux.
-
7Faites un doubleclic sur le dossier Windows. Cette action fera ouvrir le dossier.
-
8Faites un doubleclic sur le dossier i836. Vous pourriez devoir défiler vers le bas pour le voir.
-
9Trouvez le fichier winnt32.exe et faites un doubleclic dessus. Le processus d’installation de Windows XP sera alors lancé.
-
10Attendez l’apparition de la fenêtre de paramétrage. Cela peut durer quelques minutes : tout dépend de la rapidité de votre ordinateur et des programmes qui étaient ouverts avant que vous ne doublecliquiez sur le fichier winnt32.exe.Publicité
Partie 2
Partie 2 sur 3:Formater son ordinateur
Partie 2
-
1Sur l’écran bleu, appuyez sur Entrer. L’installation sera alors lancée [2] .
-
2Appuyez sur le bouton J’accepte. En bas de l’écran, vous verrez à gauche de cette option un autre bouton (par exemple F8). Pour continuer l’installation, appuyez sur ce bouton pour accepter les conditions générales d’utilisation de Microsoft.
-
3Appuyez sur le bouton Ne pas réparer. Vous le verrez en bas de l’écran. Généralement, il s’agit de la touche Esc.
-
4Supprimez votre installation actuelle. À l’aide des boutons de direction, sélectionnez l’option NTFS du disque dur, appuyez ensuite sur la touche Supprimer (généralement D) se trouvant en bas de l’écran.
-
5Lorsque vous y êtes invité, appuyez sur Entrer. Cela va indiquer à Windows que vous souhaitez supprimer l’installation sélectionnée.
-
6Lorsque vous y êtes invité, appuyez sur L. Ce faisant, le disque dur sera alors effacé et le menu d’installation s’affichera.
-
7Appuyez sur Entrer après avoir sélectionné Espace non partitionné. Votre disque dur sera alors sélectionné comme point de montage.
-
8Formatez votre disque dur. Sélectionnez Formater la partition en utilisant le système de fichiers NTFS et appuyez ensuite sur Entrer. Ainsi, le disque dur sera configuré pour démarrer le processus d’installation. Cela pourrait prendre quelques minutes, voire une heure : tout dépendra de la capacité de votre disque dur.
- Vous pourriez aussi choisir ici l’option de formatage Rapide. Par contre, votre disque dur pourrait être mal formaté.
-
9Attendez le redémarrage de votre machine. Elle va redémarrer dans la fenêtre de configuration du choix des utilisateurs, une fois le formatage terminé. Veillez à ne pas appuyer sur une touche jusqu’à ce que la configuration s’effectue.Publicité
Partie 3
Partie 3 sur 3:Paramétrer Windows XP
Partie 3
-
1Cliquez sur Suivant. Il s’agit du bouton en bas à droite de la fenêtre.
- Il est également possible de cliquer sur le bouton Personnaliser... situé à droite de la section Options régionales et linguistiques. Vous pourrez choisir une langue ou une zone géographique différente.
-
2Saisissez votre nom et cliquez sur Suivant. Entrez votre nom dans le champ indiqué.
- Dans la partie Organisation, il est possible d’ajouter le nom de votre entreprise.
-
3Saisissez votre clé produit, puis cliquez sur Suivant. Saisissez la clé à 25 caractères que vous aviez retrouvée plus tôt dans les cases indiquées.
-
4Ajoutez un mot de passe et cliquez sur Suivant. Au bas de la fenêtre, dans les champs Mot de passe administrateur et Confirmer mot de passe, saisissez le mot de passe de votre choix.
- Il est également possible de changer le nom de votre PC dans le champ de texte situé dans la partie supérieure de la fenêtre.
-
5Définissez un fuseau horaire et une date et cliquez sur Suivant. Sélectionnez la date actuelle après avoir cliqué sur le menu déroulant, ensuite faites de même pour les zones Fuseau Horaire et Heure.
-
6Choisissez la case Paramètres Typiques et cliquez sur Suivant. Les paramètres par défauts seront utilisés pendant l’installation de Windows XP.
-
7Choisissez la case Non. Elle se situe dans la partie supérieure de la fenêtre. Cochez la case Oui si votre ordinateur est dans un groupe de travail, saisissez ensuite l’adresse du groupe de travail dans le champ de texte.
-
8Cliquez sur Suivant. Le processus de configuration de l’installation se terminera ainsi, sinon Windows XP reprendra l’installation. Il se pourrait que vous patientiez trente minutes environ avant la fin de l’opération.Publicité
Conseils
- Pour accélérer le processus d’installation, fermez tous les programmes inutiles ouverts avant d’initier la réinstallation.
Publicité
Avertissements
- Si vous avez installé des composants sur votre ordinateur comme une mémoire RAM, il se peut que ces derniers ne fonctionnent pas après la réinstallation du système. La mise à jour des bons pilotes, qui se trouvent habituellement sur la page produit d’un fabricant de composants en ligne, pourrait résoudre le problème.
Publicité
Références
À propos de ce wikiHow
Publicité
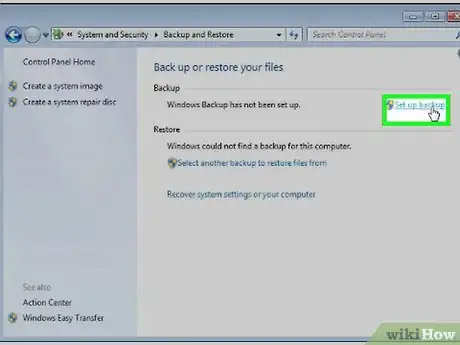
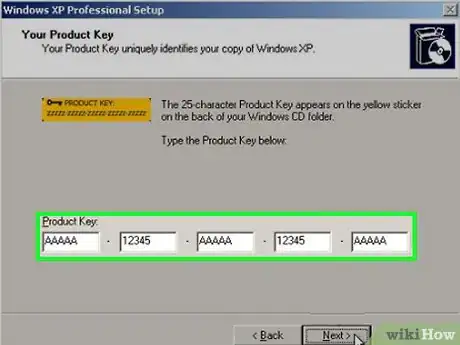
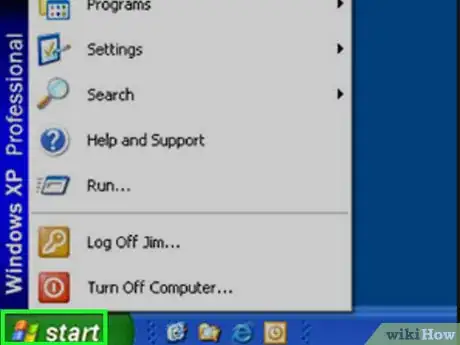
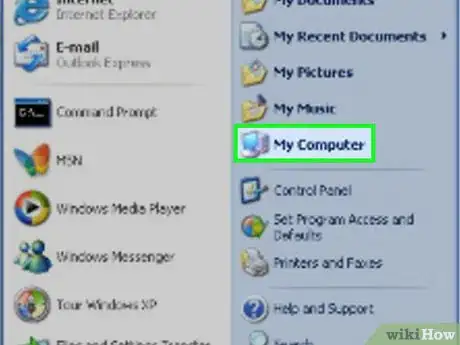
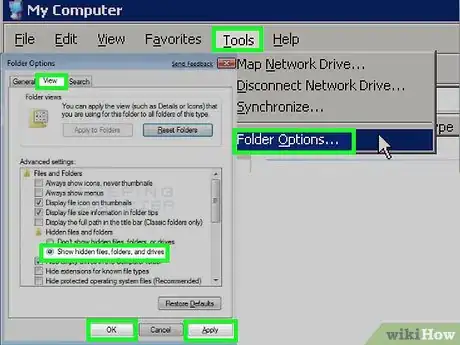

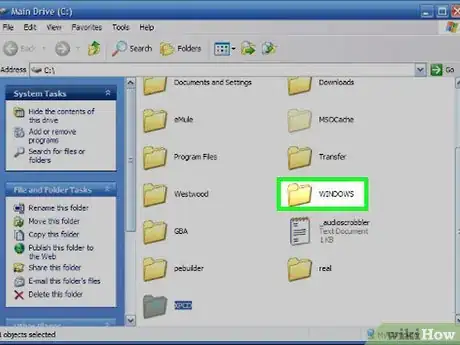
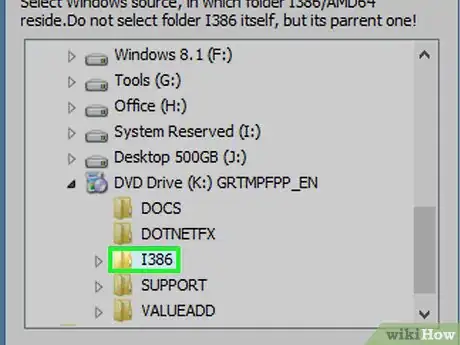
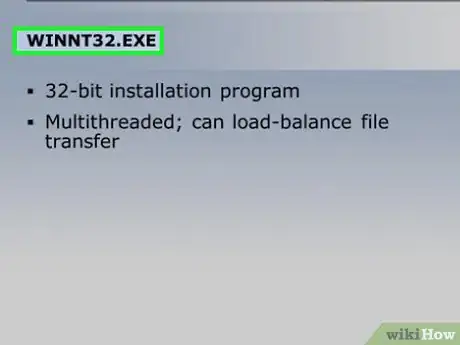
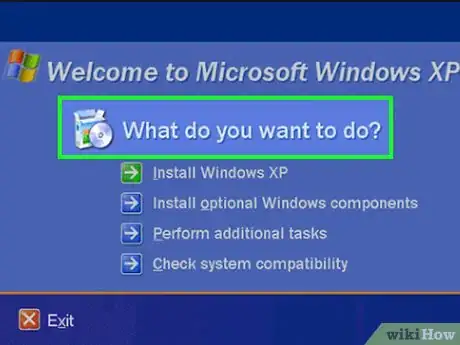
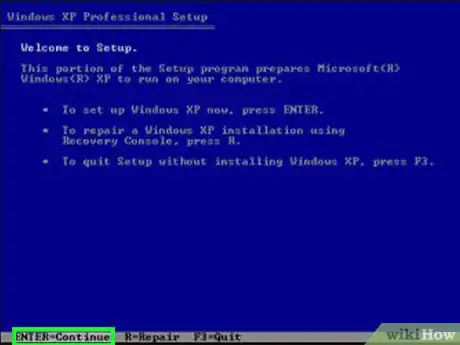
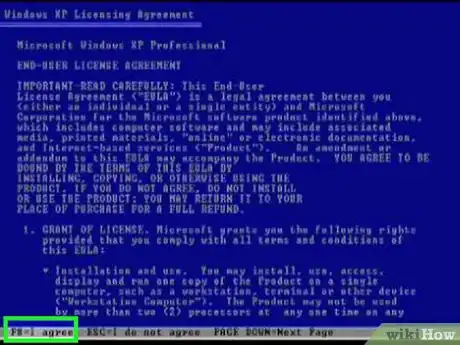
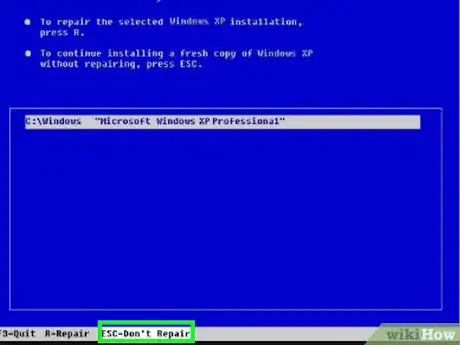
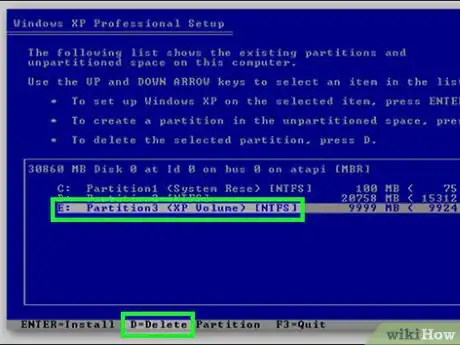
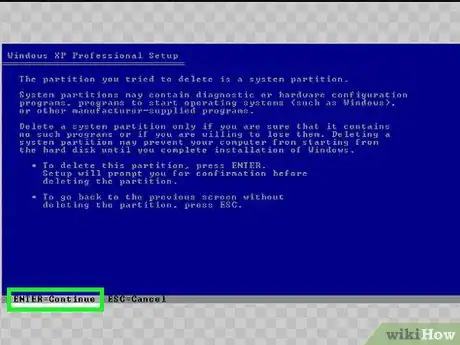
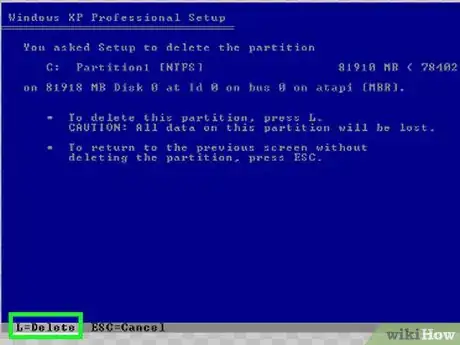
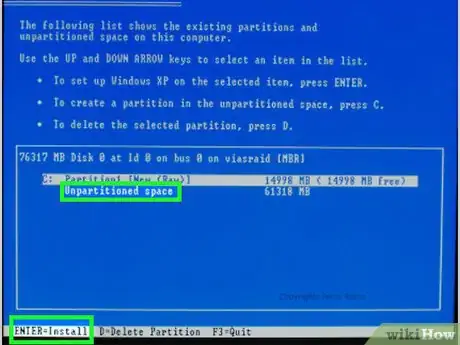
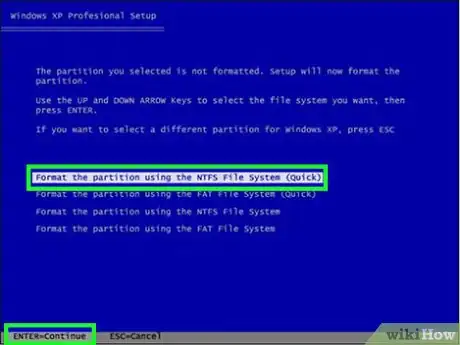
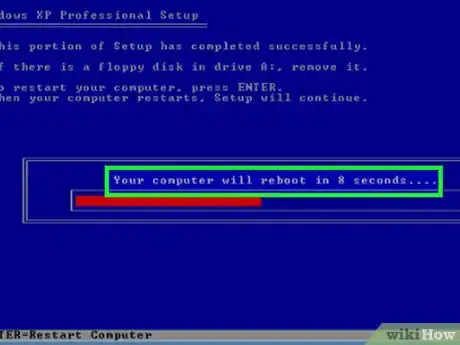
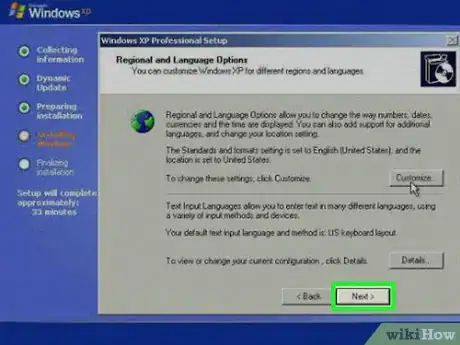
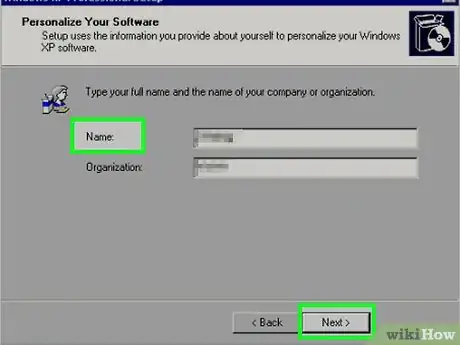
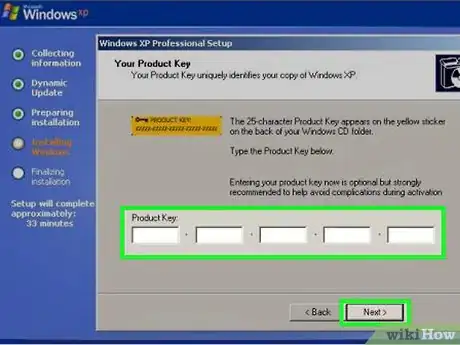
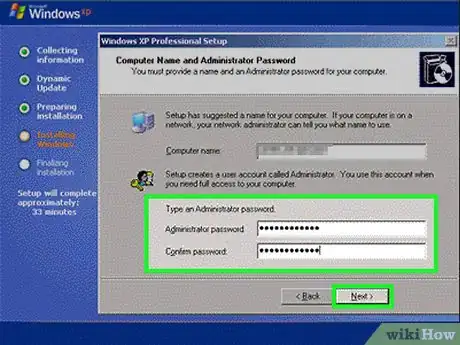
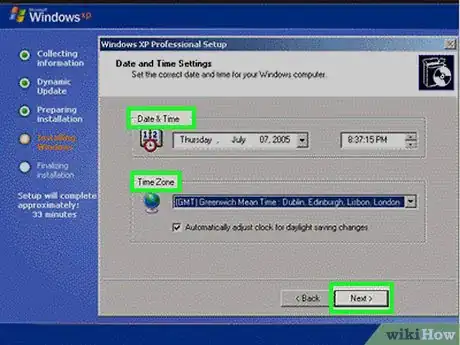
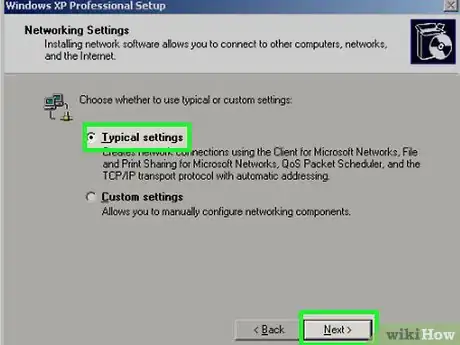
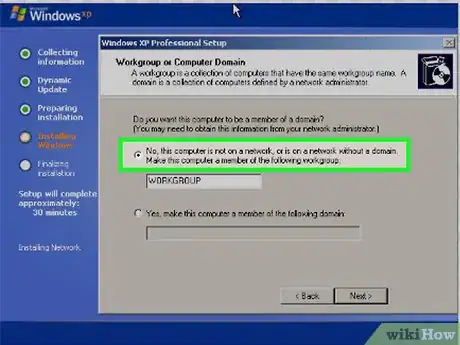
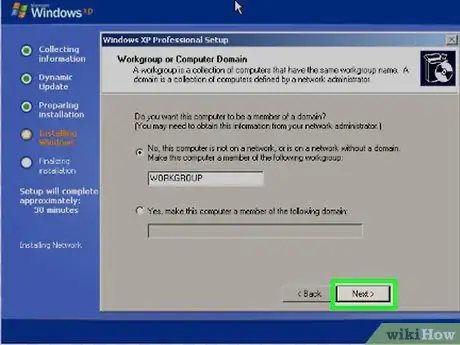





-Step-17.webp)












