Cet article a été rédigé avec la collaboration de nos éditeurs(trices) et chercheurs(euses) qualifiés(es) pour garantir l'exactitude et l'exhaustivité du contenu.
L'équipe de gestion du contenu de wikiHow examine soigneusement le travail de l'équipe éditoriale afin de s'assurer que chaque article est en conformité avec nos standards de haute qualité.
Cet article a été consulté 39 244 fois.
Il est possible d'apprendre à réparer certaines des erreurs les plus communes du navigateur Google Chrome ainsi qu'à le désinstaller et le réinstaller sur un ordinateur et sur l'iPhone. La plupart des erreurs sur lesquelles vous pouvez tomber proviennent de versions de Chrome qui ne sont pas à jour ou d'une trop grande quantité de programmes ou de données dans le navigateur.
Étapes
Partie 1
Partie 1 sur 9:Faire des réparations de base
-
1Redémarrez l'ordinateur. Surtout s'il est allumé depuis plusieurs jours, vous pourriez arriver à faire fonctionner Google Chrome plus vite et avec moins d'erreurs en redémarrant votre ordinateur.
-
2Vérifiez votre connexion Internet. Si votre routeur ne marche pas bien ou si votre ordinateur ne se connecte pas correctement au réseau, vous allez remarquer des temps de chargement lents et des erreurs sur les pages. Vous pouvez généralement résoudre les problèmes de Wi-Fi en vous rapprochant du routeur ou en fermant des applications qui tournent en fond et qui utilisent beaucoup de bande passante (par exemple Netflix).
-
3Assurez-vous que votre ordinateur supporte Google Chrome. Le navigateur a besoin des caractéristiques suivantes :
- Windows : Windows 7 ou supérieur
- Mac : Mac OS X 10.9 ou supérieur
-
4Scannez l'ordinateur avec votre antivirus. Si Chrome affiche des pages bizarres ou si votre page d'accueil a changé récemment sans que vous fassiez quoi que ce soit, vous avez peut-être un virus sur votre ordinateur. Un scan de l'ordinateur vous permettra de l'éliminer.Publicité
Partie 2
Partie 2 sur 9:Mettre à jour Google Chrome
-
1Ouvrez Google Chrome. Si vous ne pouvez pas l'ouvrir, vous devez le désinstaller de votre ordinateur Windows, Mac ou iPhone.
-
2Cliquez sur ⋮. Vous trouverez le bouton en haut à droite de la fenêtre. Un menu déroulant va apparaitre.
-
3Choisissez Aide. Vous trouverez cette option près du bas du menu déroulant. Une fenêtre va apparaitre près du menu déroulant.
-
4Cliquez sur À propos de Google Chrome. Vous le trouverez dans la fenêtre qui s'est ouverte. Cela devrait vous amener sur la page de mise à jour. S'il y a une mise à jour disponible pour Google Chrome, elle devrait s'installer automatiquement.
- Il vous sera demandé de le redémarrer en cliquant sur Redémarrer Chrome après la mise à jour.
Publicité
Partie 3
Partie 3 sur 9:Fermer les onglets qui ne répondent plus
-
1Cliquez sur ⋮. Vous le verrez en haut à droite de la fenêtre. Un menu déroulant devrait apparaitre.
-
2Choisissez Plus d'outils. Cette option se trouve vers le bas du menu déroulant. Vous devriez alors voir une fenêtre qui s'ouvre près du menu.
-
3Cliquez sur Gestionnaire des tâches. Vous le verrez dans la fenêtre qui s'est ouverte. C'est celle du gestionnaire des tâches.
-
4Choisissez les onglets à fermer. Cliquez sur l'un d'entre eux pour le sélectionner ou maintenez Ctrl (sur Windows) ou ⌘ Command (sur Mac) tout en cliquant sur les différents onglets que vous voulez fermer.
-
5Sélectionnez Mettre fin au processus. C'est un bouton bleu qui se trouve en bas à droit de la fenêtre. Cela fermera tout de suite les onglets.Publicité
Partie 4
Partie 4 sur 9:Désactiver les extensions
-
1Cliquez sur ⋮. Cette option se trouve dans le coin en haut à droite. Un menu déroulant devrait apparaitre.
-
2Choisissez Plus d'outils. Vous trouverez cette option en bas du menu déroulant.
-
3Cliquez sur Extensions. Cette option se trouve dans le même menu. Cela permet d'ouvrir un onglet avec la liste des extensions installées sur Chrome.
-
4Trouvez-en une à désactiver. En général, les problèmes avec Chrome proviennent des extensions qui viennent d'y être ajoutées, c'est pourquoi vous devez en trouver une qui a été installée ces derniers jours.
- Chrome pourrait aussi devenir instable si vous installez trop d'extensions en une seule fois, c'est pourquoi vous devriez envisager de désactiver les moins utiles.
-
5Décochez la case Activer à côté de l'extension. Cela l'empêchera de fonctionner. Vous devrez recommencer cette action pour toutes les extensions que vous voulez désinstaller.
- Vous pouvez aussi supprimer une extension en cliquant sur l'icône de la poubelle avant de confirmer lorsque la fenêtre s'affiche.
Publicité
Partie 5
Partie 5 sur 9:Vider les cookies et l'historique
-
1Cliquez sur ⋮. Vous le trouverez en haut à droite de la fenêtre du navigateur. Cela va faire apparaitre un menu déroulant.
-
2Sélectionnez Paramètres. Cette option se trouve vers le bas du menu déroulant. La page des paramètres va s'ouvrir.
-
3Descendez et cliquez sur Avancés. Vous le trouverez tout en bas de la page. Vous trouverez plus d'options dans le menu « Avancés ».
-
4Cliquez sur Vider les données de navigation. Vous trouverez cette option vers le bas du groupe d'options « Vie privée et sécurité ».
-
5Assurez-vous que toutes les cases sont cochées. Cochez toutes les cases dans la fenêtre pour vous assurer que toutes les options sont sélectionnées.
-
6Cliquez sur Supprimer les éléments suivants. Vous le verrez vers le haut de la fenêtre.
-
7Sélectionnez Depuis le début. Cette option efface toutes les données, pas seulement celles de la semaine dernière, de la veille, etc.
-
8Cliquez sur Supprimer toutes les données de navigation. C'est un bouton bleu en bas de la fenêtre. Cela permet d'effacer l'historique, les cookies, les mots de passe et d'autres données.Publicité
Partie 6
Partie 6 sur 9:Réinitialiser Chrome
-
1Cliquez sur ⋮. Vous verrez le bouton en haut à droite de la fenêtre. Un menu déroulant devrait s'afficher.
-
2Choisissez Paramètres. Vous le verrez en bas du menu déroulant.
-
3Descendez et cliquez sur Avancés. L'option se trouve en bas de la page. Vous allez voir apparaitre plus d'options à ce moment-là.
-
4Descendez et cliquez sur Réinitialiser. Vous le verrez en bas de la page.
-
5Choisissez Réinitialiser une fois que le bouton apparait. Cela permet de remettre tous les paramètres de Google Chrome à zéro. Vos données enregistrées, vos favoris, vos extensions et vos paramètres seront effacés et remis à zéro.
- Si cela ne règle pas le problème sur votre ordinateur, vous allez devoir désinstaller et réinstaller Google Chrome.
Publicité
Partie 7
Partie 7 sur 9:Désinstaller et réinstaller Chrome sur Windows
-
1
-
2
-
3Sélectionnez Applications. Cette option se trouve sur la page des paramètres.
-
4Cliquez sur Applications et caractéristiques. C'est un onglet sur la gauche de la page.
-
5Descendez et cliquez sur Chrome. Vous devriez le trouver dans la partie des applications qui commencent par la lettre « G ». Cela devrait ouvrir un menu sous l'icône de Chrome.
-
6Cliquez sur Désinstaller. Vous le verrez sous l'entête de Google Chrome.
-
7Choisissez Désinstaller lorsque disponibles. Cela va supprimer Google Chrome de votre ordinateur.
-
8Rendez-vous sur la page de téléchargement de Google Chrome. Vous allez devoir le faire en passant par un autre navigateur, par exemple Microsoft Edge ou Firefox.
-
9Cliquez sur Télécharger Chrome. C'est un bouton bleu au milieu de la page.
-
10Sélectionnez Accepter et installer. Le bouton se situe en bas de la fenêtre qui est apparue. Le téléchargement de Chrome va commencer.
-
11Doublecliquez sur le fichier d'installation. Vous le trouverez dans le dossier de téléchargement par défaut du navigateur que vous avez utilisé (par exemple le dossier « Téléchargements » ou « Bureau »).
-
12Choisissez Oui lorsque disponible. Cela va lancer l'installation de Chrome.
-
13Attendez que Chrome s'installe. Cela devrait prendre environ une minute. Une fois que l'installation est terminée, une nouvelle fenêtre de Chrome va s'ouvrir.Publicité
Partie 8
Partie 8 sur 9:Désinstaller et réinstaller Chrome sur un Mac
-
1Ouvrez le Finder. Cliquez sur l'icône bleue en forme de visage dans le dock de votre Mac.
-
2Sélectionnez Go. Cette option se trouve en haut de l'écran. Un menu déroulant devrait apparaitre.
-
3Cliquez sur Applications. Vous le verrez en bas du menu déroulant.
-
4Trouvez Chrome et sélectionnez-le. Vous verrez l'icône dans ce dossier. Une fois que vous la voyez, cliquez dessus pour la sélectionner.
-
5Choisissez Éditer. L'option apparait dans le coin en haut à gauche de l'écran. En cliquant dessus, vous ferez apparaitre un menu déroulant.
-
6Sélectionnez Supprimer. Vous le verrez au milieu du menu.
-
7Cliquez et maintenez appuyé l'icône de la corbeille. Vous trouverez la corbeille dans le dock de votre Mac. En maintenant la souris appuyée dessus, vous allez ouvrir un menu déroulant.
-
8Cliquez sur Vider la corbeille. L'option se trouve dans le menu qui s'est ouvert.
-
9Cliquez sur Vider la corbeille. Cela permet de supprimer de manière permanente le contenu de la corbeille, y compris Google Chrome.
-
10Rendez-vous sur la page de téléchargement de Google Chrome. Vous allez avoir besoin d'un autre navigateur comme Safari ou Firefox.
-
11Cliquez sur Télécharger Chrome. C'est un bouton bleu au milieu de la fenêtre.
-
12Cliquez sur Accepter et installer. Cette option se trouve en bas de la fenêtre qui s'est ouverte. Le téléchargement devrait commencer.
-
13Doublecliquez sur le fichier DMG. Vous le verrez dans le dossier où sont enregistrés vos téléchargements (par exemple le dossier « Téléchargement »).
-
14Faites glisser l'icône de Chrome dans les applications. Cela va l'installer sur votre Mac.
- Si on vous le demande, vous devez entrer le mot de passe de votre Mac avant de continuer.
Publicité
Partie 9
Partie 9 sur 9:Désinstaller et réinstaller Chrome sur iPhone
-
1Maintenez l'icône appuyée. C'est une boule rouge, verte, jaune et bleue sur fond blanc. Vous devriez voir l'icône trembler.
-
2Tapez sur X. Vous verrez la croix en haut à gauche de l'icône.
-
3Choisissez Supprimer lorsque disponible. Cela va supprimer Google Chrome de votre iPhone.
-
4
-
5Tapez sur Recherche. Cet onglet se trouve en bas à droite de l'écran.
-
6Sélectionnez la barre de recherche. C'est une barre grise vers le haut de l'écran où il est écrit « App Store ».
-
7Tapez google chrome.
-
8Appuyez sur Chercher. C'est un bouton bleu en bas à droite de l'écran. Cela permet de lancer une recherche pour trouver Google Chrome.
-
9Tapez sur Obtenir. C'est un bouton à droite de l'icône.
-
10Entrez votre mot de passe. Vous pouvez aussi utiliser Touch ID ou Face ID si votre iPhone le permet.
-
11Attendez que Chrome soit téléchargé. Une fois terminé, vous pourrez l'ouvrir et l'utiliser comme d'habitude.Publicité
Conseils
- La plupart des problèmes qui apparaissent avec Chrome proviennent d'une version trop ancienne ou d'un excès de données (par exemple des extensions, des cookies, etc.). Heureusement, il est facile de régler ce genre de problème.
Avertissements
- Vous ne devriez jamais avoir à contacter le service clientèle de Google ou à donner des informations privées pour réparer Google Chrome.
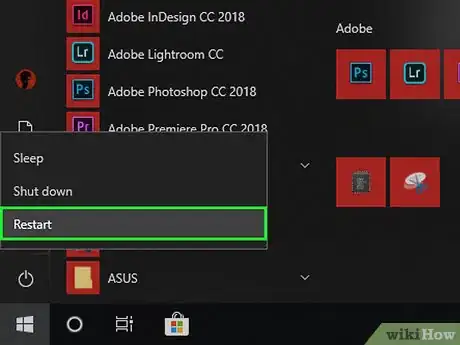
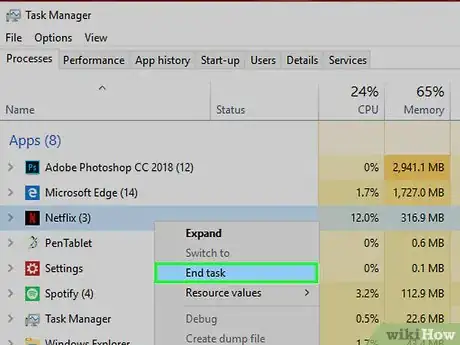
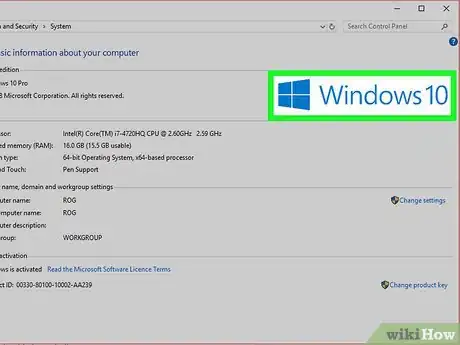
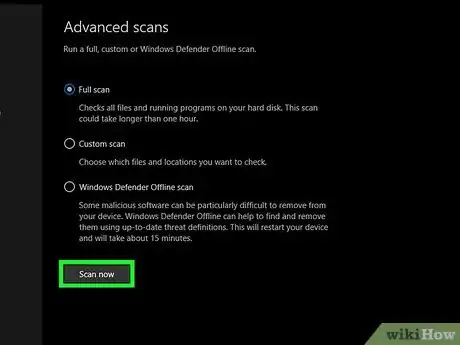
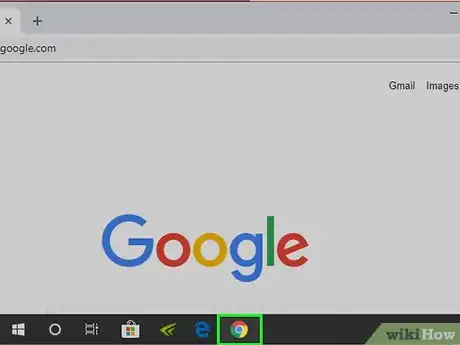
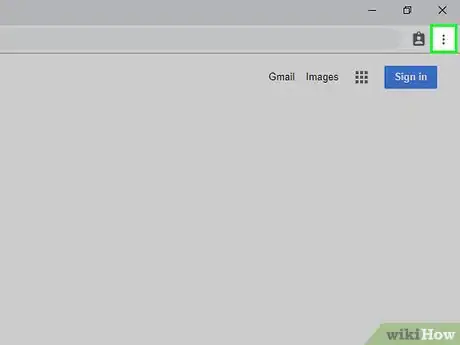
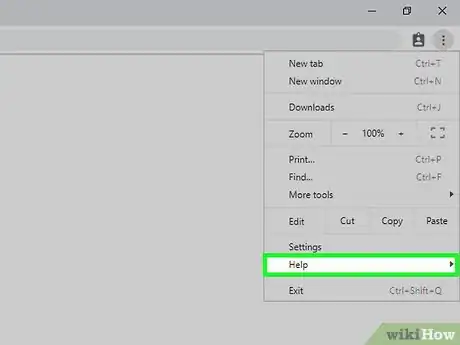
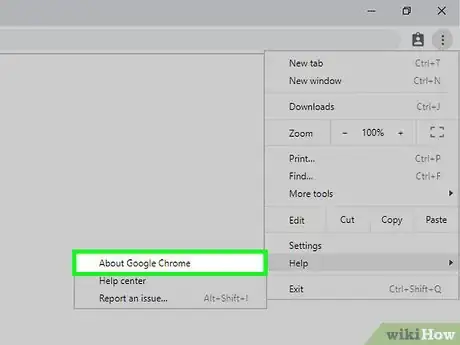
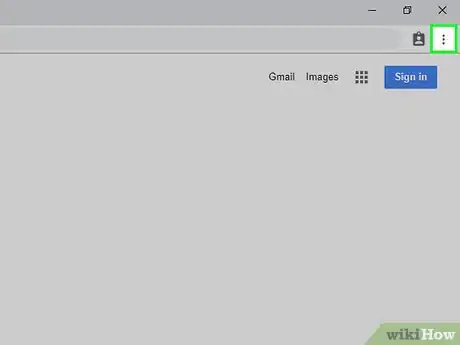
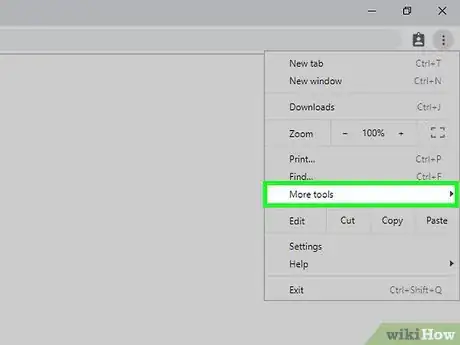
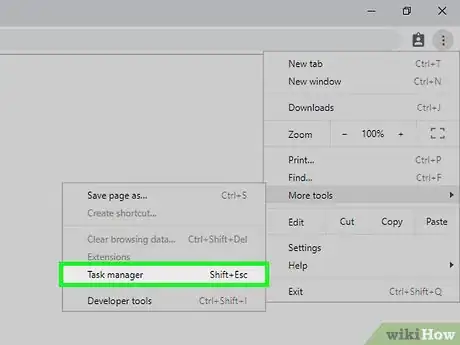
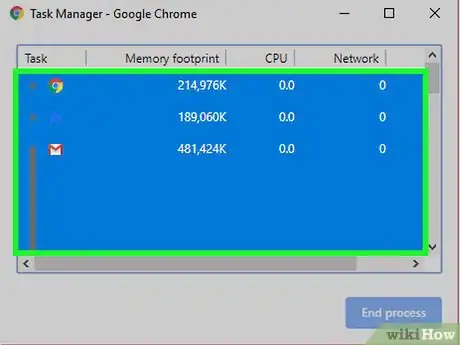
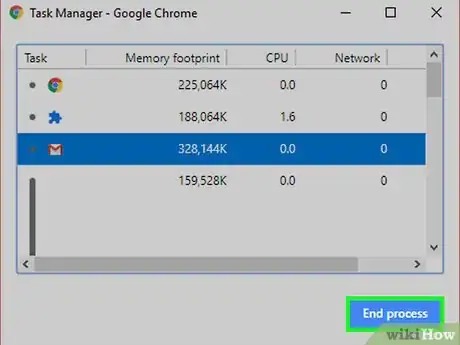
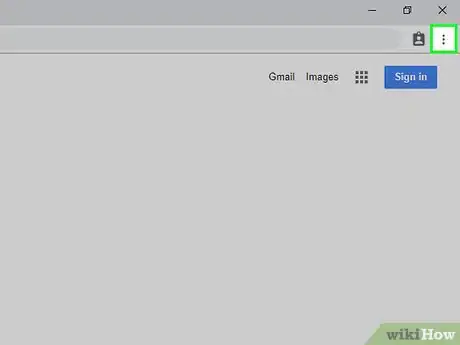
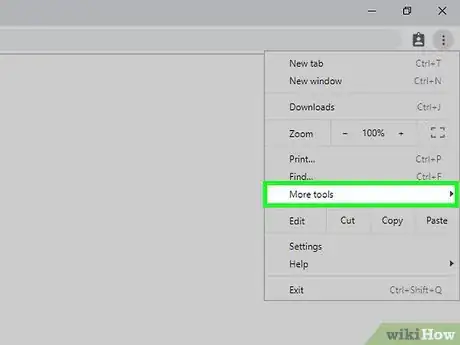
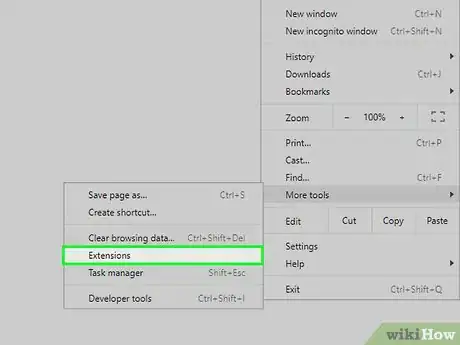
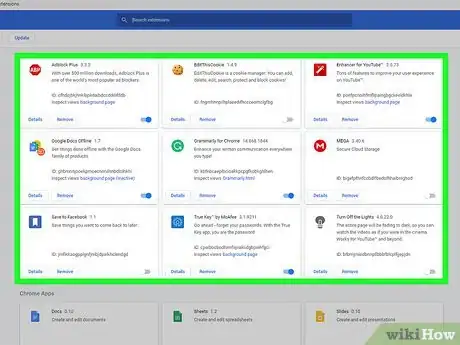
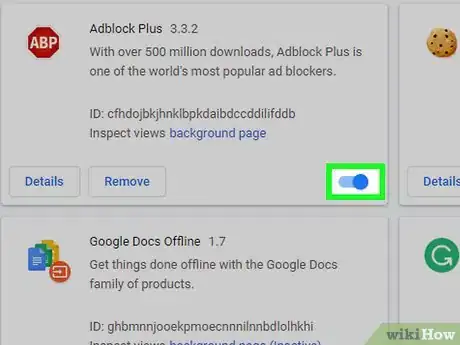
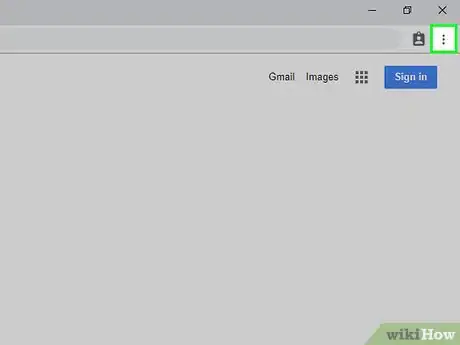
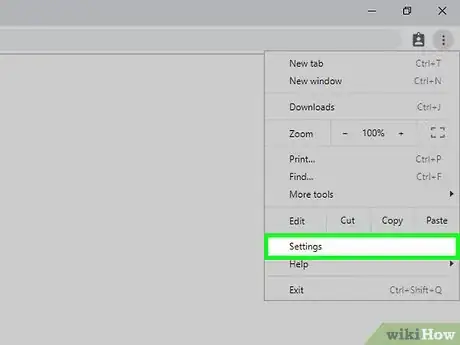
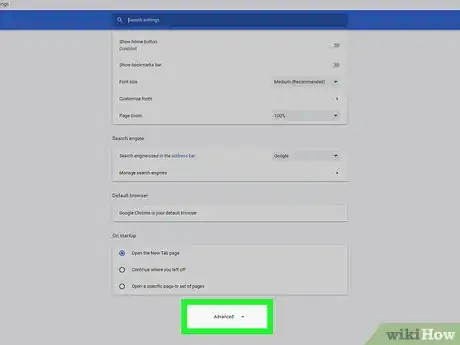
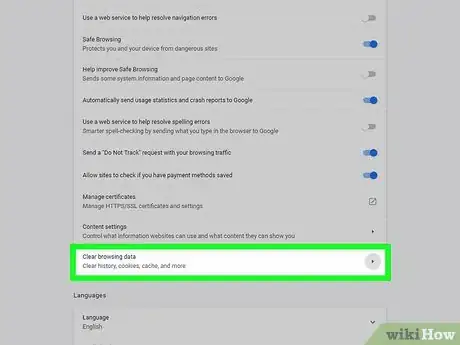
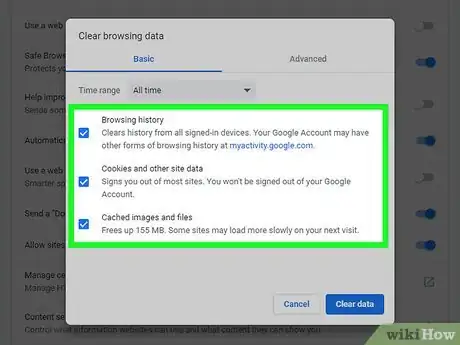
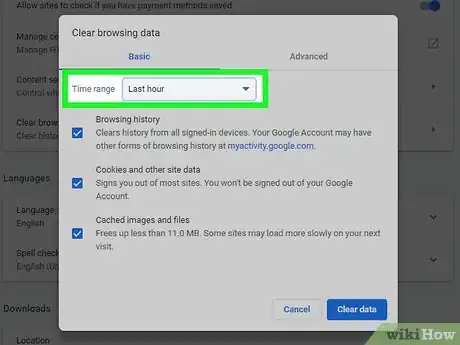
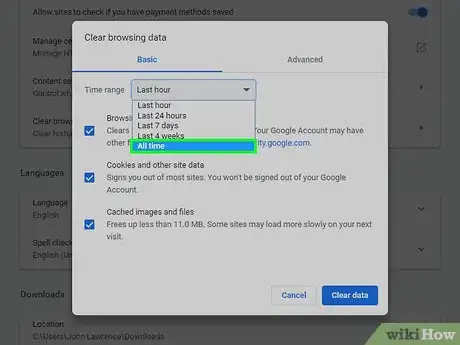
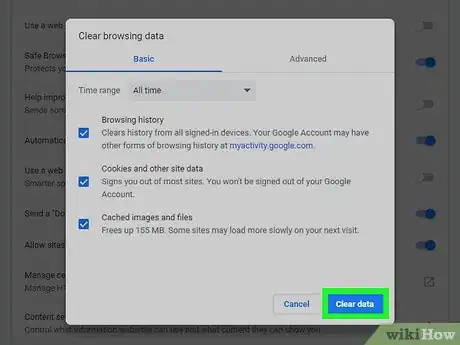
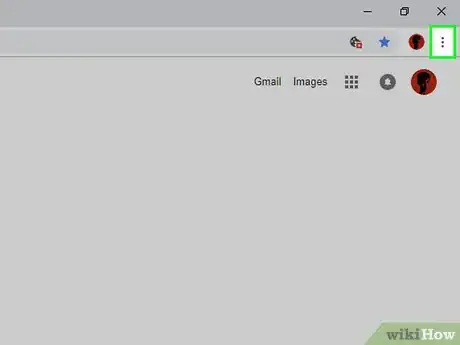
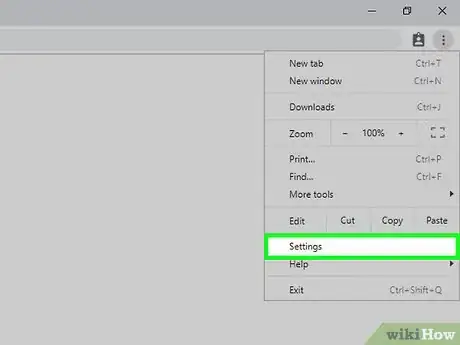
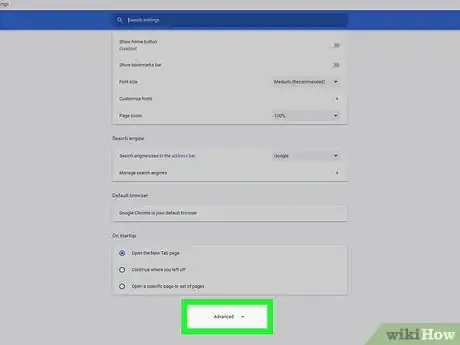
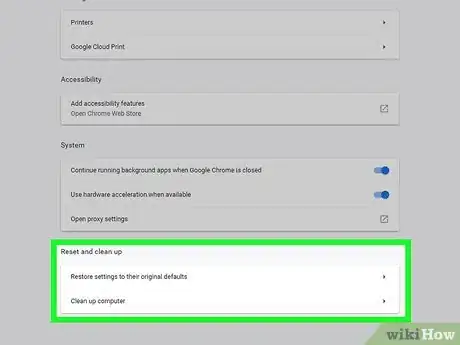
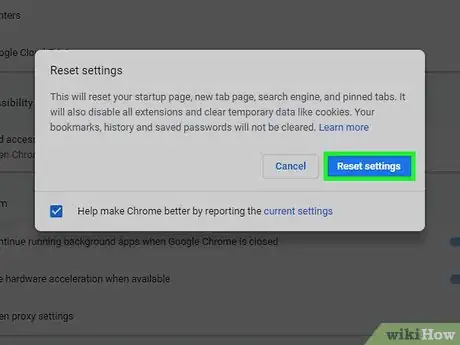
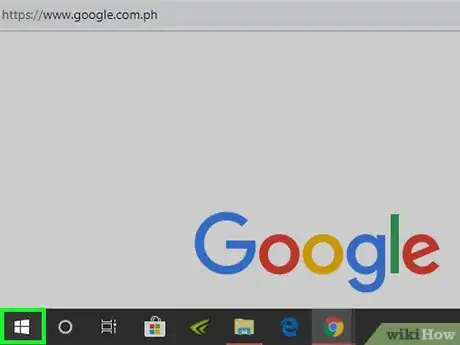

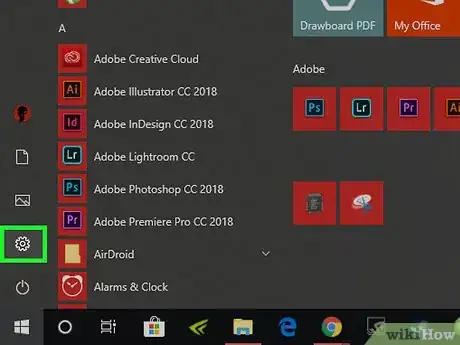

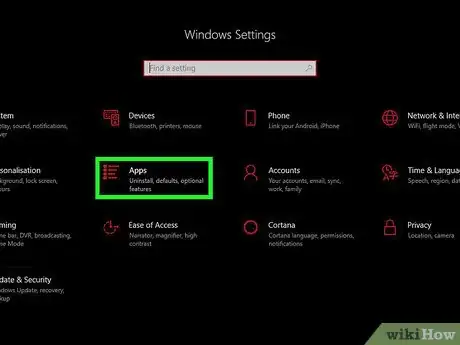
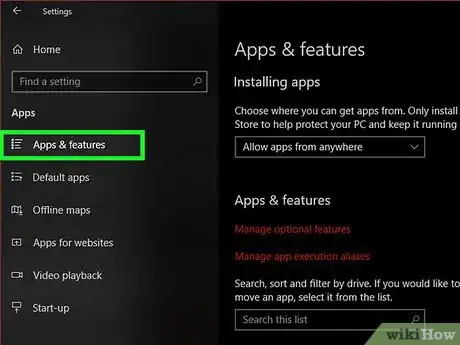
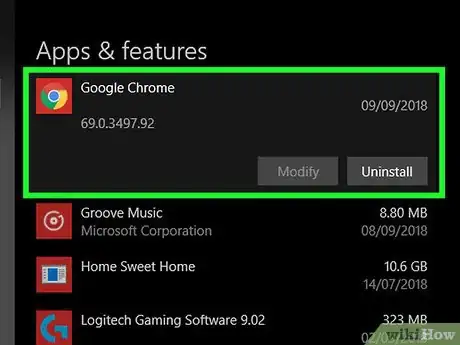
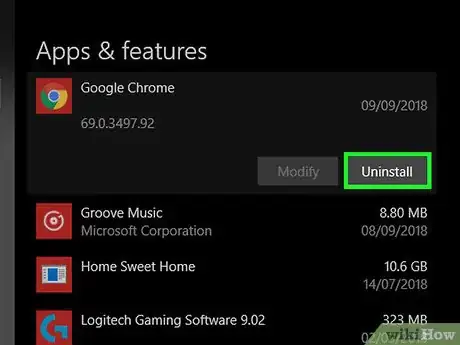
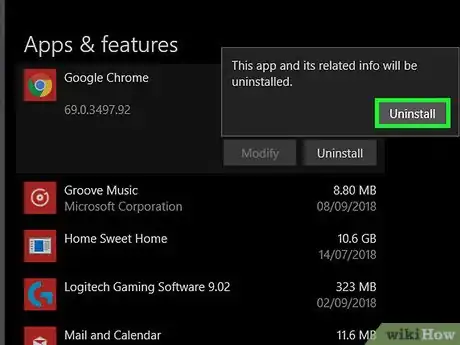
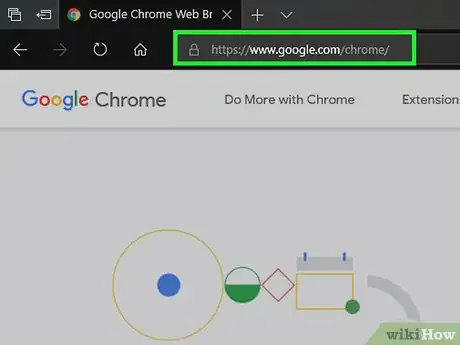
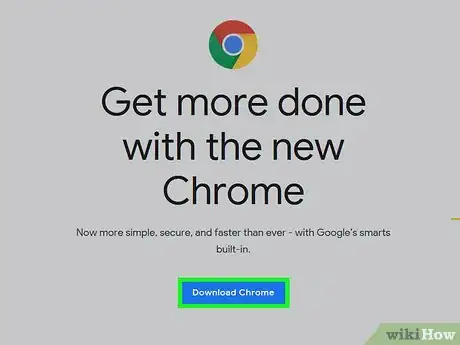
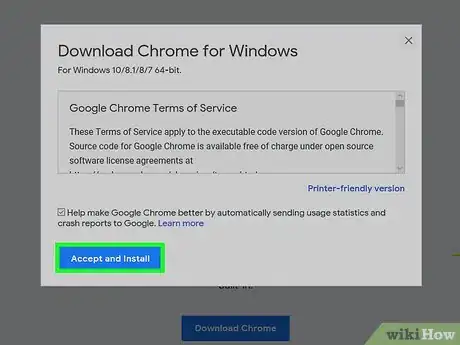
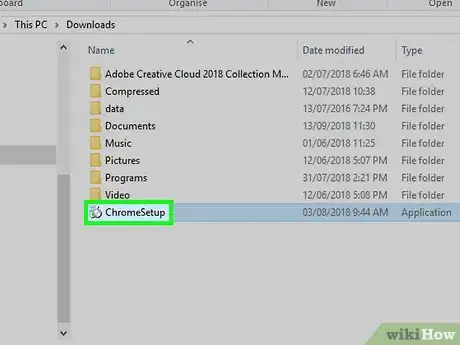
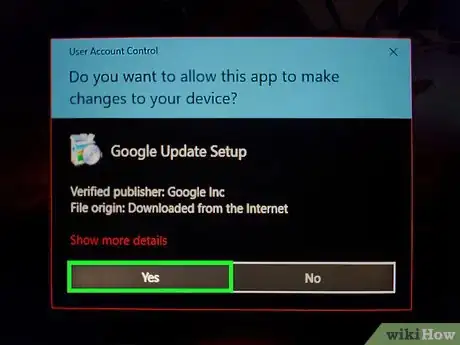
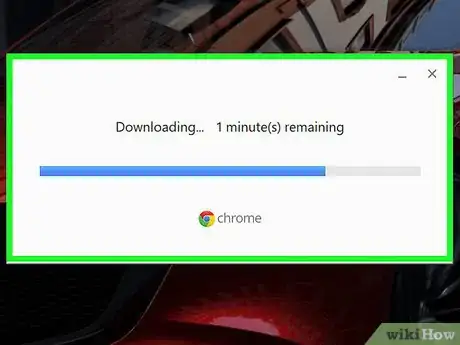
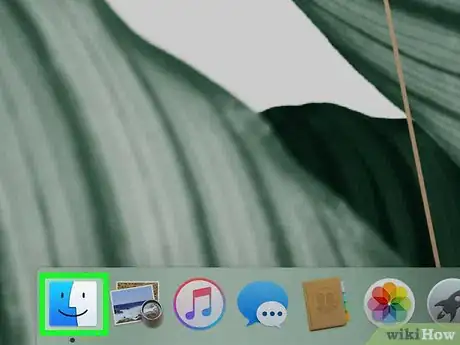
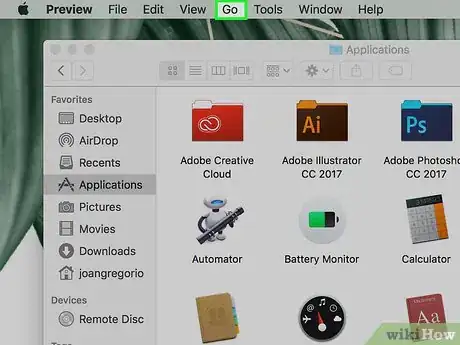
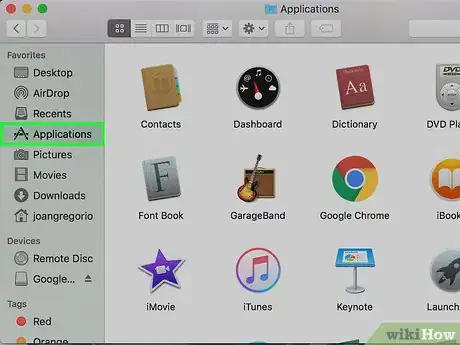
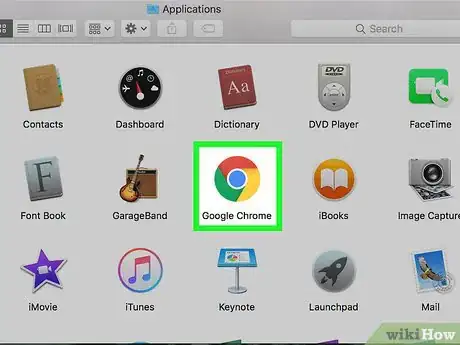
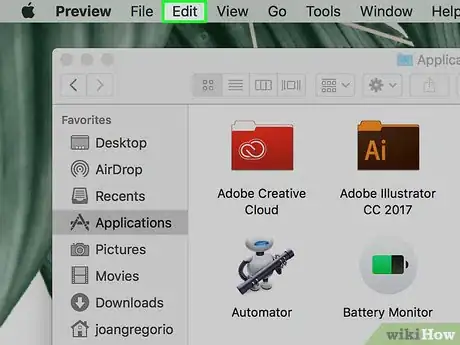
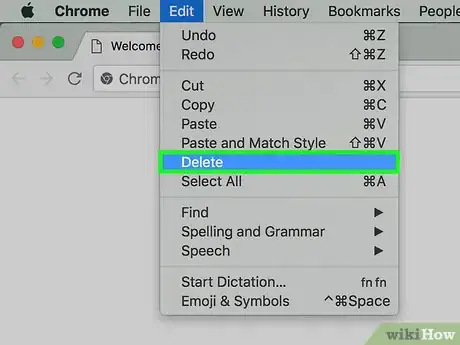
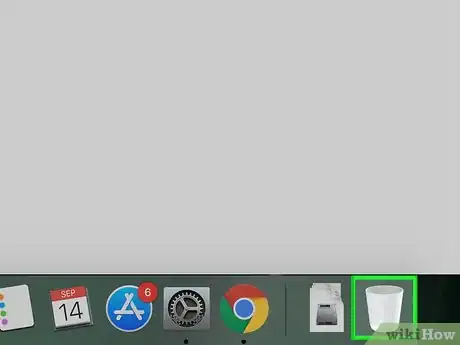
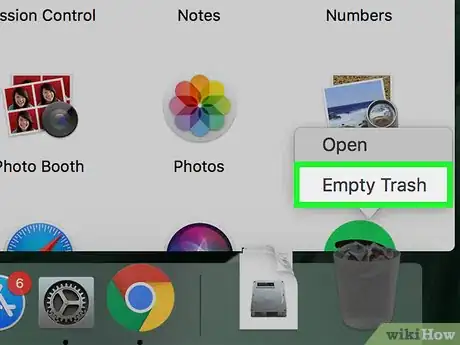
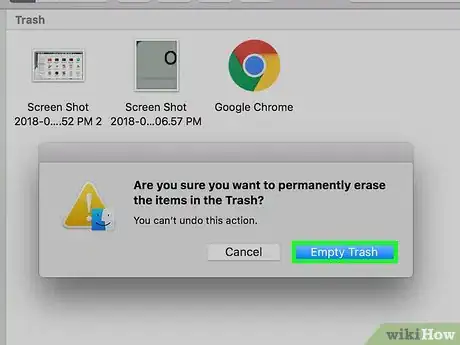
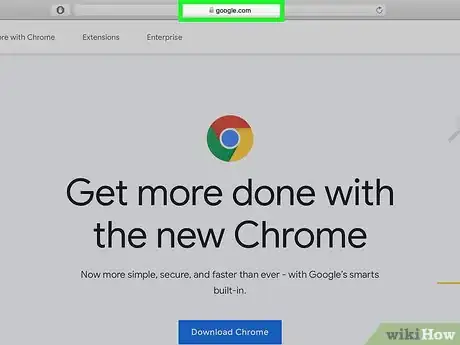
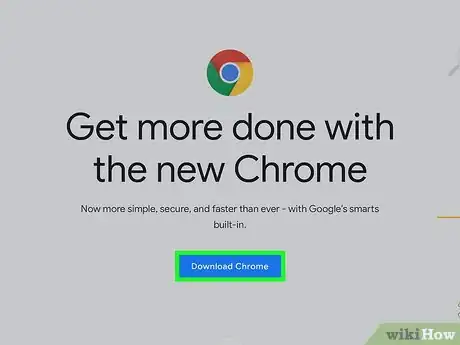
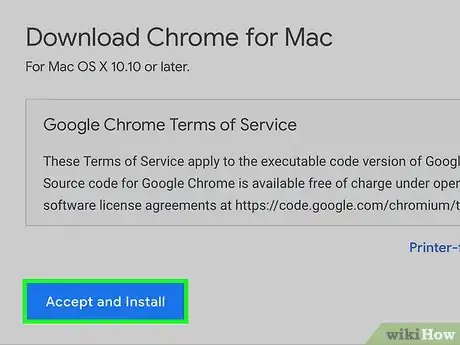
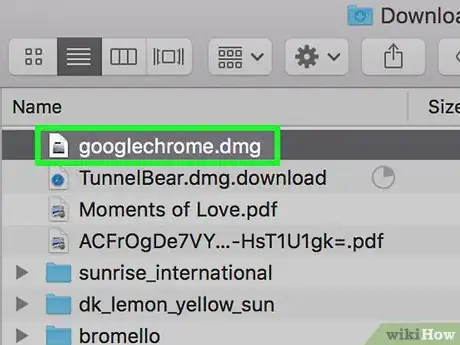
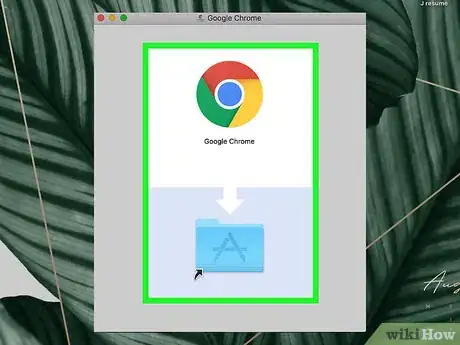
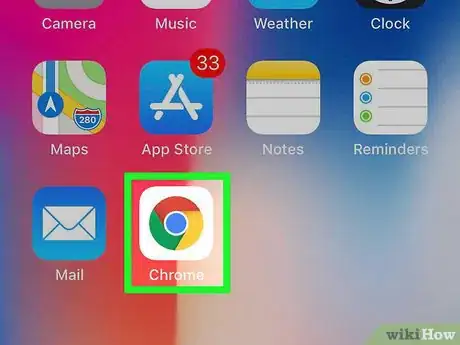
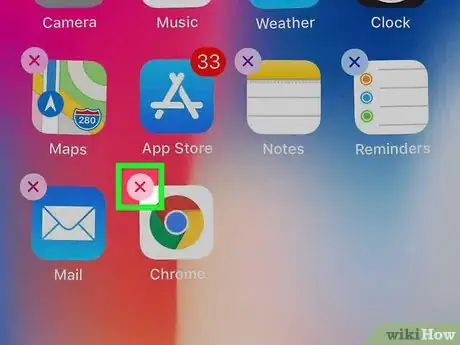
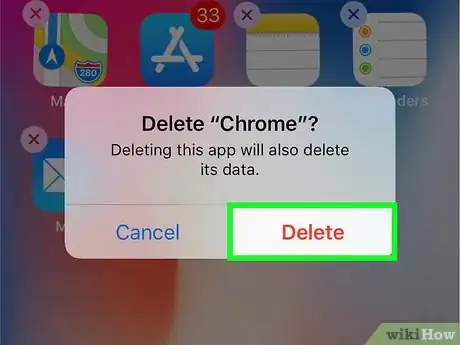
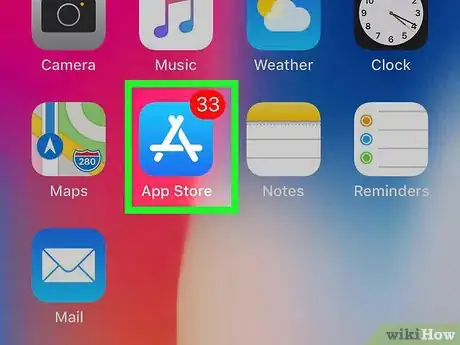
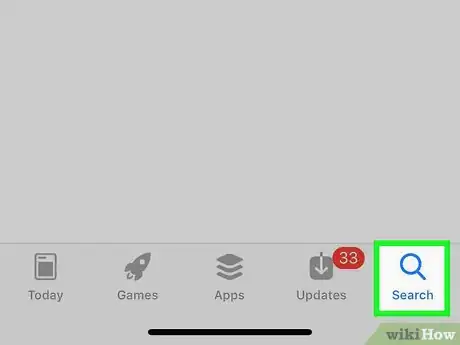
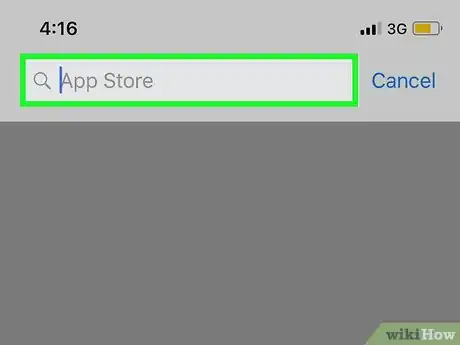
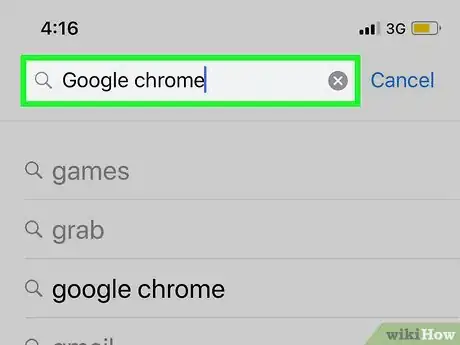
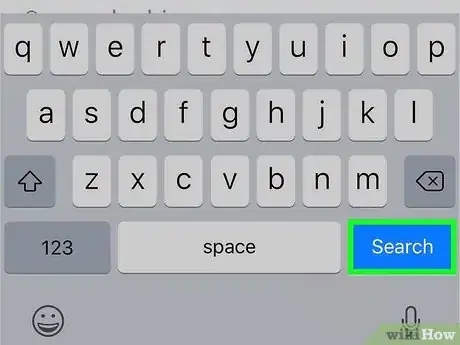
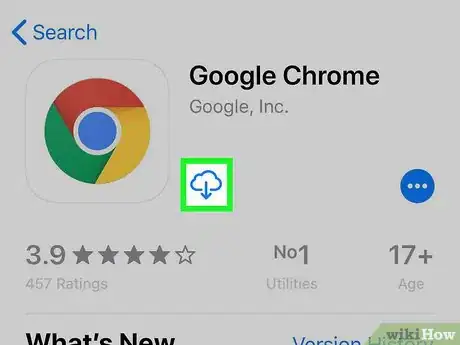
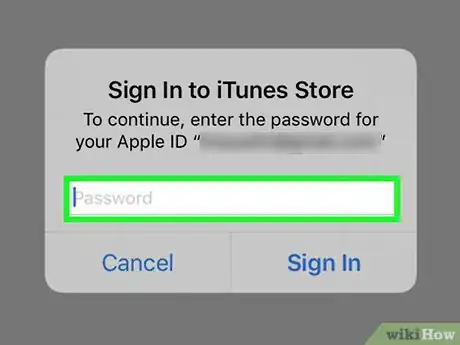
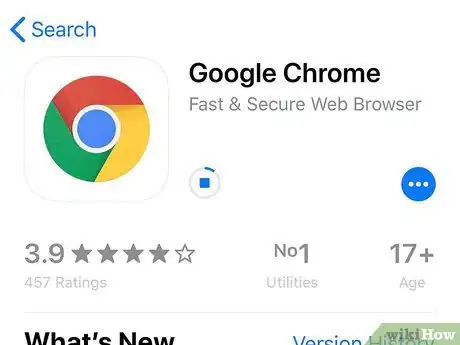

















L'équipe de gestion du contenu de wikiHow examine soigneusement le travail de l'équipe éditoriale afin de s'assurer que chaque article est en conformité avec nos standards de haute qualité. Cet article a été consulté 39 244 fois.