X
wikiHow est un wiki, ce qui veut dire que de nombreux articles sont rédigés par plusieurs auteurs(es). Pour créer cet article, des auteur.e.s volontaires ont participé à l'édition et à l'amélioration.
Cet article a été consulté 4 827 fois.
Le CD de démarrage Windows XP fourni lors de l'achat de votre ordinateur peut être utilisé autant de fois que vous le souhaitez pour réparer ou pour réinstaller Windows XP. Lorsque vous réalisez une installation de réparation, les documents et les fichiers resteront sur l'ordinateur une fois la procédure terminée.
Étapes
-
1Insérez le CD de Windows XP dans votre ordinateur. Si vous n'avez plus de copie du CD, contactez le fabricant de votre ordinateur pour le remplacer ou téléchargez un fichier .iso sur internet que vous pouvez graver sur un CD vierge. Faites attention aux virus et gardez à l'esprit que vous devrez tout de même saisir une clé de produit valide pour installer.
-
2Annotez votre clé de produit. Il est utile de l'avoir à portée de main avant de commencer le processus d'installation. Cette clé est un code de 25 caractères que vous devez saisir afin d'installer Windows. Généralement, on peut la trouver dans l'un des deux endroits suivants.
- Attachée au boîtier dans lequel votre CD de Windows XP est venu, généralement au dos.
- Avec votre ordinateur. S'il s'agit d'un ordinateur de bureau, elle est généralement située à l'arrière de l'unité centrale. Dans le cas d'un ordinateur portable, elle est en dessous.
-
3Redémarrez votre ordinateur. Assurez-vous que le CD de Windows XP est inséré. Votre ordinateur doit être configuré pour démarrer à partir du lecteur de CD en premier. Pour ce faire, vous devrez accéder à la configuration du BIOS.
- Pour accéder au BIOS, appuyez sur la touche de configuration dès que le logo du constructeur de l'ordinateur s'affiche. La touche est différente suivant les constructeurs, mais en général c'est soit F2, F10, F12 ou Suppr. La touche correcte sera affichée sur le même écran que le logo.
- Une fois que vous êtes dans le BIOS, accédez au menu de démarrage. Définissez le lecteur CD en tant que 1er périphérique de démarrage. Selon votre BIOS et sa configuration, il pourrait également s'appeler le lecteur de DVD, le lecteur optique ou le lecteur de CD/DVD.
- Enregistrez vos modifications et quittez le BIOS. Cela va provoquer le redémarrage de l'ordinateur.
-
4Commencez l'installation. Une fois que l'écran du constructeur aura disparu, un message qui dit « Appuyez sur n'importe quelle touche pour démarrer à partir du CD… » apparaîtra. Appuyez sur n'importe quelle touche du clavier pour démarrer le processus d'installation. Si vous n'appuyez pas sur une touche, l'ordinateur démarrera à partir du disque dur, comme d'habitude.
-
5L'installation va commencer. Windows doit charger les pilotes pour démarrer le processus de configuration. Cette opération peut prendre quelques instants. Une fois qu'elle est terminée, vous serez accueilli par l'écran de Bienvenue. Appuyez sur Entrée pour commencer une installation de réparation. N'entrez pas dans la Console de récupération.
-
6Lisez le contrat. Une fois que vous avez parcouru le contrat de licence, appuyez sur F8 pour l'accepter et pour continuer. L'assistant d'installation va charger une liste de vos installations de Windows XP. La plupart des utilisateurs ne verront qu'un seul élément listé ici.
-
7Sélectionnez votre installation précédente. Si vous n'avez qu'une seule installation, elle sera automatiquement sélectionnée. Appuyez sur la touche R pour démarrer le processus de réparation. Windows va commencer à copier les fichiers, puis va redémarrer automatiquement l'ordinateur. Il va ensuite commencer l'installation de réparation.
- On vous demandera de confirmer la date et l'heure ainsi que quelques autres questions de base. La plupart du temps, l'option par défaut conviendra.
-
8Entrez la clé de produit. Vers la fin de l'installation, on vous demandera d'indiquer la clé de produit. Windows va vérifier que c'est une clé valide avant de continuer.
- Après l'installation, vous devrez valider votre copie de Windows en ligne ou par téléphone. L'assistant Activation du produit apparaîtra lorsque vous vous connecterez à votre nouvelle copie réparée. Si vous avez une connexion internet, alors vous devriez être en mesure de valider votre copie en cliquant sur un bouton.
-
9Vérifiez vos programmes. Une fois que l'installation est terminée, on vous amènera jusqu'à votre version réparée de Windows. Parce que certains fichiers système ont été remplacés, certains de vos programmes installés peuvent ne pas fonctionner et vous aurez peut-être besoin de les réinstaller.
- Certains de vos périphériques peuvent avoir besoin d'une réinstallation de leurs pilotes. Pour voir quels périphériques ne sont pas installés correctement ouvrez le Menu Démarrer et cliquez avec le bouton droit de la souris sur Ordinateur. Sélectionnez l'onglet Matériel, puis cliquez sur Gestionnaire de périphériques. Si des périphériques ont un point d'exclamation jaune, ils peuvent avoir besoin d'avoir leurs pilotes réinstallés.
- Vos données personnelles et vos documents devraient être intacts après une installation de réparation. Vérifiez que tout est à sa place.
Publicité
À propos de ce wikiHow
Publicité
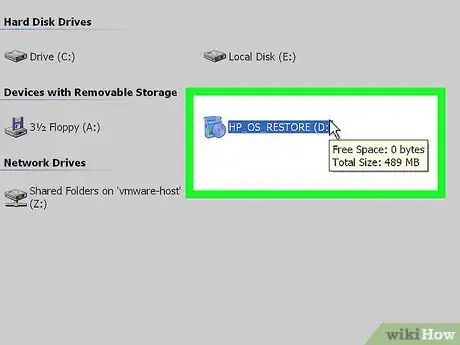
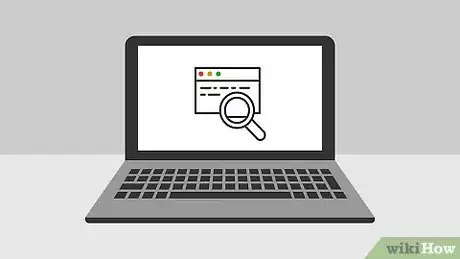
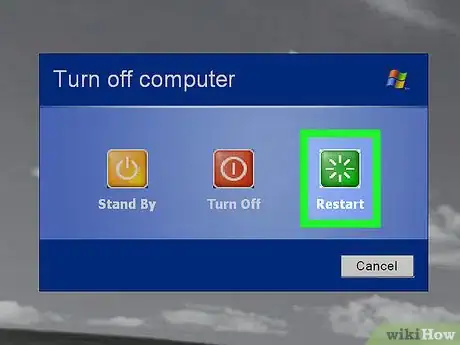
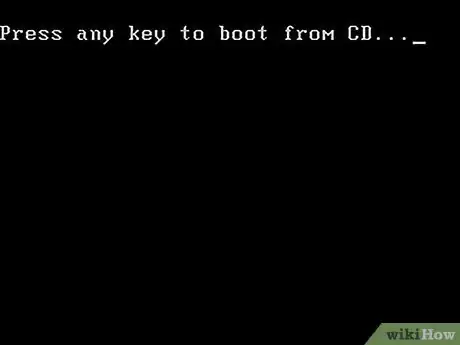
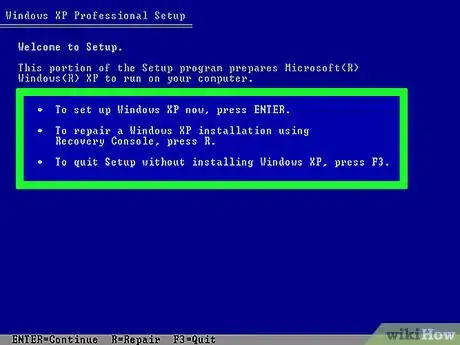
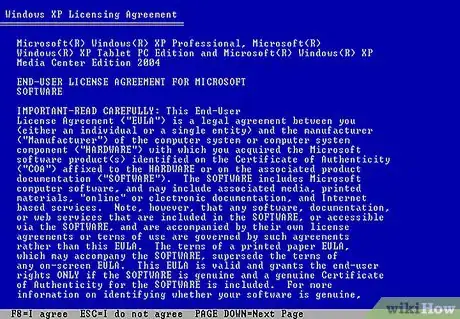
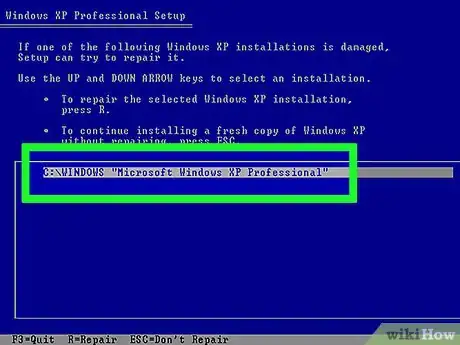
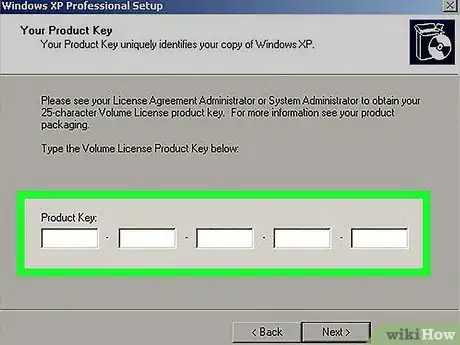






-Step-17.webp)











