Cet article a été rédigé avec la collaboration de nos éditeurs(trices) et chercheurs(euses) qualifiés(es) pour garantir l'exactitude et l'exhaustivité du contenu.
L'équipe de gestion du contenu de wikiHow examine soigneusement le travail de l'équipe éditoriale afin de s'assurer que chaque article est en conformité avec nos standards de haute qualité.
Cet article a été consulté 80 576 fois.
On ne vous souhaite pas de voir apparaitre sur l'écran de votre PC sous Windows l'écran bleu de la mort (ou BSOD pour Blue Screen of Death). Cette erreur fatale survient lorsque le système d'exploitation est bloqué à cause d'un dysfonctionnement aux causes multiples : mauvaise installation d'un programme, d'un matériel, mauvais paramétrage… Ce problème de BSOD survient également à la suite d'un dysfonctionnement du système d'exploitation ou d'un problème avec un composant. Dans le premier cas, une réinstallation du système d'exploitation est obligatoire, dans le second, vous devrez porter votre ordinateur chez un spécialiste.
Étapes
Partie 1
Partie 1 sur 10:Lancer des procédures de contrôle sous Windows
-
1Repensez aux dernières modifications faites. Avez-vous récemment installé un nouveau programme ou un pilote, branché un nouveau périphérique ou modifié des paramètres ? Si la réponse est oui, commencez par chercher dans cette direction. L'ordinateur marchait bien avant cette modification, il y a de grandes chances que le problème vienne de là.
-
2Touchez votre ordinateur pour voir s'il chauffe. Si vous avez fortement sollicité votre ordinateur pendant des heures, si la circulation d'air autour de la machine est insuffisante ou si vous vivez en milieu très chaud, il est possible que vous subissiez un plantage de type « écran bleu ». Si cela vous arrivait, éteignez-le dès que possible et laissez-le refroidir quelques heures.
-
3Exécutez l'utilitaire de résolution des problèmes. Si vous rencontrez pour la première fois cet écran fatidique, sachez qu'il existe un utilitaire qui va vous permettre de faire le point sur ce qui s'est passé. Pour cela, opérez comme suit :
- ouvrez Démarrer () ;
- cliquez sur Paramètres () ;
- cliquez sur Mise à jour et sécurité ;
- cliquez sur l'onglet Résoudre les problèmes ;
- cliquez sur Applications du Windows Store ;
- cliquez sur Exécuter l'utilitaire de résolution des problèmes ;
- lisez les solutions proposées et suivez les instructions qui apparaissent.
-
4Retirez tout matériel non utile. Retirez ou débranchez des éléments comme une clé USB, des câbles Ethernet ou HDMI, les contrôleurs, les câbles d'imprimantes, les cartes mémoire, etc., enlevez tout ce qui ne sert pas. Tous ces éléments matériels peuvent être à l'origine du fameux écran bleu, et tant que le matériel perturbateur n'est pas identifié, la panne se répète.
- La souris et le clavier, surtout ils ont été vendus en même temps que l'ordinateur, peuvent rester en place, d'autant plus que vous allez en avoir besoin.
-
5Attendez le redémarrage de l'ordinateur. L'écran va forcément apparaitre, mais cette fois, Windows va tenter de diagnostiquer le problème, puis de le régler et enfin, redémarrer. Si votre ordinateur redémarre normalement, sans apparition du terrible écran bleu de la mort, vous reprenez en quelque sorte la main et vous devriez, depuis le Bureau, trouver et réparer la panne.
- Si l'écran bleu apparait lors du redémarrage, notez et vérifiez le code qui s'inscrit à l'écran. Si le code d'erreur est 0x000000EF, passez tout de suite à l'étape suivante. Sinon, essayez de redémarrer en mode sans échec.
-
6Exécutez une analyse antivirale. C'est assez rare, mais il peut arriver que certains virus sèment la panique dans l'ordinateur et fassent croire aux composants qu'il y a un dysfonctionnement, ce qui entraine un écran bleu.
- Si un programme malveillant est détecté, supprimez-le avec votre antivirus mis à jour.
- Si le rapport d'analyse spécifie un changement de paramètres (par exemple, la durée de la batterie), remédiez-y. En effet, un paramètre corrompu peut provoquer l'apparition de l'écran bleu de la mort.
Publicité
Partie 2
Partie 2 sur 10:Réparer une erreur de type CRITICAL_PROCESS_DIED
-
1Comprenez bien ce qu'est cette erreur particulière. L'erreur CRITICAL_PROCESS_DIED concerne un problème avec un composant de votre ordinateur (par exemple, votre disque dur) ou avec un programme de démarrage qui a été corrompu ou s'est arrêté de fonctionner.
- Cette erreur peut être banale, à la condition que les choses reviennent à la normale après un redémarrage. Par contre, si le message s'affiche à chaque démarrage, le problème est à l'évidence beaucoup plus sérieux.
-
2Assurez-vous que c'est bien l'erreur en question. L'erreur
CRITICAL_PROCESS_DIED est signalée sous le code 0x000000EF. Si c'est un code différent qui apparait, passez à l'étape suivante. -
3Sachez que faire en cas d'écran bleu. Si c'est la première fois que cela vous arrive et qu'un redémarrage suffit à régler le problème, c'est que ce n'était pas grave, mais quelques contrôles seront nécessaires pour voir ce qui a pu se passer. Par contre, si cette erreur se répète à intervalles de temps rapprochés, c'est que quelque chose ne va pas et le problème doit être réglé rapidement.
- Si vous ne pouvez pas utiliser votre ordinateur sans avoir ce message d'erreur, le plus sage est de montrer votre machine à un vrai spécialiste. Il doit s'agir d'un problème de disque dur ou de processeur, lequel ne peut être résolu que par un professionnel… à moins que vous ne le soyez.
-
4
-
5
-
6Cliquez sur Oui. Une fenêtre vierge de l'invite de commande apparait.
-
7Tapez la commande de vérification des fichiers système. Tapez
sfc /scannow, puis appuyez sur Entrée. Windows va analyser le disque dur à la recherche de fichiers corrompus. -
8Attendez patiemment la fin de l'analyse. Windows va essayer de réparer tous les dysfonctionnements qu'il rencontre. Une fois le rapport affiché, vous pouvez poursuivre.
-
9
-
10Essayez l’outil Gestion et maintenance des images de déploiement (DISM). Si l'erreur CRITICAL_PROCESS_DIED persiste, mais que l'ordinateur est encore accessible, essayez la procédure suivante :
- rouvrez l'invite de commande en mode administrateur ;
- tapez Dism /Online /Cleanup-Image /CheckHealth, puis validez avec la touche Entrée ;
- tapez Dism /Online /Cleanup-Image /ScanHealth, puis validez avec la touche Entrée ;
- tapez Dism /Online /Cleanup-Image /RestoreHealth, puis appuyez sur Entrée ;
- attendez patiemment l'exécution des commandes, puis redémarrez votre ordinateur.
-
11Portez votre ordinateur pour une révision. Si vous essayez tout ce qui était préconisé dans cet article, mais que le problème persiste, vous devez faire réparer votre machine, la panne est sérieuse. Cette erreur
CRITICAL_PROCESS_DIED est dans la très grande majorité des cas liée à un dysfonctionnement d'un composant (disque dur, processeur, barrette de mémoire vive).Publicité
Partie 3
Partie 3 sur 10:Réparer les erreurs du registre Windows
-
1Comprenez bien ce qu'est cette erreur particulière. Il y a ici un problème de lecture ou d'écriture sur les fichiers du registre et cela explique que certains programmes ne fonctionnent pas correctement [1] .
-
2Patientez le temps de la réparation automatique. Si cette erreur du registre se manifeste à la suite d'une mise à jour, il y a un risque que votre ordinateur ne démarre pas normalement. Acceptez la réparation automatique des clés de registre et tentez de relancer votre ordinateur.
-
3Réinstallez tout programme qui ne s'exécute pas. Il arrive que les clés de registre se corrompent, la conséquence en est que des programmes (par exemple, ceux de la suite Office) ne peuvent être exécutés. Pour y remédier, retrouvez le programme en question, cliquez dessus, puis successivement sur Modifier, Réparation rapide et enfin, Réparer.
-
4Réparez Windows. Dans de rares cas, Windows ne s'exécutera pas. À ce moment-là, utilisez un support d’installation. Démarrez sur ce support, sélectionnez la langue, cliquez sur Suivant, puis sur Réparer l'ordinateur. Pour en savoir plus sur le support d’installation à utiliser, rendez-vous directement sur le site de Microsoft.
-
5Réinstallez Windows. C'est une solution de dernier recours quand tout a échoué. Pour revenir à un système d'exploitation propre, vous avez plusieurs possibilités : récupérer une sauvegarde de Windows (par exemple, sur une clé USB ou un disque dur), reprendre le cédérom d'origine ou créer un support d'installation récupéré sur Internet. Le plus souvent, toutes vos données seront supprimées : fichiers, clés de produit, applications et historique de navigation.Publicité
Partie 4
Partie 4 sur 10:Redémarrer en mode sans échec sous Windows
-
1Attendez l'affichage de la page Choisir une option. Si votre ordinateur redémarre, mais est incapable de résoudre le problème, essayez de redémarrer deux fois afin d'arriver sur la page Choisir une option [2] .
- Si vous désirez redémarrer depuis le Bureau, ouvrez Démarrer (), cliquez sur Marche/Arrêt (), puis, en tenant enfoncée la touche Maj, cliquez sur Redémarrer.
- Si vous préférez restaurer une ancienne version de Windows, forcément fiable, allez à l'étape concernant la restauration d'une ancienne version de Windows.
-
2Cliquez sur Dépannage. Le symbole en est un tournevis et une clé plate.
-
3Cliquez sur Options avancées. Le bouton est sur la page intitulée Résolution des problèmes.
-
4Cliquez sur Paramètres. Sur la droite, vous allez voir l'icône en forme de roue dentée.
-
5Cliquez sur Redémarrer. Le bouton est en bas et à droite de la page.
-
6Appuyez sur la touche 4 pour passer en mode sans échec. Cela ne fonctionnera que si vous êtes sur la page bleue intitulée Paramètres de démarrage. Votre ordinateur va démarrer en mode sans échec, c'est-à-dire sur une configuration légère, uniquement avec les éléments essentiels, court-circuitant ainsi ce qui pose problème.Publicité
Partie 5
Partie 5 sur 10:Nettoyer les fichiers de démarrage
-
1
-
2Tapez nettoyage du disque dans le champ de recherche. L'ordinateur va trouver l'utilitaire de nettoyage de disque.
-
3Cliquez sur Utilitaire de nettoyage du disque. Son icône est un disque dur surmonté d'une brosse, en haut de la fenêtre de démarrage.
-
4Cliquez sur Nettoyer les fichiers système. Cette fonctionnalité est sur le côté inférieur gauche de la fenêtre.
-
5Cochez toutes les cases de la fenêtre. Ainsi, vous supprimerez tous les fichiers temporaires stockés sur votre ordinateur, ce qui pourrait résoudre le problème d'écran bleu.
-
6Cliquez sur OK. Le bouton est comme d'habitude au bas de la fenêtre. Commence alors la suppression des fichiers temporaires.
- L'opération peut prendre plusieurs minutes, surtout si elle n'a jamais, ou rarement, été lancée auparavant, ces fichiers ayant tendance à s'accumuler.
Publicité
Partie 6
Partie 6 sur 10:Mettre à jour Windows
-
1
-
2
-
3
-
4Cliquez sur l'onglet Mise à jour Windows. Il est dans le coin supérieur gauche de la fenêtre.
-
5Cliquez sur Vérifier les mises à jour disponibles. Le bouton est en haut de la page.
-
6Attendez la fin des mises à jour. L'opération terminée, Windows devrait correctement redémarrer.
- Windows redémarrera plusieurs fois pendant l'opération, et il est possible que vous ayez à démarrer en mode sans échec.
Publicité
Partie 7
Partie 7 sur 10:Supprimer des applications récemment installées
-
1
-
2
-
3Cliquez sur Applications. Le bouton est généralement sur la seconde ligne des paramètres.
-
4Cliquez sur l'onglet Applications et fonctionnalités. Il est en début de la liste d'onglets de la colonne de gauche.
-
5Retrouvez l'application récemment installée. L'écran bleu apparait souvent à la suite de l'installation d'un programme défectueux, les causes de ce dysfonctionnement sont variées.
-
6Cliquez sur l'application en cause. Le petit cadre devient plus grand et en bas vous allez voir deux boutons.
-
7Cliquez sur Désinstaller. C'est des deux boutons le plus à droite, l'autre s'intitule Déplacer.
-
8Cliquez sur Désinstaller. Cliquez une nouvelle fois sur Désinstaller pour confirmer votre choix. Des instructions vont apparaitre, répondez-y de la façon qui vous convient. L'application va être supprimée.
- Cette procédure est à recommencer pour chacune des applications récemment installées.
Publicité
Partie 8
Partie 8 sur 10:Mettre à jour des pilotes sous Windows
-
1
-
2Tapez gestionnaire de périphériques. Votre ordinateur cherche l'emplacement de ce gestionnaire si important.
-
3
-
4Doublecliquez sur la bonne catégorie. Dans la liste proposée, retrouvez la catégorie du matériel récemment implanté. Va alors apparaitre la liste des matériels de cette catégorie et vous devriez retrouver le périphérique récemment installé (par exemple, une carte graphique NVIDIA dans la catégorie Cartes graphiques).
-
5Sélectionnez le matériel supposé défaillant. Cliquez simplement (une seule fois) sur le nom du matériel en question.
- Ainsi, si vous adoptez un clavier sans fil destiné à un ordinateur portable, vous allez doublecliquer sur la catégorie Claviers puis cliquer une fois sur la référence du clavier récemment installé.
-
6Cliquez sur le bouton de mise à jour. Il est dans la barre des menus, plutôt au centre, figurant une unité centrale noire et une flèche verte orientée vers le haut.
-
7Cliquez sur Rechercher automatiquement un pilote mis à jour. Dans la fenêtre qui apparait, c'est l'option du haut. S'il y a des pilotes disponibles, installez-les.
-
8Cliquez sur Fermer. Le bouton est au bas de la fenêtre.
-
9Supprimez l'élément défaillant. Au cas où il n'y aurait pas de mise à jour possible du pilote, il faudra vous résoudre à supprimer l'élément défaillant. Peut-être, cela règlera le problème d'écran bleu ! Pour supprimer l'élément, cliquez une fois sur son nom, puis sur le X rouge de la barre des menus, en haut de la fenêtre.Publicité
Partie 9
Partie 9 sur 10:Restaurer une ancienne version de Windows
-
1Redémarrez votre ordinateur. Redémarrez-le depuis la page Options avancées. Pour ce faire, cliquez sur Démarrer (), puis sur Marche/Arrêt (), puis, en tenant enfoncée la touche Maj, cliquez sur Redémarrer.
- Si vous êtes déjà sur cette page, parce que vous avez tenté de redémarrer, vous n'avez rien de plus à faire, sinon passez à l'étape suivante.
-
2Cliquez sur Dépannage. Le symbole en est un tournevis et une clé plate.
-
3Cliquez sur Options avancées. Le bouton est sur la page intitulée Résolution des problèmes.
-
4Cliquez sur Restauration du système. Le bouton est sur la gauche de la page des options avancées.
-
5Attendez tranquillement la fin du redémarrage. Cela peut être assez long, plusieurs minutes souvent.
- Il est possible que vous soyez obligé de vous identifier avant d'aller plus loin.
-
6Cliquez sur Suivant. Le bouton est au bas de la fenêtre surgissante.
-
7Sélectionnez un point de restauration. Choisissez, en cliquant dessus, un point de restauration de préférence antérieur à l'incident qui a affecté votre ordinateur.
- Un point de restauration est automatiquement créé chaque fois que vous faites une mise à jour, ou que vous installez un nouveau programme ou un nouveau matériel.
- Si vous n'avez pas fait de sauvegarde (ce n'est pas prudent du tout !) et si vous n'avez pas de point de restauration, alors, il vous faut réinitialiser Windows.
-
8Cliquez sur Suivant.
-
9Cliquez sur Terminer. Le bouton est au bas de la fenêtre. La restauration de la sauvegarde sélectionnée par vos soins est lancée.
-
10Attendez la fin de la restauration. Si la sauvegarde était la bonne, vous devriez retrouver l'usage de votre machine.
- Si l'écran bleu apparait encore, il faudra restaurer une sauvegarde encore plus ancienne.
Publicité
Partie 10
Partie 10 sur 10:Réinitialiser un PC Windows
-
1
-
2
-
3
-
4Cliquez sur Récupération. C'est la quatrième option de la colonne de gauche.
-
5Cliquez sur Commencer. Ce bouton est au bas de la petite explication de la rubrique Réinitialiser ce PC.
-
6Sélectionnez une option de configuration. Cliquez sur une des options suivantes :
- conserver mes fichiers : applications et paramètres sont supprimés, mais non vos fichiers personnels ;
- supprimer tout : tout le contenu du disque dur (logiciels, utilitaires, fichiers personnels) est supprimé. Aussi est-il important de faire une sauvegarde des documents importants, par exemple sur un disque dur externe.
-
7Cliquez sur Suivant. Vous êtes averti de l’impossibilité de restaurer la version précédente de Windows (par exemple, Windows 7).
- Si vous avez opté pour Supprimer tout, vous devez choisir, avant d'aller plus loin, entre Supprimer simplement mes fichiers ou Supprimer les fichiers et nettoyer le lecteur.
-
8Cliquez sur Réinitialiser. Le bouton est au bas de la fenêtre. L'ordinateur va se réinitialiser, l'opération dure de quelques minutes à quelques heures, tout dépend du niveau de remplissage de votre disque dur.
-
9Cliquez sur Continuer. Vous devriez donc vous retrouver sur le Bureau et tout devrait bien fonctionner.
- Si, après cette opération, vous avez encore un écran bleu, il est temps de porter votre ordinateur chez un professionnel pour voir ce qui se passe, un composant est certainement défaillant.
Publicité
Conseils
- Ce nom terrible « d'écran bleu de la mort » ne doit pas non plus signifier plus qu'il ne l'indique. Même si dans certains cas, il s'agit d'un incident grave, le plus souvent, il survient après un usage un peu trop long de l'ordinateur ou un conflit après l'installation d'un programme.
Avertissements
- Une mise à jour du système d'exploitation Windows sur un ordinateur un peu ancien (par exemple, installer Windows 10 sur un ordinateur de 2008) peut échouer, mais aussi entrainer, à cause d'une trop grande incompatibilité, un écran bleu de la mort.
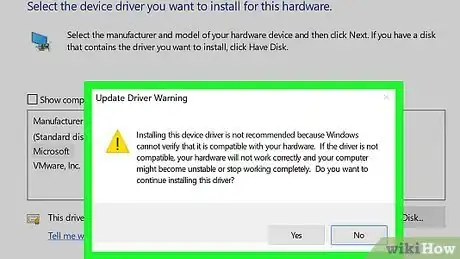

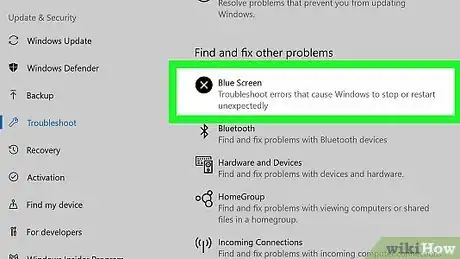


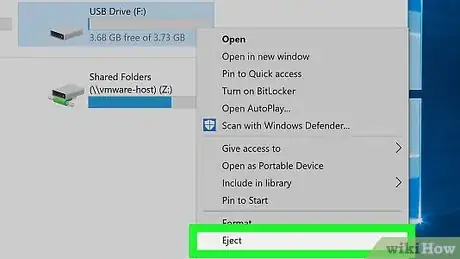
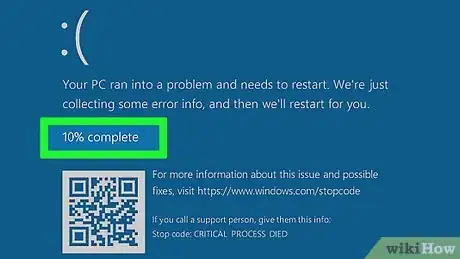
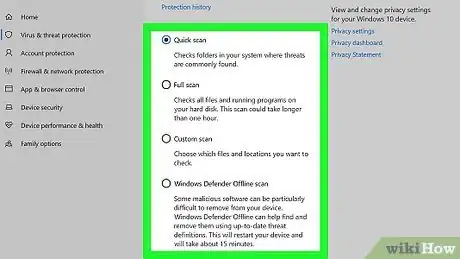
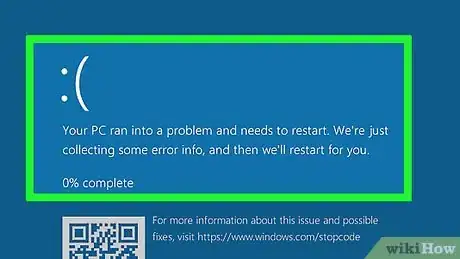
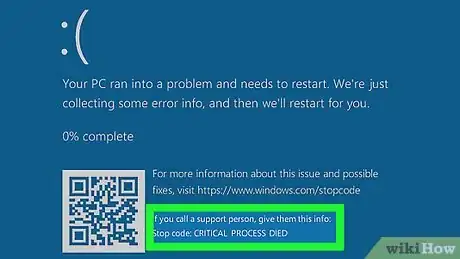
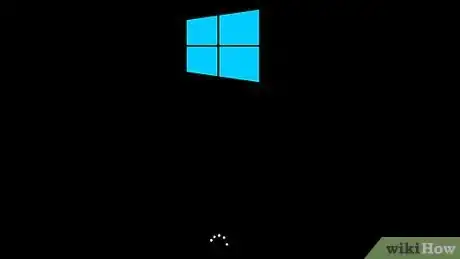
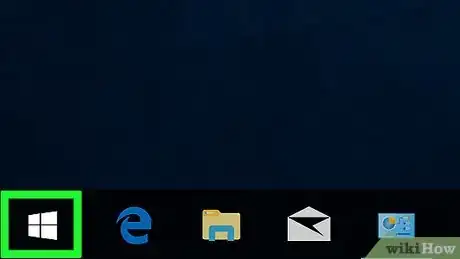
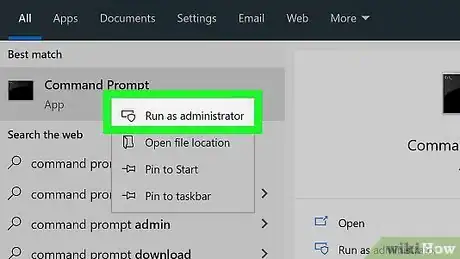

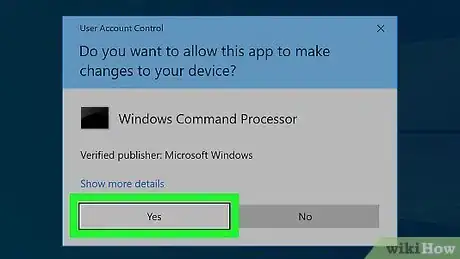
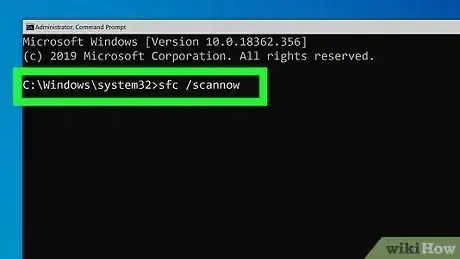
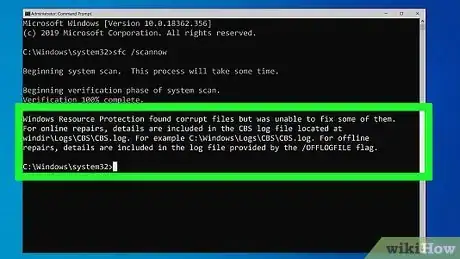
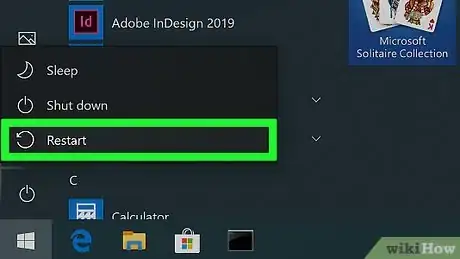


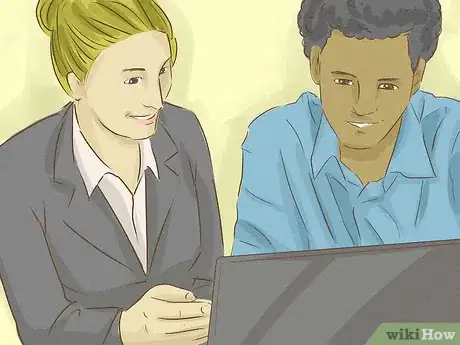
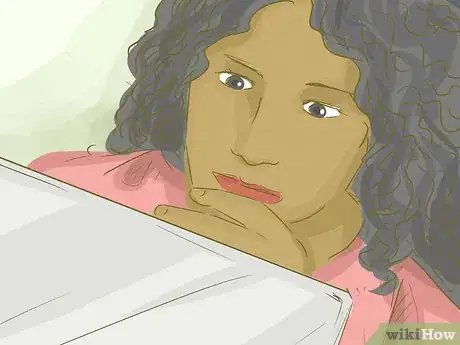
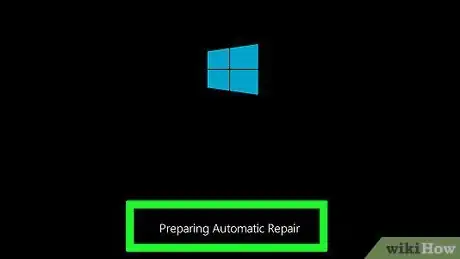
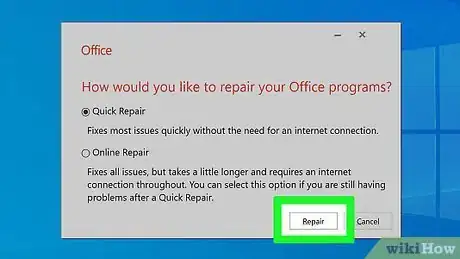
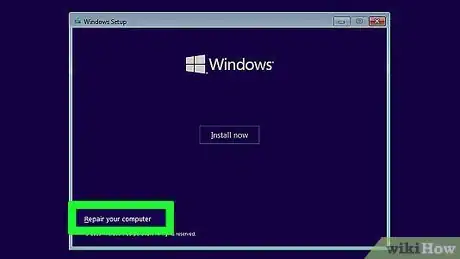
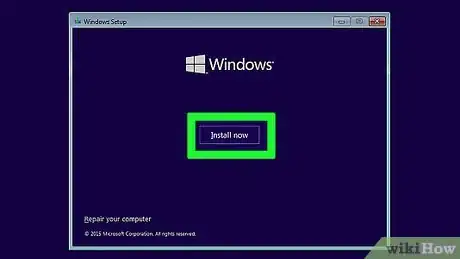

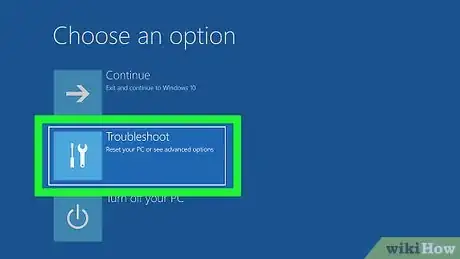
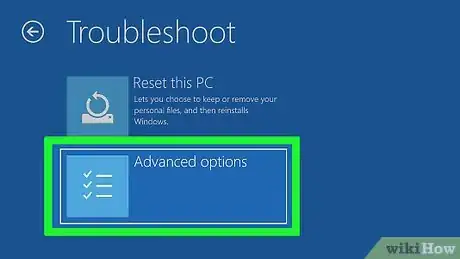
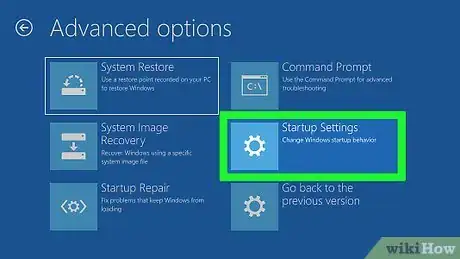
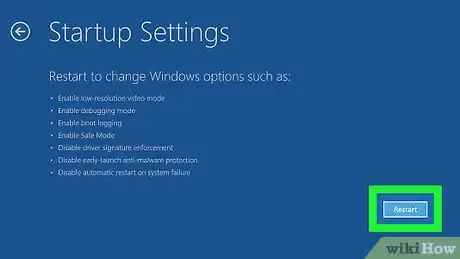
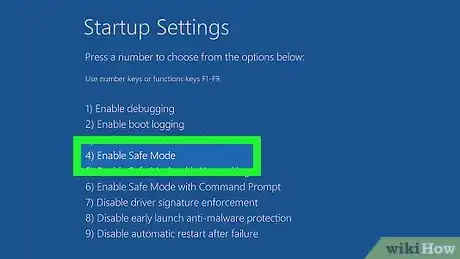
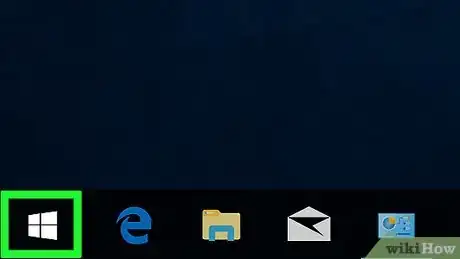


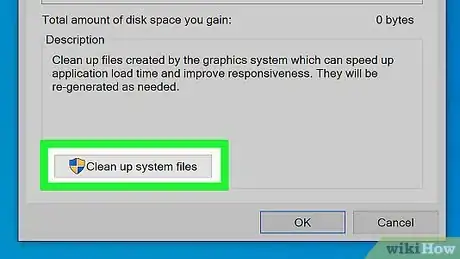
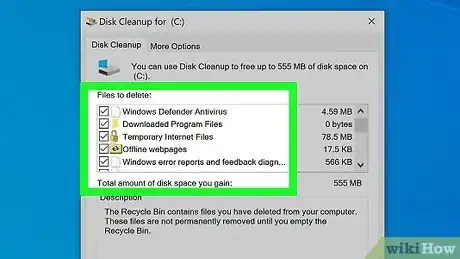

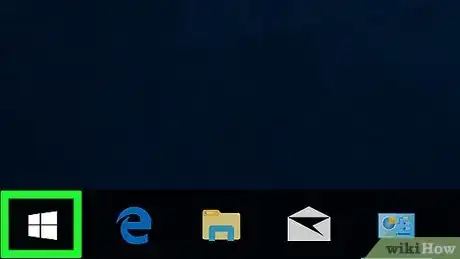
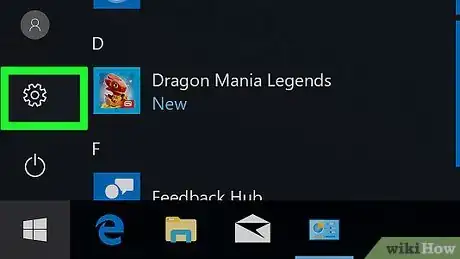


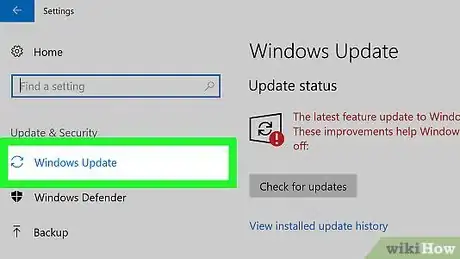
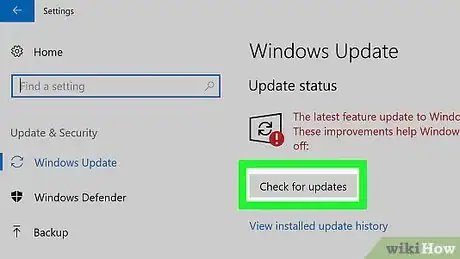
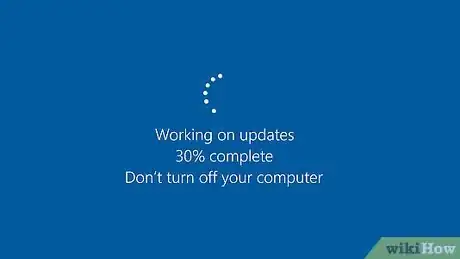
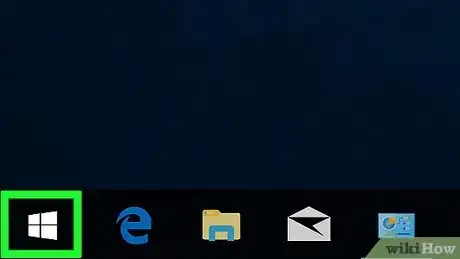
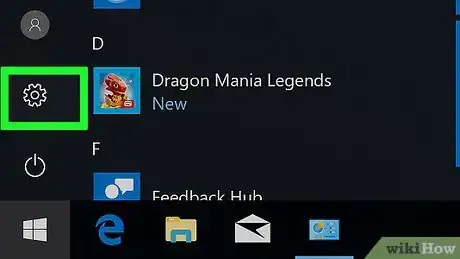
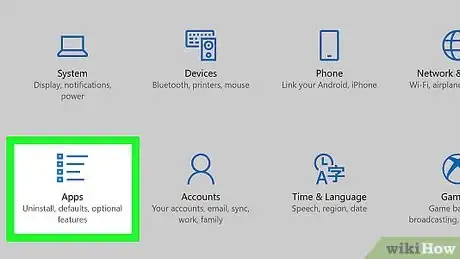
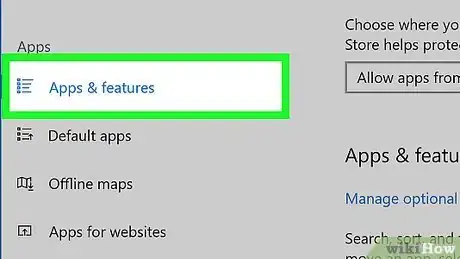
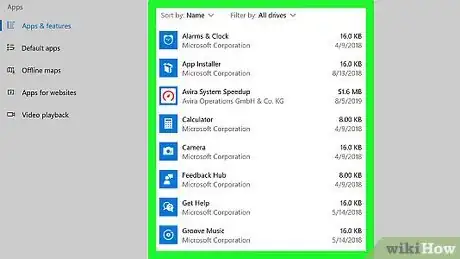
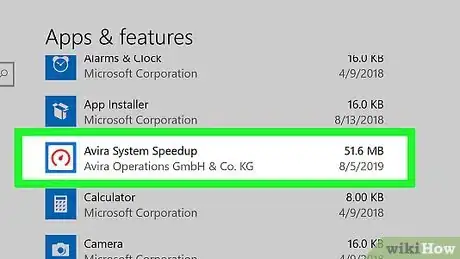
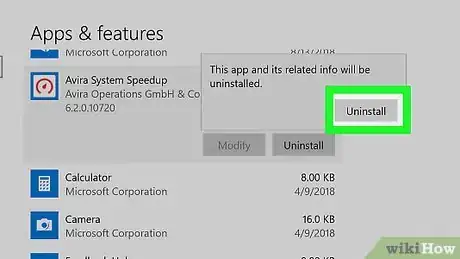
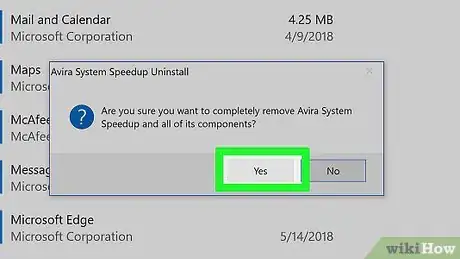
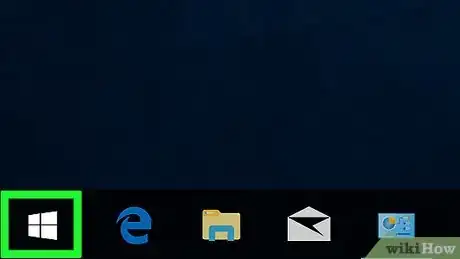
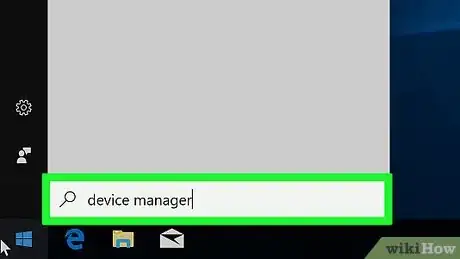
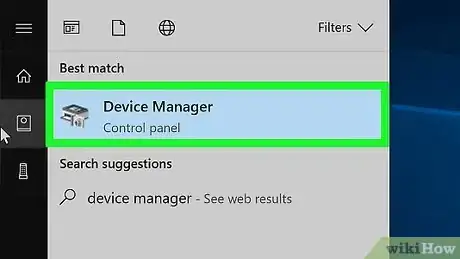

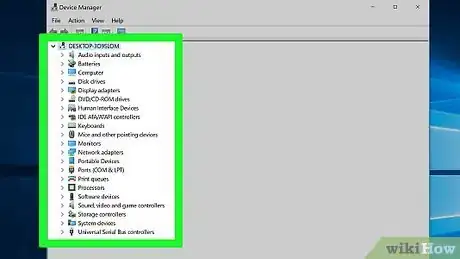
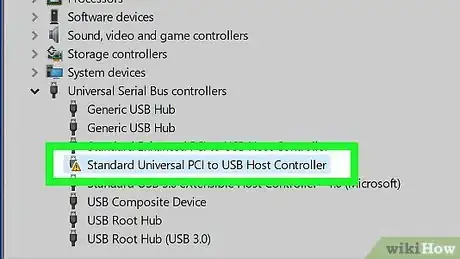


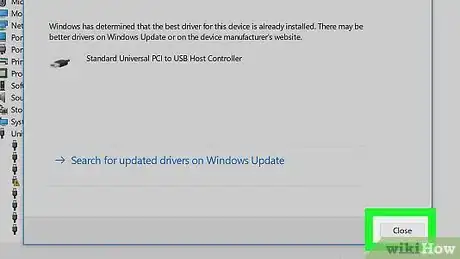
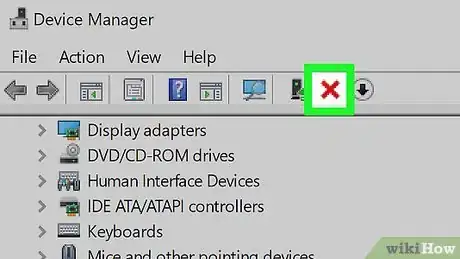
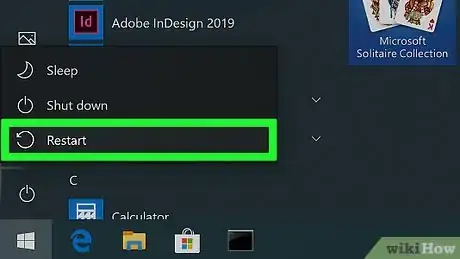
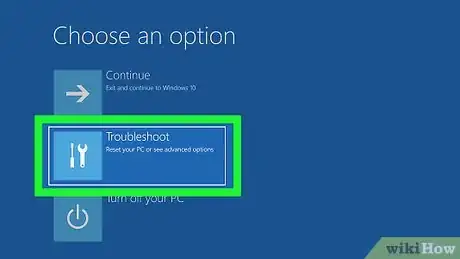
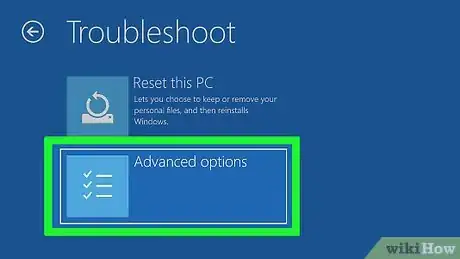
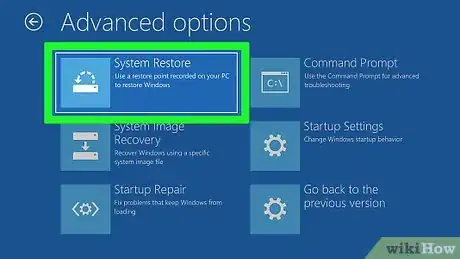
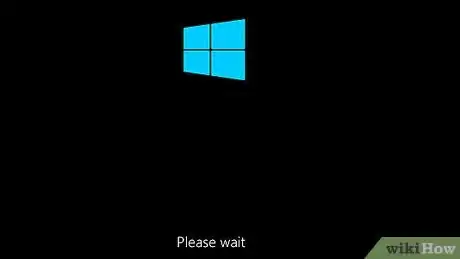
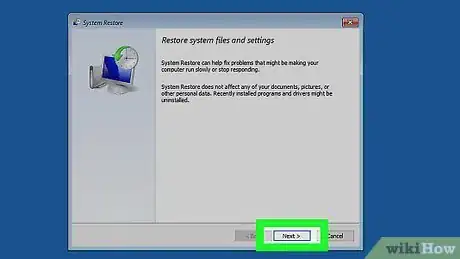
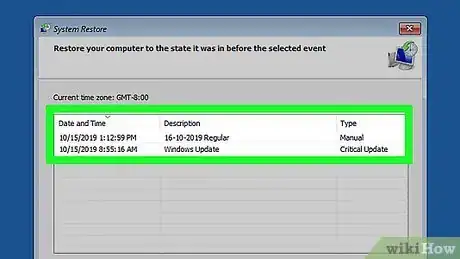
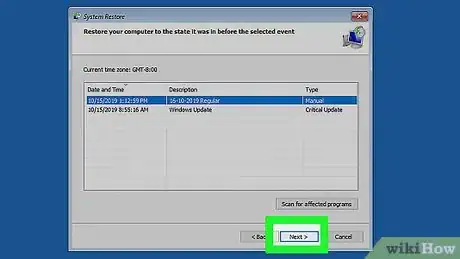
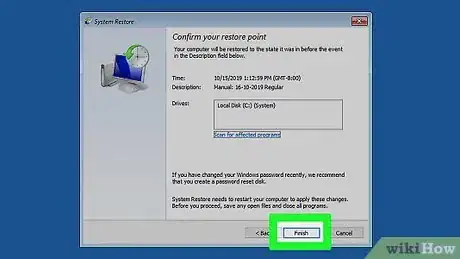
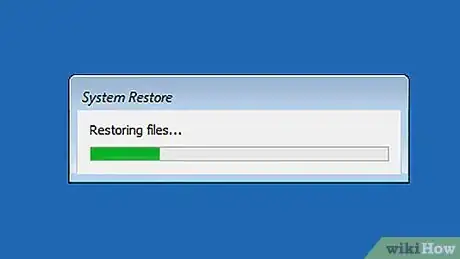
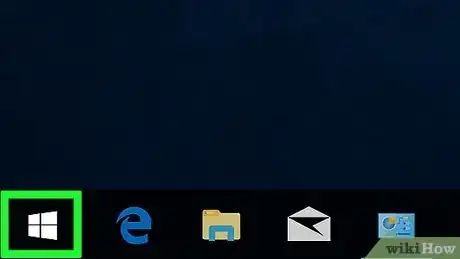
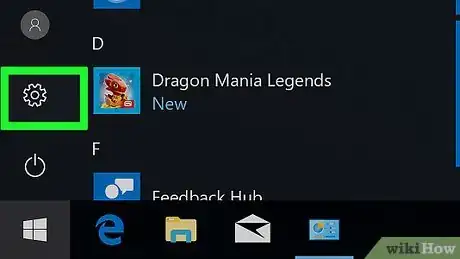
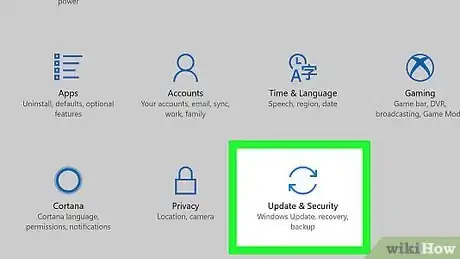
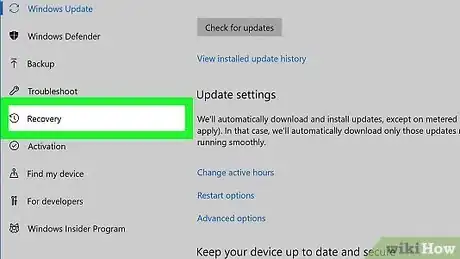
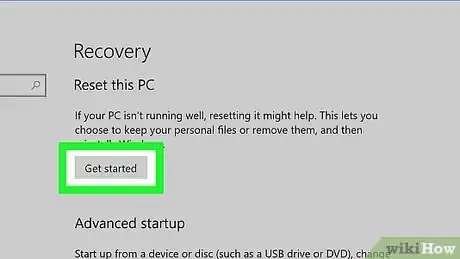
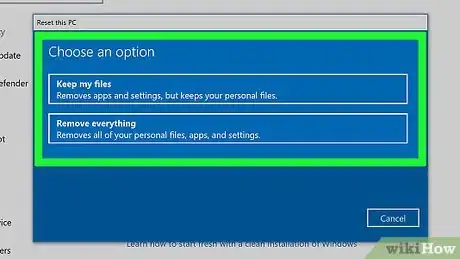

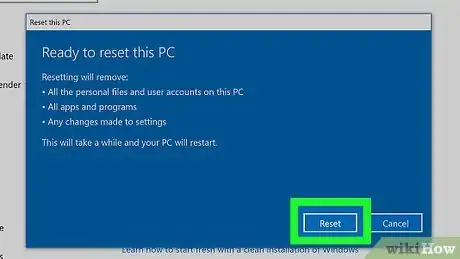
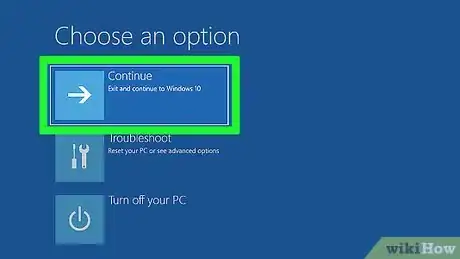





-Step-17.webp)












L'équipe de gestion du contenu de wikiHow examine soigneusement le travail de l'équipe éditoriale afin de s'assurer que chaque article est en conformité avec nos standards de haute qualité. Cet article a été consulté 80 576 fois.