Cet article a été rédigé avec la collaboration de nos éditeurs(trices) et chercheurs(euses) qualifiés(es) pour garantir l'exactitude et l'exhaustivité du contenu.
L'équipe de gestion du contenu de wikiHow examine soigneusement le travail de l'équipe éditoriale afin de s'assurer que chaque article est en conformité avec nos standards de haute qualité.
Cet article a été consulté 84 098 fois.
Sous Windows comme sous Mac, vous pourrez tenter de remettre en état les secteurs défectueux d’un disque dur externe. Cependant, gardez à l’esprit que votre logiciel ne pourra rien faire si le disque est physiquement endommagé. Vous devrez en ce cas le remettre à un service spécialisé dans la récupération de données. Ne tentez pas non plus cette opération sur le disque système interne de votre ordinateur.
Étapes
Méthode 1
Méthode 1 sur 2:Réparer les secteurs défectueux d’un disque dur sous Windows
-
1Connectez si nécessaire le disque à votre ordinateur. Si vous voulez essayer de réparer une mémoire flash ou un disque dur externe, branchez l’unité à un port USB de votre ordinateur.
- Ne tentez pas de réparer les secteurs du disque système interne de votre PC.
-
2
-
3
-
4Cliquez sur Ce PC. Vous trouverez ce dossier dans la colonne de gauche de la fenêtre de l’explorateur. Ceci aura pour effet d’ouvrir la fenêtre du dossier principal de votre ordinateur.
-
5Sélectionnez un disque dur externe. Dans la colonne intitulée Disques et Périphériques de stockage située à gauche de la fenêtre de l’explorateur, cliquez sur le disque dur que vous voulez réparer.
- Vous pourrez reconnaitre le disque dur interne de votre système à son libellé OS (C:).
-
6Cliquez sur l’onglet Ordinateur. Il se trouve dans le coin supérieur droit de la fenêtre. Vous verrez s’afficher une barre d’outils.
-
7Cliquez sur Propriétés. Cette icône symbolisant une coche rouge se trouve à l’extrême gauche de la barre d’outils. Ceci aura pour effet d’ouvrir la fenêtre des propriétés.
-
8Cliquez sur l’onglet Outils. Ce dernier se situe en haut de la fenêtre.
-
9Cliquez sur Vérifier. Ce bouton se trouve à droite de la section intitulée Vérification d’erreurs, en haut de la fenêtre des propriétés.
-
10Cliquez sur Vérifier le disque lorsque vous y serez invité. Votre ordinateur se mettra à rechercher les secteurs défectueux de votre disque.
-
11Attendez la fin de la recherche. Lorsque le balayage du disque sera terminé, vous verrez apparaitre un dialogue affichant les résultats de la recherche.
-
12Procédez à la réparation des erreurs du disque. Lorsque vous y serez invité, cliquez sur le bouton Scanner et réparer le disque que vous trouverez au bas du dialogue d’informations. Ceci aura pour effet de forcer votre système à tenter de réparer les erreurs rencontrées sur le disque dur. Ce processus peut aller d’une tentative de reformatage des secteurs défectueux jusqu’au déplacement si possible de leur contenu vers des zones saines du disque. Tous les secteurs reconnus comme inutilisables seront ensuite ajoutés à la table des secteurs défectueux du contrôleur du disque de manière à ce qu’ils ne puissent plus être utilisés.
- Il se peut que Windows vous demande plusieurs fois de cliquer sur l’option Scanner et réparer le disque jusqu’à ce que tous les problèmes rencontrés soient résolus.
Publicité
Méthode 2
Méthode 2 sur 2:Réparer les secteurs défectueux d’un disque dur sous Mac
-
1Connectez si nécessaire le disque à votre ordinateur. Si vous voulez essayer de réparer une mémoire flash ou un disque dur externe, branchez l’unité à un port USB de votre ordinateur.
- Ne tentez pas de réparer les secteurs du disque système interne de votre Mac.
- Il est possible que vous deviez vous procurer un adaptateur USB 3 vers USB C si votre Mac n’est pas doté d’un port USB traditionnel.
-
2Cliquez sur Aller. Il s’agit d’un élément de menu se trouvant en haut de l’écran de votre Mac. Cette action provoquera l’affichage d’un menu déroulant.
- Si vous ne voyez pas s’afficher le menu Aller, cliquez sur l’icône de l’application Finder ou sur l’écran de votre Mac pour en forcer l’affichage.
-
3Cliquez sur Utilitaires. Vous trouverez ce bouton dans la partie inférieure du menu déroulant.
-
4Ouvrez l’utilitaire des disques. Pour ce faire, faites un double-clic sur l’icône représentant un disque de couleur grise sur lequel est superposé un stéthoscope.
-
5Sélectionnez un disque dur. Dans le coin supérieur gauche de la fenêtre, cliquez sur le disque dur que vous voulez remettre en état.
-
6Cliquez sur l’onglet Premiers secours. Il est représenté par une image ressemblant à un microscope en haut de la fenêtre de l’utilitaire de disques.
-
7Cliquez sur Exécuter lorsque vous y serez invité. L’utilitaire de disques commencera à rechercher et à réparer les secteurs défectueux du disque que vous avez sélectionné.
-
8Attendez la fin de la réparation. Vous verrez s’afficher une fenêtre expliquant ce qui a été remis en état lorsque l’utilitaire aura terminé la réparation de votre disque.
- si vous ne voyez rien s’afficher dans la fenêtre explicative, c’est que votre disque dur n’avait besoin d’aucune réparation.
-
9Exécutez de nouveau l’utilitaire de disques. Faites-le chaque fois qu’une série de réparations aura été affichée afin de rechercher d’autres problèmes. Vous pourrez considérer le disque dur de votre Mac comme complètement remis en état lorsque l’utilitaire de disques ne vous rapportera plus aucun problème [1] .Publicité
Conseils
- La plupart des disques durs disposent d’un certain nombre de secteurs additionnels de secours de manière à y rediriger automatiquement le contenu des zones détectées comme défectueuses.
Avertissements
- Les disques durs physiquement endommagés doivent être envoyés à des services spécialisés dans la récupération de données dès que possible. Si c’est le cas de votre disque dur, vous devrez cesser immédiatement de l’utiliser en arrêtant complètement votre ordinateur et en le déconnectant de toute source d’énergie avant de démonter l’unité défectueuse. Si vous avez un portable, retirez aussi sa batterie.
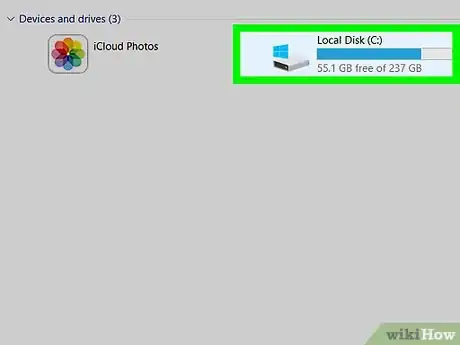
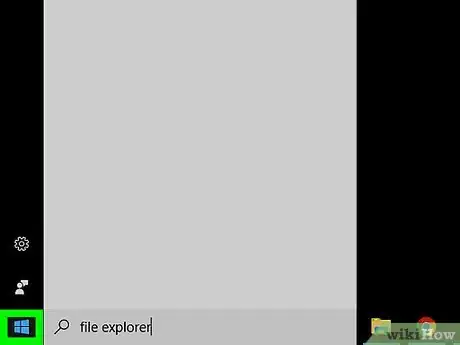

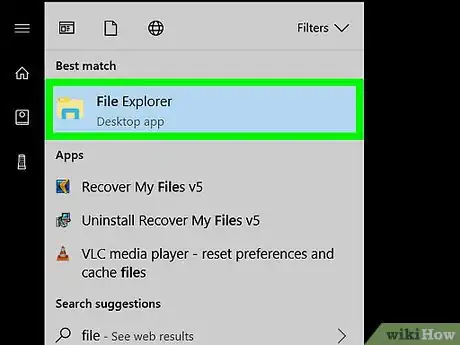

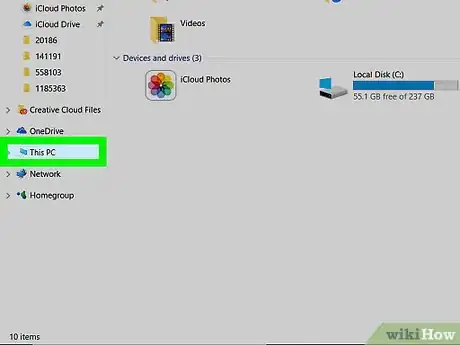
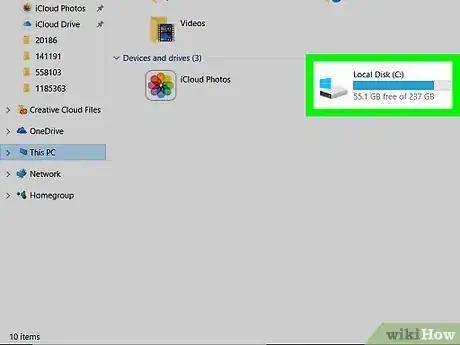
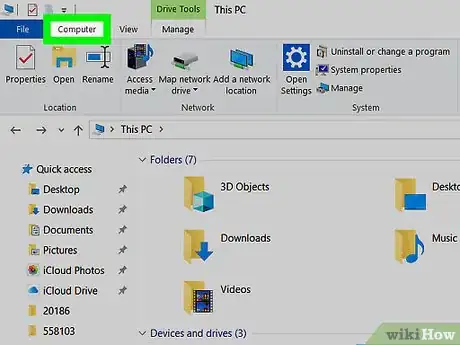
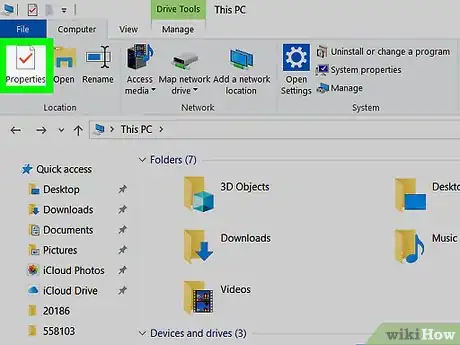
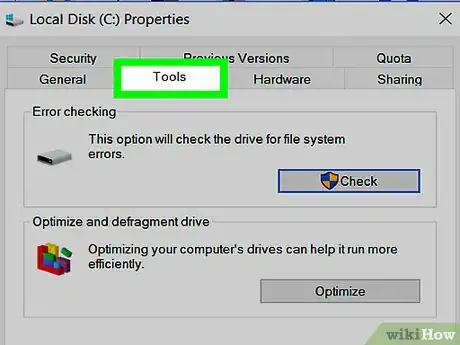
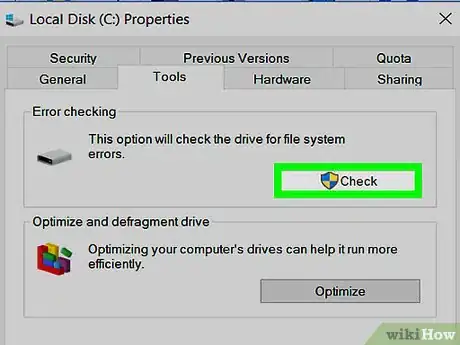
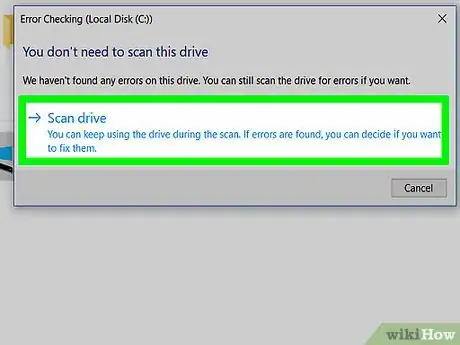
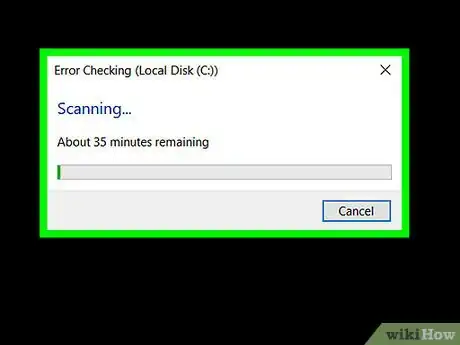
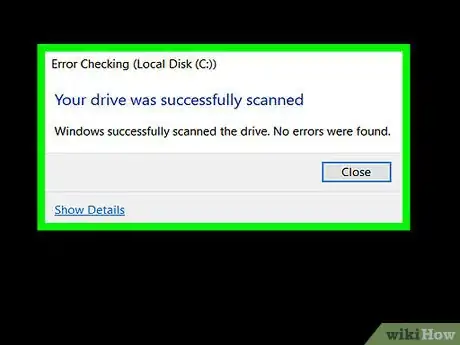
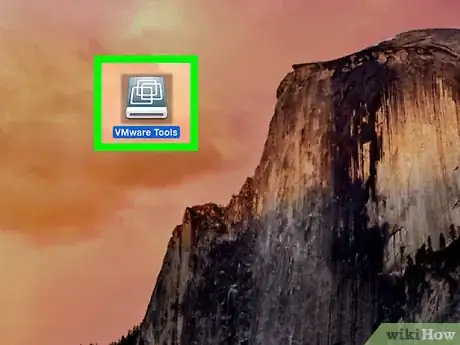
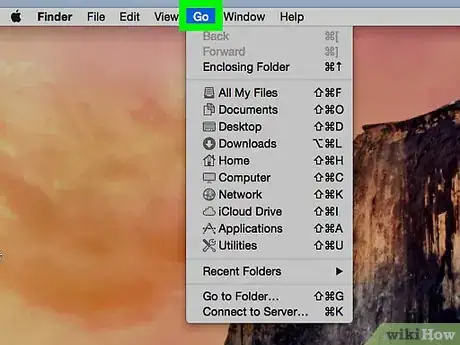
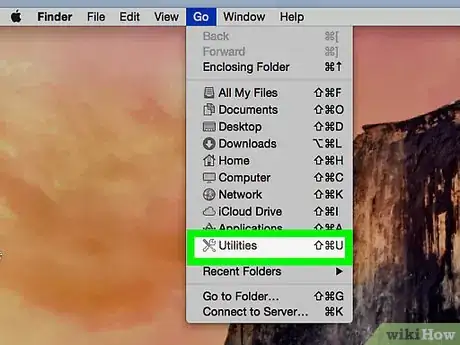
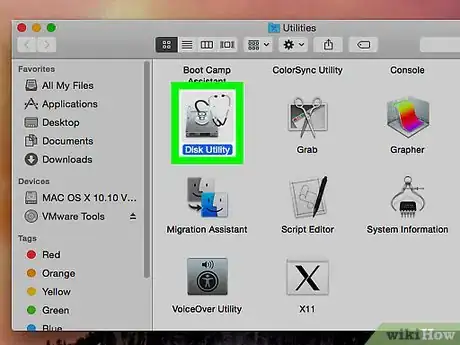
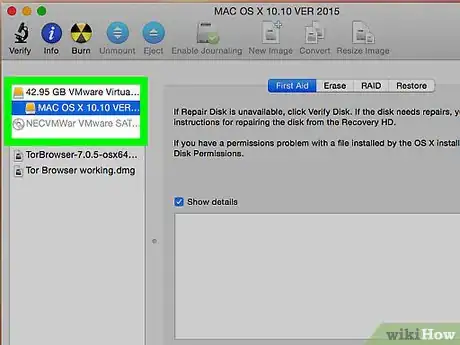
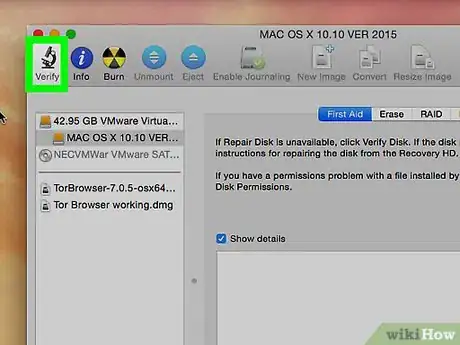
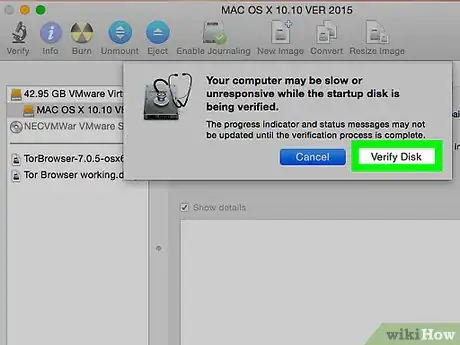
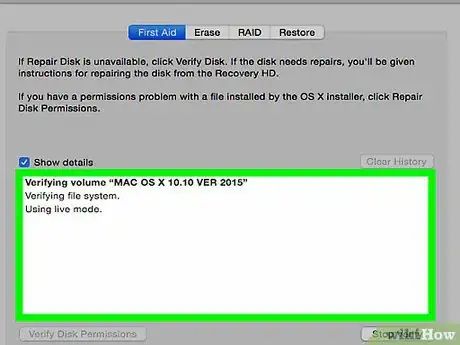
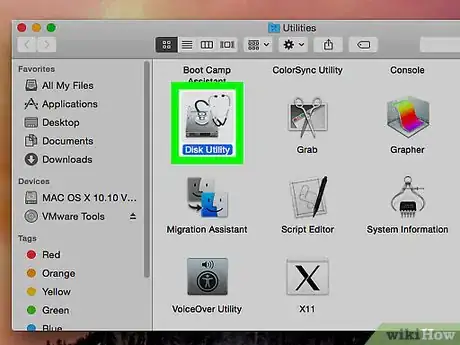










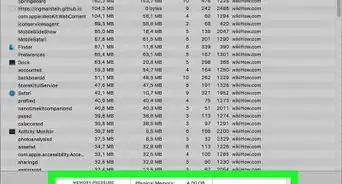





L'équipe de gestion du contenu de wikiHow examine soigneusement le travail de l'équipe éditoriale afin de s'assurer que chaque article est en conformité avec nos standards de haute qualité. Cet article a été consulté 84 098 fois.