Cet article a été rédigé avec la collaboration de nos éditeurs(trices) et chercheurs(euses) qualifiés(es) pour garantir l'exactitude et l'exhaustivité du contenu.
L'équipe de gestion du contenu de wikiHow examine soigneusement le travail de l'équipe éditoriale afin de s'assurer que chaque article est en conformité avec nos standards de haute qualité.
Cet article a été consulté 5 171 fois.
Avez-vous des difficultés à connecter votre Samsung Galaxy S3 à votre ordinateur ? Différents facteurs peuvent être en cause, mais la plupart peuvent être résolus en seulement quelques minutes. Il y a différentes choses que vous pouvez essayer pour ne perdre aucune de vos données.
Étapes
Partie 1
Partie 1 sur 5:Utiliser des solutions simples
-
1Redémarrez votre smartphone. Redémarrez votre smartphone et votre ordinateur. Parfois, un simple redémarrage suffit à tout remettre en ordre. Redémarrez votre smartphone et votre ordinateur avant d'essayer de les connecter une nouvelle fois.
-
2Assurez-vous que votre écran soit déverrouillé. Il est possible que votre S3 refuse de se connecter à votre ordinateur si son écran est verrouillé. Déverrouillez son écran après l'avoir connecté à votre ordinateur.
-
3Utilisez un autre câble USB. Utilisez un autre câble USB et un port USB différent. Le câble que vous utilisez peut avoir suffisamment de broches pour charger votre S3, mais pas assez pour transférer vos données. Vous aurez besoin d'un câble USB à 5 broches (visibles en observant attentivement la prise). Si le câble a 4 broches, vous ne pourrez pas l'utiliser pour transférer vos données. Si votre câble est ancien, achetez un nouveau câble miniUSB [1] .
- Certains utilisateurs reconnaissent avoir des difficultés à connecter leur S3 à un port USB 3.0. Connectez-le à un port 2.0 si votre ordinateur ne le reconnait pas.
-
4Vérifiez vos paramètres USB. Vérifiez vos paramètres USB dans la barre de notification de votre S3. Votre smartphone doit être connecté en tant que périphérique multimédia.
- Connectez votre S3 à votre ordinateur et faites glisser l'écran vers le bas.
- Appuyez sur Connecter en tant que et sélectionnez Périphérique multimédia (MTP). Windows devrait reconnaitre votre appareil.
-
5Vérifiez votre version de Windows Media Player. Votre S3 ne pourra se connecter comme périphérique multimédia que si vous utilisez Windows Media Player 10 ou une version plus récente. Vous pouvez installer la dernière version de Windows Media Player en utilisant Windows Update.
- Vérifiez votre version de Windows Media Player en cliquant sur Aide puis À propos.
Publicité
Partie 2
Partie 2 sur 5:Réinsérer sa carte SIM
-
1Éteignez votre S3. Éteignez votre S3 et déconnectez-le de votre ordinateur. De nombreux utilisateurs affirment avoir résolu les problèmes de connexion USB en retirant puis en remettant la carte SIM. Vos données ne risquent rien. Assurez-vous seulement que votre smartphone soit complètement éteint en maintenant le bouton d'allumage/extinction enfoncé et en sélectionnant Éteindre.
-
2Retirez le cache de la batterie. Vous aurez accès à la batterie de votre smartphone.
-
3Retirez la batterie de votre S3. Poussez légèrement la batterie vers le bas et tirez-la vers vous.
-
4Poussez la carte SIM. Poussez la carte SIM et retirez votre doigt. Un ressort la poussera hors de son logement.
-
5Gardez le téléphone éteint. Gardez le téléphone éteint pendant au moins 30 secondes. Évitez de remettre la batterie à sa place durant ce laps de temps.
-
6Insérez la carte SIM. Insérez la carte SIM dans son logement en poussant jusqu'à ce qu'un clic se fasse entendre.
-
7Remettez la batterie à sa place. Remettez la batterie et son cache en place. Assurez-vous que la batterie soit insérée dans le bon sens.
-
8Démarrez le smartphone. Démarrez le smartphone et connectez-le à votre ordinateur. Attendez la fin du processus de démarrage avant de le connecter et assurez-vous que l'écran soit déverrouillé.
-
9Sélectionnez Périphérique multimédia (MTP). Sélectionnez Périphérique multimédia (MTP) dans la barre de notification. Cela vous donnera accès aux fichiers de votre smartphone [2] .Publicité
Partie 3
Partie 3 sur 5:Démarrer en mode Download
-
1Téléchargez les pilotes USB Samsung. Téléchargez et installez les pilotes USB Samsung. Parfois, les pilotes qui permettent la connexion USB sont manquants. Le mode Download va réinitialiser la connexion entre votre appareil et votre ordinateur. Vous aurez besoin des pilotes fournis par Samsung pour que ça marche.
- Vous pouvez télécharger les pilotes USB sur la page d'assistance du Samsung S3. Cliquez sur USB et lancez l'installation une fois le téléchargement terminé.
-
2Éteignez votre S3. Éteignez votre S3 et déconnectez-le de votre ordinateur. Appuyez et maintenez le bouton d'allumage/extinction enfoncé. Attendez que le smartphone soit complètement éteint avant de faire quoi que ce soit. Vous devez ensuite le déconnecter de votre ordinateur.
-
3Appuyez sur le bouton Home. Appuyez et maintenez enfoncés les boutons Home, volume bas et Power (allumage/extinction). Commencez par le bouton Home, puis appuyez sur le bouton de volume bas. Tout en maintenant ces 2 boutons enfoncés, appuyez sur le bouton d'allumage/extinction. Vous saurez que tout ce passe comme prévu si un écran d'avertissement avec un « ! » jaune apparait [3] .
-
4Appuyez sur le bouton de volume haut. Appuyez sur le bouton de volume haut pour lancer le mode Download à l'invite de commande. Votre S3 démarrera en mode Download.
-
5Connectez votre S3 à votre ordinateur. Windows devrait le détecter automatiquement et installer les fichiers requis.
-
6Déconnectez votre S3. Déconnectez votre S3 une fois les pilotes installés. Le processus d'installation ne devrait prendre que quelques secondes. Vérifiez la zone de notification pour voir si l'installation s'est bien déroulée.
-
7Appuyez sur le bouton Home. Appuyez et maintenez enfoncés pendant une dizaine de secondes les boutons Home et Power. Votre smartphone va redémarrer normalement.
- Si vous n'arrivez pas à quitter le mode Download, retirez la batterie avant de la remettre en place.
-
8Reconnectez votre S3. Connectez une nouvelle fois votre S3 à votre ordinateur. Une fois votre smartphone allumé, connectez-le une nouvelle fois à votre ordinateur. Normalement, Windows devrait le détecter après le démarrage en mode Download.Publicité
Partie 4
Partie 4 sur 5:Forcer le mode de connexion sur Périphérique multimédia (MTP)
-
1Ouvrez l'interface d'appel de votre smartphone. Parfois, il suffit de forcer le mode de connexion sur Périphérique multimédia (MTP-Media Transfer Protocol) en utilisant les commandes systèmes du smartphone pour résoudre les problèmes de connexion.
-
2Saisissez le code pour ouvrir le menu. Saisissez l'un des codes suivants pour ouvrir le menu [4] :
- tapez *#7284#
- sur certains S3, vous devrez taper *#0808#
- le code à saisir varie en fonction de la version d’Android utilisée
-
3Appuyez sur Mode Qualcomm USB. Appuyez sur Mode Qualcomm USB, cochez l’option MTP, vérifiez que PDA est coché dans les 2 options avant de terminer par OK. Il ne vous reste plus qu’à redémarrer votre smartphone.
-
4Essayez une autre méthode. Si l’astuce précédente ne fonctionne pas, revenez dans Mode Qualcomm USB.
-
5Sélectionnez MTP+ADB. Sélectionnez MTP+ADB et appuyez sur OK pour forcer le mode MTP de votre smartphone.
-
6Essayez de reconnecter votre smartphone. Dans la plupart des cas, cela suffira à résoudre le problème de connexion.Publicité
Partie 5
Partie 5 sur 5:Sauvegarder et réinitialiser
-
1Insérez une carte SD vierge dans votre smartphone. Si malgré toutes ces manipulations, vous n'arrivez pas à connecter votre S3 à votre ordinateur, votre dernière option est la réinitialisation complète. Cela supprimera toutes les données de votre appareil et vous devrez donc sauvegarder sur une carte SD tout ce que vous voulez conserver.
- Insérez une carte SD en retirant la batterie au dos de votre smartphone.
-
2Ouvrez l'application Mes fichiers. Tous les fichiers de votre S3 vont s'afficher.
-
3Appuyez sur Tous les fichiers. Tous les dossiers de votre S3 vont s'afficher.
-
4Sélectionnez le dossier sdcard0. C'est dans ce dossier que sont stockés tous les fichiers de votre S3.
-
5Appuyez sur la touche Menu. Appuyez sur la touche Menu puis Sélectionner tout. Tous vos fichiers et tous vos dossiers seront sélectionnés.
-
6Appuyez sur la touche Menu. Appuyez sur la touche Menu et sélectionnez Copier. Tous les fichiers sélectionnés seront copiés et pourront être déplacés vers la carte SD.
-
7Appuyez sur extSdCard. Appuyez sur extSdCard pour ouvrir la carte SD que vous avez insérée.
-
8Appuyez sur Coller. Appuyez sur Coller puis attendez la fin du transfert. Cela peut prendre un certain temps si vous avez beaucoup de fichiers.
-
9Sauvegardez vos contacts. Une fois vos fichiers sauvegardés, pensez également à exporter vos contacts vers la carte SD [5] .
- Ouvrez l'application Contact.
- Appuyez sur la touche Menu et sélectionnez Importer/Exporter.
- Sélectionnez Exporter vers la carte SD et appuyez sur OK.
-
10Ouvrez l'application Réglages. Après avoir sauvegardé vos fichiers et vos contacts, vous pouvez réinitialiser sans risque votre smartphone depuis l'application Réglages.
-
11Appuyez sur Comptes. Appuyez sur Comptes puis sélectionnez Sauvegarde et réinitialisation. Le menu de réinitialisation va s'ouvrir.
-
12Appuyez sur Réinitialiser paramètres par défaut. Appuyez sur Réinitialiser paramètres par défaut puis Réinitialiser le périphérique. Après la confirmation, toutes les données de votre smartphone seront supprimées et votre système d'exploitation sera réinitialisé. Le processus peut prendre un certain temps.
-
13Paramétrez votre smartphone. Vous serez guidé à travers le processus d'initialisation de votre smartphone. Connectez-vous à vos comptes Google et Samsung pour commencer à utiliser à nouveau votre smartphone.
-
14Essayez de connecter votre smartphone à votre ordinateur. Une fois votre smartphone allumé et après vous être connecté, essayez de le connecter à nouveau à votre ordinateur. Si vous avez essayé tout ce qui est expliqué dans cet article, mais que votre appareil n'est toujours pas reconnu, il vous faudra probablement le remplacer.Publicité
Références
- ↑ http://androidforums.com/threads/connect-my-s3-to-pc-via-usb-nothing-happens.726170/page-2
- ↑ http://androidforums.com/samsung-galaxy-s3/726170-connect-my-s3-pc-via-usb-nothing-happens.html
- ↑ https://forum.xda-developers.com/t/help-verizon-s3-wont-go-to-download-mode.2165394/
- ↑ https://forum.xda-developers.com/t/sprint-verizon-uscc-s3-s4-s5-note-2-note-3-to-page-plus-selectel-flashing-real-3g.2270191/
- ↑ https://support.t-mobile.com/docs/DOC-6161
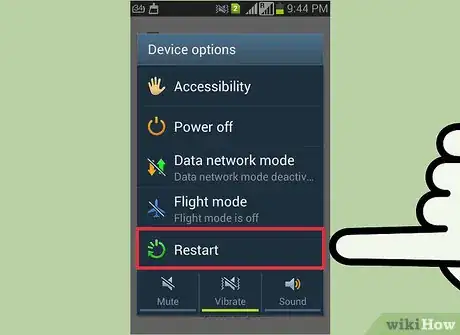
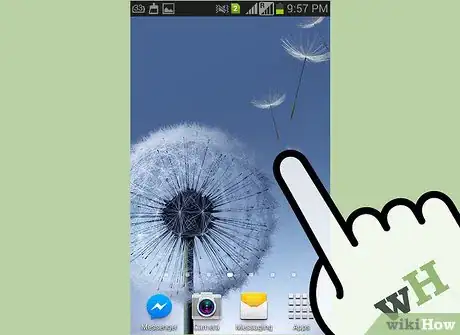

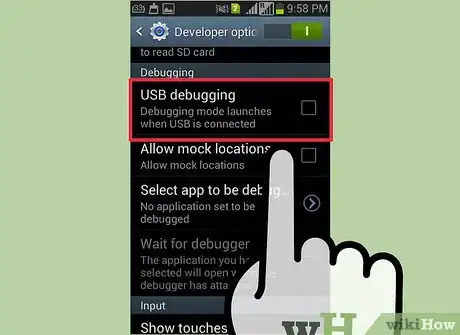
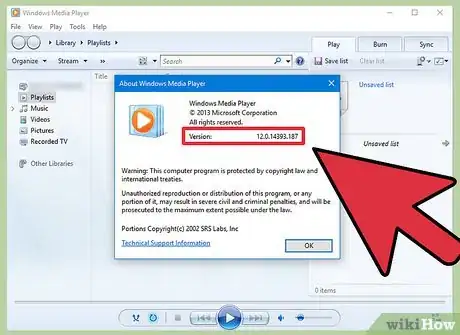








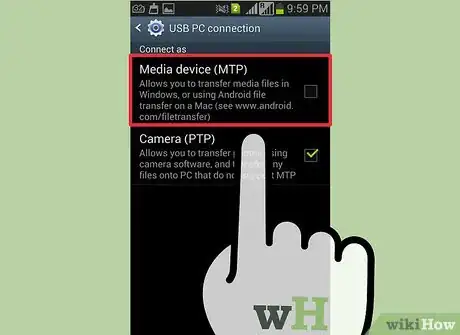
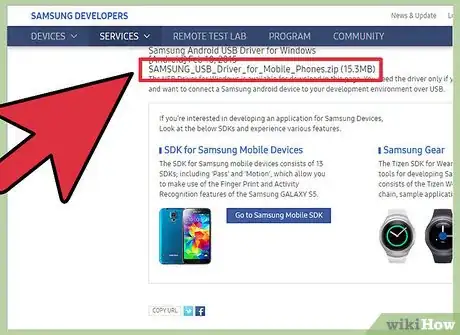

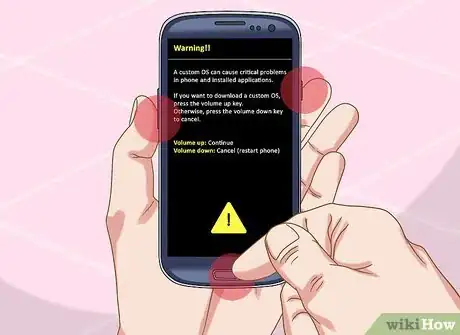
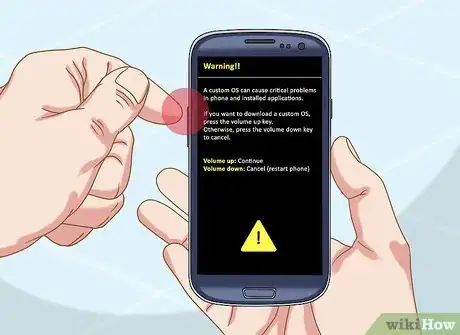





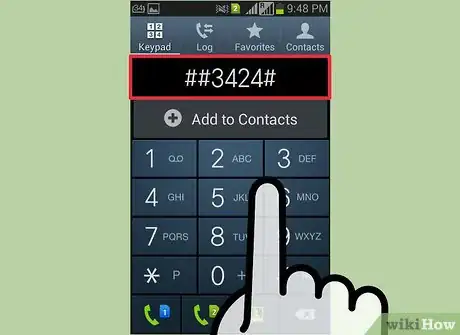
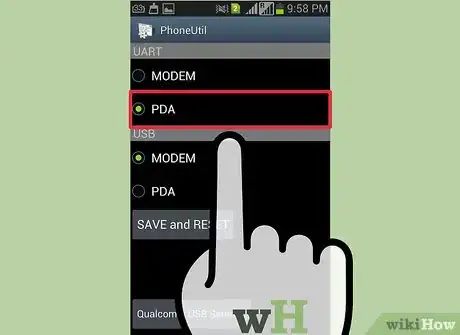
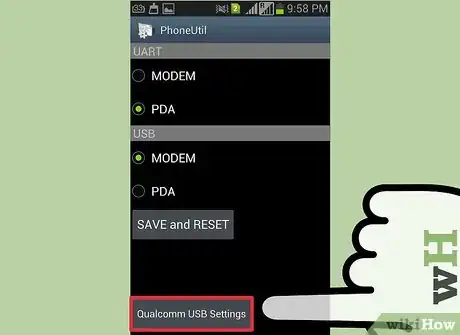
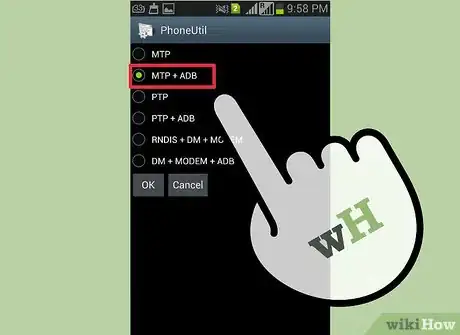


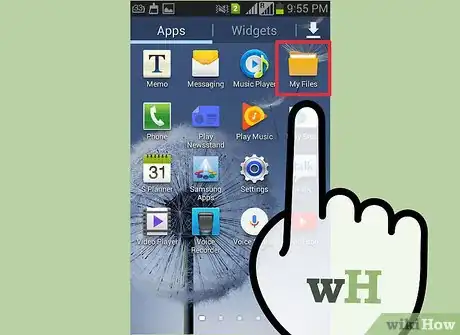
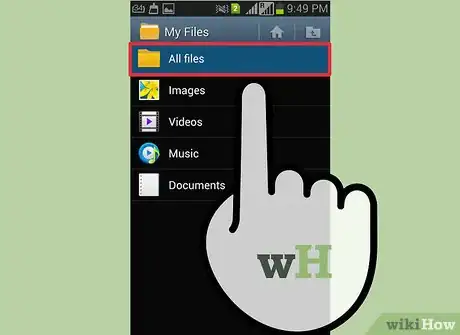
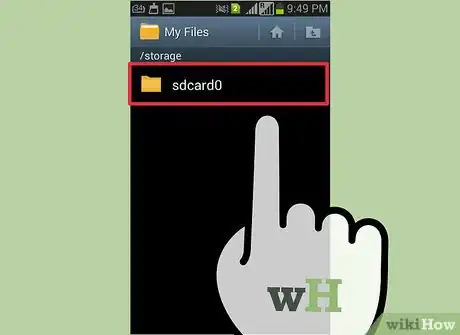
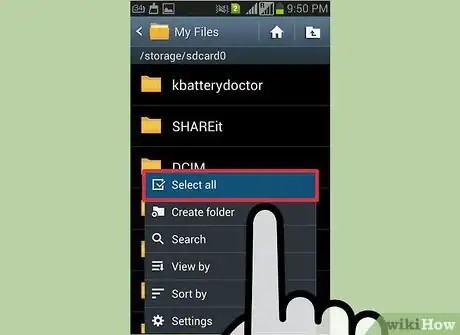
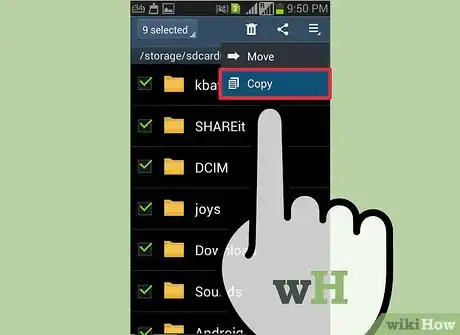
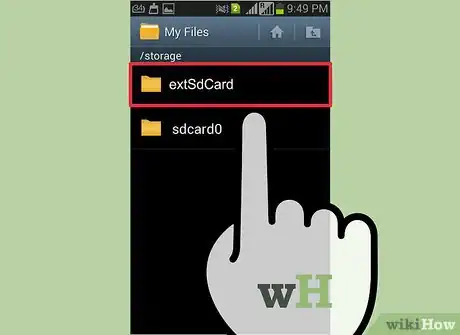
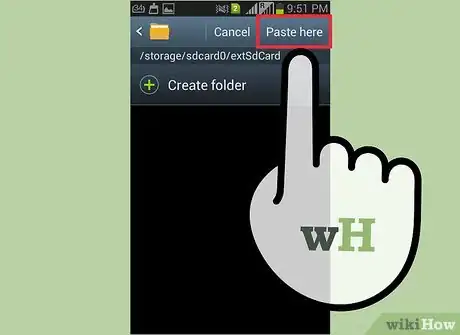
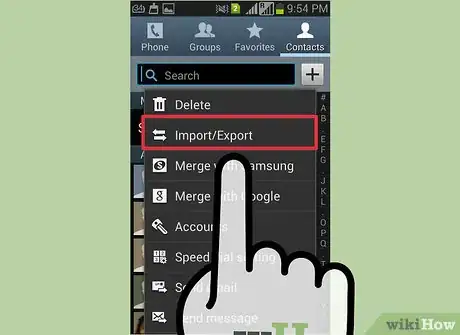
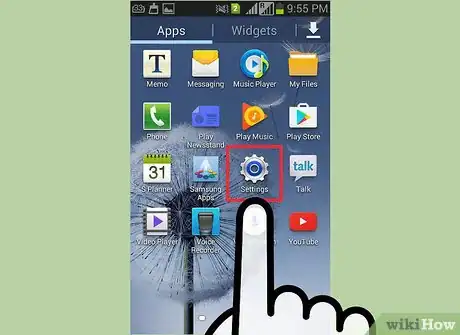
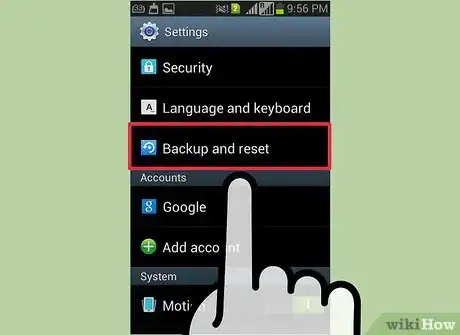
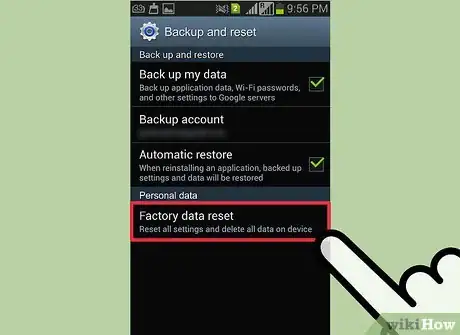
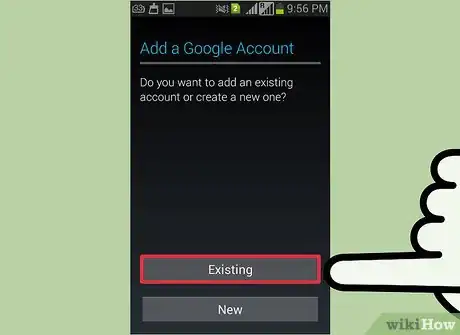

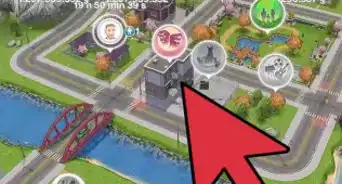
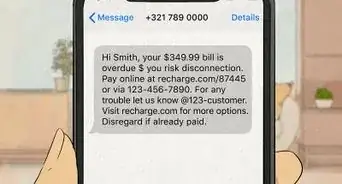
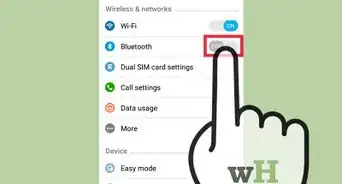


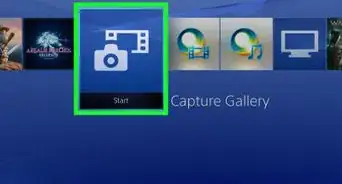
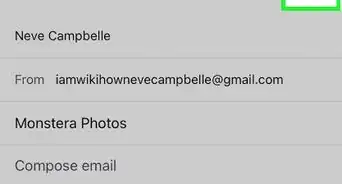
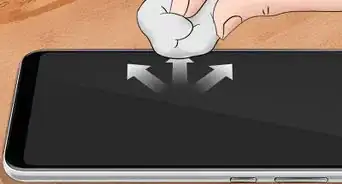

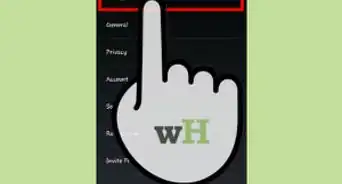
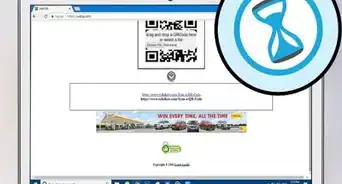

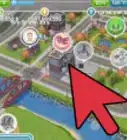
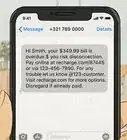
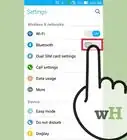


L'équipe de gestion du contenu de wikiHow examine soigneusement le travail de l'équipe éditoriale afin de s'assurer que chaque article est en conformité avec nos standards de haute qualité. Cet article a été consulté 5 171 fois.