Cet article a été rédigé avec la collaboration de nos éditeurs(trices) et chercheurs(euses) qualifiés(es) pour garantir l'exactitude et l'exhaustivité du contenu.
L'équipe de gestion du contenu de wikiHow examine soigneusement le travail de l'équipe éditoriale afin de s'assurer que chaque article est en conformité avec nos standards de haute qualité.
Cet article a été consulté 26 529 fois.
Il vous arrivera ou est déjà arrivé d'avoir une clé USB qui ne fonctionnait plus ou incomplètement. Avant de jeter votre clé à la poubelle, essayez de voir s'il s'agit d'un problème de lecture des données, de formatage ou un problème purement physique. Dans le premier cas, il existe (pour les PC et les Mac) des utilitaires de réparation. Dans le deuxième cas, vous devrez reformater la clé après avoir essayé de récupérer ce qui se trouvait sur sa mémoire, un formatage effaçant en effet toutes les données. Dans le dernier cas, vous (ou un professionnel) allez ouvrir la clé et tenter d'établir une sorte de connexion par câble USB externe pour essayer de récupérer ce qui peut l'être. Inutile de vous dire que cette dernière intrevention exige de vous d'être manuel et de vous y connaitre en soudure.
Étapes
Méthode 1
Méthode 1 sur 3:Analyser et réparer une clé USB
Sous Windows
-
1Branchez votre clé USB sur votre ordinateur. La clé USB s'insère dans un de ces ports rectangulaires qui se trouvent sur la façade avant d'une unité centrale. Si le contenu ne s'affichait pas correctement à l'écran, malgré l'insertion sur chacun des ports USB, vérifiez que le logiciel de réparation et vos pilotes sont à jour.
-
2
-
3Faites un clic droit sur l'icône de votre clé USB. Un menu contextuel apparait alors à droite.
- Si la clé n'apparait pas, cliquez sur > à côté de Ce PC et elle sera là comme par magie.
-
4Cliquez sur Propriétés. C'est la toute dernière option du menu contextuel de la clé.
-
5Cliquez sur l'onglet Outils. Dans la rangée du haut des onglets, c'est le deuxième.
-
6Cliquez sur Vérifier maintenant. C'est le seul bouton, à droite, dans le cadre Vérifications des erreurs en tête de fenêtre.
-
7Attendez la fin de la réparation du volume par Windows. Durant la réparation, vous serez amené(e) à valider certaines instructions.
- Vous serez peut-être amené, s'il y a un problème sur la clé à cliquer un lien, comme Analyser et réparer.
-
8Cliquez à la fin sur Fermer. Si le problème de votre clé USB était de nature non matérielle, vous devriez avoir une clé en bon état de marche.Publicité
Mac
-
1Branchez votre clé USB sur votre ordinateur. La clé USB s'insère dans un de ces ports rectangulaires qui se trouvent à l'arrière du moniteur (iMac) ou sur le côté du portable (MacBook). Si le contenu ne s'affichait pas correctement à l'écran, vérifiez que le logiciel de réparation et vos pilotes sont à jour.
-
2Ouvrez le Finder. Dans votre Dock, cliquez sur l'icône présentant deux visages encastrés.
-
3Cliquez sur Aller. C'est le cinquième menu de la barre générale des menus en haut de l'écran.
-
4Cliquez sur Utilitaires. Cette option est pratiquement en bas du menu Aller.
-
5Doublecliquez sur Utilitaire de disque. Son icône figure un stéthoscope au-dessus d'un disque dur.
-
6Cliquez une fois sur le nom de votre clé USB. Dans la rubrique Externe, à gauche, doit apparaitre le nom de votre clé.
-
7Cliquez sur S. O. S.. Cette option est la première à gauche dans la rangée du haut [1] .
-
8Cliquez sur Exécuter au moment voulu. Dans la fenêtre qui apparait, cliquez sur le bouton bleu.
-
9Attendez tranquillement la fin de l'inspection des volumes. Cet utilitaire est capable de réparer un certain nombre de problèmes logiciels, hélas pas tous !
-
10Cliquez sur Terminé au moment voulu. Si le problème rencontré est détecté par l'utilitaire, il y a de grandes chances qu'il ait été traité, votre clé devrait à nouveau fonctionner.
-
11Cliquez sur le symbole . Pour enlever votre clé sans en détériorer le contenu, cliquez sur ce symbole à droite du nom de la clé dans la fenêtre du Finder. Pour un même résultat, sur le Bureau, faites un clic droit sur l'icône de la clé et sélectionnez la deuxième option (Éjecter [nom de la clé]).Publicité
Méthode 2
Méthode 2 sur 3:Reformater une clé USB
Windows
-
1Branchez votre clé USB sur votre ordinateur. Insérez-la dans un des ports USB de votre PC.
-
2
-
3Faites un clic droit sur l'icône de votre clé USB. Un menu contextuel apparait alors à droite.
- Si la clé n'apparait pas, cliquez sur > à côté de Ce PC et elle sera là comme par magie.
-
4Cliquez sur Format. Cette option est au début de la seconde moitié du menu. S'ouvre alors la fenêtre du format.
-
5Sélectionnez un format de système de fichiers. Cliquez sur la liste déroulante Système de fichiers et vous y trouverez trois formats différents.
- NTFS : c'est le format par défaut du système d'exploitation Windows. Ce format ne convient que pour les machines sous Windows.
- FAT32 : c'est un format ancien, mais très utilisé, car très compatible (Windows et macOS). Comme son nom le laisse supposer, le support ne doit pas dépasser 32 Go.
- exFAT (recommandé) : ce format fonctionne aussi bien sous Windows que macOS et il n'y a aucune limite de capacité du support.
- Si la clé est déjà formatée et que vous êtes sûr que ce n'est pas un problème matériel, alors, vous pouvez aussi cocher la case Formatage rapide dans le cadre du bas intitulé Options de formatage.
-
6Cliquez sur Démarrer, puis sur OK. Windows commence alors un formatage en règle de votre clé USB.
-
7Cliquez sur OK au moment voulu. Si ce bouton apparait, c'est que tout s'est bien passé : votre clé USB est opérationnelle.Publicité
Mac
-
1Branchez votre clé USB sur votre ordinateur. Insérez-la dans un des ports USB de votre Mac.
- Certains ordinateurs n'ont plus de port, il vous faudra donc un adaptateur.
-
2Cliquez sur Aller. C'est le cinquième menu de la barre générale des menus en haut de l'écran.
- Si vous ne voyez pas ce menu, c'est que vous n'êtes pas sur le Bureau : cliquez sur un espace vide de celui-ci ou cliquez, dans le Dock sur son icône (deux visages encastrés).
-
3Cliquez sur Utilitaires. Cette option est pratiquement en bas du menu Aller.
-
4Doublecliquez sur Utilitaire de disque. Cet utilitaire est dans la fenêtre centrale en fin de liste (classement alphabétique).
-
5Cliquez une fois sur le nom de votre clé USB. Dans la rubrique Externe, dans la colonne de gauche doit apparaitre le nom de votre clé.
-
6Cliquez sur l'onglet Effacer. Cette option est la troisième dans la rangée des onglets en haut de la fenêtre.
-
7Donnez un nom à votre clé. Vous pouvez garder le même ou en changer. Une fois le formatage fait, c'est ce nom qui sera celui de votre clé.
-
8Sélectionnez un format de système de fichiers. Servez-vous de la liste déroulante Format en cliquant à droite sur les deux flèches sur fond bleu. Vous y trouverez six formats différents.
- Mac OS étendu (journalisé) : c'est le format par défaut pour les Mac. Utilisez-le si votre support n'est destiné qu'à des machines Mac.
- Mac OS étendu (journalisé, chiffré) : c'est le format par défaut pour les Mac, mais chiffré.
- Mac OS étendu (sensible à la casse, journalisé) : c'est une autre version du format par défaut qui est capable de gérer des fichiers ayant le même nom, mais écrit dans une casse différente (fichier.txt et Fichier.txt sont deux fichiers différents).
- Mac OS étendu (sensible à la casse, journalisé, chiffré) : c'est un format qui combine format par défaut, sensibilité à la casse et chiffrement.
- MS-DOS (FAT) : c'est un format géré et par Windows et par macOS, mais dans la limite d'une clé ne stockant pas plus de 4 Go.
- ExFAT (recommandé) : c'est un format géré et par Windows et par macOS, mais à la différence du précédent il n'y a aucune limite de capacité de la clé.
-
9Cliquez sur un des formats de système de fichiers. Pour une compatibilité élargie, cliquez sur MS-DOS (FAT) ou ExFat.
-
10Cliquez sur Effacer. Cliquez une seconde fois sur Effacer pour confirmer. Commence alors le formatage de votre clé. L'opération terminée, l'icône de votre clé avec son nom apparait sur le Bureau.
-
11Cliquez sur Terminé. C'est la dernière étape qui clôt l'opération de formatage.
-
12Cliquez sur l'icône . Pour enlever votre clé sans en détériorer le contenu, cliquez sur ce symbole à droite du nom de la clé dans la fenêtre du Finder. Pour un même résultat, sur le Bureau, faites un clic droit sur l'icône de la clé et sélectionnez la deuxième option (Éjecter [nom de la clé]).Publicité
Méthode 3
Méthode 3 sur 3:Réparer un problème matériel sur une clé USB
-
1Comprenez bien que l'opération est délicate. À moins que vous y connaissiez dans le domaine, la réparation physique d'une clé USB est tout, sauf simple.
- Si c'est la partie stockage des données qui est abimée, il convient de faire appel à un professionnel qui essaiera, sinon de sauver la clé, du moins de récupérer le maximum possible de données.
- Le cout de la récupération des données varie en fonction du professionnel, de l'état de la clé, du type et de la quantité de données stockées. Cela peut aller de quelques dizaines d'euros à plusieurs centaines.
-
2Inspectez l'intérieur du connecteur de la clé USB. C'est une précaution qu'il faut toujours prendre avant de passer aux grands moyens. Il se peut que votre clé ne fonctionne pas à cause d'un débris venu se glisser au fond du connecteur creux. Essayez de voir si c'est effectivement le cas et enlevez-le délicatement avec un cure-dent très pointu.
-
3Testez votre clé USB sur un autre port USB ou sur un autre ordinateur. Votre clé est peut-être en parfait état et c'est le port USB qui est défaillant.
-
4Récupérez quelques outils et quelques fournitures. Est envisagé ici le cas d'un connecteur rompu. Si vous êtes prêt(e) à risquer le tout pour le tout, vous aurez besoin des outils suivants :
- un fer à souder avec du fil à souder et du flux de brasage ;
- un câble USB inutilisé ;
- une pince coupante ou à dénuder ;
- un petit tournevis plat ;
- une loupe simple ou de joailler.
-
5Démontez le boitier de la clé USB. Pour cela, utilisez le petit tournevis sur le côté de la clé.
-
6Inspectez à la loupe le circuit imprimé (PCB) et les points de soudure. Si le circuit imprimé (partie plastique verte avec les cheminements en cuivre) est abimé ou si les points de soudure sont vraiment arrachés, le mieux est de faire appel à un professionnel.
- Les points de soudure unissent le connecteur et différentes lignes du circuit imprimé. Si le connecteur s'est juste désolidarisé, totalement ou partiellement, de l'ensemble sans rien abimer en apparence, poursuivez la lecture.
-
7Placez votre clé USB sur une surface dure. Placez la clé en sorte que le connecteur soit vers vous et les points de soudure à l'opposé.
-
8Coupez le câble USB de secours avec une pince coupante. Dans le cas d'un adaptateur, vérifiez que vous coupez bien le câble du côté USB.
-
9Dénudez les fils composant le câble USB. Pour un travail bien fait, il faut dénuder délicatement sur 5 à 6 mm chacun des quatre fils du câble.
-
10Soudez chacun des petits fils sur les points de soudure. Prenez votre temps pour faire un travail soigné et fin, sinon vous pouvez dire au revoir à votre clé… et à son contenu !
-
11Branchez l'autre extrémité du câble USB sur l'ordinateur. Insérez-le dans un des ports USB de votre ordinateur.
-
12Si c'est possible, faites apparaitre le contenu de la clé USB. Si votre clé USB est reconnue par votre ordinateur, faites apparaitre son contenu à l'écran et transférez rapidement le contenu sauvegardé sur votre disque dur.
- Windows : faites Démarrer, cliquez sur l'icône de l'Explorateur de fichiers, puis sur l'icône de votre clé USB.
- Mac : ouvrez une fenêtre du Finder, puis cliquez à gauche sur l'icône de votre clé USB.
- Si la clé USB n'apparaissait pas à l'écran, il vous resterait toujours la possibilité, si les fichiers qu'elle contient revêtaient une grande importance, de la confier à un professionnel. Peut-être pourra-t-il faire quelque chose !
Publicité
Conseils
- Avant de confier votre clé à un professionnel, expliquez-lui bien, avec vos mots, ce qui vous est arrivé et ce que vous attendez de lui. Ainsi, il pourra vous dire s'il peut faire quelque chose et à quel prix. Faites établir un devis et acceptez-le (ou refusez-le) en toute connaissance de cause.
- Aujourd'hui, les clés USB ont des prix assez modiques. Si ce que la vôtre contient n'est pas très important, le plus simple est de la mettre à la poubelle et d'en acheter une neuve.
- Si votre clé USB contient des données très importantes, ne vous amusez pas à la reformater : vous perdriez absolument tout, une alerte vous le dirait.
Avertissements
- Ayez toujours des sauvegardes récentes de vos fichiers essentiels.
- Un formatage efface absolument tout sur un support tel qu'une clé USB.
- Si vos fichiers sont très importants, ne confiez pas votre clé à n'importe qui, même à un ami qui dit s'y connaitre un peu. Ne prenez pas de risques : faites appel à un professionnel.
- Éjectez toujours proprement votre clé USB en utilisant le menu contextuel ou les icônes d'éjection : ainsi, vous ne perdrez jamais de données !
Éléments nécessaires
- Le cédérom d'origine contenant le système d'exploitation
- Le numéro de série du système d'exploitation
- Une clé USB en bon état de marche pour les tests comparatifs
-Step-1.webp)
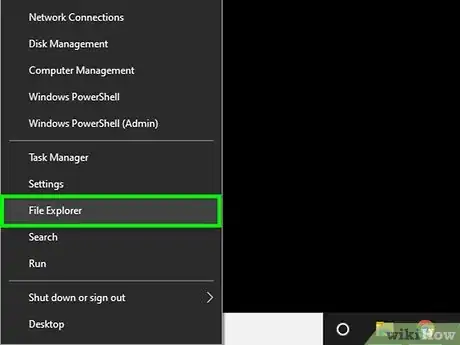
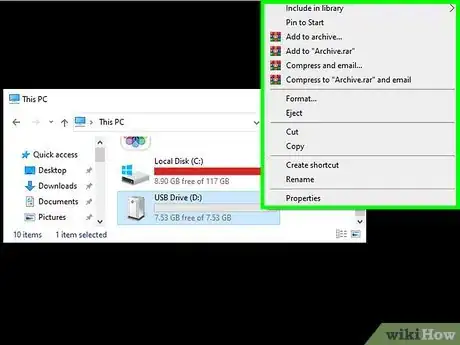
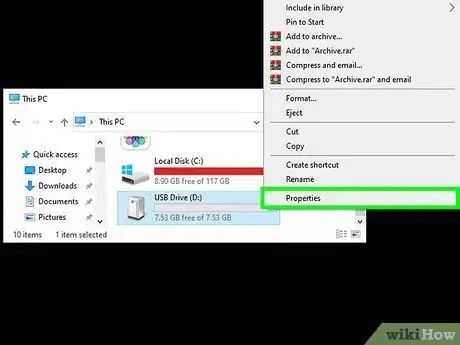
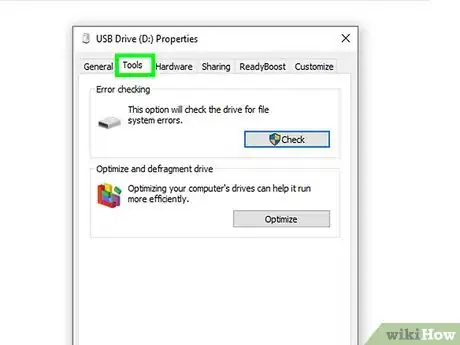
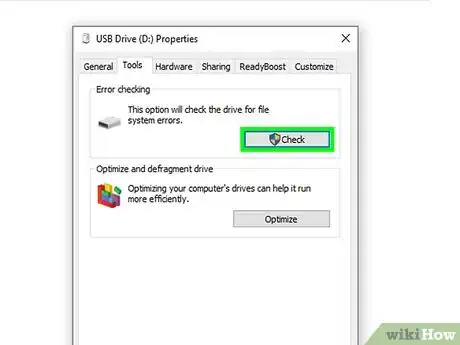
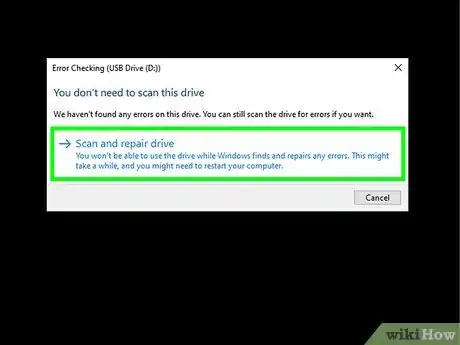
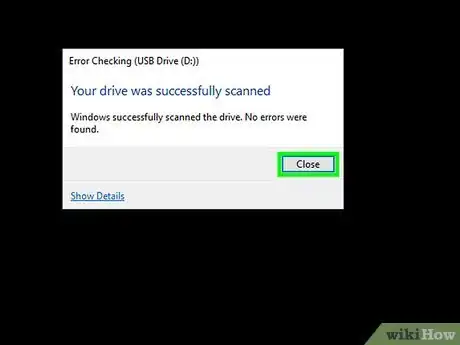
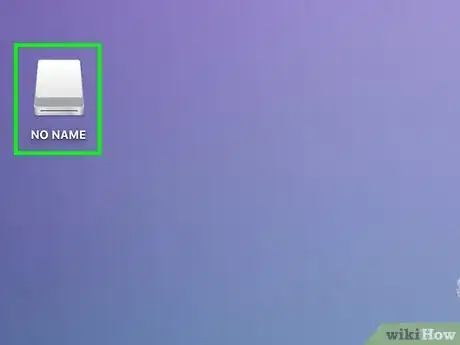
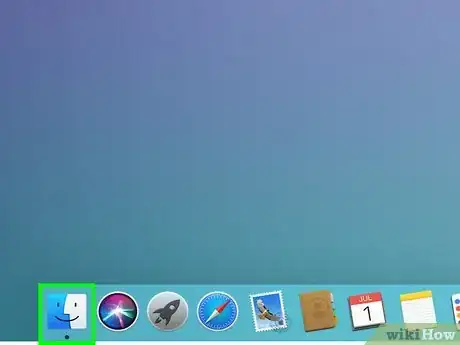
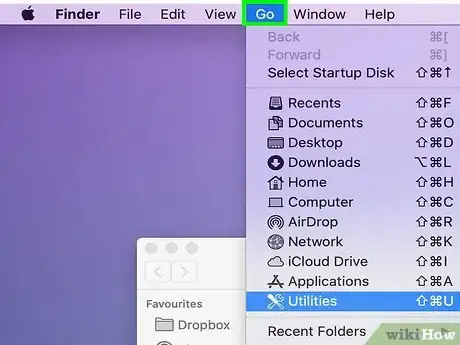
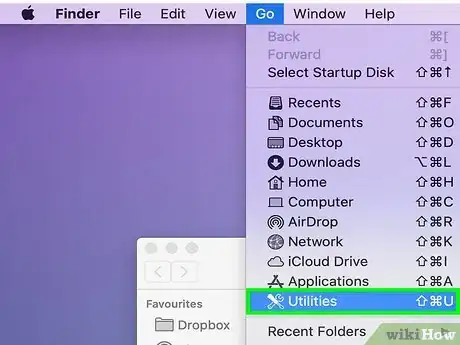
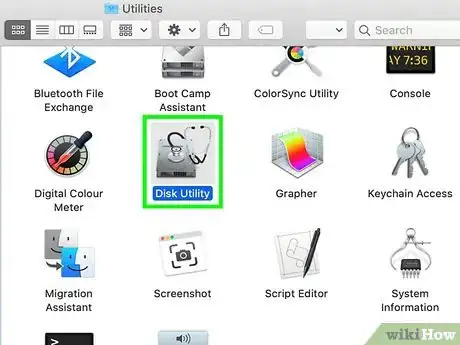
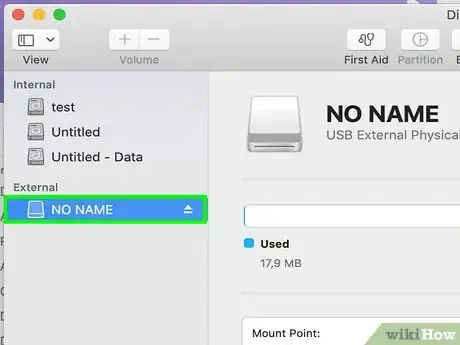

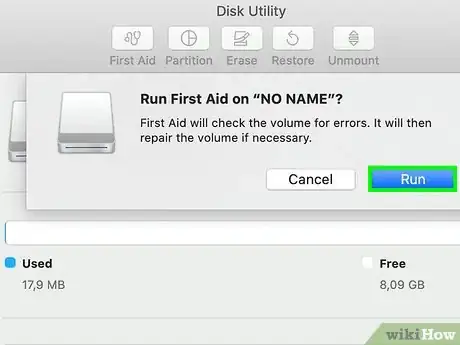
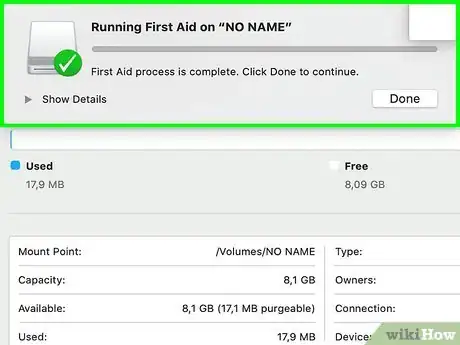
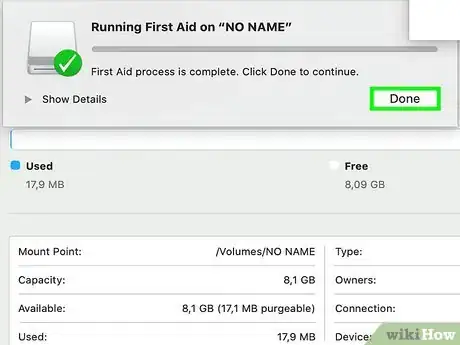
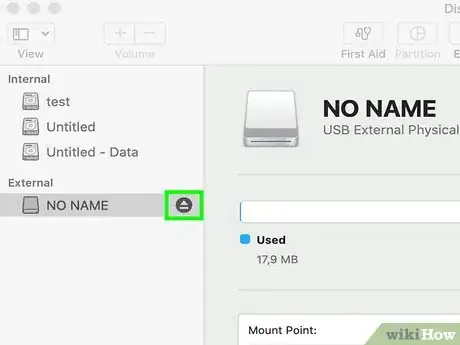

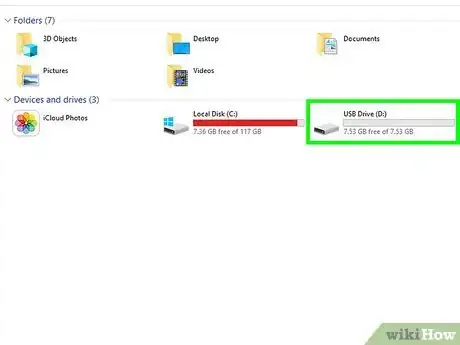
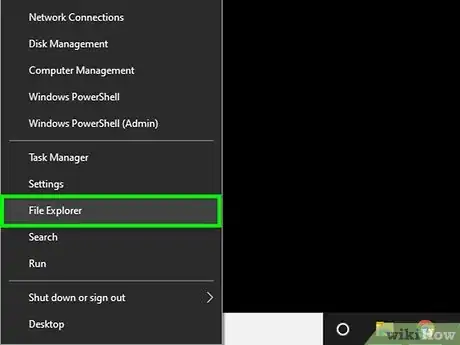
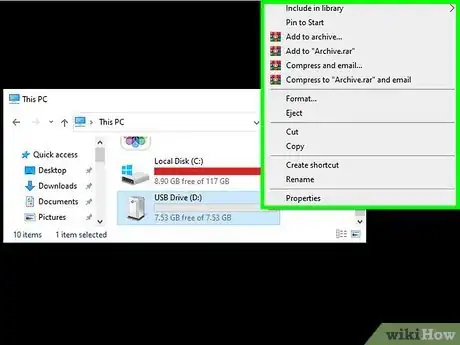
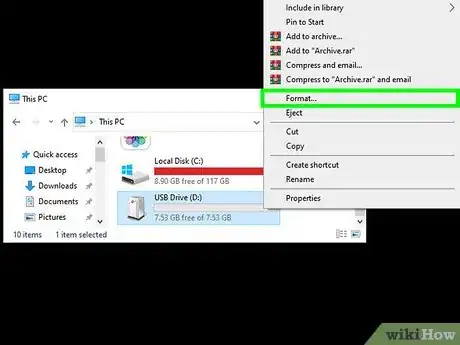
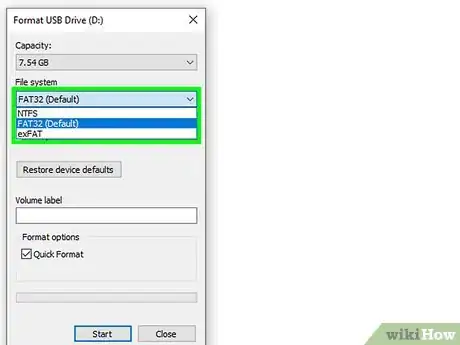
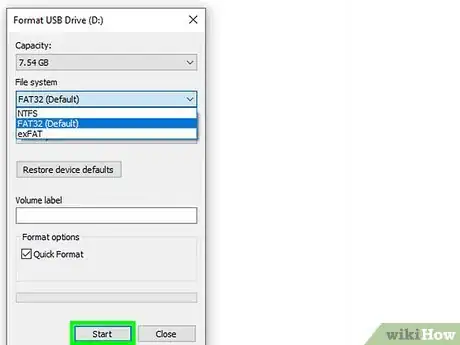
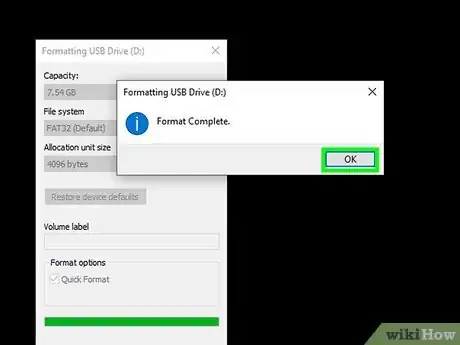
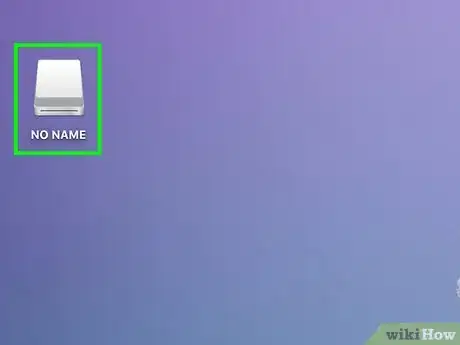
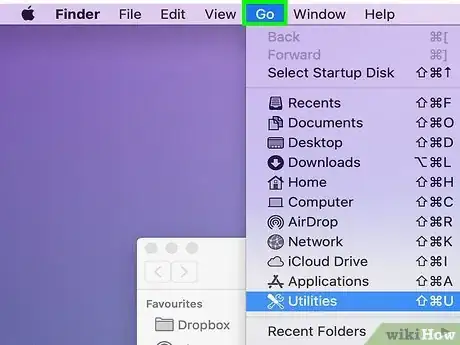
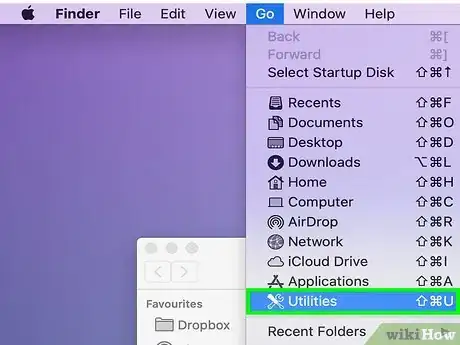
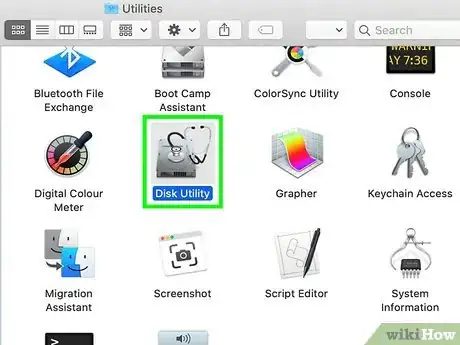
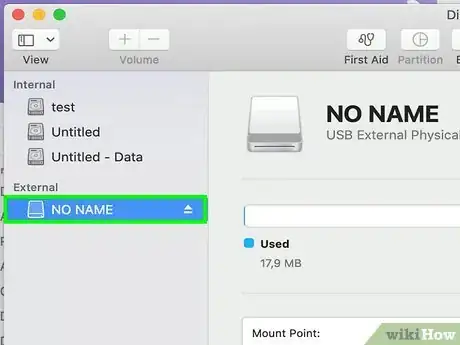
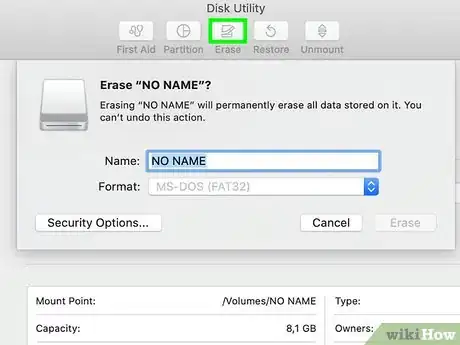
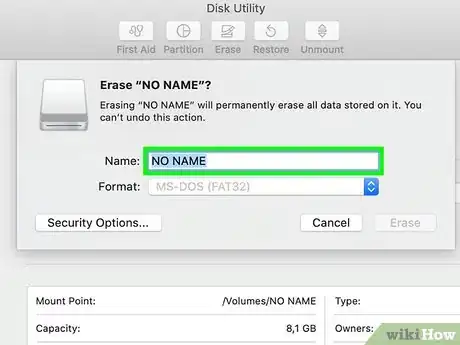
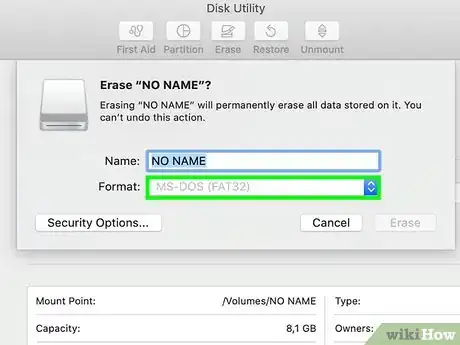
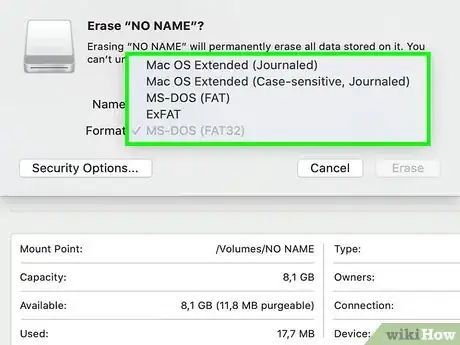
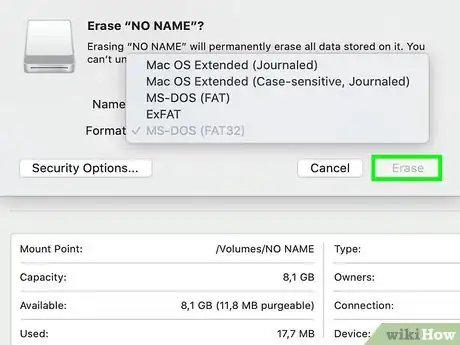
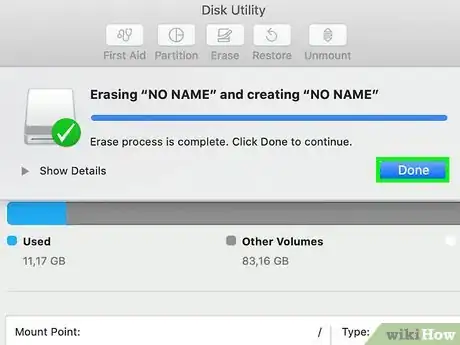
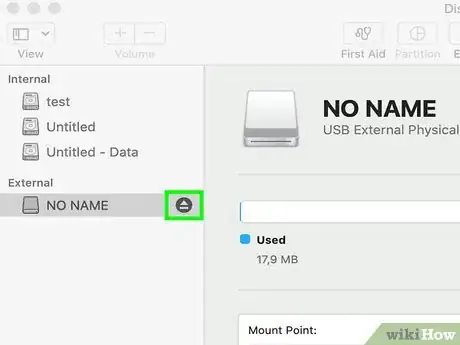


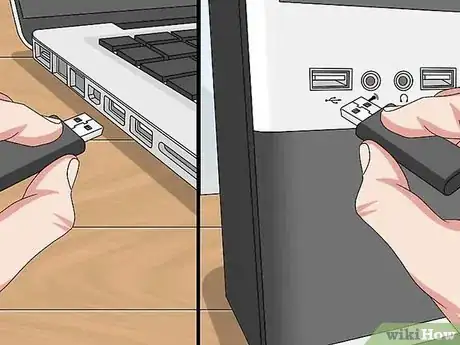
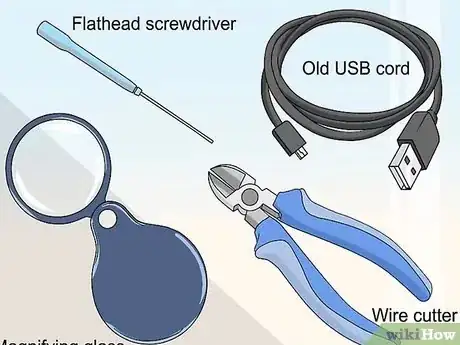

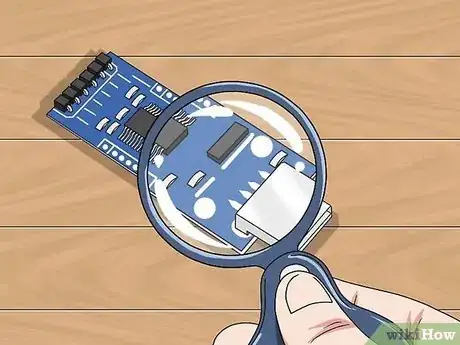





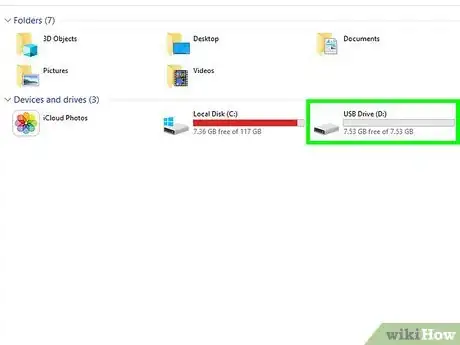
















L'équipe de gestion du contenu de wikiHow examine soigneusement le travail de l'équipe éditoriale afin de s'assurer que chaque article est en conformité avec nos standards de haute qualité. Cet article a été consulté 26 529 fois.