X
Cet article a été rédigé avec la collaboration de nos éditeurs(trices) et chercheurs(euses) qualifiés(es) pour garantir l'exactitude et l'exhaustivité du contenu.
L'équipe de gestion du contenu de wikiHow examine soigneusement le travail de l'équipe éditoriale afin de s'assurer que chaque article est en conformité avec nos standards de haute qualité.
Cet article a été consulté 1 927 fois.
Apprenez à diagnostiquer et à résoudre les problèmes de fermeture courants sur les ordinateurs sous Windows. Vous pouvez utiliser des solutions générales ou réparer des composants spécifiques de votre machine.
Étapes
Partie 1
Partie 1 sur 6:Utiliser des solutions générales
Partie 1
-
1Assurez-vous qu’il n’y a aucun antivirus tiers installé. Un antivirus autre que Windows Defender est techniquement un programme tiers et un antivirus différent de celui installé par défaut peut empêcher l’extinction de votre ordinateur. Essayez de désinstaller les programmes antivirus tiers.
-
2Fermez tous les programmes ouverts. Les programmes en cours d’exécution peuvent interférer avec le processus d’extinction de votre ordinateur. Fermez tous les programmes et toutes les applications que vous avez ouverts.
- Vous pouvez fermer les programmes récalcitrants à l’aide du gestionnaire des tâches.
-
3Débranchez tous les périphériques. Les clés USB, souris, manettes, cartes SD et quoi que ce soit d’autre que vous avez branché sur votre ordinateur peuvent l’empêcher de se fermer correctement. Éjectez-les ou déconnectez-les avant de continuer.
- Ne pas éjecter les périphériques avant de les débrancher peut causer plus tard des problèmes avec les pilotes ou avec les informations qu’ils contiennent.
-
4Mettez à jour votre ordinateur. La version de votre système d’exploitation, des pilotes obsolètes ou une combinaison des 2 peuvent provoquer des problèmes au moment de la fermeture de Windows. Pour mettre à jour votre système d’exploitation et vos pilotes :
- ouvrez le menu Démarrer
- cliquez sur Paramètres
- sélectionnez Mise à jour et sécurité
- cliquez sur Rechercher des mises à jour
- attendez la mise à jour de votre ordinateur
-
5Désactivez les connexions sans fil avant d’éteindre votre ordinateur. La désactivation de tous les réseaux sans fil (Bluetooth y compris) peut résoudre le problème de fermeture. Si c’est le cas, le problème est lié au réseau. Mettez votre ordinateur en mode avion pour le déconnecter.
- Cliquez sur la zone de notification en bas à droite de la barre des tâches.
- Cliquez sur la case Mode avion.
- Si vous utilisez un réseau filaire (Ethernet), débranchez le câble de votre ordinateur.
Publicité
Partie 2
Partie 2 sur 6:Dépanner Windows Update
Partie 2
-
1
-
2Faites défiler le menu vers le bas. Puis, sélectionnez Système Windows. Il s’agit d’un dossier dans la section « S » du menu Démarrer.
-
3Ouvrez le Panneau de configuration. Il se trouve au milieu du dossier Système Windows.
-
4Sélectionnez Dépannage. Il s’agit de l’icône en forme de moniteur bleu à l’intérieur d’une fenêtre d’ordinateur.
- Si vous ne voyez pas cette icône, cliquez sur l’option à côté de Afficher par en haut à droite de la fenêtre. Sélectionnez Grandes icônes ou Petites icônes.
-
5Cliquez sur Résoudre les problèmes liés à Windows Update. Ce lien se trouve sous l’entête « Système et sécurité ».
-
6Sélectionnez Suivant. Il s’agit du bouton en bas à droite de la fenêtre.
-
7Cliquez sur Essayer de résoudre les problèmes en tant qu’administrateur. Cette option apparaitra en haut de la fenêtre. Si vous n’utilisez pas un compte administrateur, vous ne pourrez pas compléter ce processus.
-
8Suivez les instructions à l’écran. S’il y a un quelconque problème avec votre mise à jour Windows, suivez les instructions fournies pour le résoudre.
- Dans la plupart des cas, vous n’aurez qu’à cliquer sur Appliquer cette correction et à attendre que la correction soit appliquée.
- Vous devez redémarrer votre ordinateur pour enregistrer les modifications, ce qui signifie que vous devez appuyer longuement sur le bouton d’alimentation de votre ordinateur pour l’éteindre.
Publicité
Partie 3
Partie 3 sur 6:Résoudre les problèmes d’alimentation
Partie 3
-
1
-
2
-
3Cliquez sur Mise à jour et sécurité. Il s’agit de l’icône en forme de flèche circulaire.
-
4Entrez dans Résoudre les problèmes. Cet onglet se trouve à gauche de la fenêtre.
-
5Faites défiler vers le bas. Puis, cliquez sur Alimentation. Vous trouverez cette option en bas de la page.
-
6Sélectionnez Exécuter l’utilitaire de résolution des problèmes. Ce bouton apparait en bas à droite de l’option Alimentation et permet de lancer le processus de résolution des problèmes.
-
7Attendez la détection d’une erreur. Les problèmes d’alimentation courants sont liés à l’autonomie de la batterie et à la luminosité de l’écran.
- Si aucune erreur n’est détectée à la fin du processus, le problème de fermeture de votre ordinateur n’est pas causé par les options d’alimentation.
-
8Cliquez sur Appliquer cette correction. Vous utiliserez ce bouton à chaque problème rencontré par Windows.
- Si vous voyez quelque chose listé comme problème, mais ne voulez pas le corriger, sélectionnez Ignorer cette correction.
-
9Essayez d’éteindre votre ordinateur. Si vous y arrivez, le problème a été résolu. Sinon, passez à l’étape suivante.Publicité
Partie 4
Partie 4 sur 6:Modifier les propriétés du bouton d’alimentation
Partie 4
-
1
-
2
-
3Ouvrez le sous-menu Système. Son icône ressemble à un ordinateur portable.
-
4Cliquez sur Alimentation et mise en veille. Vous trouverez cette option à gauche de la page Système.
-
5Sélectionnez Paramètres d’alimentation supplémentaires. Le lien se trouve en haut à droite de la page.
-
6Cliquez sur Choisir l’action des boutons d’alimentation. Il se trouve en haut à gauche de la fenêtre.
-
7Changez « Sur la batterie » et « Sur secteur » en « Arrêter ». Cliquez sur le menu à droite de « Lorsque j’appuie sur le bouton Marche/Arrêt » et sous « Sur la batterie ». Sélectionnez Arrêter et recommencez pour la colonne « Sur secteur ». C’est l’assurance que le bouton d’alimentation va bel et bien éteindre votre ordinateur.
-
8Éteignez votre ordinateur en appuyant sur le bouton d’alimentation. S’il s’éteint, vous avez résolu le problème, mais dans le cas contraire, passez à l’étape suivante.Publicité
Partie 5
Partie 5 sur 6:Effectuer une analyse avec Windows Defender
Partie 5
-
1
-
2Faites défiler la liste. Sélectionnez ensuite Centre de sécurité Windows Defender. Vous le trouverez dans la section « C » du menu de démarrage.
-
3Cliquez sur ☰. Ce bouton se trouve en haut à gauche de la fenêtre.
-
4Sélectionnez Protection contre les virus et menaces. Cette option se trouve en haut à gauche de la fenêtre Windows Defender.
-
5Cliquez sur Analyse avancée. Ce lien se trouve sous le bouton Analyse rapide au milieu de la page.
-
6Assurez-vous que Analyse complète soit cochée. Sinon, cliquez sur le cercle à gauche de Analyse complète en haut de la page.
-
7Sélectionnez Analyser maintenant. Ce bouton se trouve au milieu de la page et lance l’analyse de votre ordinateur.
-
8Attendez la fin de l’analyse. Si quoi que ce soit de dangereux est détecté durant l’analyse, Windows Defender vous alertera. Vous devez laisser le programme supprimer les éléments dangereux.
- Si aucun programme dangereux n’est détecté, relancez l’analyse en cochant Analyse Windows Defender hors ligne plutôt que Analyse complète.
-
9Éteignez votre ordinateur. Si votre ordinateur s’éteint sans problème après l’analyse, le problème a été résolu. Dans le cas contraire, essayez la méthode suivante.Publicité
Partie 6
Partie 6 sur 6:Désactiver les programmes qui se lancent au démarrage
Partie 6
-
1
-
2Faites défiler le menu vers le bas. Sélectionnez Système Windows. Il s’agit d’un dossier dans la section « S » du menu Démarrer.
-
3Cliquez sur Gestionnaire des tâches. Vous trouverez cette option en bas du dossier Système Windows.
-
4Ouvrez l’onglet Démarrage. Il se trouve en haut de la fenêtre du gestionnaire des tâches.
-
5Sélectionnez un programme. Puis, cliquez sur Désactiver. Cela l’empêchera de se lancer automatiquement au démarrage de votre ordinateur. Trop de programmes lancés simultanément peuvent faire planter votre machine. Cette solution devrait résoudre le problème.
-
6Désactivez les programmes tiers qui se lancent au démarrage. Les programmes tiers comme les antivirus, les groupes de discussion ou les autres applications doivent être désactivés.
- Ne désactivez pas les processus Windows comme les commandes de la carte graphique ou Windows Defender.
-
7Essayez d’éteindre votre ordinateur. Si vous arrivez à éteindre votre machine, votre problème a été résolu. Si vous n’y arrivez pas, vous devrez l’amener au réparateur le plus proche.Publicité
À propos de ce wikiHow
Publicité
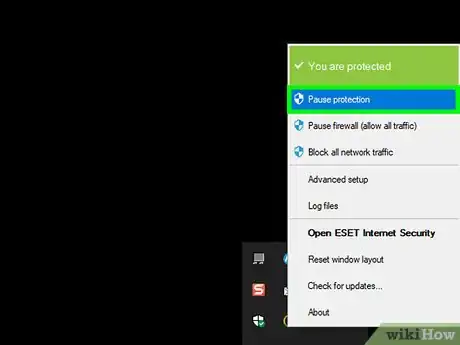
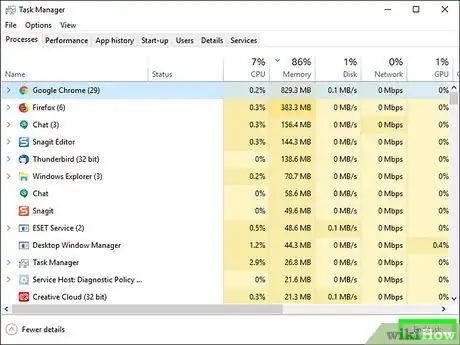
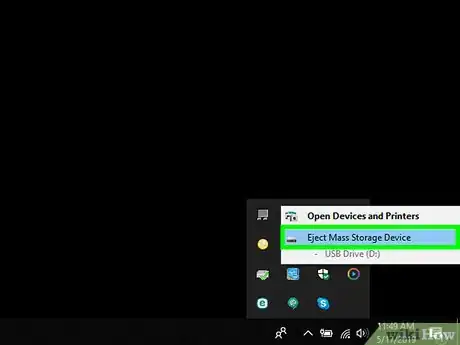
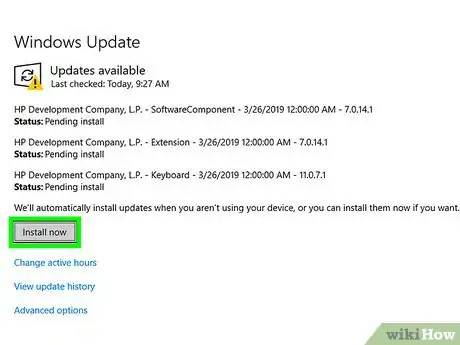
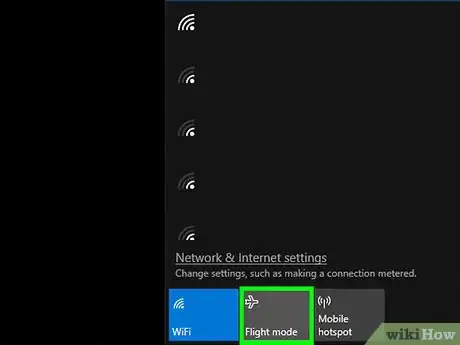
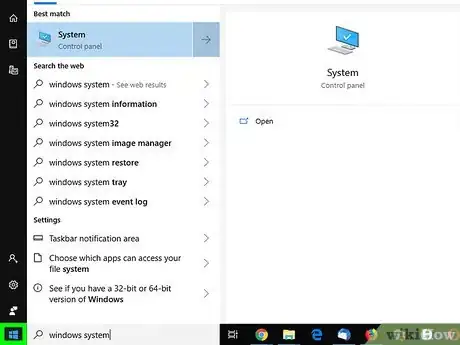

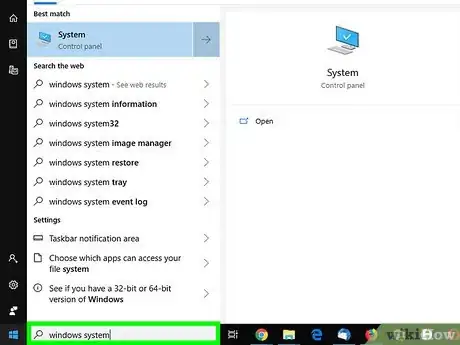
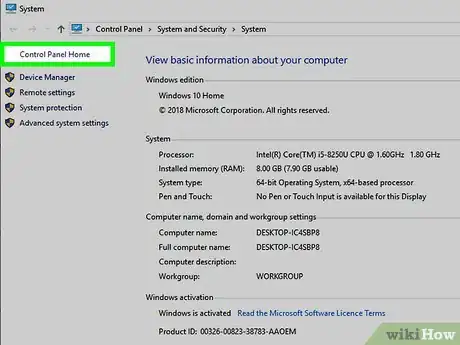
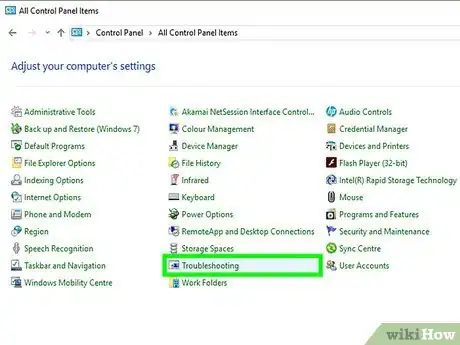
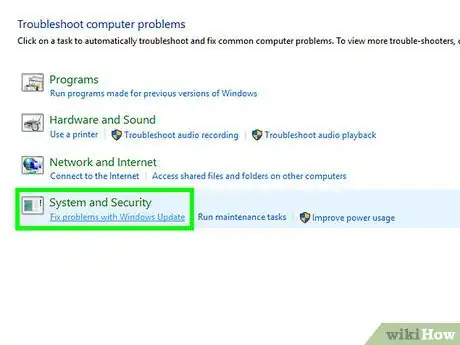
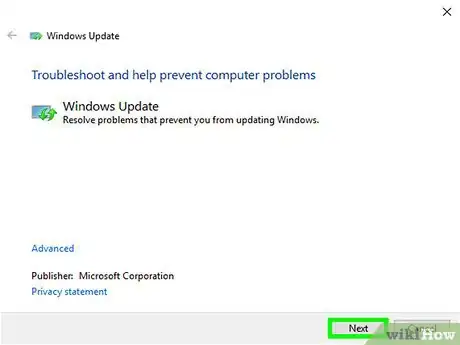
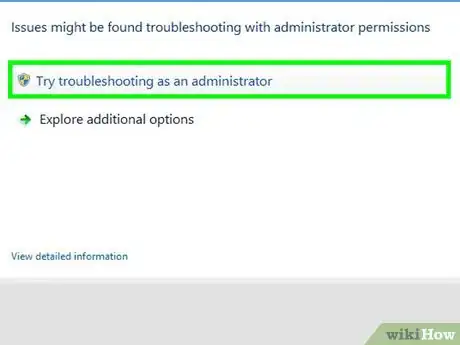
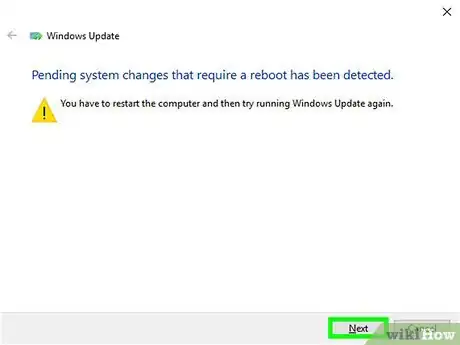
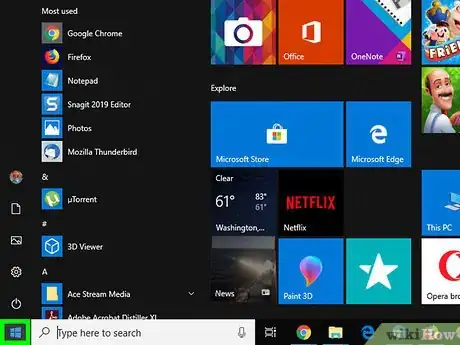
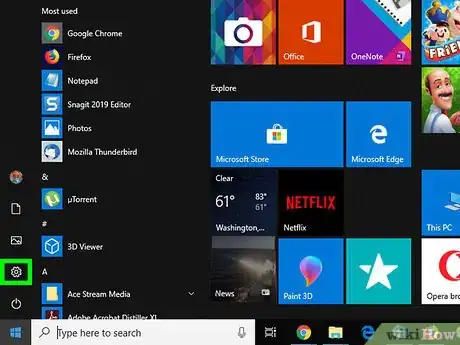

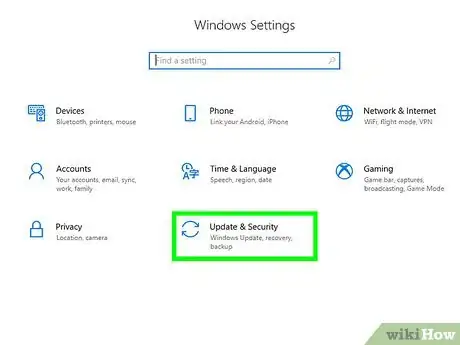
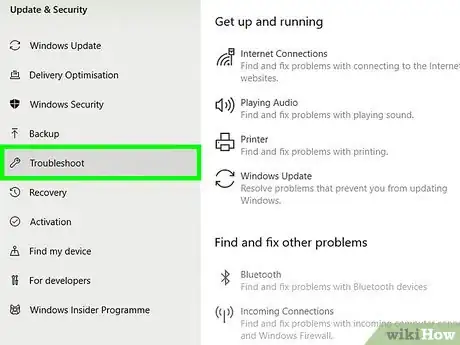
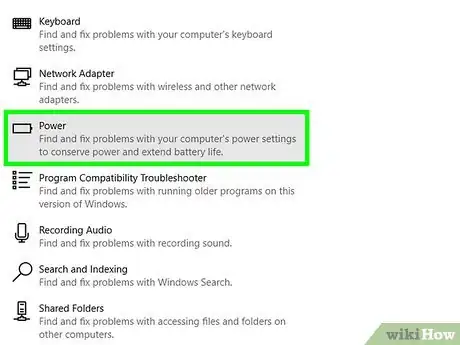
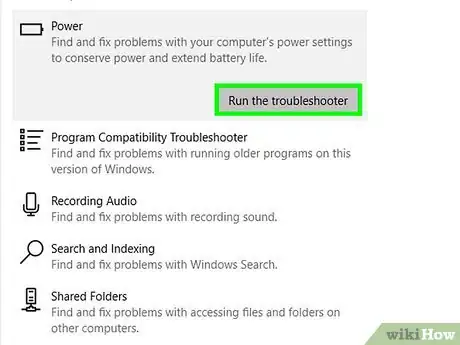

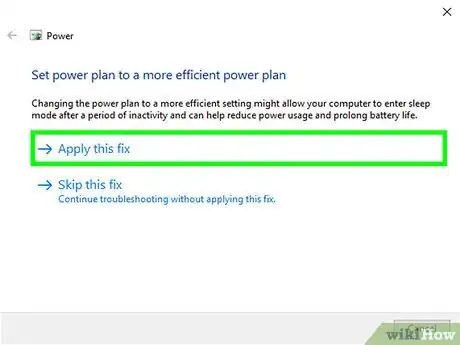
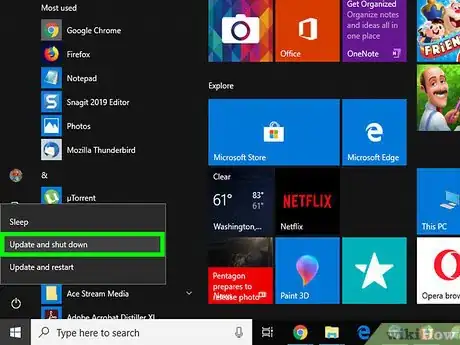
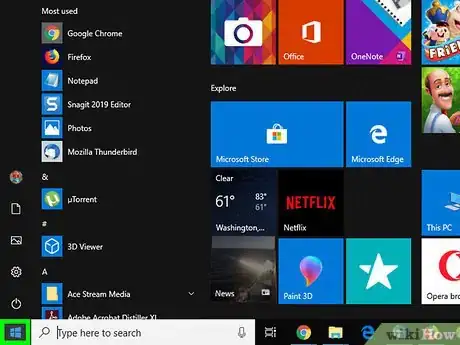

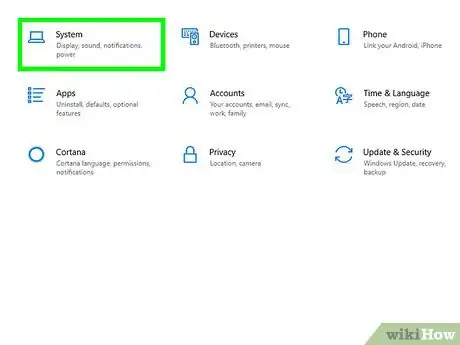
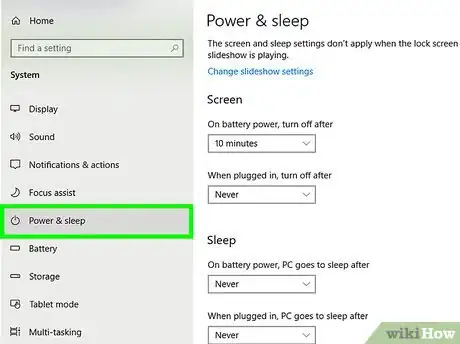
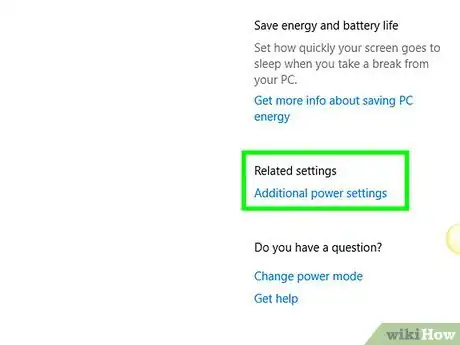
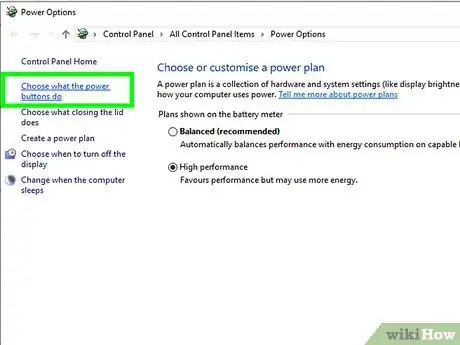
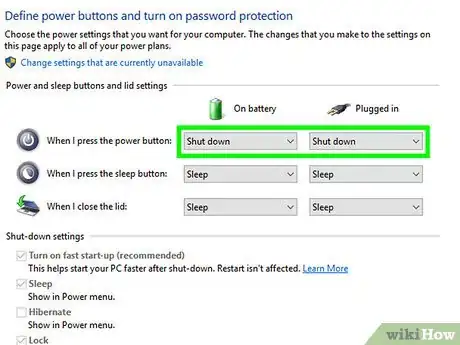
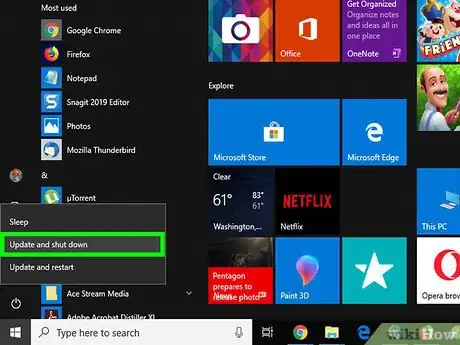
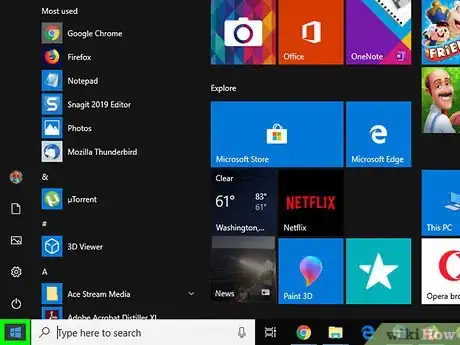
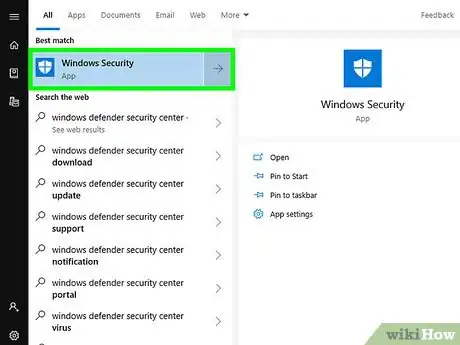
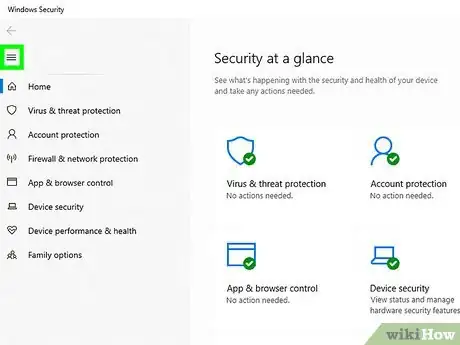
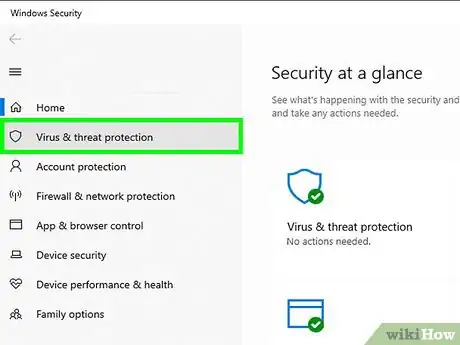
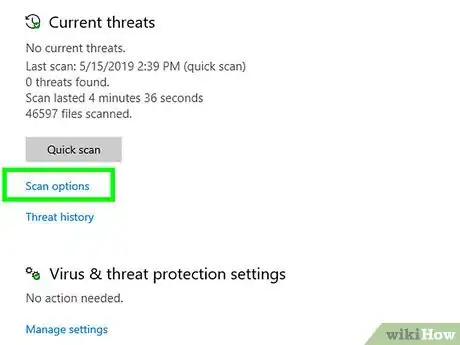
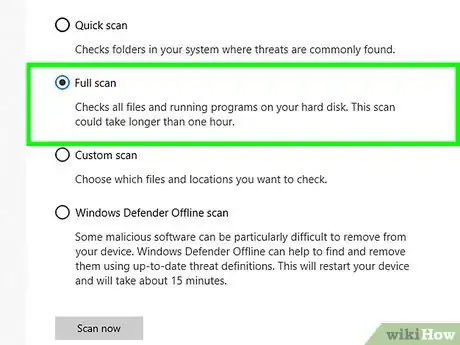
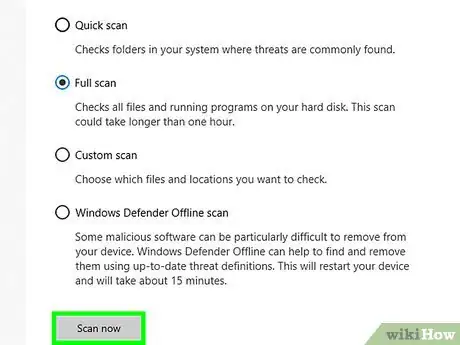
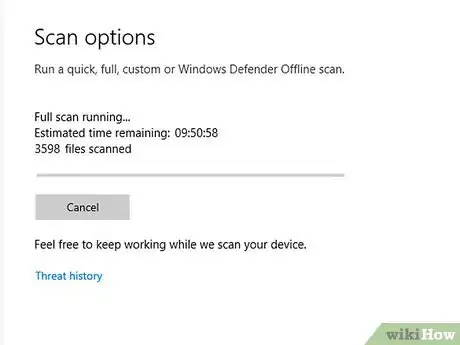

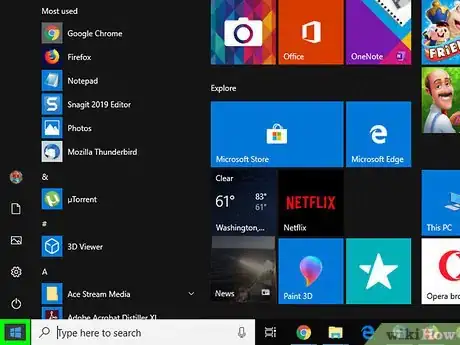
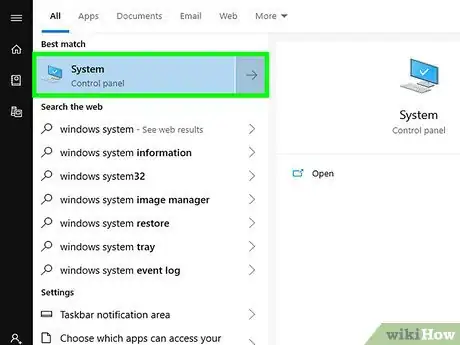
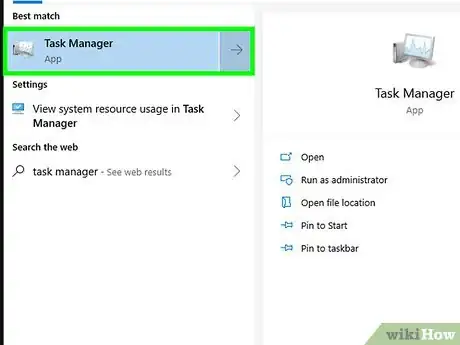
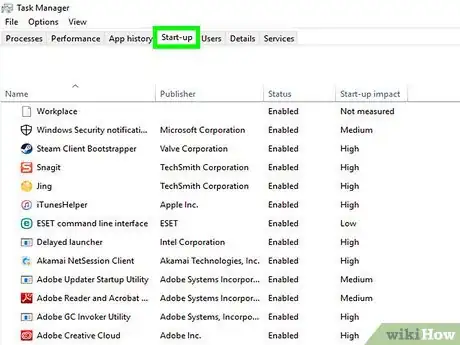
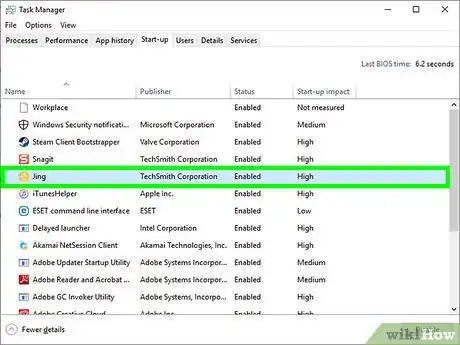

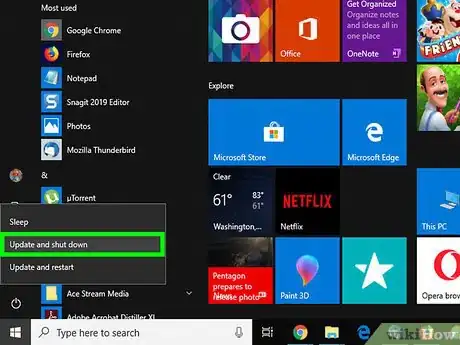





-Step-17.webp)












L'équipe de gestion du contenu de wikiHow examine soigneusement le travail de l'équipe éditoriale afin de s'assurer que chaque article est en conformité avec nos standards de haute qualité. Cet article a été consulté 1 927 fois.