Cet article a été rédigé avec la collaboration de nos éditeurs(trices) et chercheurs(euses) qualifiés(es) pour garantir l'exactitude et l'exhaustivité du contenu.
L'équipe de gestion du contenu de wikiHow examine soigneusement le travail de l'équipe éditoriale afin de s'assurer que chaque article est en conformité avec nos standards de haute qualité.
Si vous essayez de raccourcir une vidéo YouTube sans utiliser de logiciel de montage, ce guide est fait pour vous. Découvrez comment découper des vidéos YouTube dans PowerPoint de Microsoft. Il s’agit d’un moyen rapide et simple de raccourcir les clips vidéos de ce site populaire et c’est un grand gain de temps si vous cherchez également à ajouter une vidéo YouTube à une présentation PowerPoint. Informez-vous donc pour maitriser les différentes façons de raccourcir une vidéo YouTube avec PowerPoint de Microsoft.
Étapes
Méthode 1
Méthode 1 sur 2:Raccourcir des vidéos avec une connexion Internet
-
1Recherchez la vidéo souhaitée et cliquez sur Partager. L’icône Partager est représentée par une flèche et se trouve à côté des icônes pouce vers le haut et pouce vers le bas, juste en dessous de votre vidéo YouTube.
- Peu importe où se trouve la vidéo YouTube que vous souhaitez modifier, assurez-vous de l’ouvrir et de suivre ces étapes sur votre ordinateur et non sur un appareil mobile.
-
2Cliquez sur Intégrer. Il s’agit de l’option la plus à gauche. Elle est représentée par un signe supérieur à et un signe inférieur à, pointant l’un vers l’autre.
-
3Copiez l’ensemble du texte HTML. Lorsque vous cliquez sur Intégrer, un large morceau de code HTML va apparaitre. Copiez l’intégralité du texte sur votre ordinateur.
- Assurez-vous de copier uniquement le code HTML. Ne copiez pas le lien vers la vidéo YouTube.
-
4Ouvrez PowerPoint et accédez à l’onglet Insérer. Il s’agit de la troisième option en partant de la gauche, juste à côté de l’onglet Accueil.
- L’ordre des onglets de la barre d’outils en haut de votre écran peut varier légèrement selon la version de PowerPoint que vous utilisez.
-
5Cliquez sur Vidéo, puis sur Vidéo en ligne. Recherchez l’onglet Vidéo à l’extrémité de la barre d’outils Insérer. Cliquez dessus, puis choisissez Vidéo en ligne dans le menu déroulant.
-
6Collez le code HTML dans le champ copié précédemment. Collez-le dans le champ À partir d’un code d’intégration vidéo. PowerPoint vous offre deux méthodes pour importer des vidéos à partir du Web. Vous pouvez effectuer une recherche sur YouTube directement via le champ Rechercher sur YouTube, mais nous souhaitons intégrer ici notre code HTML copié. Collez-le donc dans le champ du bas, mais n’appuyez pas encore sur Entrée sur votre clavier [1] .
- Si vous souhaitez rechercher votre vidéo directement dans PowerPoint, tapez simplement son titre ou des mots-clés pertinents dans le champ de recherche. Vous pouvez également utiliser ce champ pour rechercher d’autres vidéos pertinentes, si nécessaire.
-
7Déterminez les points de début et fin de votre vidéo. Vous avez probablement déjà ces points à l’esprit, mais si ce n’est pas le cas, utilisez le nettoyeur de vidéos YouTube pour déterminer où vous souhaitez que votre vidéo commence et se termine.
-
8Modifiez le code HTML en utilisant le format end=__&start=__. Placez ce texte immédiatement après l’URL, près du début de votre code HTML. Après end (fin) et start (début), indiquez les valeurs souhaitées [2] .
- Le code HTML n’interprète que des nombres entiers positifs et mesure la durée de la vidéo en secondes. Si vous souhaitez que votre vidéo commence à 0:20 et se termine à 6:00, saisissez end=20&start=360.
- Assurez-vous d’ajouter le texte à l’intérieur des guillemets encadrant l’URL.
-
9Appuyez sur Entrée sur votre clavier. Votre vidéo sera alors automatiquement intégrée à votre présentation et les paramètres que vous aviez configurés seront appliqués.
- Cette méthode est le moyen le plus simple de raccourcir des vidéos pour vos présentations PowerPoint, mais cela ne vous permet pas d’enregistrer une version modifiée de la vidéo. Pour cela, vous devez suivre les instructions pour raccourcir une vidéo sans connexion Internet.
Publicité
Méthode 2
Méthode 2 sur 2:Raccourcir des vidéos sans connexion Internet
-
1Ouvrez une diapositive dans votre présentation PowerPoint. Il doit s’agit de la diapositive dans laquelle vous souhaitez placer votre vidéo YouTube.
-
2Allez dans l’onglet Insérer et cliquez sur Enregistrement d’écran. Ce devrait être l’option à l’extrémité droite, représentée par une petite caméra vidéo et une boite. Votre ordinateur affichera alors une superposition vous permettant d’enregistrer votre écran.
- L’ordre des icônes peut différer selon la version de PowerPoint que vous utilisez.
-
3Ouvrez la vidéo YouTube de votre choix. Cliquez sur Sélectionner une zone dans le menu de contrôle de la superposition. Un petit curseur en forme de croix va alors s’afficher. Cliquez dessus et faites-le glisser pour créer un cadre autour de la vidéo.
- PowerPoint enregistrera tout ce qui se trouve à l’intérieur de la boite que vous venez de créer. Assurez-vous donc de l’ajuster aussi étroitement que possible autour de votre vidéo.
- PowerPoint enregistrera automatiquement le son de votre écran, ainsi que votre curseur, s’il est visible. Pour modifier ces paramètres, il suffit de les désélectionner sur le panneau de contrôle de la superposition.
-
4Déterminez votre point de départ préféré. Préparez-vous à lire la vidéo à partir de l’endroit où vous souhaitez qu’elle commence. Si vous souhaitez démarrer la vidéo depuis le début, laissez-la simplement jouer normalement.
-
5Cliquez sur Enregistrer. Lorsque votre point de départ souhaité est prêt, cliquez sur Enregistrer et jouez la vidéo.
- Vous pouvez cliquer sur Pause à tout moment pour arrêter temporairement l’enregistrement. N’oubliez pas de mettre également la vidéo YouTube en pause, sinon il y aura une coupure lorsque vous rejouerez votre enregistrement.
-
6Cliquez sur Arrêt lorsque la vidéo atteint la fin souhaitée. Cela mettra fin à votre enregistrement.
-
7Enregistrez votre présentation PowerPoint. Cliquez sur Fichier puis sur Enregistrer pour enregistrer votre présentation PowerPoint. Votre enregistrement sera maintenant intégré dans votre diapositive.
- Vous pouvez enregistrer votre vidéo séparément en ouvrant le PowerPoint dans votre explorateur de fichiers et en changeant son extension de fichier de .pptx à .zip. Faites ensuite un doubleclic sur le fichier renommé. Cela ouvrira une nouvelle fenêtre de l’Explorateur de fichiers, répertoriant tout le contenu de votre présentation. La vidéo modifiée se trouve sous Médias [3] .
Publicité
Conseils
- PowerPoint 2016 et les versions antérieures incluent des options de code pour sélectionner un point de début et de fin pour votre vidéo.
Références
- ↑ https://support.microsoft.com/fr-fr/office/ajouter-mettre-en-forme-et-enregistrer-des-vid%C3%A9os-dans-powerpoint-bb7fc99c-71ef-48e3-ac1a-3ebafcd9f3ed
- ↑ https://developers.google.com/youtube/youtube_player_demo
- ↑ https://support.microsoft.com/fr-fr/office/extraire-des-fichiers-ou-des-objets-d-un-fichier-powerpoint-85511e6f-9e76-41ad-8424-eab8a5bbc517
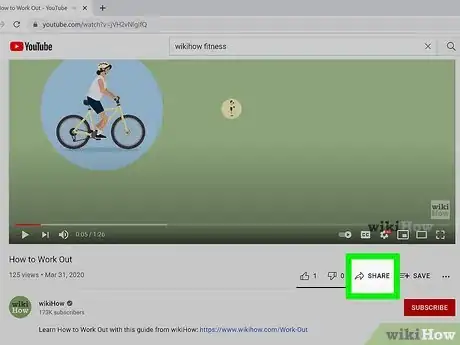
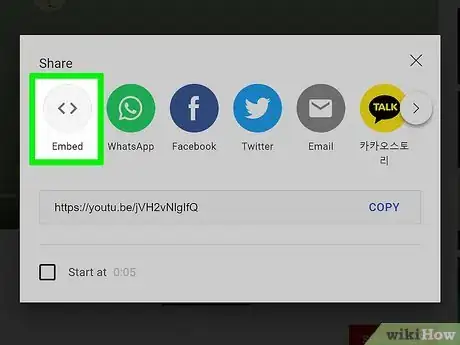
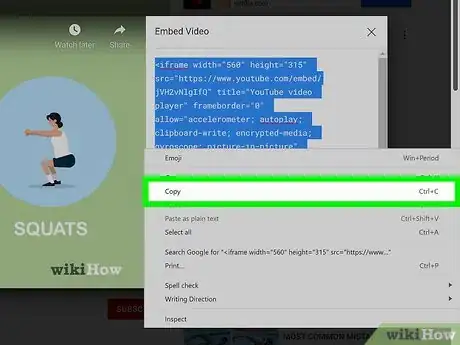
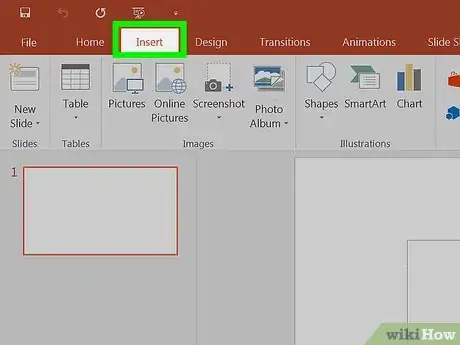
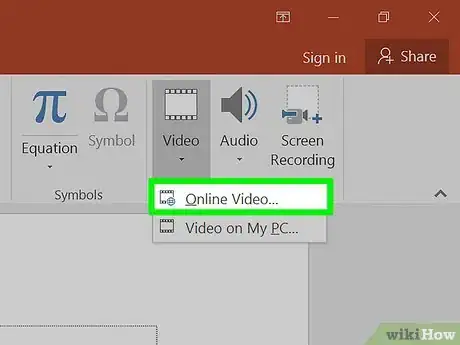
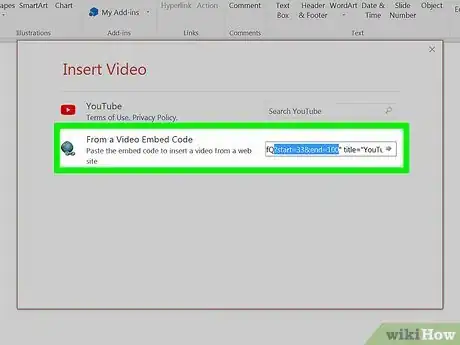
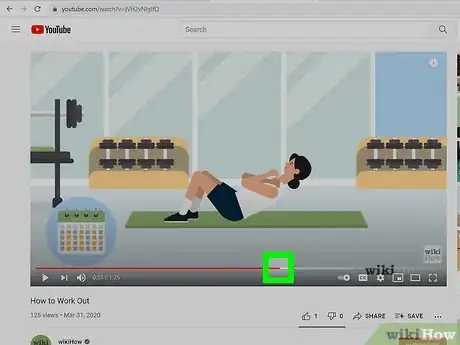
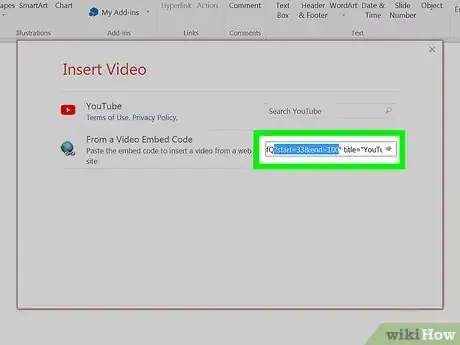
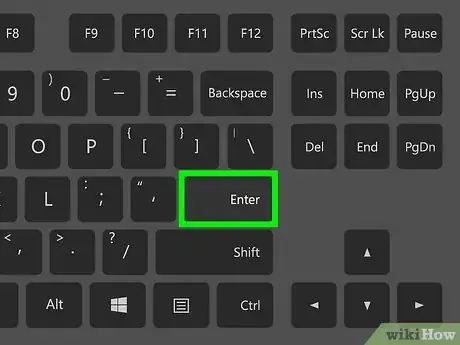
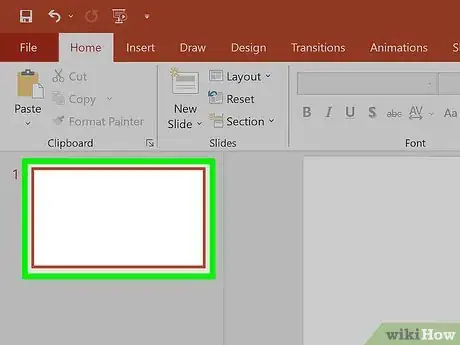
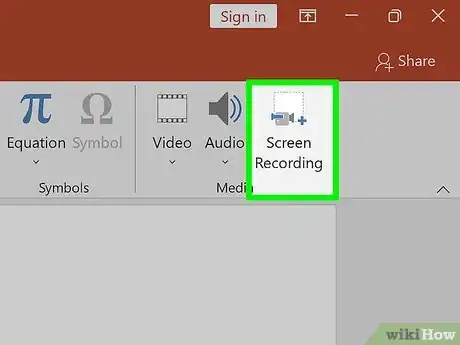
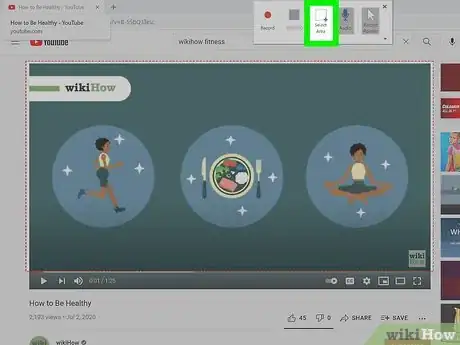
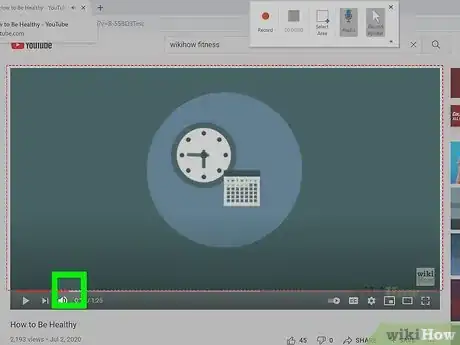
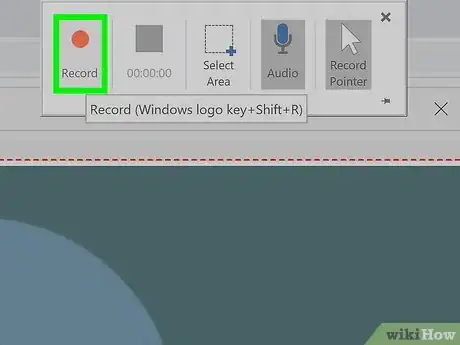
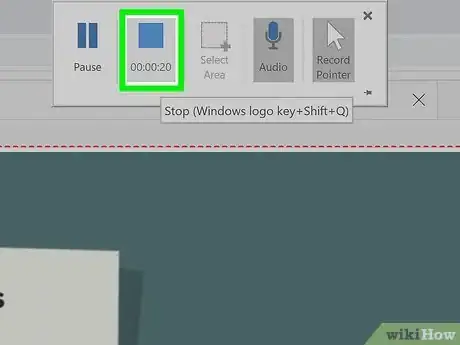
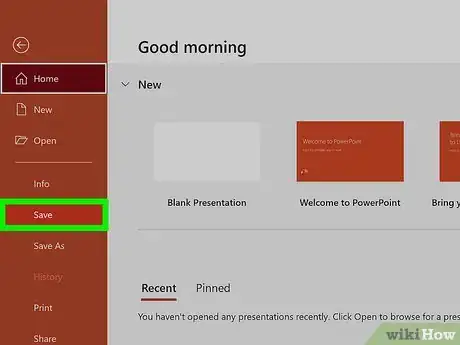
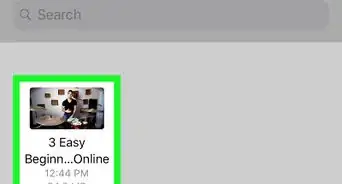
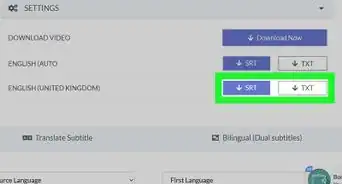
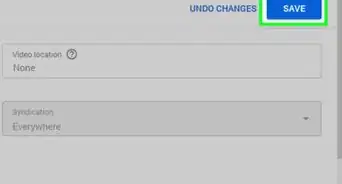
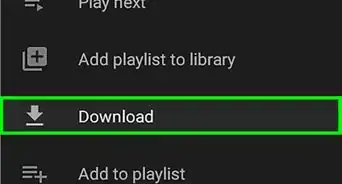
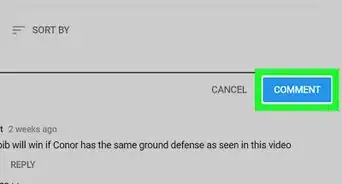



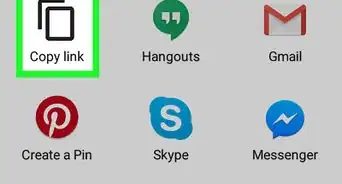
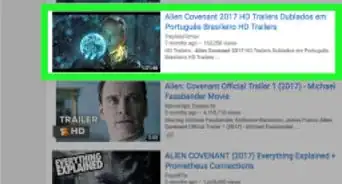
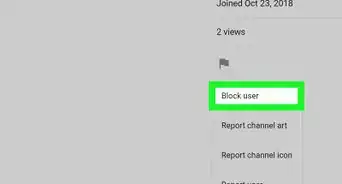
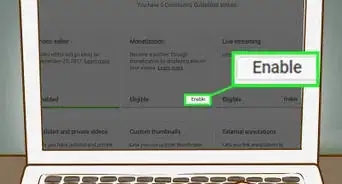
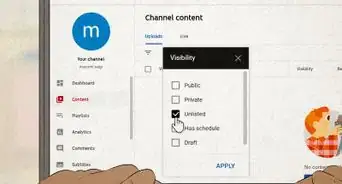
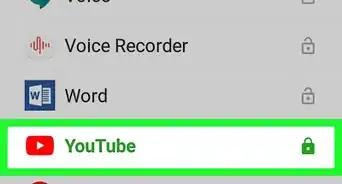
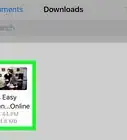
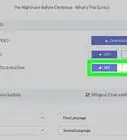
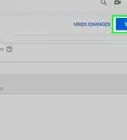
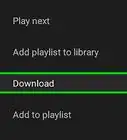

L'équipe de gestion du contenu de wikiHow examine soigneusement le travail de l'équipe éditoriale afin de s'assurer que chaque article est en conformité avec nos standards de haute qualité.