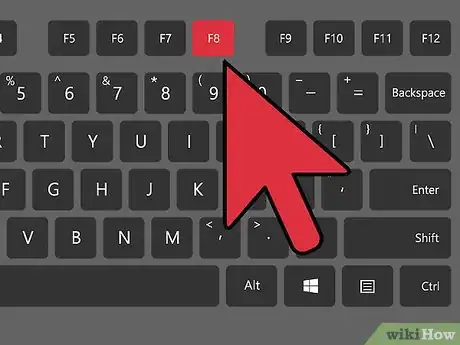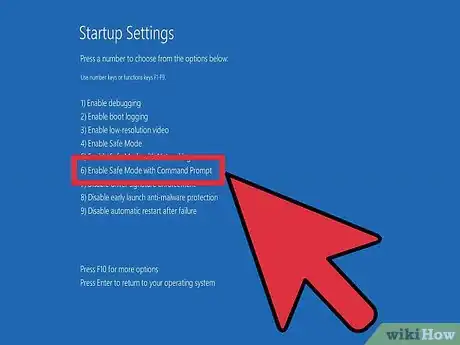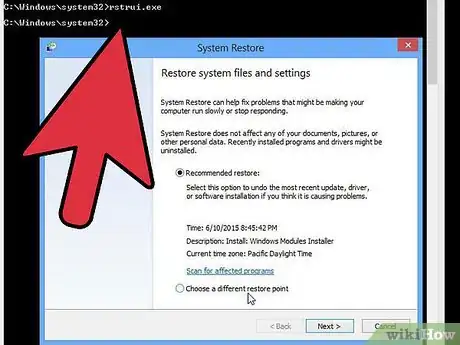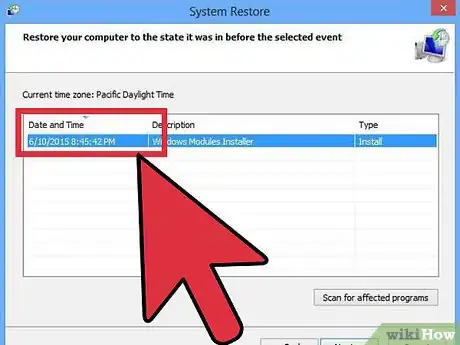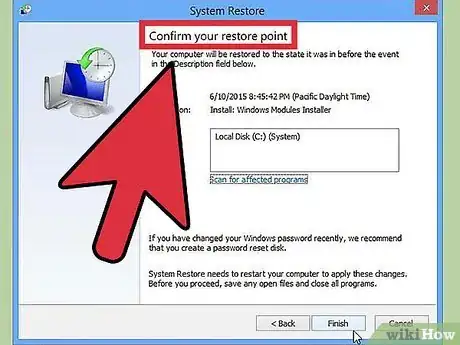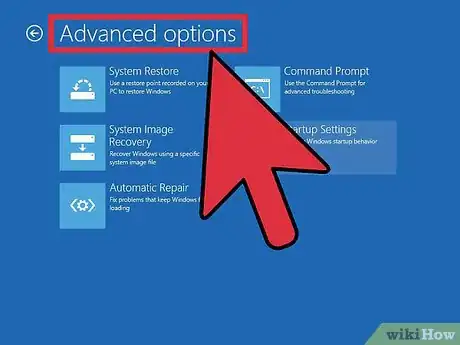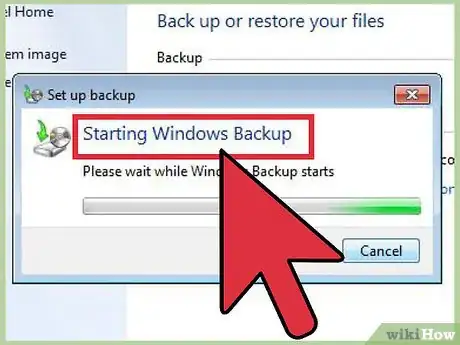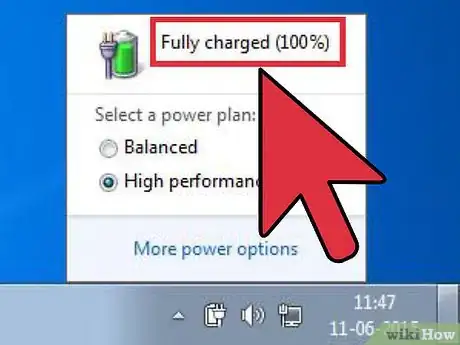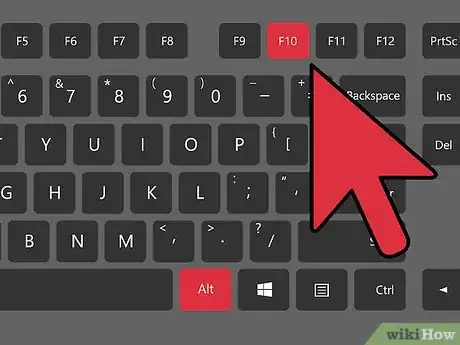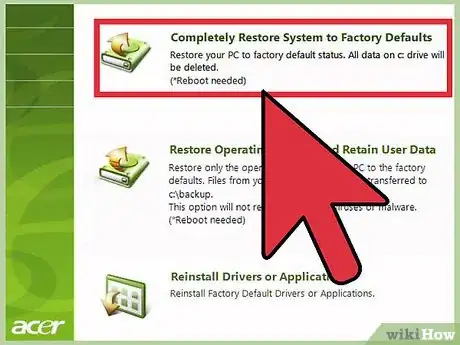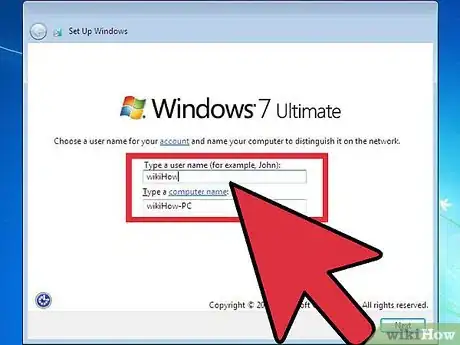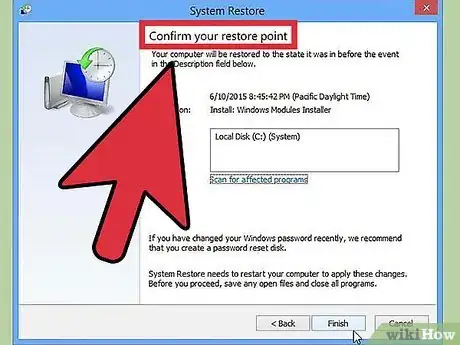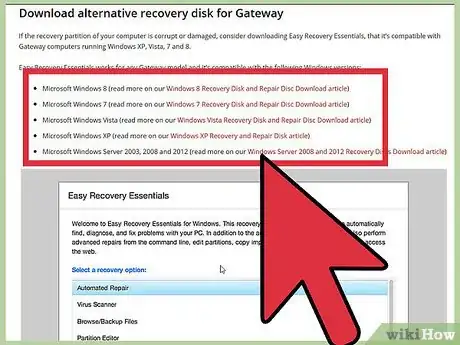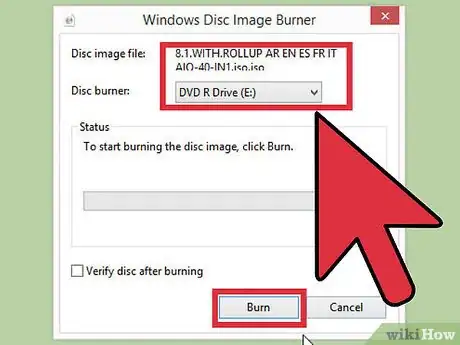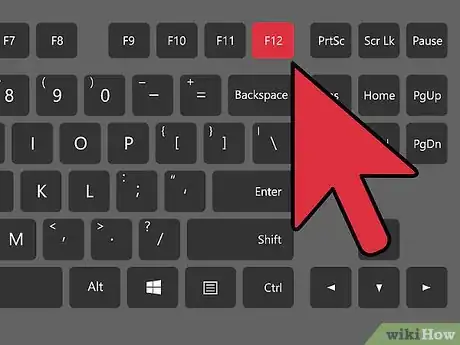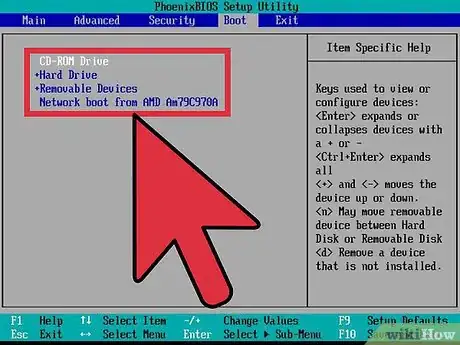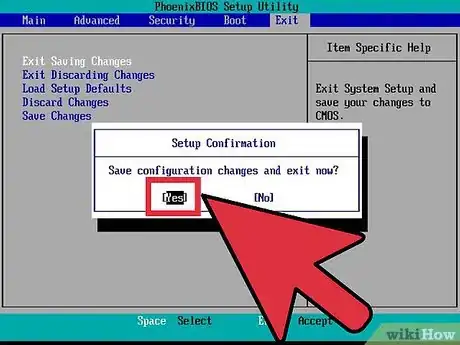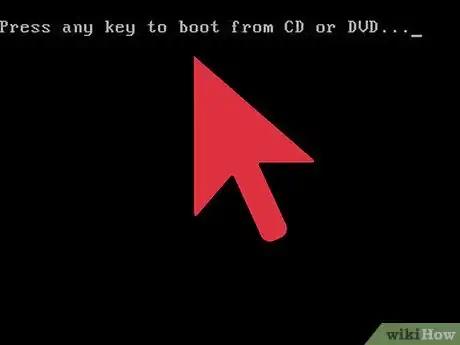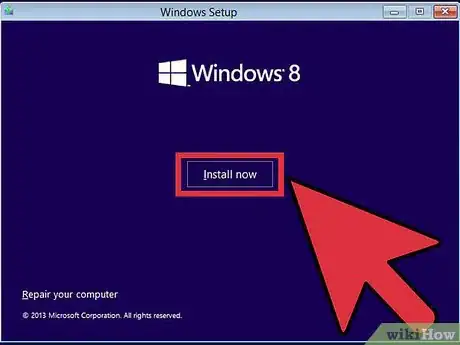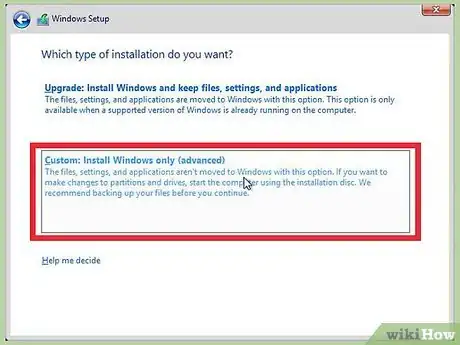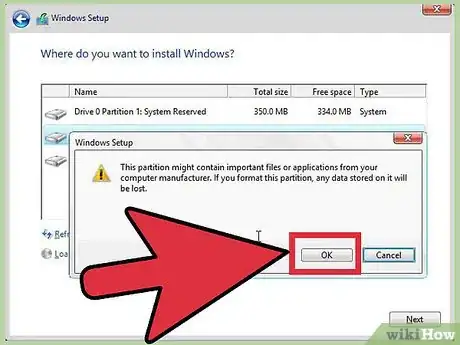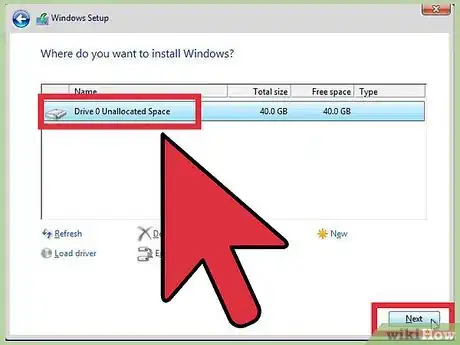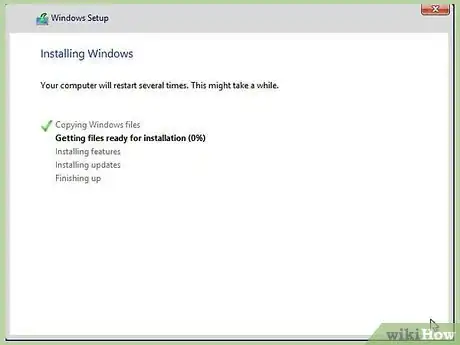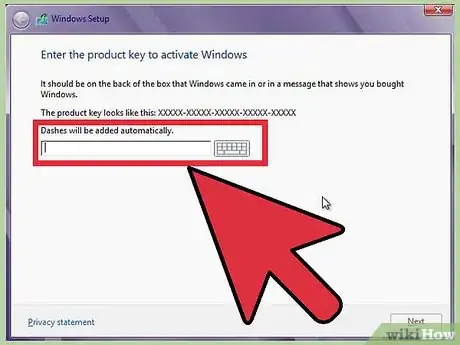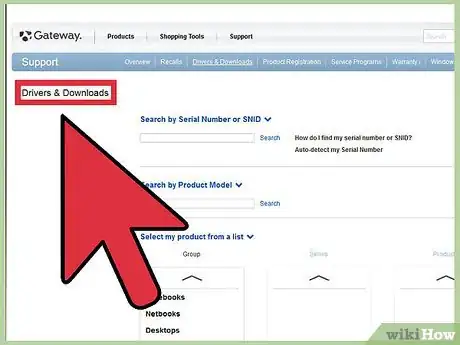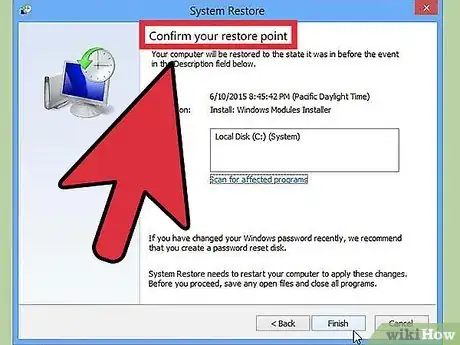wikiHow est un wiki, ce qui veut dire que de nombreux articles sont rédigés par plusieurs auteurs(es). Pour créer cet article, des auteur.e.s volontaires ont participé à l'édition et à l'amélioration.
Cet article a été consulté 11 564 fois.
Si votre portable Gateway plante fréquemment ou ne démarre pas sous Windows, il est temps de songer à sa reconfiguration. Dans un premier temps, il convient d'opérer une restauration du système, c'est-à-dire remettre en place une configuration antérieure qui fonctionnait sans bogue. L'avantage d'une telle opération est, si tout se passe bien, que vous ne perdrez aucune donnée. Si cette restauration échouait, il faudrait alors utiliser le gestionnaire de récupération ou le disque d'installation de Windows afin de reconfigurer votre portable Gateway aux paramètres de sortie d'usine.
Étapes
Partie 1
Partie 1 sur 3:Essayer une restauration du système
-
1Comprenez bien l'intérêt d'une restauration du système. Au terme de la restauration, vous vous retrouvez avec un ordinateur qui est celui que vous aviez il y a un, deux ou six mois auparavant, avec les mêmes paramètres du système, les mêmes programmes et les mêmes pilotes qu'à cette date. On supposera que ce système fonctionnait alors parfaitement. La restauration ne touche aucune donnée personnelle, aucun fichier. Par contre, vous risquez, par exemple, d'avoir des versions de logiciels un peu plus anciennes que celles que vous aviez ces derniers temps.
- Si nous vous proposons cette première procédure, c'est parce qu'elle préserve tout votre travail, même celui d'il y a une heure et toutes vos données.
-
2Redémarrez votre portable en ayant enfoncé la touche F8. Maintenez-la enfoncée le temps du redémarrage. L'écran Options de démarrage avancées apparait alors.
-
3Sélectionnez Mode sans échec avec une invite de commandes. Des fichiers spécifiques sont alors chargés, une invite de commandes apparait. C'est grâce à elle que vous allez ouvrir l'utilitaire de restauration du système.
-
4Ouvrez l'utilitaire de restauration du système. La commande d'ouverture est un peu différente sous XP.
- Sous Windows 7, 8 et Vista, tapez rstui.exe, puis validez avec la touche Entrée.
- Sous Windows XP, tapez %systemroot%\system32\restore\rstrui.exe, puis validez avec la touche Entrée [1] .
-
5Sélectionnez votre point de restauration. Selon l'âge de votre ordinateur, vous allez voir apparaitre une liste de points de restauration, avec des indications de jour et d'heure, ainsi qu'une explication sur l'existence de ce point. Choisissez le point de restauration juste antérieur à l'apparition de vos premiers problèmes. Cliquez ensuite sur Suivant >.
- Il est possible que vous n'ayez pas de point de restauration convenable. En ce cas, cochez Conserver plus de points de restauration pour plus tard.
-
6Attendez tranquillement la fin de la restauration. Selon la taille de votre système, la durée de la restauration varie, comptez quand même quelques minutes. À la fin de la procédure, un message vous informe, normalement, que tout s'est bien passé et que vous pouvez redémarrer votre ordinateur.
- Il vous faudra certainement mettre à jour, si c'est le cas, vos logiciels ou vos utilitaires qui seront peut-être un peu dépassés. Nous attirons cependant votre attention sur le fait que c'est peut-être un de ces programmes (ou une des mises à jour) qui est à l'origine du plantage de votre portable.
Publicité
Problèmes rencontrés
-
1Je ne peux pas accéder à l'écran Options de démarrage avancées. C'est un cas très fréquent sous Windows 8, car le système démarre trop vite.
- Ouvrez la barre des charmes de Windows soit en faisant glisser votre doigt du bord droit vers l'écran sur environ 1 cm (écran tactile), soit en plaçant le curseur dans le coin inférieur droit de l'écran.
- Cliquez sur Paramètres, puis cliquez ou touchez Marche/Arrêt.
- Maintenez la touche des majuscules enfoncée et faites Redémarrer. Votre ordinateur redémarrera sur les options de démarrage avancées.
-
2Je n'ai pas de point de restauration qui puisse régler le problème. Malheureusement, si vous n'avez pas de point de restauration suffisamment ancien ou même aucun, il faut en passer par une reconfiguration aux réglages d'usine. C'est tout l'objet de la partie qui suit.Publicité
Partie 2
Partie 2 sur 3:Reconfigurer votre portable aux paramètres d'usine
-
1Sauvegardez toutes les données que vous estimez nécessaires. Une reconfiguration aux paramètres de sortie d'usine efface tout ce qui se trouve sur un disque dur, d'où la nécessité d'une sauvegarde. Cliquez ici pour en savoir plus sur la sauvegarde de données.
- Si vous ne pouvez pas démarrer depuis Windows, il est possible d'utiliser un Live CD Linux afin d'avoir accès aux fichiers. Vous pourrez ensuite les copier sur un support externe. Cliquez ici pour créer et utiliser un Live CD.
-
2Branchez votre portable sur le secteur. En effet, une reconfiguration aux paramètres d'usine prend du temps. Toute panne d'alimentation durant cette procédure entrainerait de sérieux problèmes. La reconfiguration doit se faire sur le secteur.
-
3Redémarrez votre ordinateur. Dès que le logo de Gateway ou d'Acer apparait, maintenez enfoncées les touches Alt et F10. Il faut appuyer plusieurs fois pour que la commande soit prise en compte. Vous lancerez ainsi le gestionnaire de récupération.
- Quand le menu Démarrage de Windows apparait, appuyez sur la touche Entrée.
-
4Sélectionnez Restaurer les paramètres d'usine. Il vous sera demandé plusieurs fois de confirmer votre choix. La procédure efface tout sur votre disque dur, puis réinstalle Windows et tous les logiciels et pilotes qui ont été préinstallés sur votre système. Comptez une bonne heure de restauration.
- Il existe une autre option de restauration intitulée Restauration personnalisée qui essaiera de conserver vos fichiers. Ce n'est pas un très bon choix, car il se pourrait bien que ce soit un de ces fichiers qui soit à l'origine du plantage.
-
5Créez votre compte personnel. Après restauration, vous êtes à présent sur un ordinateur qui est dans la même configuration qu'au moment de son achat. Vous allez pouvoir créer votre compte (et d'autres), puis configurer votre ordinateur à votre main.Publicité
Problèmes rencontrés
-
1Je ne peux pas accéder à mon gestionnaire de récupération. Si le disque dur a été formaté ou remplacé, vous ne pourrez pas restaurer la partition. Un disque de restauration ou d'installation de Windows effacera le disque dur et réinstallera Windows. Lisez la partie qui suit concernant l'utilisation de tels disques.
-
2La restauration n'a eu aucun effet. Vous avez tout bien effacé, puis réinstallé correctement Windows aux paramètres d'usine, mais vos problèmes n'ont pas disparu. À une très grande probabilité, votre ordinateur connait un problème de nature matérielle.
- Installer un nouveau disque dur ou plus de mémoire vive pourrait régler le problème. Si rien de tout cela ne marchait, contactez le service concerné chez Gateway.
Publicité
Partie 3
Partie 3 sur 3:Utiliser un disque de restauration ou d'installation
-
1Retrouvez votre disque de restauration. Les ordinateurs portables ont besoin d'un certain nombre de pilotes pour fonctionner. Grâce au disque de restauration, vous allez pouvoir les réinstaller. Si le gestionnaire de récupération est indisponible, parce que la partition de restauration a disparu, utilisez le disque de restauration. De nouveaux disques de restauration peuvent être commandés directement auprès du fabricant Gateway.
-
2Récupérez ou créez-vous un disque d'installation de Windows. C'est ce qu'il faut faire si vous n'avez pas de disque de restauration. Le disque d'installation permet d'effacer et de réinstaller un système tout neuf. Il est une seule précaution à prendre : le système qui sera réinstallé doit être le même que celui qui est installé.
- Sous Windows 7, avec une clé de produit valide, vous allez pouvoir créer un disque ici. Il vous faut un DVD (ou une clé USB) vierge d'une capacité minimale de 4 Go.
- Sous Windows 8, avec une clé de produit valide, vous allez pouvoir créer un disque ici. Il vous faut un DVD (ou une clé USB) vierge d'une capacité minimale de 4 Go.
-
3Redémarrez votre ordinateur. Appuyez plusieurs fois sur la touche F12. Avec un portable Gateway, c'est un menu de démarrage qui apparait. Appuyez sur la touche dès qu'apparait le logo de Gateway ou d'Acer.
-
4Changez l'ordre de démarrage. Pour pouvoir démarrer sur le disque de restauration ou installer Windows à partir d'un disque, vous devez paramétrer votre ordinateur pour qu'il démarre sur le lecteur de disque, avant qu'il ne le fasse depuis le disque dur. L'ordre au démarrage peut être changé depuis le menu de démarrage.
- Si vous démarrez sur la clé USB d'installation, sélectionnez cette clé. Elle doit être branchée sur l'ordinateur à ce moment -là.
-
5Sauvegardez vos paramètres. Redémarrez ensuite votre ordinateur. Le disque d'installation de Windows (ou la clé USB) doit être en place dans (ou sur) l'ordinateur.
-
6Appuyez sur une touche quand on vous le demandera. Là, de deux choses, l'une : ou le gestionnaire de restauration est lancé (disque de restauration) ou c'est le processus de configuration de Windows (disque d'installation du système).
- Si vous passez par le gestionnaire de récupération, lisez la partie précédente sur la restauration du portable.
- Si vous utilisez un disque d'installation Windows, lisez ce qui suit.
-
7Configurez vos préférences de langue. Faites votre choix entre Installer Windows et Installer maintenant. Lors de l'installation, toutes les données sont effacées, le disque dur est initialisé.
-
8Sélectionnez Installation personnalisée (Avancé). Vous serez alors sûr que tout sera bien effacé.
-
9Effacez toutes les partitions. Il vous sera demandé de choisir la partition où sera installé Windows. Toutes les partitions seront alors affichées. Sélectionnez chaque partition, puis cliquez sur Effacer. Toutes les données de la partition en question seront alors effacées. N'en gardez qu'une seule !
-
10Sélectionnez la partition restante. C'est sur elle que se fera l'installation. L'installateur va commencer par la formater correctement, puis il installera progressivement les fichiers Windows.
-
11Attendez tranquillement la fin de l'installation. L'installation de Windows prend environ une demi-heure. Un menu de progression vous indique en temps réel l'état d'avancement de l'installation.
-
12Finalisez l'installation. Renseignez votre clé de produit. Une fois l'installation achevée, elle vous sera demandée. Cette clé, composée de 25 caractères, se trouve sur un autocollant fixé au dos de votre portable ou dans la documentation de votre ordinateur. Si vous ne trouvez rien, contactez le SAV de Gateway.
-
13Téléchargez tous les pilotes nécessaires. Les ordinateurs portables peuvent être équipés de nombreux périphériques et partant, vous devez avoir les pilotes (modem, LAN…) pour les faire fonctionner. Allez sur le site support.gateway.com, choisissez la version canadienne francophone de la section Pilotes et téléchargements. Choisissez dans la liste le modèle de votre ordinateur et vous verrez s'afficher les pilotes disponibles.Publicité
Problème rencontré
-
1La restauration n'a eu aucun effet. Vous avez tout bien effacé, puis réinstallé correctement Windows aux paramètres de sortie d'usine, mais vos problèmes n'ont pas disparu. À une très grande probabilité, votre ordinateur connait un problème de nature matérielle.
- Installer un nouveau disque dur ou plus de mémoire vive pourrait régler le problème. Si rien de tout cela ne marchait, contactez le service concerné chez Gateway.