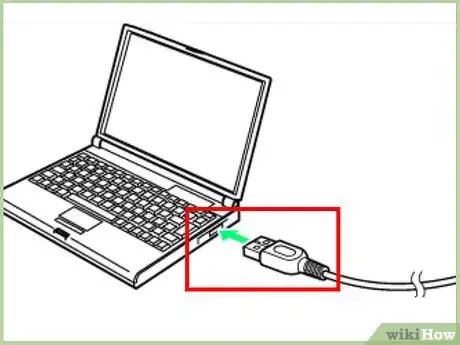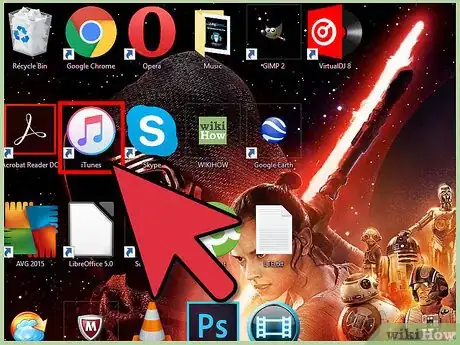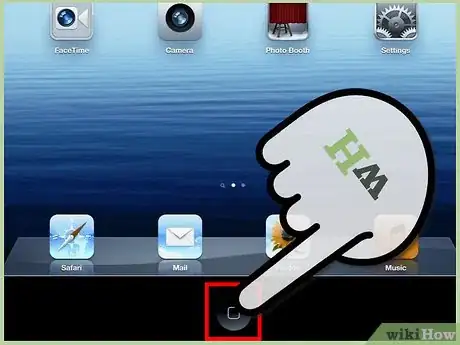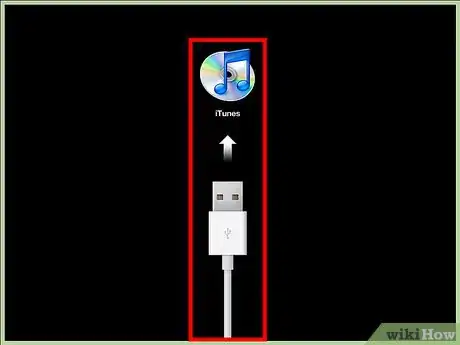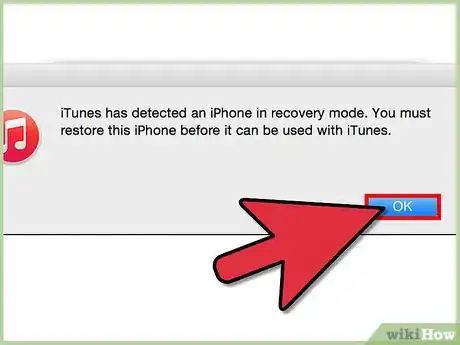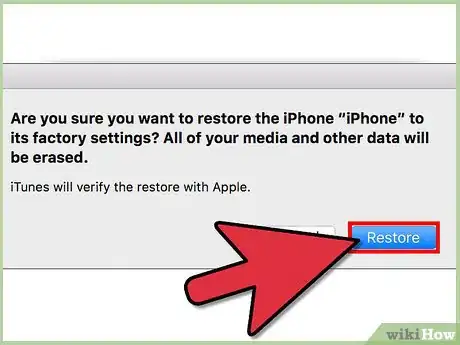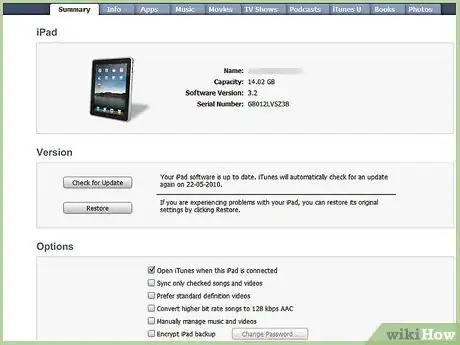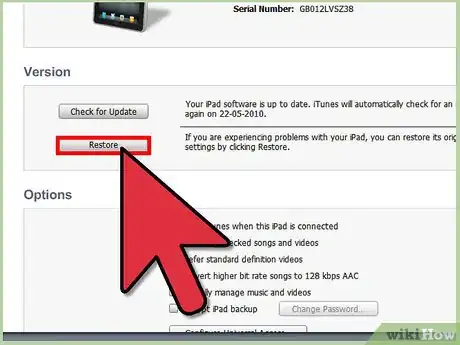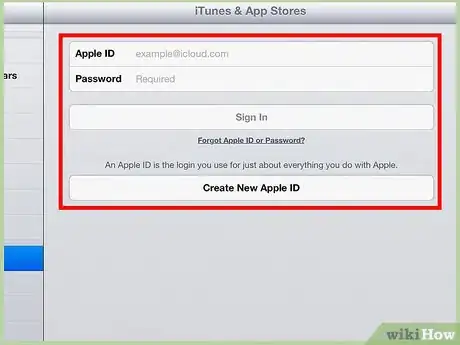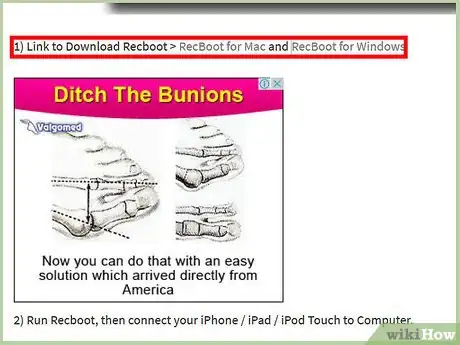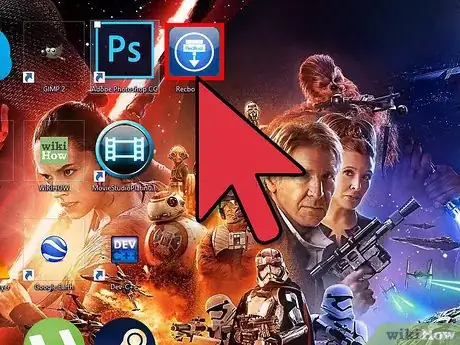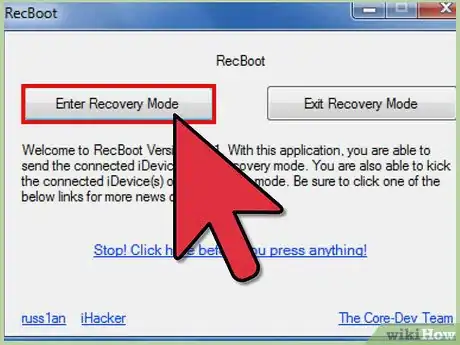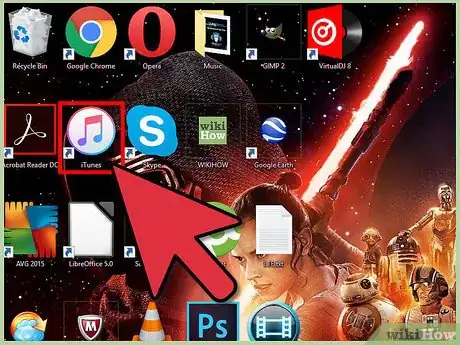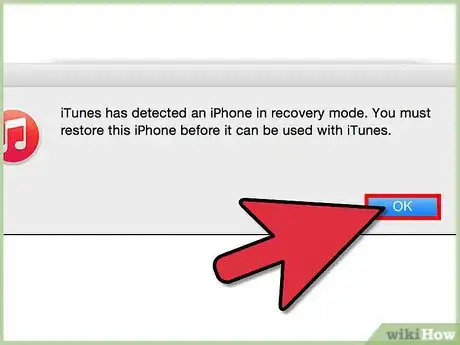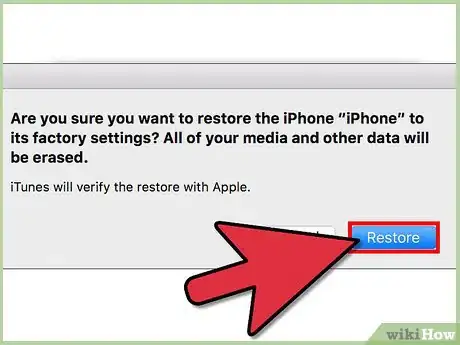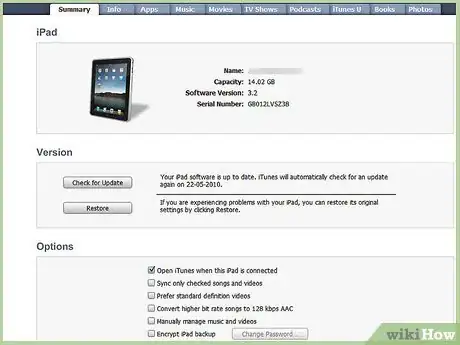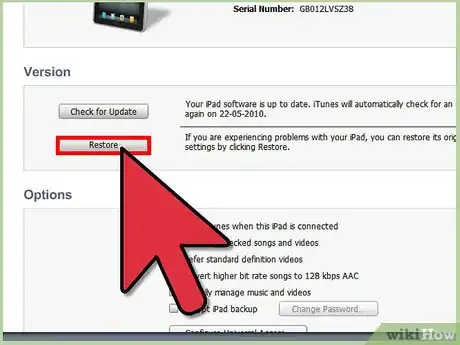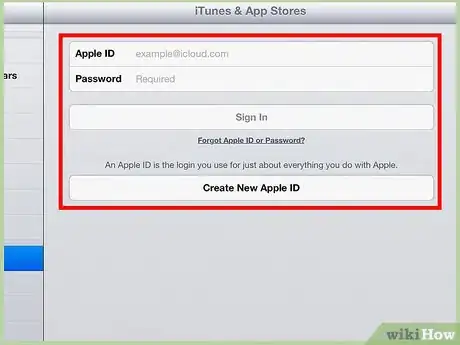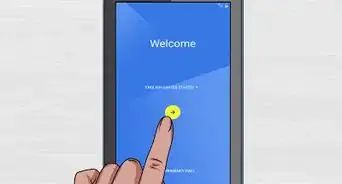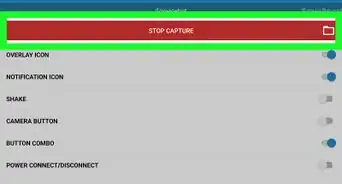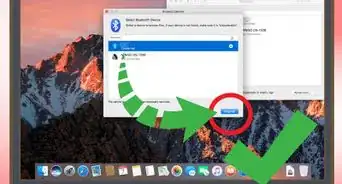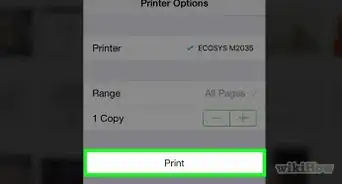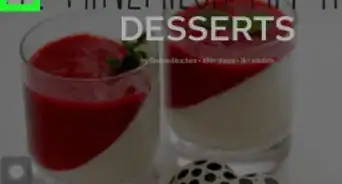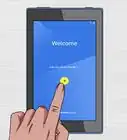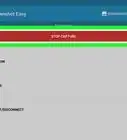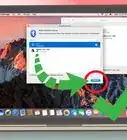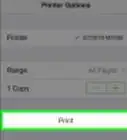wikiHow est un wiki, ce qui veut dire que de nombreux articles sont rédigés par plusieurs auteurs(es). Pour créer cet article, des auteur.e.s volontaires ont participé à l'édition et à l'amélioration.
Cet article a été consulté 15 920 fois.
En restaurant un iPad, vous pouvez résoudre de nombreux problèmes. Si par exemple vous souhaitez vendre ou donner votre iPad à quelqu'un, il est recommandé de le restaurer afin d'éliminer toutes les données et de protéger votre vie privée. Cela peut également être la manière de vous débarrasser d'un virus persistant. En restaurant votre iPad, il reviendra à sa configuration d'origine tout en se mettant à jour avec la dernière version des logiciels Apple. Vous pouvez restaurer un iPad avec iTunes quand vous le désirez depuis votre ordinateur.
Étapes
Méthode 1
Méthode 1 sur 2:Restaurer un iPad
Vous avez réinitialisé votre iPad, mais il ne fonctionne toujours pas. Avec le mode de récupération, vous pouvez restaurer votre iPad et résoudre le problème. Dans le cas où le bouton vous permettant d'accéder au menu ne fonctionne pas, vous pouvez essayer de le débloquer.
-
1Allumez votre ordinateur. Lorsque l'ordinateur est allumé, connectez un câble USB à une entrée USB libre de l'ordinateur. Ne connectez cependant pas le câble à l'iPad tout de suite.
-
2Lancez iTunes sur votre ordinateur.
-
3Appuyez maintenant sur Accueil. Appuyez et maintenez le doigt sur le bouton Accueil de l'iPad.
-
4Connectez l'iPad. Conservez le doigt sur le bouton Accueil et connectez le câble USB à votre iPad, vous aurez peut-être besoin d'aide pour effectuer cette opération.
-
5Attendez un moment. Ne relâchez pas le bouton Accueil avant que le logo iTunes apparaisse sur l'écran de votre iPad.
-
6Appuyez sur OK et une fenêtre va s'ouvrir dans iTunes. Cliquez ensuite sur OK.
-
7Sélectionnez Restore iPad (restaurer iPad). Confirmez votre décision en sélectionnant Restaurer.
-
8Détendez-vous. Servez-vous un thé au jasmin et attendez quelques minutes afin que l'opération se termine.
-
9Choisissez une option de restauration. Une fois le processus terminé, vous aurez le choix entre 2 possibilités : vous pourrez configurer votre iPad comme s'il était neuf ou vous aurez la possibilité de le restaurer depuis une sauvegarde de sécurité (backup) que vous avez pris soin de conserver sur votre ordinateur.
-
10Connectez-vous. Maintenant que votre iPad est restauré, vous devez commencer par vous connecter grâce à votre identifiant et votre mot de passe afin de pouvoir commencer à télécharger vos applications préférées depuis l'App Store.
- Rendez-vous dans les paramètres des applications.
- Sélectionnez l'option iTunes et App Store.
- Écrivez ensuite votre identifiant et mot de passe avant de sélectionner Se connecter.
Publicité
Méthode 2
Méthode 2 sur 2:Restaurer un iPad sans le bouton d'accueil
Dans le cas où votre dispositif n'a pas de bouton Accueil et que vous désirez le restaurer, il est possible d'utiliser un petit programme gratuit afin de mettre votre iPad en mode de restauration.
-
1Allumez votre ordinateur. Commencez par télécharger le programme RecBoot qui est un petit utilitaire disponible aussi bien pour OS X que pour Windows. Cet utilitaire vous donne la possibilité de restaurer un iPad sans le bouton Accueil.
-
2Lancez l'utilitaire. Une fois téléchargé, ouvrez RecBoot.
-
3Connectez l'iPad. Connectez une extrémité du câble USB à votre iPad et connectez l'autre extrémité à votre ordinateur.
-
4Sélectionnez Enter Recovery (commencer la restauration). Dans la fenêtre de Recboot, choisissez l'option Enter Recovery (commencer la restauration).
-
5Lancez iTunes.
-
6Appuyez sur OK. Dans la nouvelle fenêtre d'iTunes, cliquez sur le bouton OK.
-
7Sélectionnez Restore iPad. Puis, appuyez sur le bouton Restore (restaurer) afin de confirmer votre choix.
-
8Restez calme. Le processus de restauration peut durer quelques minutes, restez zen et détendez-vous.
-
9Choisissez une option de restauration. Lorsque le processus est terminé, vous avez le choix entre 2 possibilités : vous pouvez configurer votre iPad comme s'il était neuf ou vous avez la possibilité de le restaurer depuis une sauvegarde de sécurité (backup) que vous avez bien entendu pris soin de conserver sur votre ordinateur.
-
10Identifiez-vous. Maintenant que vous avez restauré votre iPad, vous devez vous connecter et vous identifier en utilisant votre ID Apple afin de pouvoir télécharger vos applications favorites depuis l'App Store.
- Commencez par vous rendre dans le menu préférences des applications.
- Sélectionnez ensuite l'option iTunes & App Store.
- Écrivez maintenant votre identifiant et votre mot de passe, puis sélectionnez Se connecter.
Publicité
Conseils
- Si vous avez l'intention de donner ou de vendre votre iPad à quelqu'un, il est fortement conseillé de le restaurer afin de préserver vos données personnelles et pour vous protéger contre le vol d'identité. Lorsque vous restaurez un iPad, toutes vos données personnelles seront effacées.