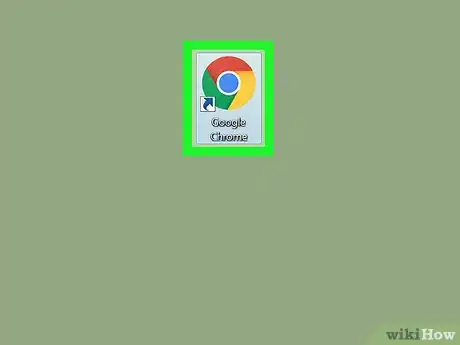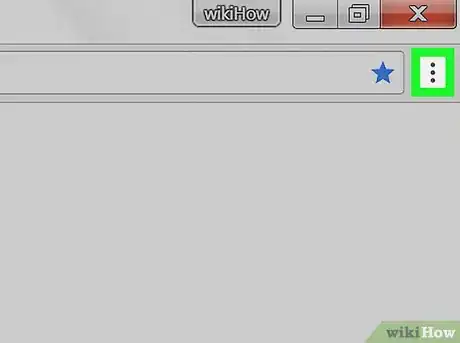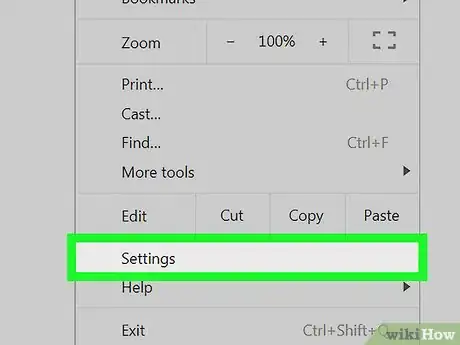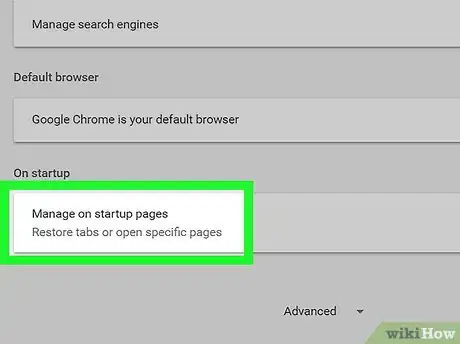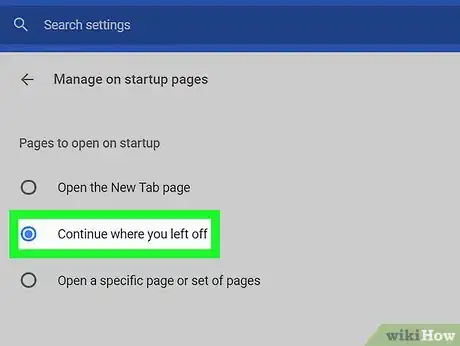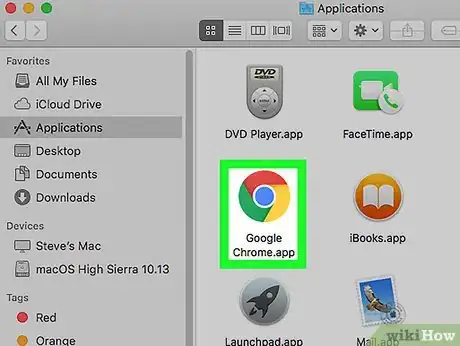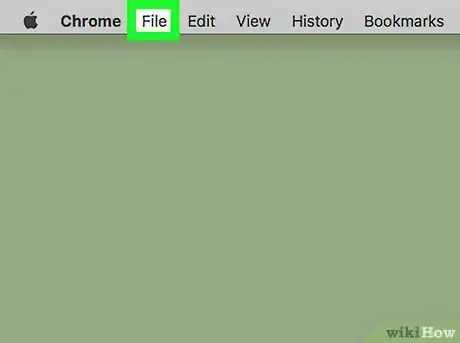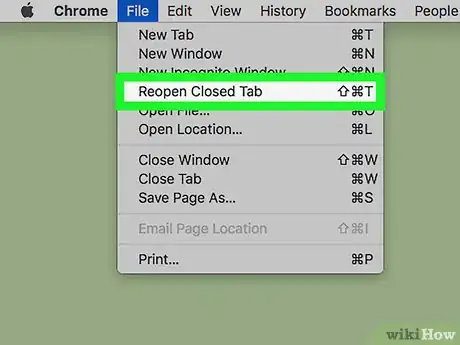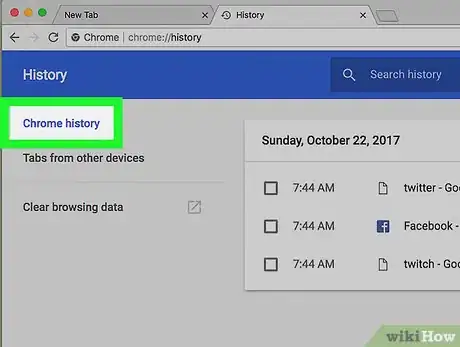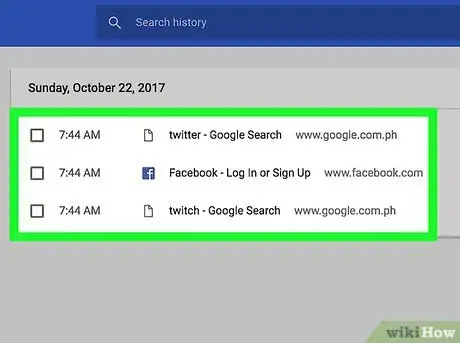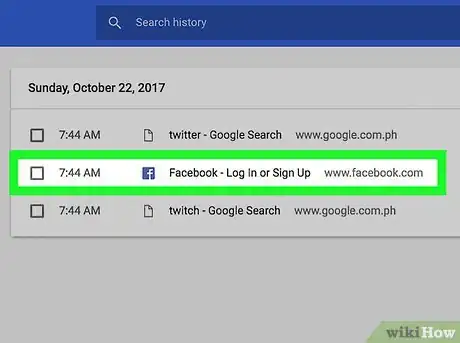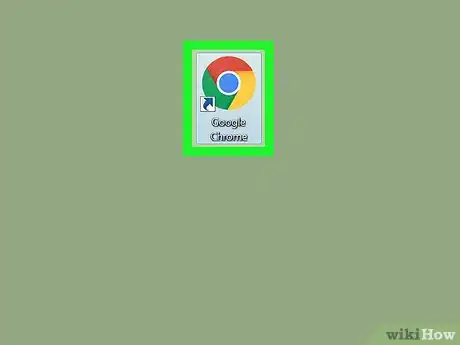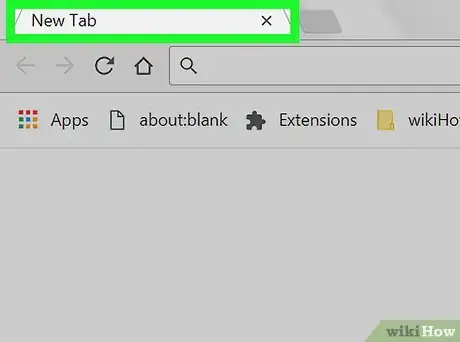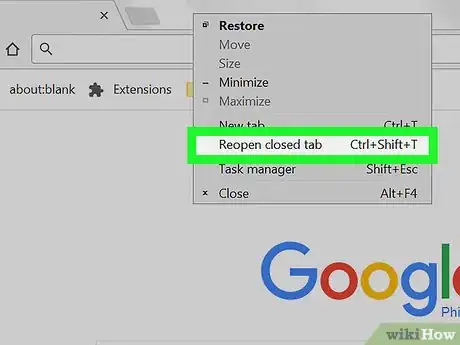X
Cet article a été coécrit par Spike Baron. Spike Baron est propriétaire de Spike Computer Repair. Avec plus de 25 ans d'expérience dans la technologie, son entreprise est spécialisée dans la réparation d'ordinateurs PC et Mac, la vente d'ordinateurs d'occasion,
la suppression de virus, la récupération de données et la mise à niveau de matériels informatiques et de logiciels. Il est certifié CompTIA A+ et Microsoft Certified Solutions Expert.
Cet article a été consulté 15 431 fois.
Il est possible de restaurer sa dernière session dans Google Chrome, il suffit de savoir où cliquer !
Étapes
Méthode 1
Méthode 1 sur 3:Restaurer sa session au démarrage
Méthode 1
-
1Ouvrez Google Chrome sur votre ordinateur. L'icône de Google Chrome est une balle colorée avec un point bleu au centre. Vous la trouverez dans le dossier Applications sur Mac et dans votre menu de démarrage sous Windows.
-
2Cliquez sur les trois points verticaux. Cette icône se situe à côté de la barre d'adresse, dans le coin supérieur droit du navigateur. Elle donne accès à un menu déroulant.
-
3Cliquez sur Paramètres dans le menu. Cela ouvrira une nouvelle fenêtre, détaillant les paramètres de votre navigateur.
-
4Descendez et cliquez sur Au démarrage. Cette option se trouve tout en bas de la page, avant l'option Paramètres avancés. Elle vous permet de modifier le fonctionnement du navigateur au démarrage.
-
5Cliquez sur Reprendre mes activités là où je m'étais arrêté. Une fois que vous avez sélectionné cette option, votre navigateur restaurera toutes les pages ouvertes lors de la précédente session.Publicité
Méthode 2
Méthode 2 sur 3:Rouvrir un onglet fermé sur Mac
Méthode 2
-
1Ouvrez Google Chrome sur votre ordinateur. L'icône de Google Chrome est une balle colorée avec un point bleu au centre. Vous le trouverez dans le dossier Applications ou sur le Bureau.
-
2Cliquez sur l'icône Dossier. Elle se trouve à côté de l'icône Apple, sur la barre de menu, dans le coin supérieur gauche de votre écran. Elle donne accès à un menu déroulant.
-
3Cliquez sur Rouvrir une fenêtre fermée dans le menu. Cette commande vous permet de restaurer la fenêtre fermée en dernier dans votre navigateur. La fenêtre s'ouvrira dans un nouvel onglet.
- Vous pouvez également utiliser le raccourci clavier ⇧ Shift+⌘ Command+T pour rouvrir une fenêtre récemment fermée.
-
4Cliquez sur Historique. Vous accédez à cette commande dans la barre de menu, dans le coin supérieur gauche de votre écran. L'historique est la liste de tous les onglets récemment fermés et de tous les sites récemment visités.
-
5Cherchez dans l'historique la fenêtre récemment fermée. L'historique dresse la liste de toutes les fenêtres fermées il y a peu de temps sous le titre Récemment fermés.
- Si la fenêtre que vous avez fermée avait plusieurs onglets, la liste sous le titre Récemment fermés vous montrera l'ensemble des onglets. Par exemple, si vous avez trois onglets ouverts et que vous fermez la fenêtre, l'historique indiquera 3 onglets.
-
6Cliquez sur l'un des sites de la liste. Celui-ci s'ouvrira dans un nouvel onglet.
- Si vous rouvrez une fenêtre avec plusieurs onglets, placez la souris sur le nombre d'onglets de la liste et cliquez sur Restaurer tous les onglets.
Publicité
Méthode 3
Méthode 3 sur 3:Rouvrir un onglet fermé sous Windows
Méthode 3
-
1Ouvrez Google Chrome sur votre ordinateur. L'icône de Google Chrome est une balle colorée avec un point bleu au centre. Vous la trouverez dans le menu de démarrage.
-
2Faites un clic droit n'importe où sur la barre d'onglets. Placez la souris sur un espace vide dans la barre d'onglets de votre navigateur et faites un clic droit. Vous verrez apparaitre un menu déroulant.
-
3Cliquez sur Rouvrir l'onglet fermé dans le menu. Cette commande restaurera vos sessions récemment fermées sur ce navigateur. Celles-ci s'afficheront dans un nouvel onglet.
- Vous pouvez également utiliser le raccourci clavier ⇧ Shift+Control+T pour rouvrir une session récemment fermée.
- Si vous venez de fermer une fenêtre avec plusieurs onglets, la commande suivante s'affichera : Rouvrir la fenêtre fermée. En cliquant dessus, la fenêtre se rouvrira avec l'ensemble des onglets que vous aviez ouverts.
Publicité
À propos de ce wikiHow
Publicité