X
Cet article a été rédigé avec la collaboration de nos éditeurs(trices) et chercheurs(euses) qualifiés(es) pour garantir l'exactitude et l'exhaustivité du contenu.
L'équipe de gestion du contenu de wikiHow examine soigneusement le travail de l'équipe éditoriale afin de s'assurer que chaque article est en conformité avec nos standards de haute qualité.
Cet article a été consulté 27 618 fois.
Apprenez à afficher la liste des fichiers Internet temporaires de votre navigateur. Il s'agit des données qui permettent de charger rapidement les sites que vous visitez souvent. Vous avez la possibilité de voir ces fichiers sur votre appareil mobile.
Étapes
Méthode 1
Méthode 1 sur 4:Afficher les fichiers Internet temporaires de Google Chrome
Méthode 1
-
1Ouvrez Google Chrome. Il est représenté par un cercle coloré en rouge, vert et jaune au milieu duquel se trouve un point bleu.
-
2Cliquez sur la barre d'adresse. Elle se trouve à la partie supérieure de la fenêtre de Chrome.
-
3Tapez about : cache dans la barre d'adresse. Cette action fera apparaitre les fichiers Internet temporaires.
-
4Appuyez sur Entrée. Cette action fera apparaitre les fichiers Internet temporaires de votre navigateur Google Chrome sous forme de liste de liens.
- Vous avez la possibilité de cliquer sur un lien pour avoir plus de détails sur le site vers lequel cela vous redirige.
Publicité
Méthode 2
Méthode 2 sur 4:Afficher les fichiers Internet temporaires de Microsoft Edge
Méthode 2
-
1Cliquez sur Ce PC. Il s'agit d'une icône qui ressemble à un écran d'ordinateur. Bien que vous devriez ouvrir le menu Démarrer et cliquez sur l'icône de poste de travail, vous trouverez habituellement sur votre bureau Mon ordinateur (ou Mon PC).
-
2Cliquez deux fois sur l'icône de votre disque dur. Il est renommé par défaut Disque local (C : ) et se trouve sous la section Périphériques et lecteurs qui se situe au milieu de la fenêtre.
-
3Cliquez deux fois sur Utilisateurs. Ce dossier se trouve vers le bas de la page.
-
4Cliquez deux fois sur le dossier qui porte votre nom d'utilisateur. Il devrait être composé des toutes premières lettres du nom que vous avez utilisé lors de la configuration de l'ordinateur.
- Dans certains cas, ce dossier sera renommé avec les toutes premières lettres de votre adresse électronique Microsoft.
-
5Cliquez deux fois sur AppData. Ce dossier se trouve en haut de la page.
- Si n'arrivez pas à le voir, vous devriez activer l'option d'affichage des éléments cachés avant de continuer.
-
6Cliquez deux fois sur Local. Ce dossier se trouve en haut de la page.
-
7Défilez vers le bas et cliquez deux fois sur Packages. Sur cette page, les dossiers sont classés par ordre alphabétique et pour trouver Packages, vous devez vous rendre dans la section P.
-
8Cliquez deux fois sur Microsoft.MicrosoftEdge. Le nom du dossier de base restera intact, bien qu'il y aurait plusieurs lettres et chiffres qui suivront la section Edge.
-
9Cliquez deux fois sur AC. Ce dossier se trouve en haut de cette page.
-
10Cliquez deux fois sur # !001. Vous verrez ce dossier en haut de cette page.
-
11Cliquez deux fois sur Temp. Il s'agit d'un dossier qui se situe en bas de la page. C'est l'emplacement où sont stockés les fichiers temporaires de tous les sites que vous avez visités avec Microsoft Edge.Publicité
Méthode 3
Méthode 3 sur 4:Afficher les fichiers Internet temporaires d'Internet Explorer
Méthode 3
-
1Ouvrez Internet Explorer. Ce navigateur est représenté par une lettre e bleue entourée d'un cercle jaune.
-
2Cliquez sur ⚙️. Cette option se trouve dans le coin supérieur droit de la fenêtre d'Internet Explorer.
-
3Cliquez sur Options Internet. Vous trouverez cette fonctionnalité vers le bas dans le menu contextuel.
-
4Cliquez sur Paramètres. Cette option se trouve au bas de la fenêtre Options Internet dans la section Historique de navigation.
-
5Cliquez sur Afficher les fichiers. Cette option se situe à la partie inférieure droite de la fenêtre.
-
6Passez en revue vos fichiers temporaires. Tous les fichiers que vous trouverez dans ce dossier sont des données mises en cache des sites que vous avez visités avec Internet Explorer.Publicité
Méthode 4
Méthode 4 sur 4:Afficher les fichiers Internet temporaires de Firefox
Méthode 4
-
1Ouvrez Firefox. L'icône de ce navigateur ressemble à un renard avec un pelage rouge-orange qui entoure un globe bleu.
-
2Cliquez dans la barre d'adresse. Vous trouverez cela en haut de la fenêtre de Firefox.
-
3Tapez about : cache dans la barre d'adresse. Cette action fera apparaitre les fichiers Internet temporaires.
-
4Appuyez sur Entrée. Ce faisant, la fenêtre Network Cache Storage Information apparaitra.
-
5Cliquez sur List Cache Entries. Ce lien se situe sous la section disk qui se trouve au milieu de la page. Cette action vous redirigera vers une page sur laquelle tous les fichiers Internet temporaires de Firefox s'afficheront.Publicité
À propos de ce wikiHow
Publicité
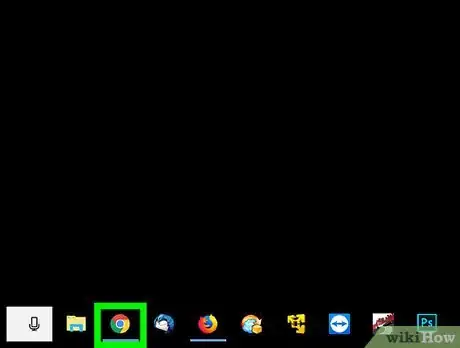
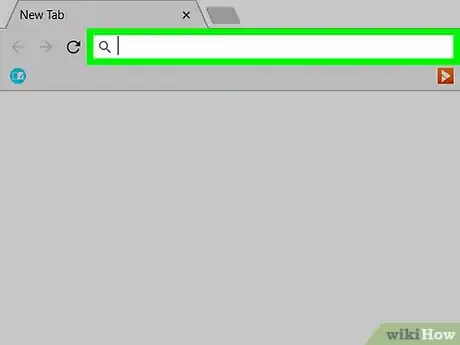
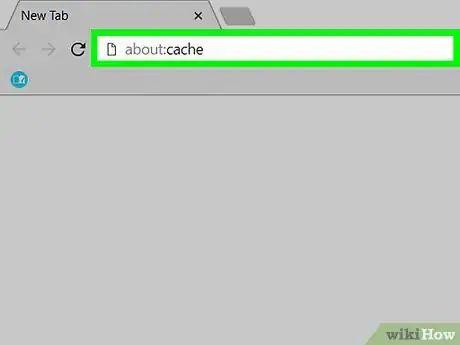
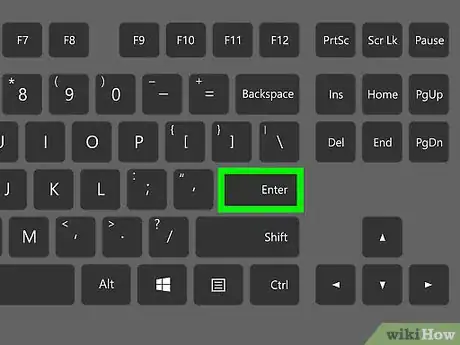
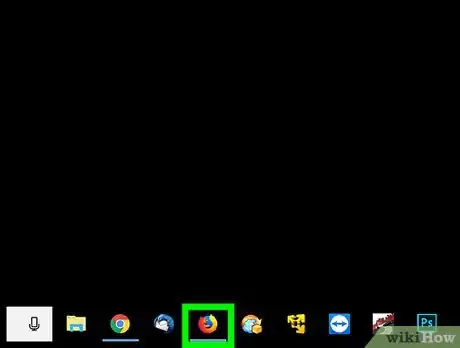
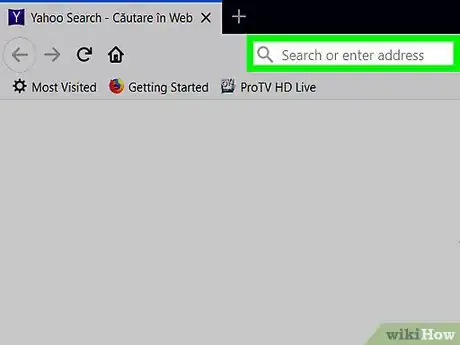
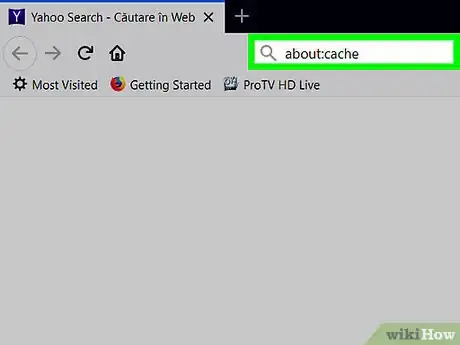
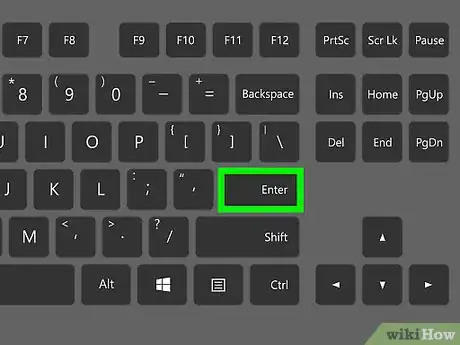
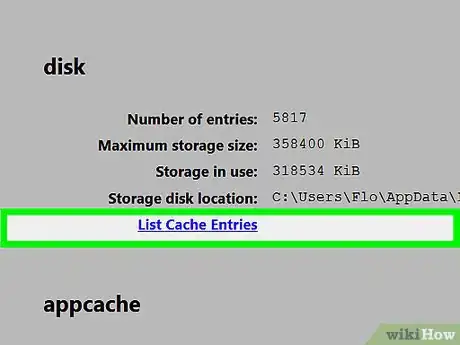
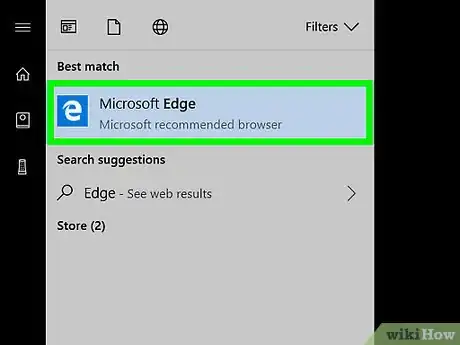
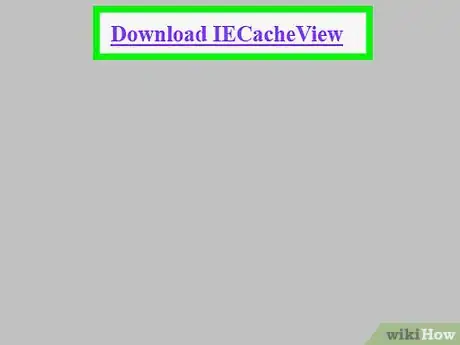
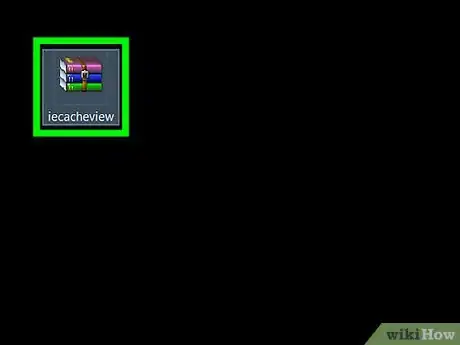
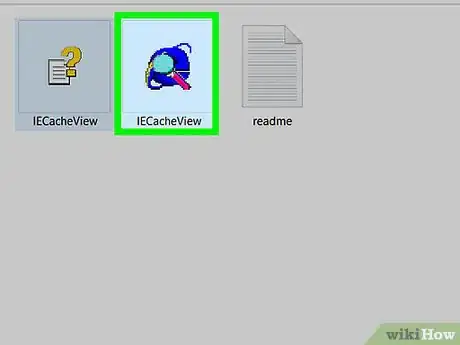
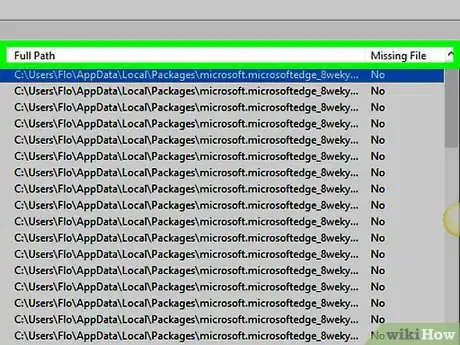
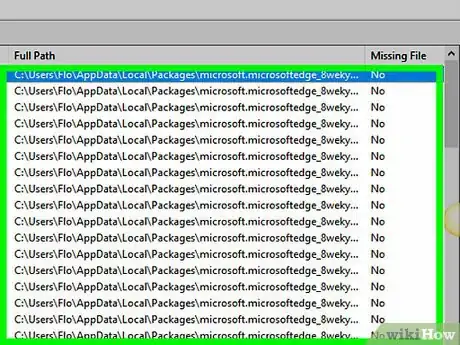
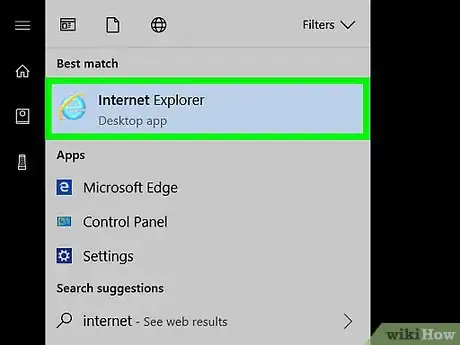
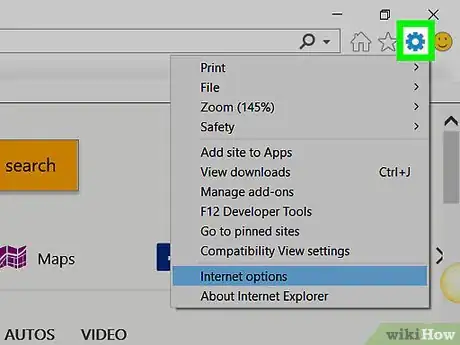
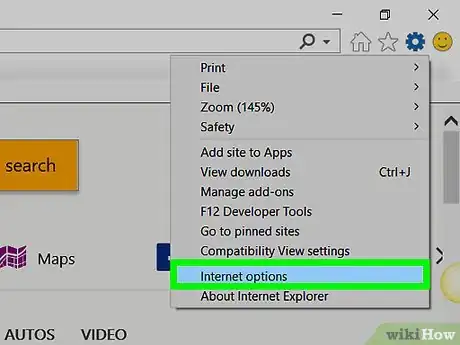
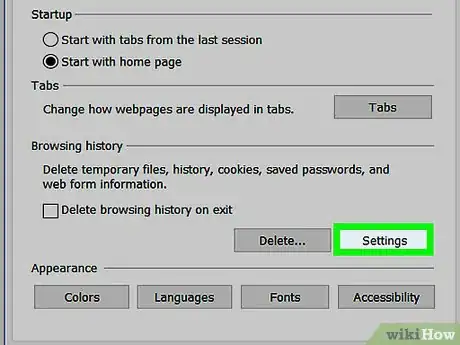
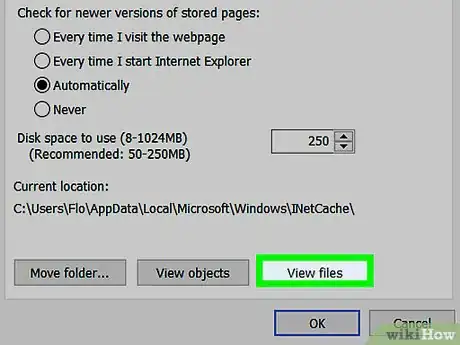
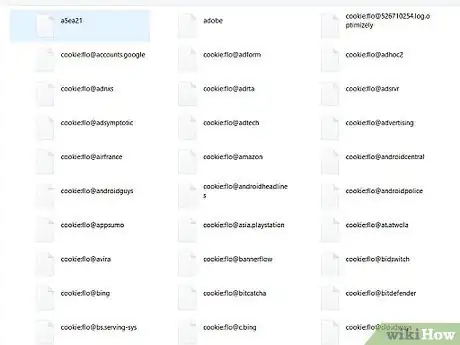
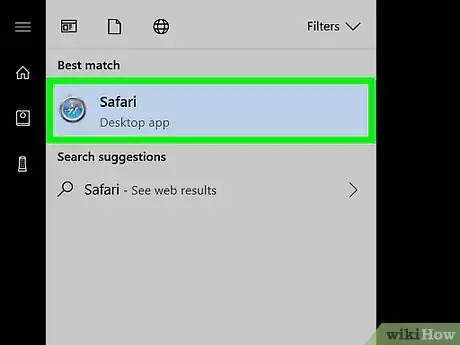
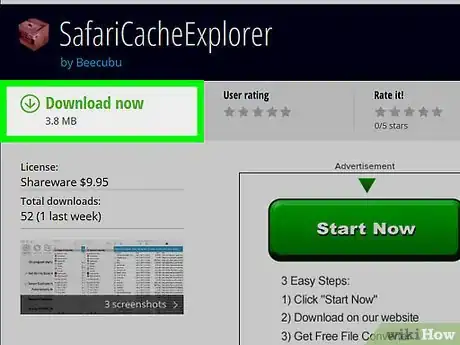
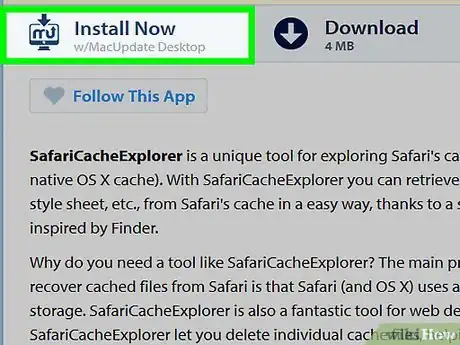
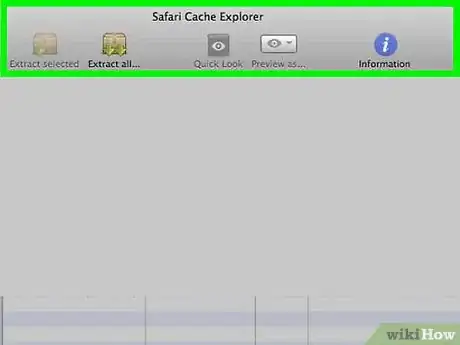
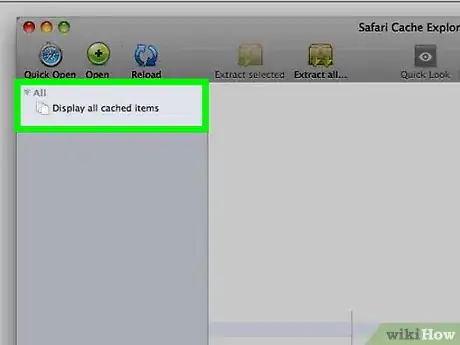
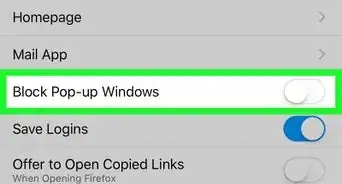
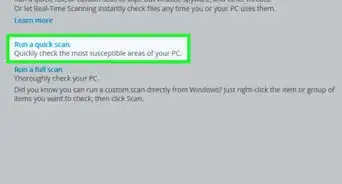
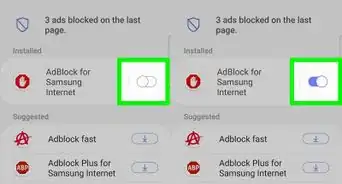
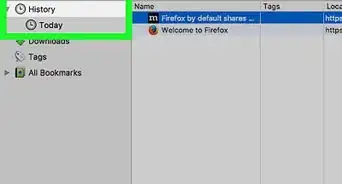
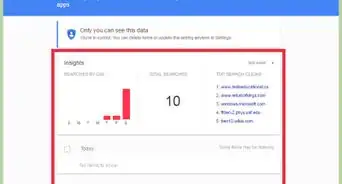
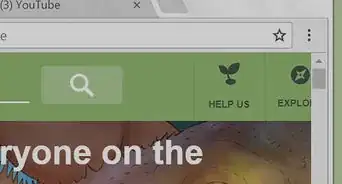
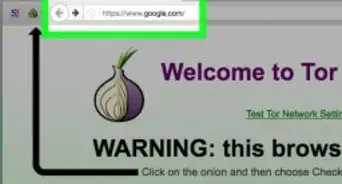
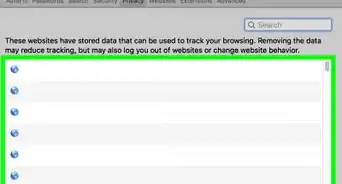
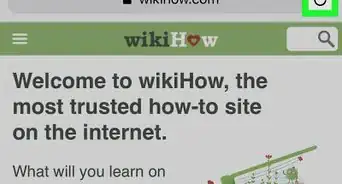
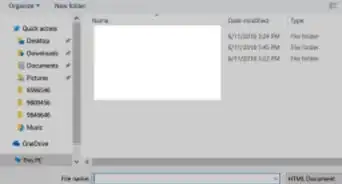
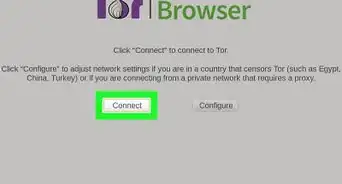
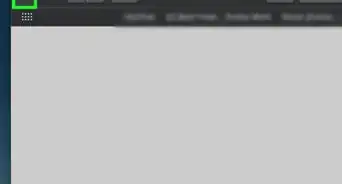
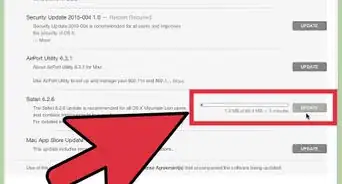
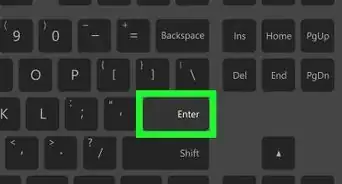
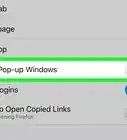
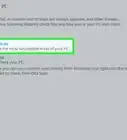
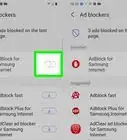
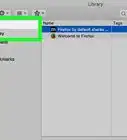

L'équipe de gestion du contenu de wikiHow examine soigneusement le travail de l'équipe éditoriale afin de s'assurer que chaque article est en conformité avec nos standards de haute qualité. Cet article a été consulté 27 618 fois.