Cet article a été rédigé avec la collaboration de nos éditeurs(trices) et chercheurs(euses) qualifiés(es) pour garantir l'exactitude et l'exhaustivité du contenu.
L'équipe de gestion du contenu de wikiHow examine soigneusement le travail de l'équipe éditoriale afin de s'assurer que chaque article est en conformité avec nos standards de haute qualité.
Cet article a été consulté 18 404 fois.
Aujourd’hui, il est possible de créer un fichier de sauvegarde Google Chrome de vos favoris, historiques, mots de passe enregistrés, applications installées, et vos paramètres de configuration. La sauvegarde ainsi créée est associée au compte Google sur lequel vous vous êtes connecté au navigateur. Une fois la sauvegarde effectuée, vous pouvez restaurer toutes ces informations sur un autre ordinateur ou appareil (smartphone ou tablette) en vous connectant simplement au compte Google utilisé.
Étapes
Partie 1
Partie 1 sur 3:Sauvegarder Chrome
-
1Ouvrez Google Chrome. Pour pouvoir sauvegarder Chrome, vous devrez d’abord ouvrir le navigateur sur votre ordinateur.
-
2Faites un clic sur ⋮. Vous pourrez voir ce bouton dans le coin supérieur droit de votre écran. En cliquant dessus, vous verrez un menu déroulant apparaitre.
-
3Faites un clic sur Paramètres. Vous verrez cette option vers le bas du menu déroulant.
-
4Faites un clic sur CONNECTEZ-VOUS À CHROME. Vous pourrez voir ce bouton en haut à droite de la page Paramètres.
- Il est possible que vous soyez déjà connecté avec votre compte Google. Dans ce cas, vous devriez voir en haut de la page sous la section Personnes, votre nom de profil. Si vous le voyez, vous pouvez ignorer les trois étapes suivantes.
- Cliquez d'abord sur DÉCONNEXION si vous vous êtes connecté à un compte, autre que celui que vous voulez utiliser pour sauvegarder Google Chrome.
-
5Saisissez votre adresse email dans le champ réservé à cet effet. Entrez l'adresse email du compte Google que vous voulez utiliser pour effectuer la sauvegarde. Après cela, cliquez sur Suivant.
-
6Entrez votre mot de passe. Il s’agit du mot de passe qui correspond au compte que vous avez entré antérieurement. Ensuite, faites un clic sur Suivant.
-
7Faites un clic sur OK lorsque vous y êtes invité. Ainsi, Chrome sera connecté au compte Google fourni.
-
8Sélectionnez l’option Synchronisation. Cette option est située dans la section Personnes, sous votre nom de profil.
- Si Chrome est déjà connecté à un compte Google, cela signifie que la synchronisation est déjà probablement activée.
-
9Appuyez sur le commutateur pour activer l’option Tout synchroniser. Appuyez sur le commutateur gris à droite de l’option Tout synchroniser pour l’activer. Après cela, il deviendra bleu. Ainsi, vous pourrez enregistrer dans le compte Google utilisé, tous vos paramètres, favoris, applications installées et d'autres données.
- Si le commutateur devant Tout synchroniser est déjà bleu, cela signifie que Chrome a été sauvegardé sur votre compte.
-
10Faites un clic sur . Vous verrez ce bouton en haut à gauche de l’écran. Vous pouvez maintenant restaurer vos paramètres Google Chrome sur un autre ordinateur ou un téléphone.Publicité
Partie 2
Partie 2 sur 3:Restaurer une sauvegarde de Chrome sur un ordinateur
-
1Ouvrez le navigateur Chrome. Ouvrez-le sur l'ordinateur sur lequel vous voulez restaurer vos paramètres Chrome.
-
2Faites un clic sur ⋮. Vous pourrez voir ce bouton dans le coin supérieur droit de votre écran. En cliquant dessus, vous verrez un menu déroulant apparaitre.
-
3Slectionnez Paramètres. Vous verrez cette option vers le bas du menu déroulant.
-
4Faites un clic sur CONNECTEZ-VOUS À CHROME. Vous pourrez voir ce bouton en haut à droite de la page Paramètres.
-
5Connectez-vous à Google Chrome. Saisissez l’adresse email et le mot de passe du compte Google utilisé pour sauvegarder vos données. Ainsi, toutes les informations sauvegardées antérieurement seront automatiquement restaurées sur votre ordinateur.Publicité
Partie 3
Partie 3 sur 3:Restaurer une sauvegarde de Chrome sur un téléphone
-
1Lancez l'application Google Chrome. Faites-le sur le périphérique (téléphone ou tablette) sur lequel vous voulez restaurer vos données Chrome.
-
2Appuyez sur ⋮. Vous pourrez voir ce bouton dans le coin supérieur droit de votre écran. En appuyant dessus, vous verrez un menu déroulant apparaitre.
-
3Sélectionnez Paramètres. Vous verrez cette option vers le bas du menu déroulant.
-
4Appuyez sur CONNECTEZ-VOUS À CHROME. Vous pourrez voir ce bouton en haut de la page Paramètres.
-
5Saisissez votre adresse email et le mot de passe. Vous devez entrer l'adresse email et le mot de passe du compte Google que vous avez utilisé pour sauvegarder vos données. Après que vous aurez saisi cette adresse, vous devez appuyer sur Suivant pour continuer. Ensuite, entrez le mot de passe correspondant et appuyez sur Suivant. Ainsi, toutes les informations sauvegardées antérieurement seront automatiquement restaurées sur votre appareil.
- Si vous avez déjà le compte Google que vous avez utilisé pour effectuer la sauvegarde sur votre appareil, sélectionnez-le simplement et appuyez sur Continuer.
Publicité
Conseils
- Vous avez la possibilité de restaurer une sauvegarde de Chrome sur n'importe quel appareil utilisant Google Chrome.
Avertissements
- Si vous modifiez les paramètres de Chrome lorsque le processus de sauvegarde est en cours (par exemple, vous supprimez un favori), le changement apparaitra lorsque vous allez restaurer la sauvegarde.
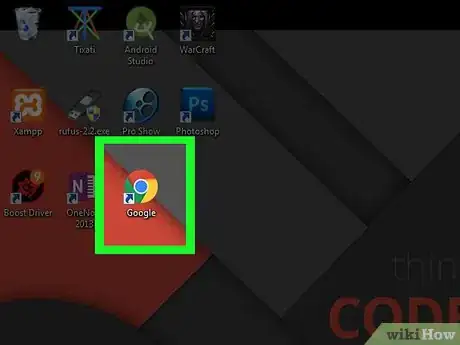
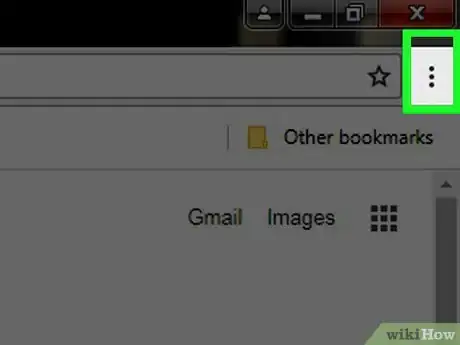
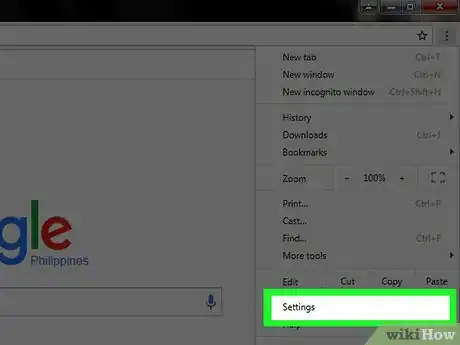
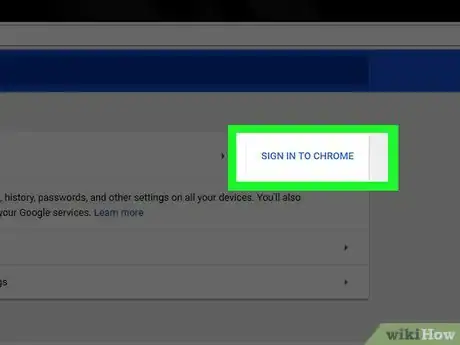
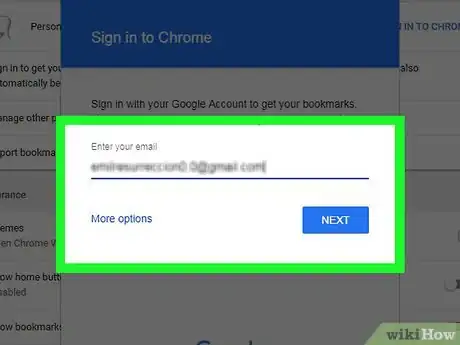
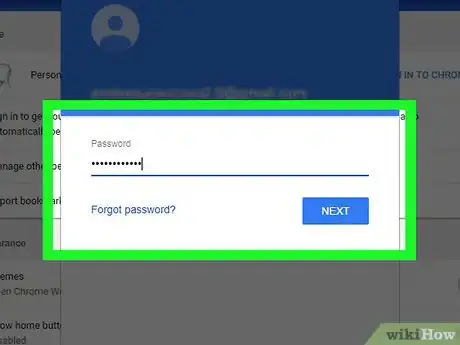
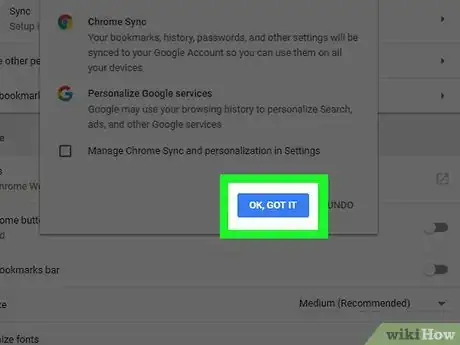
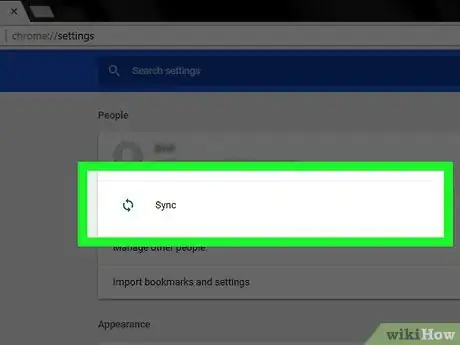
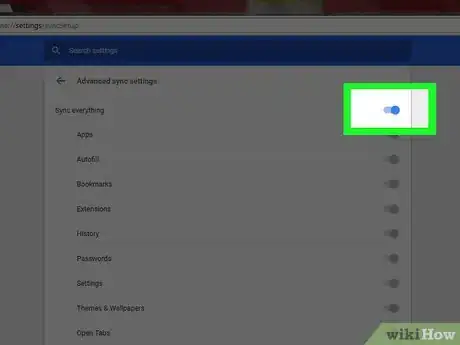
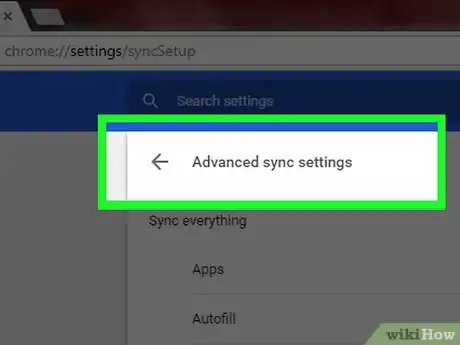

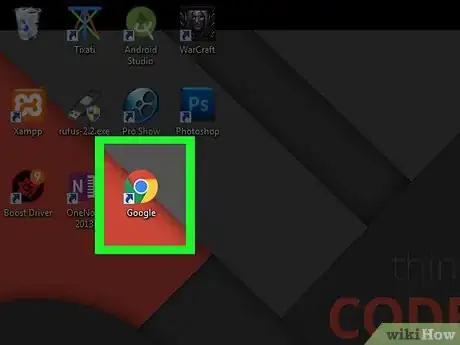
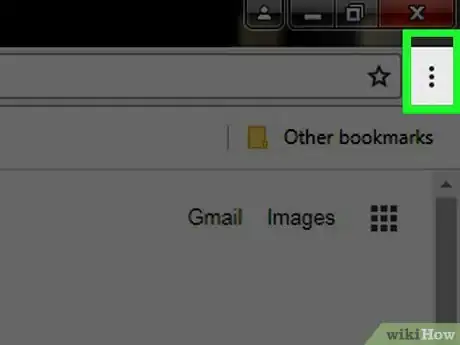
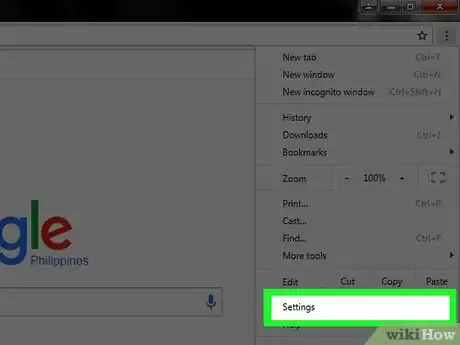
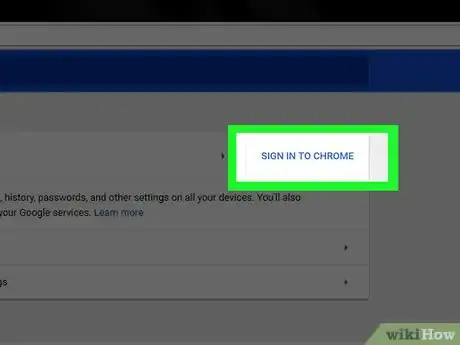
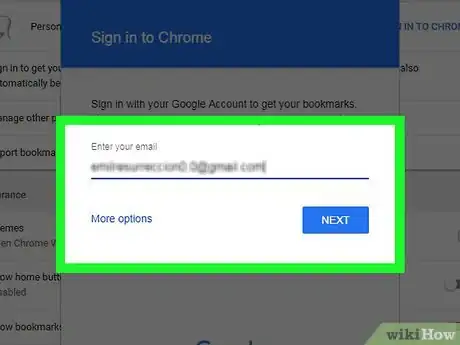
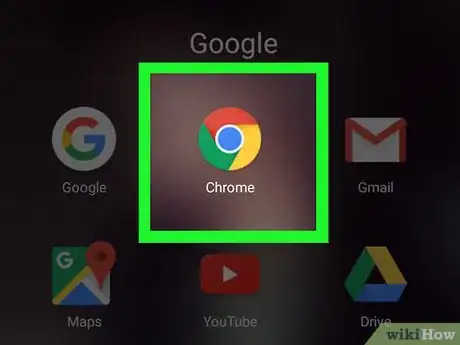
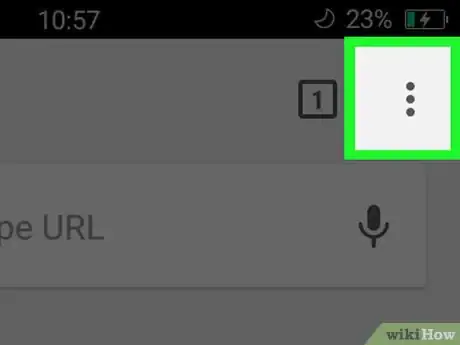
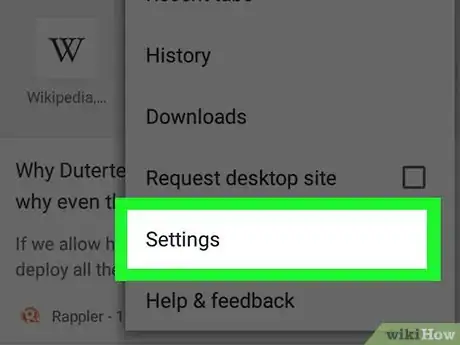
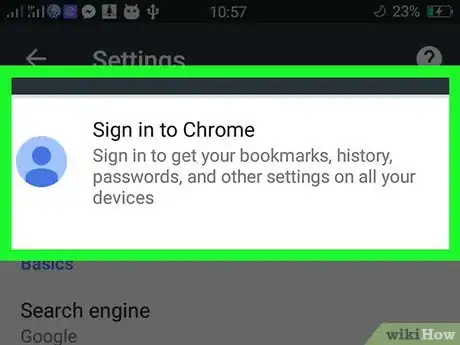
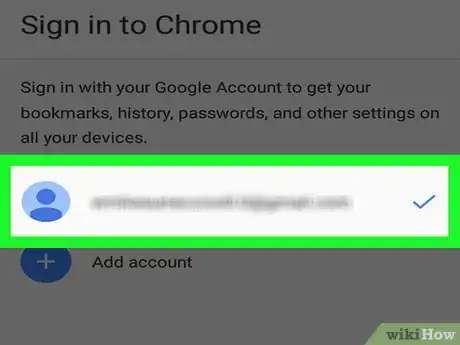

















L'équipe de gestion du contenu de wikiHow examine soigneusement le travail de l'équipe éditoriale afin de s'assurer que chaque article est en conformité avec nos standards de haute qualité. Cet article a été consulté 18 404 fois.