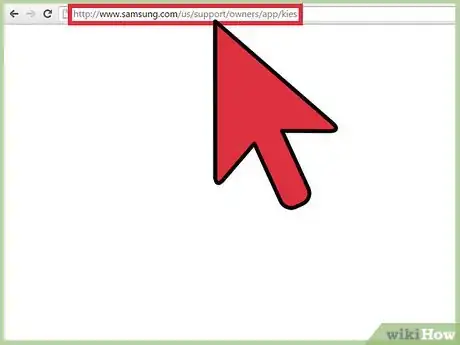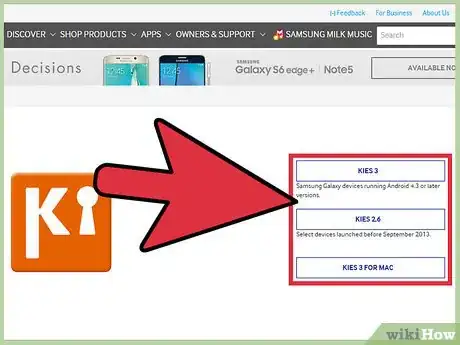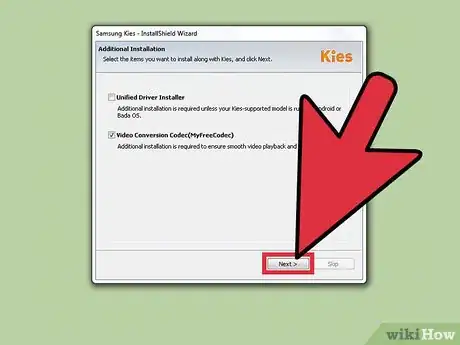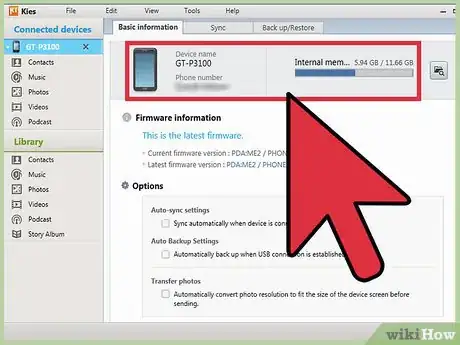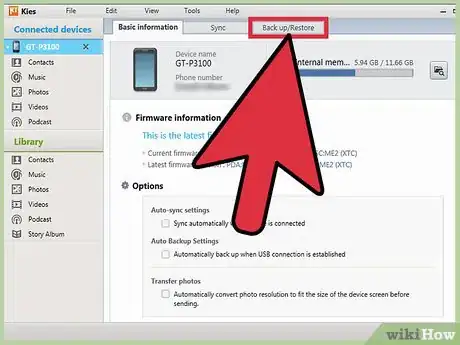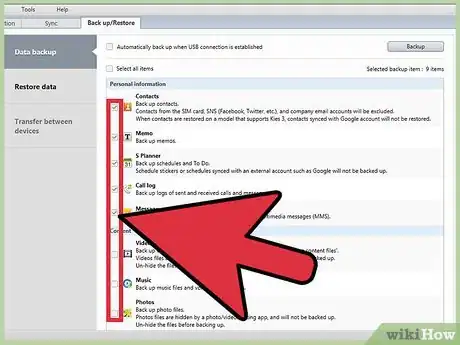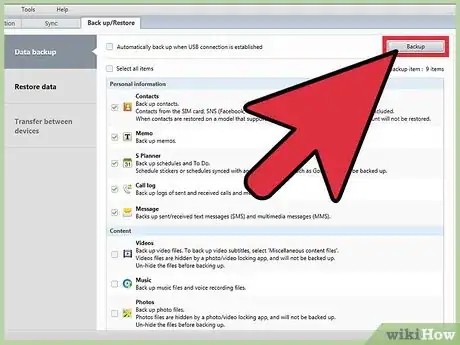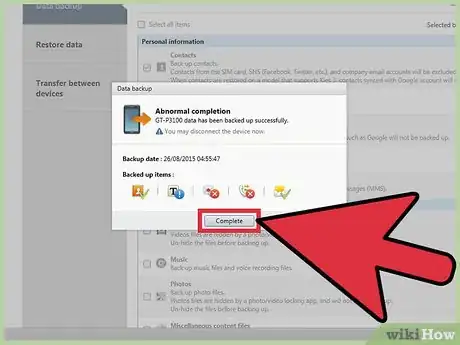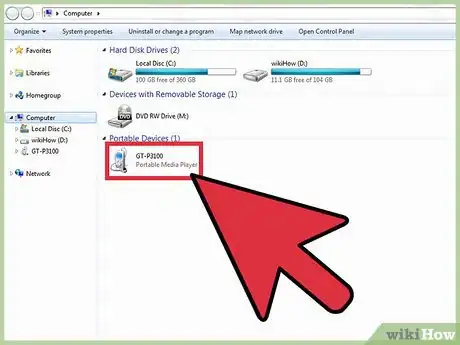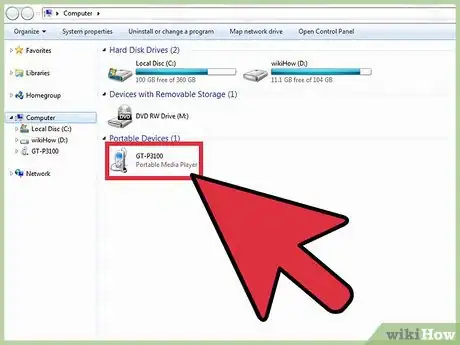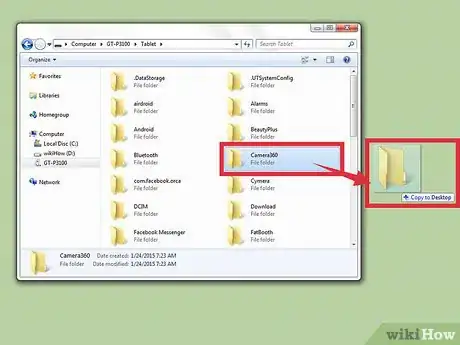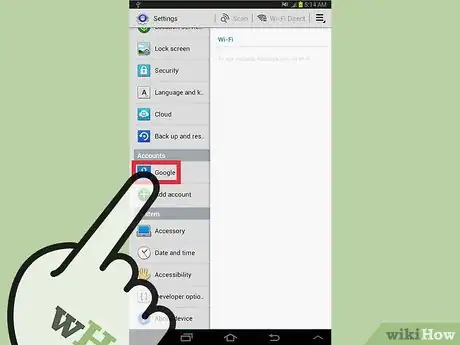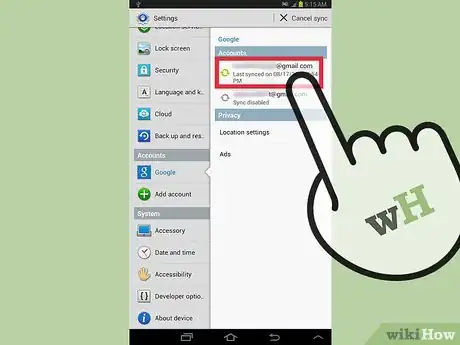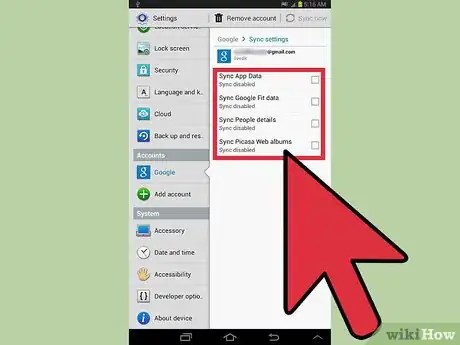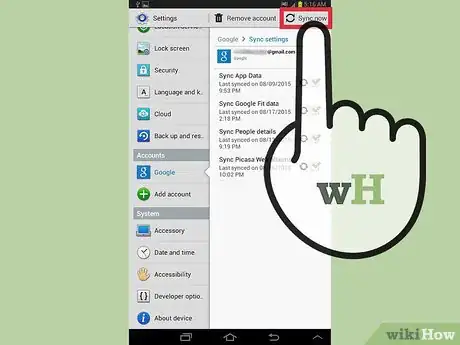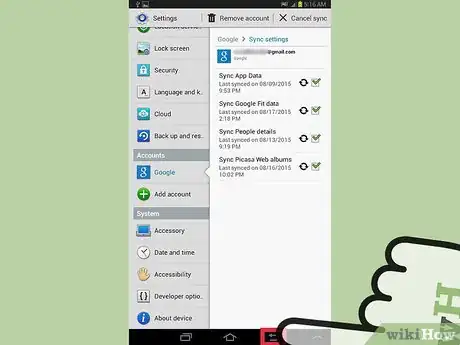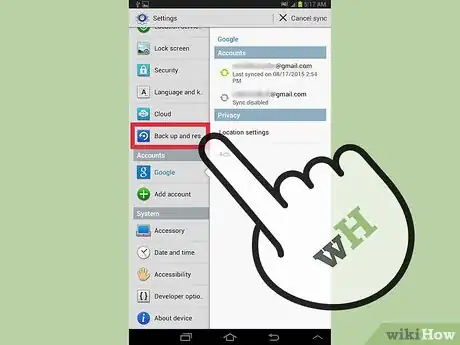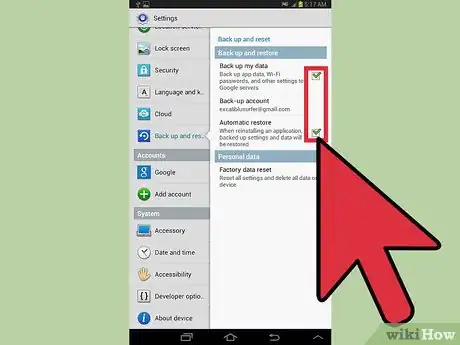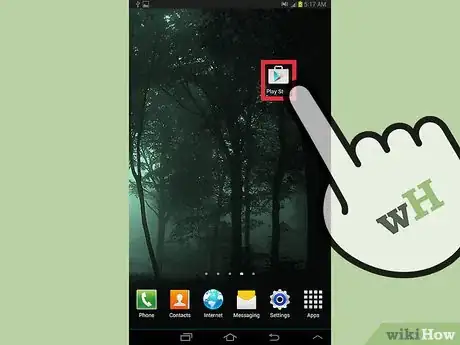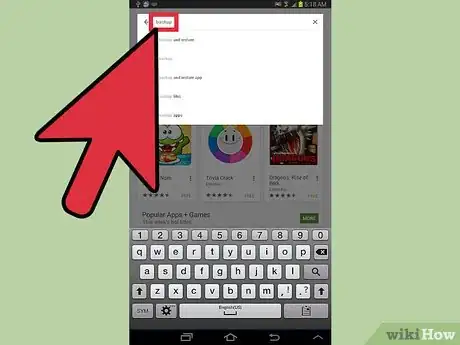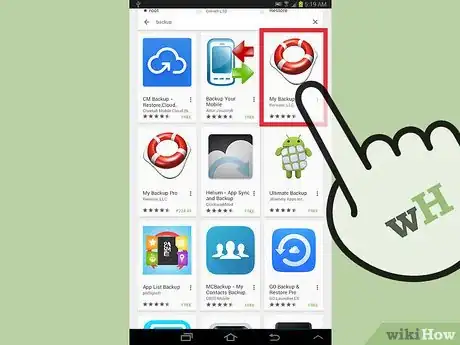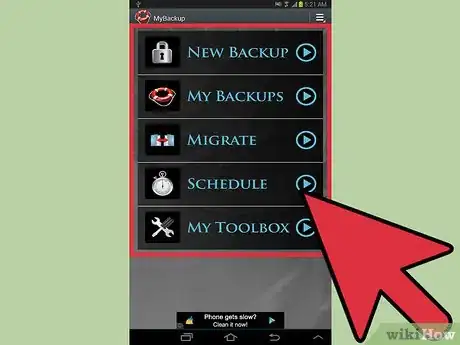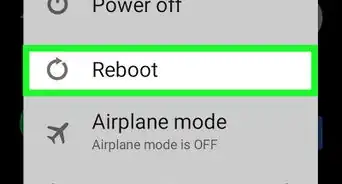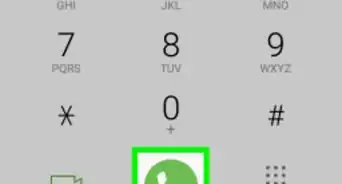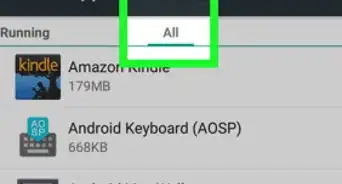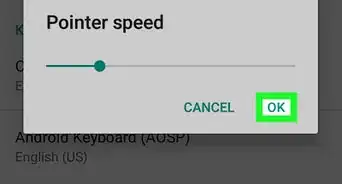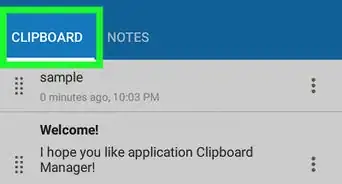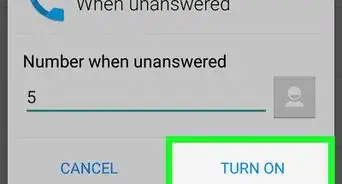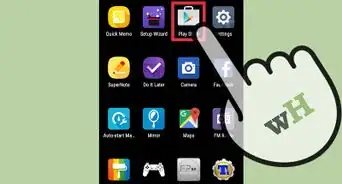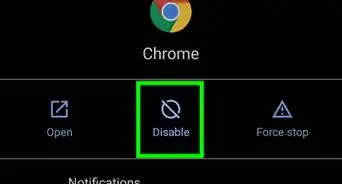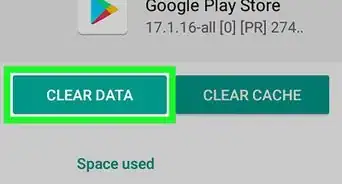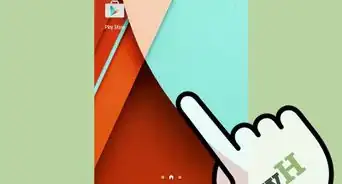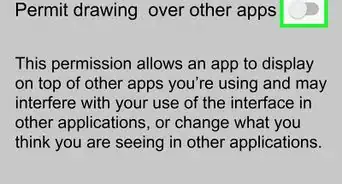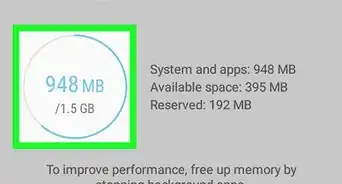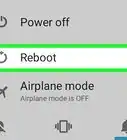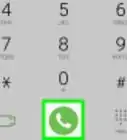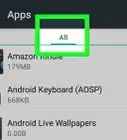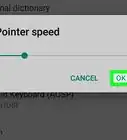X
wikiHow est un wiki, ce qui veut dire que de nombreux articles sont rédigés par plusieurs auteurs(es). Pour créer cet article, des auteur.e.s volontaires ont participé à l'édition et à l'amélioration.
Cet article a été consulté 5 621 fois.
Sauvegarder les données de votre téléphone Samsung Galaxy est une garantie que vous ne perdrez pas vos données en cas de perte, de vol ou de problèmes techniques de votre téléphone. Vous pouvez utiliser Samsung Kies pour sauvegarder les données de votre Samsung Galaxy, ou copier les informations sur votre ordinateur, sur les serveurs de Google, ou sur une application tierce.
Étapes
Méthode 1
Méthode 1 sur 4:Utiliser Samsung Kies
Méthode 1
-
1Accédez au site de Samsung Kies. Rendez-vous sur http://www.samsung.com/us/kies/ sur votre ordinateur.
-
2Téléchargez Samsung Kies. Cliquez sur l'option de téléchargement de Samsung Kies.
-
3Installez Samsung Kies. Suivez les instructions d'installation de Samsung Kies.
-
4Connectez votre téléphone à l'ordinateur. À l'aide d'un câble USB, reliez votre téléphone à l'ordinateur. Les informations de votre téléphone seront automatiquement détectées et affichées.
-
5Sélectionnez l'onglet Sauvegarder/Restaurer. Cet onglet est situé dans la partie supérieure de Samsung Kies.
-
6Sélectionnez les données à sauvegarder. Cochez les catégories ou éléments que vous souhaitez sauvegarder. Exemples d'éléments à sauvegarder : contacts, messages, informations de connexion, et autres.
-
7En bas de la fenêtre, sélectionnez Sauvegarder. Le processus de sauvegarde commencera.
-
8À la fin de la sauvegarde, sélectionnez Terminer. Vous pouvez restaurer vos données quand vous le voulez, en accédant à l'onglet Sauvegarde/Restaurer[1] .Publicité
Méthode 2
Méthode 2 sur 4:Utiliser un ordinateur
Méthode 2
-
1Connectez votre téléphone à un ordinateur. Faites cela en utilisant un câble USB. Votre téléphone sera représenté par l'icône d'un disque externe dans Windows Explorer.
- Si vous êtes sur un Mac, votre téléphone ne serait pas automatiquement détecté par Finder. Pour avoir accès aux fichiers de votre téléphone en utilisant Mac OS X, vous devez télécharger l'application Android File Transfer sur https://www.android.com/filetransfer/.
-
2Sélectionnez votre téléphone. Sélectionnez votre téléphone dans la barre de gauche de Windows Explorer ou dans l'application Android File Transfer.
-
3Faites glisser les fichiers et dossiers que vous voulez sauvegarder sur votre bureau[2] .Publicité
Méthode 3
Méthode 3 sur 4:Utiliser Google
Méthode 3
-
1Sélectionnez Paramètres, puis Google sous la section Comptes.
-
2Sélectionnez le compte Google que vous souhaitez sauvegarder.
-
3Cochez les catégories ou éléments à synchroniser et sauvegarder sur les serveurs de Google. Exemples de données à sauvegarder : contacts, données d'applications, photos, et autres.
-
4Synchronisez les données. Sélectionnez l'option Synchroniser maintenant pour synchroniser et sauvegarder les données que vous avez sélectionnées sur le réseau Cloud.
-
5Retournez au menu Paramètres.
-
6Sélectionnez l'option Sauvegarder et réinitialiser.
-
7Cochez les cases Sauvegarder mes données et Restaurer automatiquement. Toutes vos données seront sauvegardées et automatiquement restaurées sur votre téléphone, en cas de nécessité.Publicité
Méthode 4
Méthode 4 sur 4:Utiliser les applications de sauvegarde Cloud
Méthode 4
-
1Ouvrez Play Store sur votre téléphone.
-
2Tapez sauvegarde dans la barre de recherche de Play Store. Une liste de résultats apparaîtra.
-
3Téléchargez et installez l'application que vous voulez. Exemples d'applications à télécharger : MyBackup Pro de Rerware LLC, Helium de ClockworkMod, et Titanium Backup de Titanium Track[3] .
-
4Suivez les instructions de sauvegarde des données du programme de sauvegarde.Publicité
Références
À propos de ce wikiHow
Publicité