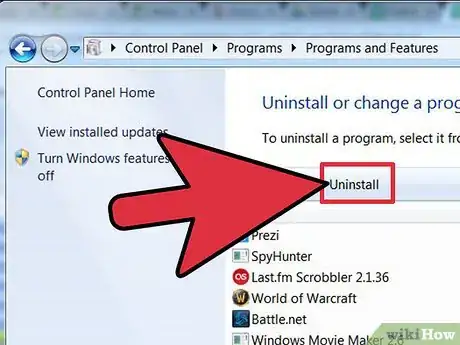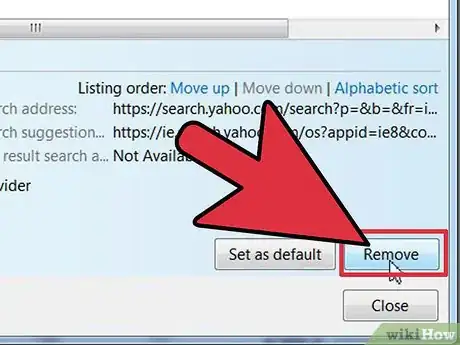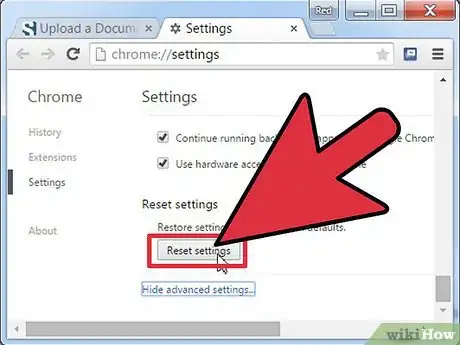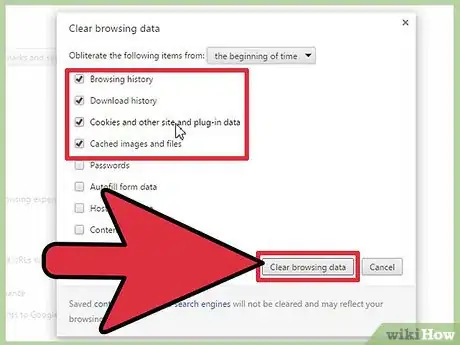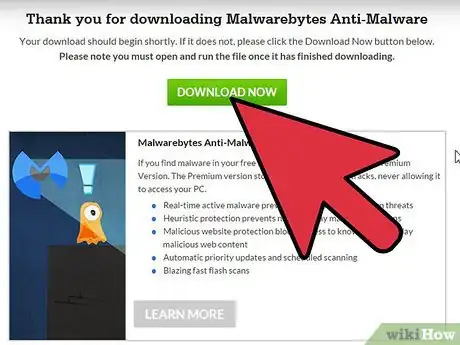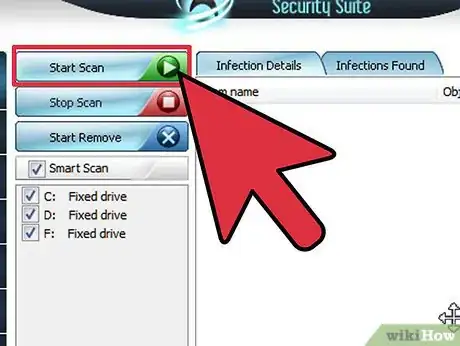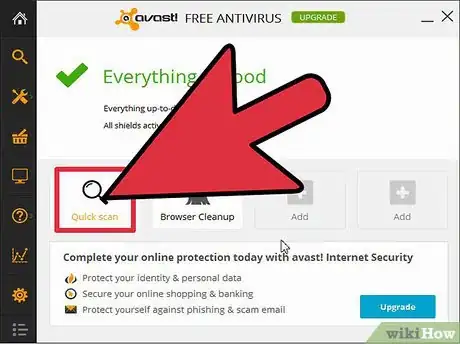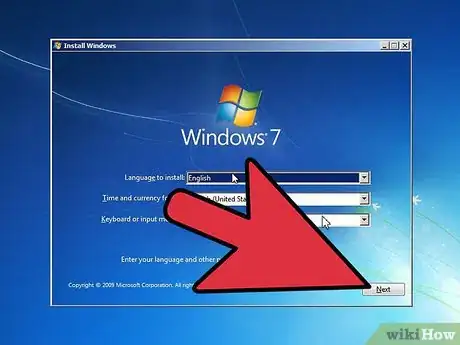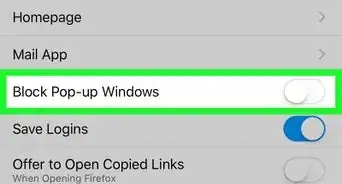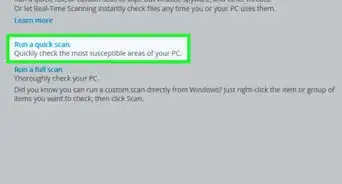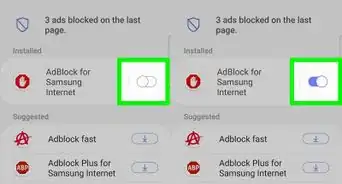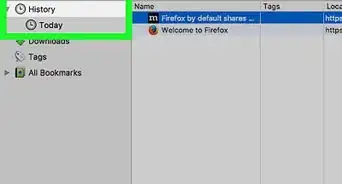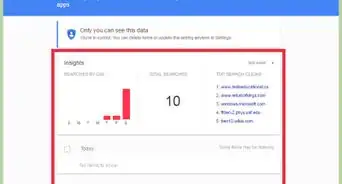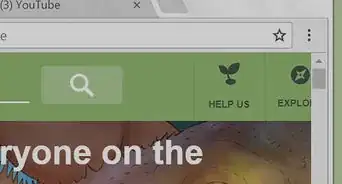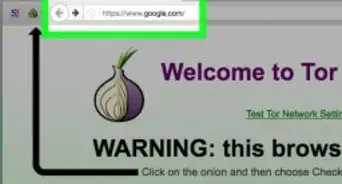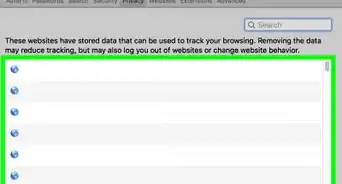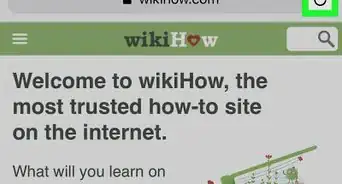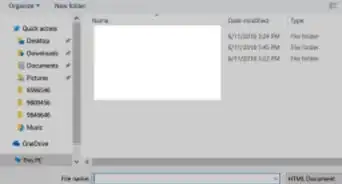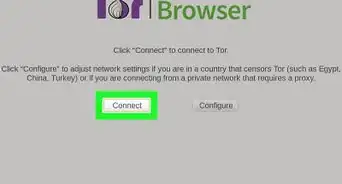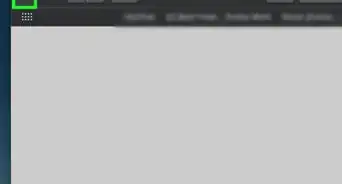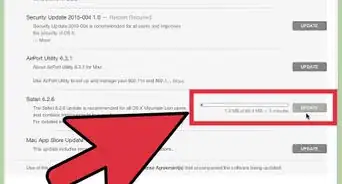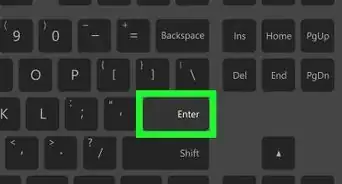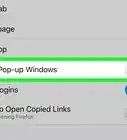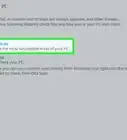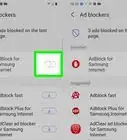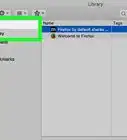wikiHow est un wiki, ce qui veut dire que de nombreux articles sont rédigés par plusieurs auteurs(es). Pour créer cet article, 10 personnes, certaines anonymes, ont participé à son édition et à son amélioration au fil du temps.
Cet article a été consulté 4 158 fois.
Est-ce que toutes les barres d'outils installées sur votre navigateur le ralentissent énormément? Les barres d'outils peuvent être installées en accompagnant d'autres programmes, ce qui fait qu'il est très facile d’en installer quelques-unes sans même s'en apercevoir. Ces barres d'outils peuvent détourner votre page d'accueil et vos moteurs de recherche, et diminuent de manière générale la vitesse de votre navigateur. Elles peuvent également être très difficiles à enlever, mais si vous êtes minutieux vous pouvez les bannir de votre navigateur.
Étapes
Méthode 1
Méthode 1 sur 2:Supprimer la barre d’outils
-
1Désinstallez le logiciel. Les barres d'outils sont souvent installées en accompagnement d’un logiciel, et tous deux devront être supprimés afin de vous débarrasser de la barre d'outils. Assurez-vous de désinstaller le logiciel en premier afin que la barre d'outils ne se réinstalle pas toute seule après avoir été supprimée.
- Windows - Ouvrez le Panneau de configuration et sélectionnez Programmes, Programmes et fonctionnalités, ou Ajouter/Supprimer des programmes. Attendez que la liste des programmes installés se charge, ce qui peut prendre quelques minutes. Trouvez le programme suspect dans la liste, sélectionnez-le et cliquez sur Désinstaller. Il peut y avoir plusieurs programmes installés par la barre d'outils, désinstallez tout ce que vous n'utilisez pas ou ce que vous ne connaissez pas
- Mac - Ouvrez votre dossier Applications et cherchez un dossier appelé Barres d'outils. Supprimez ce dossier pour supprimer le logiciel principal pour toutes les barres d'outils installées. Cherchez également des dossiers avec le nom du développeur de la barre d'outils et supprimez-les également. Si vous essayez de vous débarrasser d'une barre d'outils encombrante comme Softonic, ouvrez le dossier Bibliothèque, ouvrez le dossier Application Support et supprimez le dossier « Conduit ». Cherchez également dans le dossier InputManagers dans le dossier Bibliothèque tout ce qui s’appelle « CTLoader ». Supprimez-le également.
-
2Supprimez la barre d'outils. Une fois que le programme a été désinstallé, vous pouvez supprimer la barre d'outils en utilisant les paramètres de votre navigateur. Le processus varie légèrement selon le navigateur que vous utilisez:
- Chrome - Cliquez sur le bouton Menu (☰), placez le curseur de la souris sur « Outils », puis cliquez sur « Extensions ». Trouvez la barre d'outils dans la liste des extensions installées et cliquez sur l'icône de corbeille pour la supprimer. Redémarrez votre navigateur.
- Firefox - Cliquez sur le bouton Menu (☰) et sélectionnez « Modules complémentaires ». Cliquez sur l’onglet « Extensions » et localisez la barre d'outils que vous souhaitez supprimer. Cliquez sur Retirer pour la désinstaller. Redémarrez votre navigateur.
- Internet Explorer - Cliquez sur l'icône de pignon et sélectionnez « Gérer les modules complémentaires ». Cela va ouvrir une nouvelle fenêtre. Sélectionnez « Barres d'outils et extensions » dans le menu de gauche, puis trouvez la barre d'outils que vous voulez supprimer. Cliquez sur Désactiver pour la retirer.
- Safari - Cliquez sur le menu Safari et sélectionnez « Préférences ». Cliquez sur l’onglet « Extensions ». Sélectionnez la barre d'outils que vous souhaitez supprimer et cliquez sur le bouton Désinstaller. Redémarrez votre navigateur.
-
3Réinitialisez les paramètres de votre navigateur. Souvent, les barres d'outils modifient votre page d'accueil et votre moteur de recherche par défaut. Assurez-vous de modifier de nouveau ces paramètres suivant vos préférences, ou vous pourriez réinstaller de nouveau la barre d’outils.
- Chrome - Cliquez sur le bouton Menu (☰) et sélectionnez « Paramètres ».
- Dans la section « Au démarrage », cliquez sur le lien « Définir les pages ».
- Supprimez tous les sites web que vous ne souhaitez pas ouvrir, et ajoutez les sites web que vous voulez ouvrir lorsque Chrome démarre.
- De retour dans le menu Paramètres, cliquez sur Gérer les moteurs de recherche ... .
- Supprimez le nouveau moteur de recherche de votre liste « Paramètres de recherche par défaut », et définissez votre moteur de recherche préféré comme valeur par défaut.
- Réinitialisez Chrome entièrement en cliquant sur le lien « Afficher les paramètres avancés » dans le menu Paramètres, en faisant défiler la page vers le bas, puis en cliquant sur Réinitialiser les paramètres du navigateur.
- Firefox - Cliquez sur le bouton Menu (☰) et sélectionnez « Options ».
- Sélectionnez la section « Générale » et modifiez le champ « Page d'accueil » pour votre page de départ souhaitée.
- Dans la fenêtre principale de Firefox, cliquez sur l'icône de moteur de recherche dans la barre de recherche en haut de la fenêtre.
- Sélectionnez « Gérer les moteurs de recherche ».
- Sélectionnez le moteur de recherche que vous souhaitez supprimer et cliquez sur le bouton Supprimer.
- Si rien ne fonctionne, vous pouvez complètement réinitialiser Firefox en cliquant sur le bouton Menu (☰), puis en cliquant sur le bouton « ? » et en sélectionnant « Informations de dépannage ».
- Cliquez sur Réinitialiser Firefox.
-
Internet Explorer - Cliquez sur l'icône de pignon ou sur le menu Outils et « Options Internet ».
- Dans l’onglet Général, indiquez la page de démarrage de votre choix dans le champ.
- Cliquez sur l'icône de pignon ou sur le menu Outils et sélectionnez « Gérer les modules complémentaires ».
- Cliquez sur « Moteurs de recherche », puis sélectionnez le moteur de recherche que vous voulez supprimer.
- Cliquez sur le bouton Supprimer. Pour complètement réinitialiser Internet Explorer, cliquez sur l'icône de pignon ou sur le menu Outils et sélectionnez « Options Internet ».
- Cliquez sur l’onglet Avancé puis cliquez sur Réinitialiser.
-
Safari - Cliquez sur le menu Safari et sélectionnez « Préférences ». Sélectionnez l'onglet « Général », puis indiquez votre page de démarrage dans le champ « Page d'accueil ». Safari ne permet pas de modifier les moteurs de recherche par défaut, donc vous n’aurez pas à les restaurer.
- Pour réinitialiser complètement Safari, cliquez sur le menu Safari et sélectionnez « Réinitialiser Safari ». Assurez-vous que tout est coché et cliquez sur le bouton Réinitialiser.
-
4Supprimez les cookies. Les barres d'outils peuvent laisser derrière elles des cookies qui, potentiellement, pourraient encore transmettre vos données de navigation, ou même réinstaller la barre d'outils. Si vous n'avez pas complètement réinitialisé votre navigateur à l'étape précédente (ce qui supprime également tous les cookies), vous devriez vous préoccuper de les supprimer maintenant.
-
Chrome - Cliquez sur le bouton Menu (☰) et sélectionnez « Paramètres ». Cliquez sur le lien « Afficher les paramètres avancés », puis cliquez sur
Effacer les données de la navigation ... .- Assurez-vous que « Cookies et autres données de sites et de plug-in » est coché, puis cliquez sur Effacer les données de la navigation.
- Firefox - Cliquez sur le bouton Menu (☰), cliquez sur « Historique », puis cliquez sur « Effacer l'historique récent ». Dans la fenêtre qui apparait, assurez-vous que la case « Cookies » est cochée, et cliquez sur Effacer maintenant.
-
Internet Explorer - Cliquez sur l'icône de pignon ou sur le menu Outils, sélectionnez « Options Internet ». Dans l’onglet Général, cliquez sur
Supprimer ... . Vérifiez que la case « Cookies et données de site web » est cochée et cliquez sur Supprimer. - Safari - Cliquez sur le menu Safari et sélectionnez « Préférences ». Cliquez sur l'onglet « Confidentialité », puis cliquez sur Supprimer toutes les données de site Web ... .
Publicité -
Chrome - Cliquez sur le bouton Menu (☰) et sélectionnez « Paramètres ». Cliquez sur le lien « Afficher les paramètres avancés », puis cliquez sur
Méthode 2
Méthode 2 sur 2:S’occuper des publicités récalcitrantes
-
1Téléchargez un logiciel anti-adware. Parfois, peu importe ce que vous essayez, des barres d'outils et des programmes-espions ne vont simplement pas s’en aller. Dans ce cas vous aurez besoin de logiciels anti-adware. Ce sont des programmes gratuits qui cherchent et suppriment les logiciels publicitaires et les logiciels malveillants de votre système. Parmi les programmes populaires, on retrouve Malwarebytes Antimalware, Spybot Search & Destroy et Adwcleaner.
- Tous ces programmes devraient être téléchargés directement à partir du développeur. Évitez les sites comme Télécharger.com ou Softonic, car ils vont essayer d'installer encore plus de barres d'outils.
- Contrairement aux programmes antivirus, vous pouvez et vous devez installer plusieurs logiciels anti-adwares. Ils ne seront pas en conflit les uns avec les autres, et chacun va détecter quelque chose que l'autre aura manqué.
-
2Exécutez les analyses anti-adwares. Réalisez chacune des analyses une fois que vous avez terminé d’installer les programmes. Réaliser des analyses peut prendre un certain temps, mais vous devrez obtenir plusieurs résultats. Assurez-vous que tous les résultats sont cochés, puis supprimez-les à l'aide des outils de suppression fournis par le programme.
- Pour des instructions plus détaillées, consultez ce guide.
- Pour de meilleurs résultats, exécutez l’analyse anti-adware en Mode sans échec.
-
3Réalisez une analyse antivirus. Après avoir réalisé vos analyses anti-adwares, réalisez une analyse complète de votre ordinateur en utilisant votre programme antivirus. Exécutez à nouveau l’analyse en Mode sans échec. Supprimez tous les virus et toutes les autres menaces qui apparaissent au cours de l’analyse.
-
4Réinstallez votre système d'exploitation. Si vous ne pouvez pas vous débarrasser d’une infection, votre seule option va être la réinstallation complète de votre système d'exploitation. C'est actuellement moins effrayant qu'il n’en a l’air. La partie qui prend le plus de temps est généralement la sauvegarde de vos fichiers importants, mais si vous avez un système de sauvegarde déjà en place, alors l'investissement en temps est minimal. Consultez les guides suivants pour obtenir des instructions détaillées sur la réinstallation de votre système d'exploitation:
- Windows Vista
- Windows 7
- Windows 8
- Mac OS X Lion (10.7) et plus ancien
- Mac OS X Mountain Lion (10.8) et plus récent
- Ubuntu Linux
Publicité