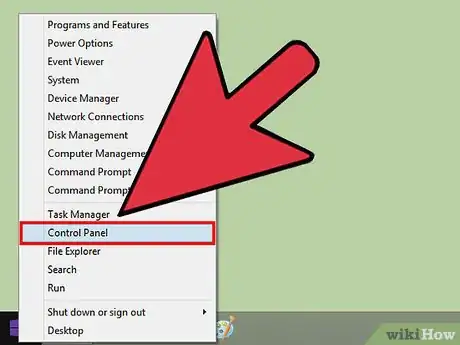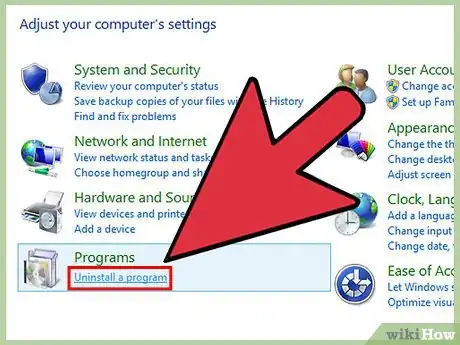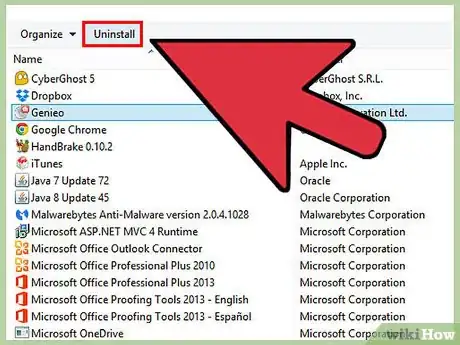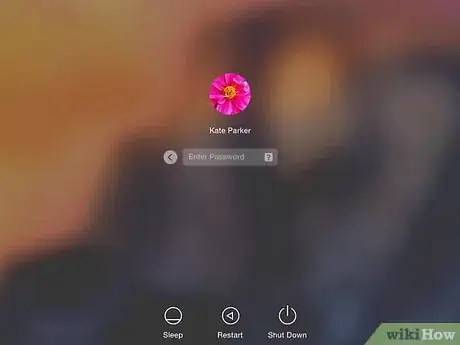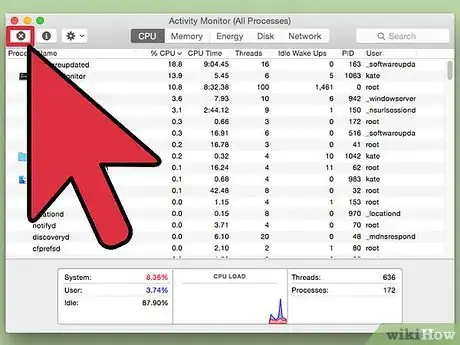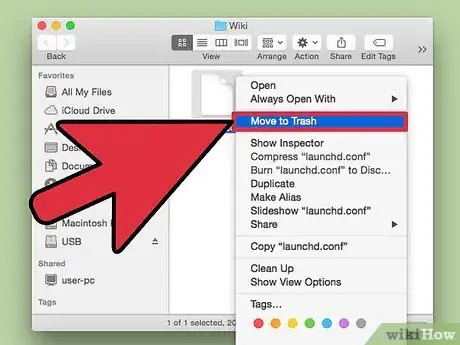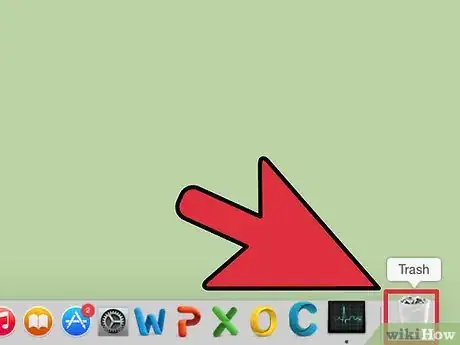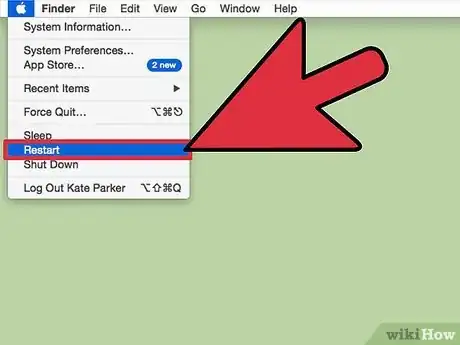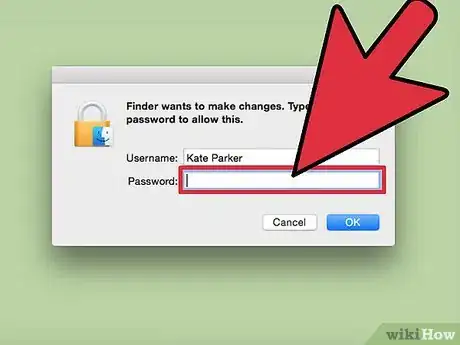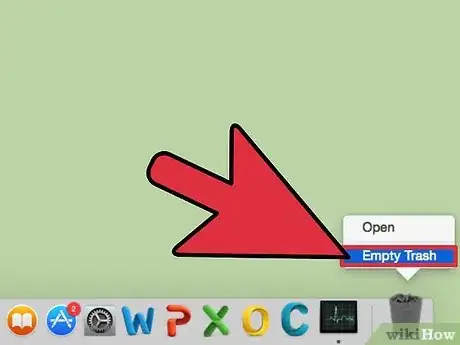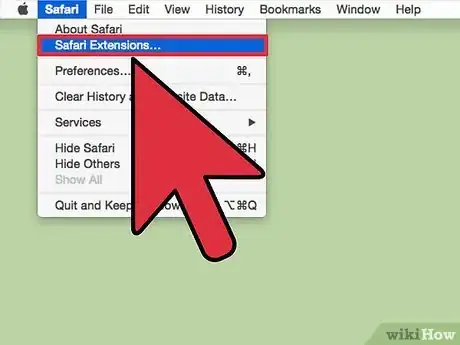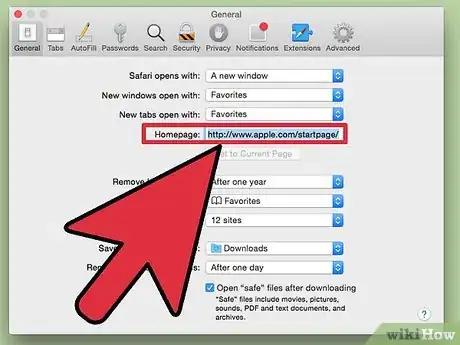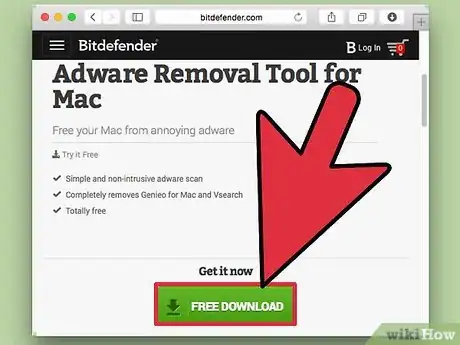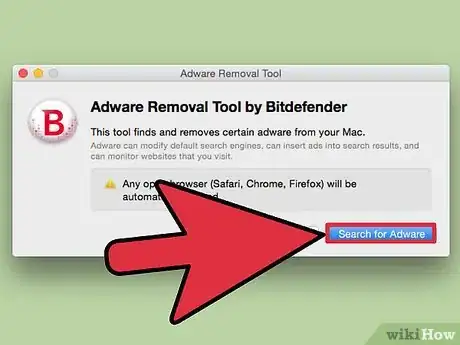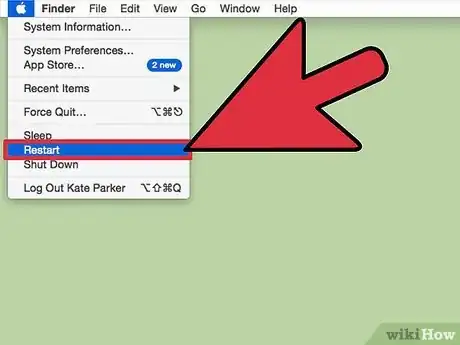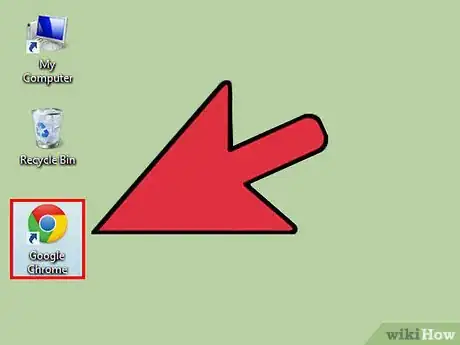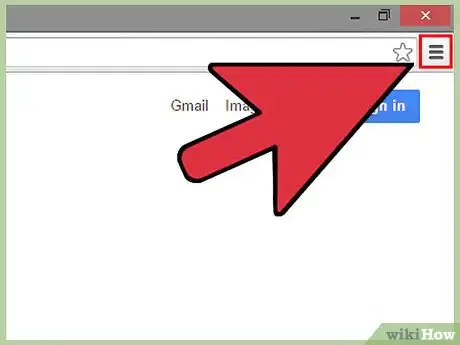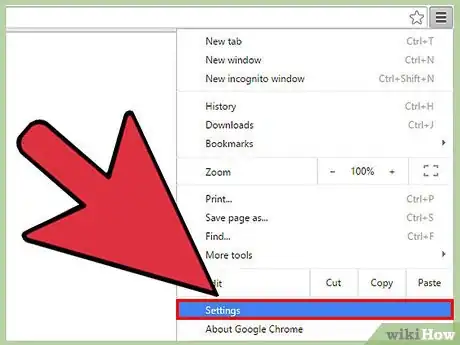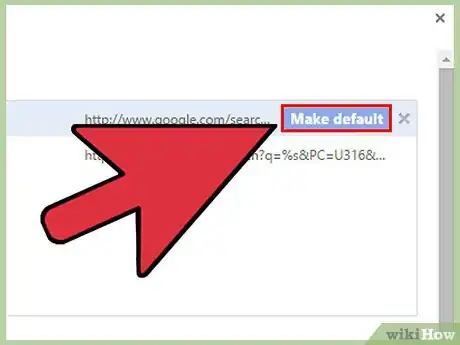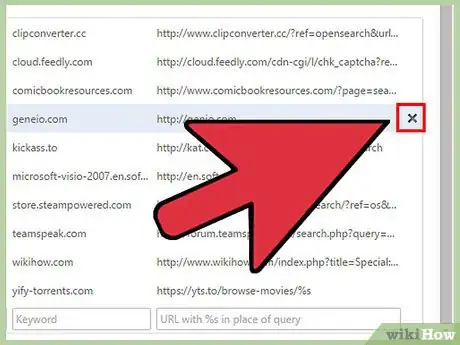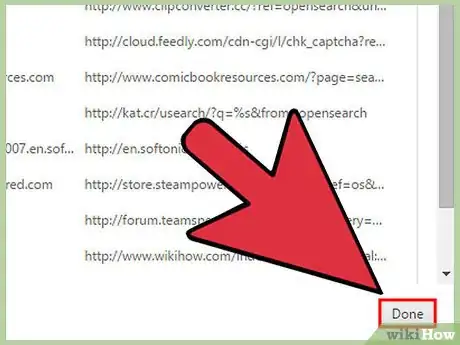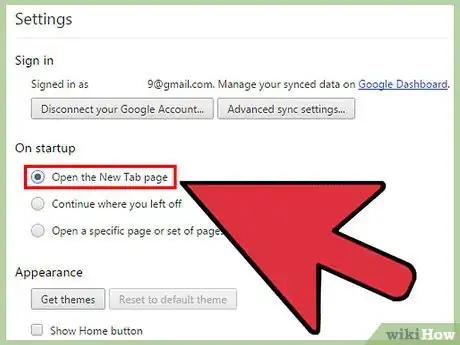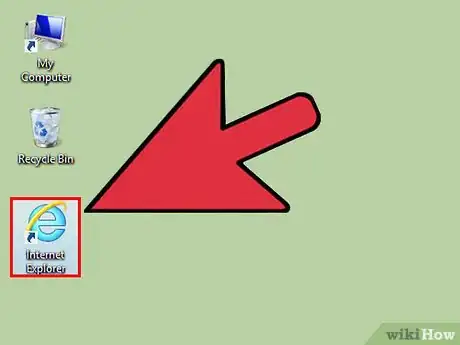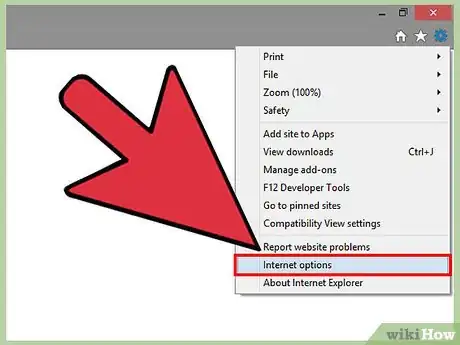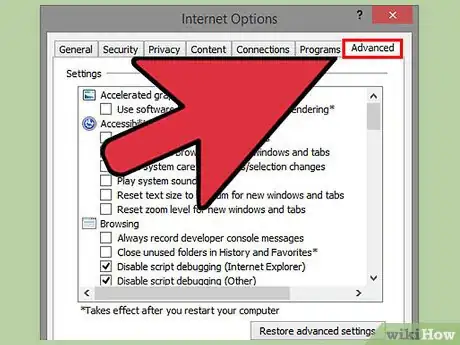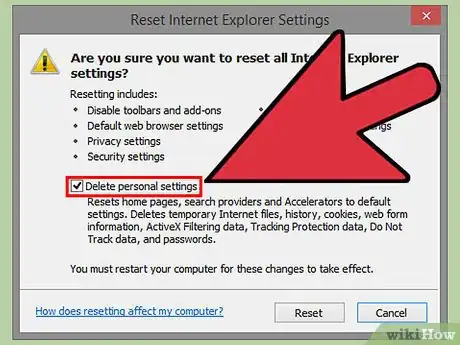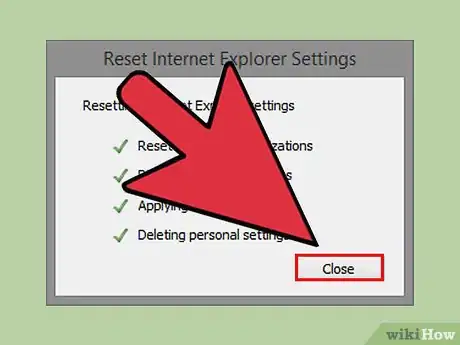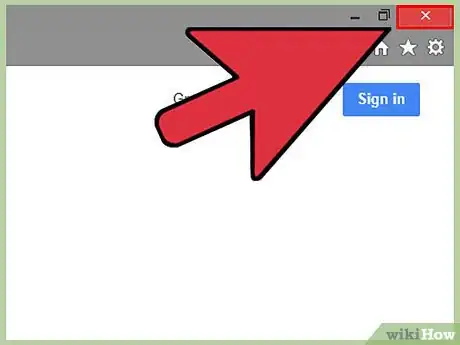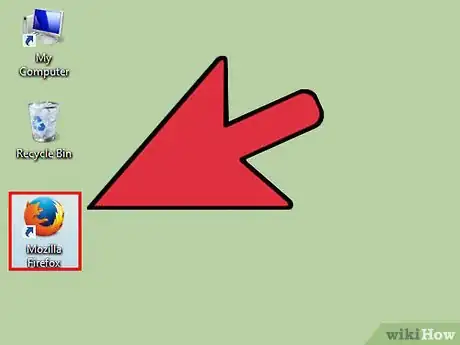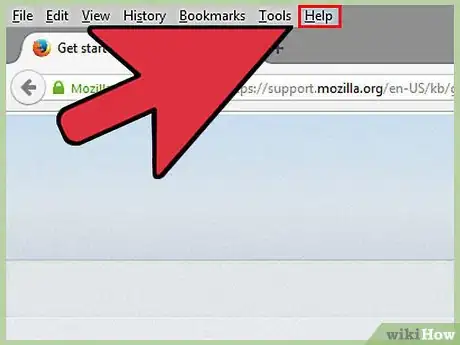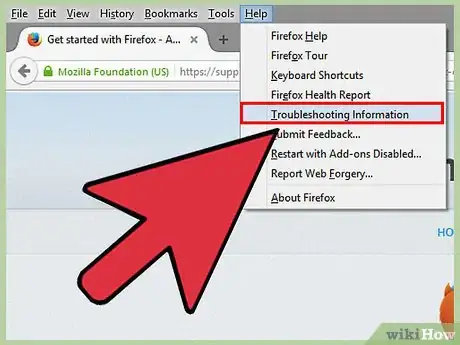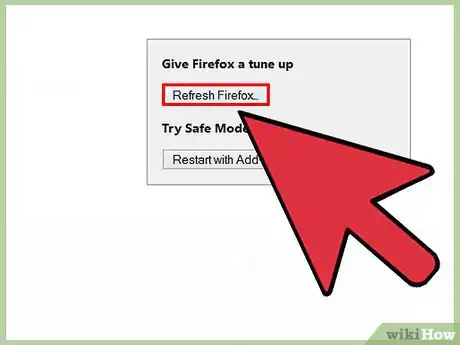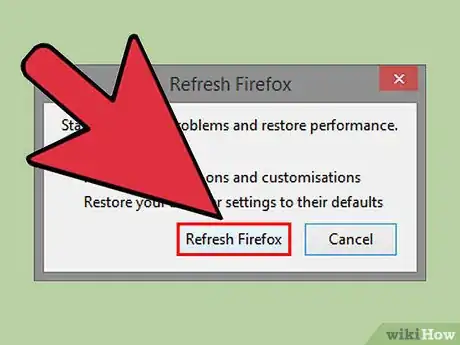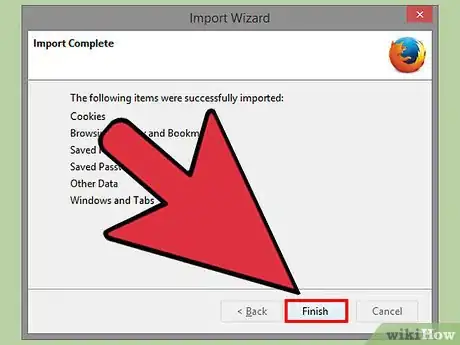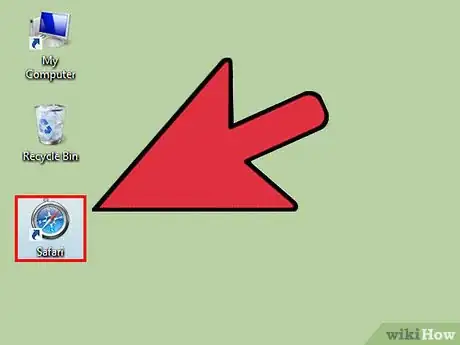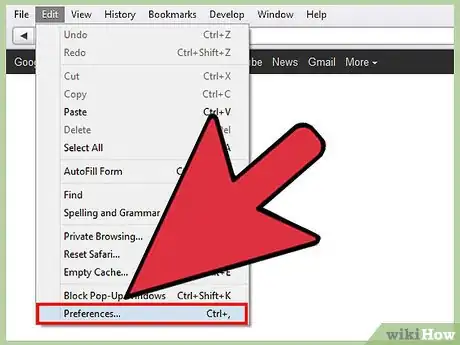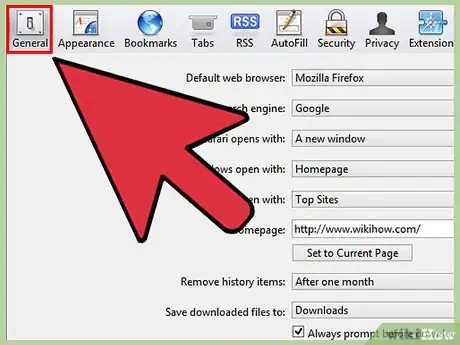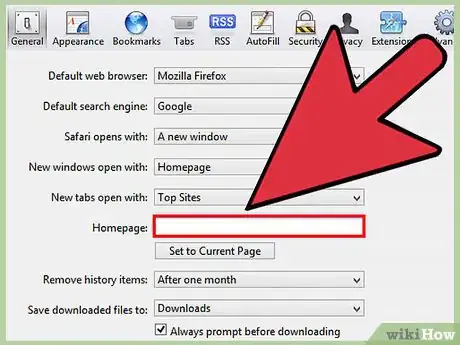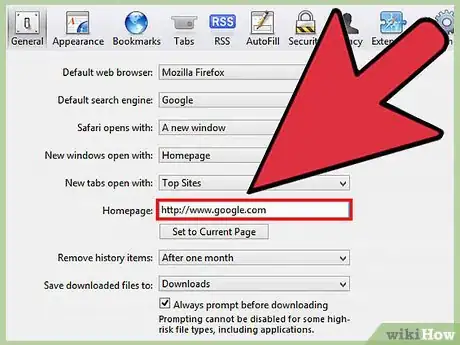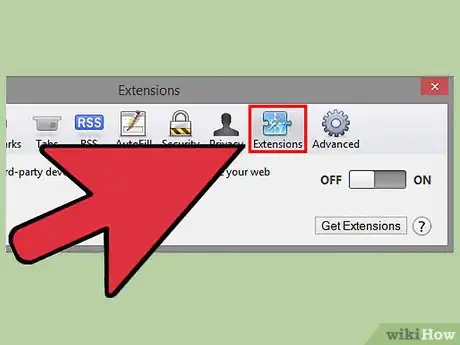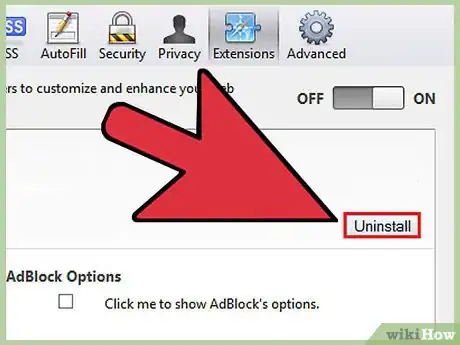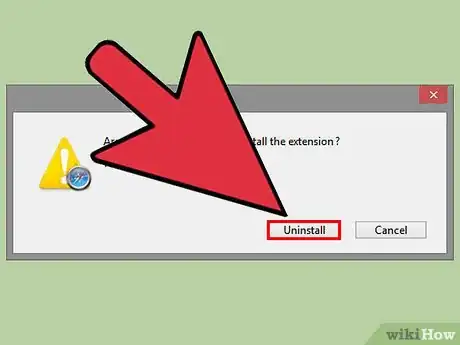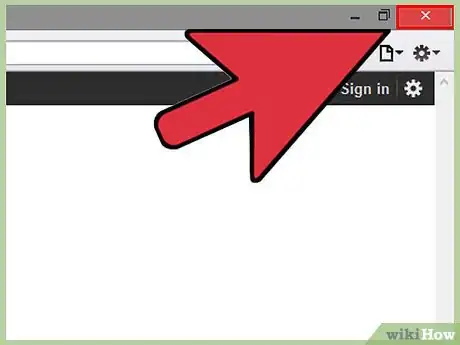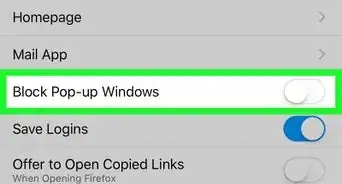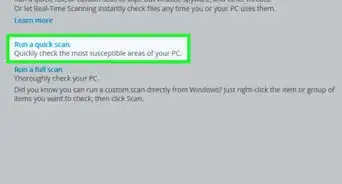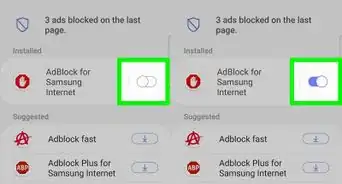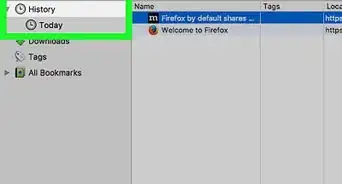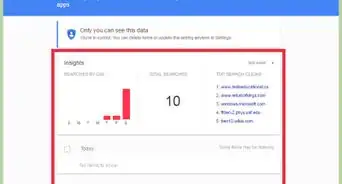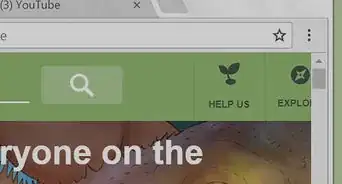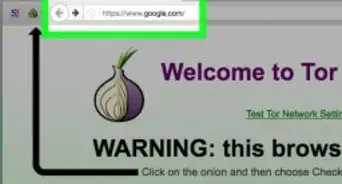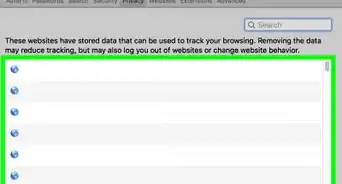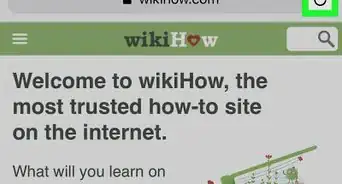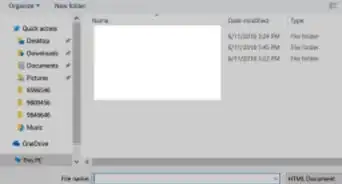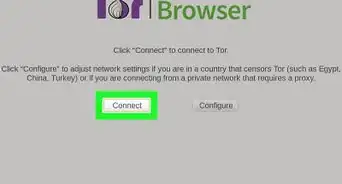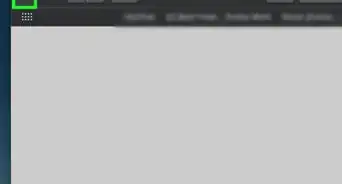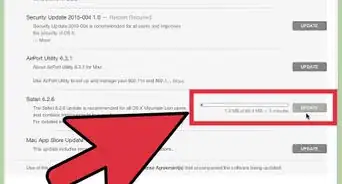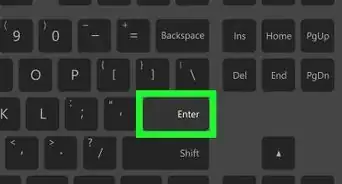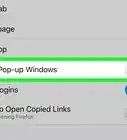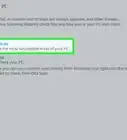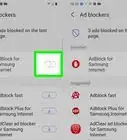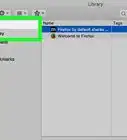wikiHow est un wiki, ce qui veut dire que de nombreux articles sont rédigés par plusieurs auteurs(es). Pour créer cet article, 14 personnes, certaines anonymes, ont participé à son édition et à son amélioration au fil du temps.
Cet article a été consulté 30 366 fois.
Genieo est une extension pour navigateurs et se présente comme un moteur de recherche, mais c'est plutôt un moteur de recommandation. Il est assez envahissant, ce qui fait qu'il est considéré sous Mac peut-être pas comme un virus, mais comme un programme malveillant. Il enregistre les mots-clés que vous tapez et vous oriente vers des offres et des sites commerciaux. Au bout d'un temps, il n'est plus guère un moteur de recherche neutre. Sa désinstallation est des plus délicates et pour chaque navigateur, il y a une procédure à suivre scrupuleusement.
Étapes
Méthode 1
Méthode 1 sur 8:Supprimer Genieo sous Windows
-
1Cliquez sur Démarrer, puis sur Panneau de configuration.
-
2Cliquez sur la ligne bleue Désinstaller un programme. Vous la trouverez dans la partie Programmes. Windows affiche alors la liste de tous les programmes installés sur votre ordinateur.
- Sous Windows XP, cliquez sur Ajouter ou supprimer des programmes.
-
3Cliquez sur Genieo dans la liste des programmes. Cliquez ensuite sur Désinstaller. Le système désinstalle et supprime tous les fichiers de Genieo présents sur votre ordinateur.Publicité
Méthode 2
Méthode 2 sur 8:Supprimer Genieo sous Mac OS X
Attention : si vous ne suivez pas exactement les instructions qui vont suivre, vous risquez de planter votre système et de ne pas pouvoir le redémarrer [1] !
-
1Connectez-vous sous votre nom d'administrateur. Assez généralement, c'est le compte d'utilisateur avec tous les droits, mais si vous êtes plusieurs à partager le même ordinateur, connectez-vous sous votre nom d'administrateur.
-
2Quittez l'application Genieo. Pour pouvoir supprimer Genieo, il ne faut pas que celui-ci soit actif, non plus qu'une de ses variantes, comme l'application Genieo.
-
3Faites glisser le fichier launchd.conf dans la corbeille. Comme il est protégé, vous devez entrer le mot de passe administrateur.
- Ce fichier se trouve dans le dossier Private, puis dans le sous-dossier etc [2] .
- Si vous ne trouvez pas ce fichier, vous ne devrez surtout pas détruire par la suite les fichiers avec une extension en .dylib. En faisant cela, vous risqueriez de planter votre système et de ne pas pouvoir le redémarrer.
- Pour l'instant, ne videz surtout pas la corbeille !
- Dans certains cas, il est possible que vous ne trouviez aucun fichier launchd.conf ni aucun fichier en. dylib. Ce n'est pas grave !
-
4Faites glisser les fichiers ci-dessous dans la corbeille [3] . Il se peut que vous ne trouviez pas tous ces fichiers. Nous avons simplement dressé une liste exhaustive. Comme ils sont protégés, vous devez entrer le mot de passe administrateur. À nouveau, ne videz surtout pas la corbeille pour l'instant !
- /Applications/Genieo
- /Applications/Uninstall Genieo
- /Library/LaunchAgents/com.genieoinnovation.macextension.plist
- /Library/LaunchAgents/com.genieoinnovation.macextension.client.plist
- /Library/LaunchAgents/com.genieo.engine.plist
- /Library/PrivilegedHelperTools/com.genieoinnovation.macextension.client
- /usr/lib/libgenkit.dylib
- /usr/lib/libgenkitsa.dylib
- /usr/lib/libimckit.dylib
- /usr/lib/libimckitsa.dylib
-
5Redémarrez votre ordinateur. Dans le menu Pomme, choisissez Redémarrer… Attendez tranquillement le redémarrage de votre ordinateur, puis connectez-vous avec votre mot de passe administrateur.
-
6Faites glisser le fichier ci-dessous dans la corbeille. Il faut à nouveau entrer le mot de passe administrateur pour écarter ce fichier.
- Le fichier a pour chemin d'accès : /Library/Frameworks/GenieoExtra.framework.
-
7Videz la corbeille.
-
8Si elle est installée, supprimez l'extension Omnibar.
- Dans les préférences de Safari, cliquez sur Extensions, sélectionnez Omnibar à gauche, puis cliquez sur Désinstaller à droite.
- Dans Chrome, cliquez sur le menu Chrome, puis sur Préférences. Dans la colonne de gauche, cliquez sur le lien Extensions. Mettez à la poubelle Omnibar.
- Dans Firefox, choisissez Modules complémentaires du menu Outils. Activez à gauche le bouton Extensions. Supprimez Omnibar.
-
9Entrez l'adresse de votre nouveau moteur de recherche. Vous devez la taper dans la fenêtre des préférences générales de votre navigateur.Publicité
Méthode 3
Méthode 3 sur 8:Supprimer automatiquement Genieo sous Mac OS X
-
1Téléchargez l'outil de désinstallation Bitdefender. Vous le trouverez sur cette page du site Bitdefender.
-
2Exécutez l'outil en question. Suivez les instructions qui s'affichent à l'écran. Cette application va supprimer tous les fichiers Genieo et reparamétrer automatiquement les navigateurs installés sur votre ordinateur (Safari, Chrome, Firefox).
-
3Même si ce n'est pas demandé, redémarrez votre ordinateur.Publicité
Méthode 4
Méthode 4 sur 8:Supprimer Genieo dans Google Chrome
-
1Sur votre ordinateur, ouvrez une session de Google Chrome.
-
2Cliquez sur l'icône des menus. Elle est dans le coin supérieur droit de Google Chrome (trois traits horizontaux).
-
3Cliquez sur Paramètres. Cliquez ensuite sur le bouton Gérer les moteurs de recherche. Une boite de dialogue s'affiche alors à l'écran.
-
4Cliquez sur la mention Google. Cliquez ensuite à droite sur le bouton Utiliser par défaut.
-
5Dans la même liste, repérez Genieo. Cliquez sur cette mention, puis cliquez sur le « X » qui se trouve à droite en bout de ligne. Ainsi, Genieo sera retiré de la liste de vos moteurs de recherche.
-
6Fermez la boite de dialogue. Le travail est quasiment terminé.
-
7Dans les paramètres, repérez la rubrique Au démarrage. Activez le bouton Ouvrir la page Nouvel Onglet. Ce faisant, Genieo ne sera plus le moteur de recherche par défaut de Google Chrome [4] .Publicité
Méthode 5
Méthode 5 sur 8:Supprimer Genieo dans Internet Explorer
-
1Sur votre ordinateur, ouvrez une session d'Internet Explorer.
-
2Cliquez sur l'icône en forme d'engrenage. Elle se trouve dans le coin supérieur droit d'Internet Explorer (IE). Après avoir cliqué, sélectionnez Options Internet. Une boite de dialogue s'affiche alors à l'écran.
- Sous Windows XP, il n'y a pas d'engrenage : cliquez sur Outils.
-
3Cliquez sur l'onglet Avancé. Au bas de cette fenêtre, cliquez ensuite sur Réinitialiser. Une nouvelle boite de dialogue s'affiche.
-
4Cochez la case à gauche de Supprimer les paramètres personnels. Cliquez ensuite sur Réinitialiser. Internet Explorer reviendra alors à la configuration de départ et supprimera tous les paramétrages opérés par Genieo.
-
5Cliquez sur Fermer. Cela fait, cliquez sur OK afin de confirmer la procédure de réinitialisation.
-
6Quittez votre navigateur Internet Explorer. Exécutez-le à nouveau pour vérifier que Genieo n'est plus le moteur de recherche par défaut.Publicité
Méthode 6
Méthode 6 sur 8:Supprimer Genieo dans Mozilla Firefox
-
1Sur votre ordinateur, ouvrez une session de Firefox.
-
2Cliquez sur le menu Aide de la barre générale de Firefox. Ce menu est situé à l'extrême droite (OS X Sierra), mais peut être dans le menu Firefox.
-
3Cliquez sur Informations de dépannage. Une nouvelle page s'ouvre dans votre navigateur sur laquelle vous avez divers renseignements, en particulier les rapports de plantage.
-
4Cliquez sur Réparer Firefox. Ce bouton est tout en haut et à droite de la page. Un message d'alerte s'affiche pour que vous puissiez confirmer l'opération.
-
5Cliquez une nouvelle fois sur Réparer Firefox. Les paramètres de Firefox sont alors restaurés à leur valeur par défaut.
-
6Cliquez sur Terminer. Il n'y a désormais plus aucune trace de Genieo dans votre navigateur Firefox : il a totalement disparu en tant que moteur de recherche envahissant.Publicité
Méthode 7
Méthode 7 sur 8:Supprimer Genieo dans Safari
-
1Sur votre ordinateur, ouvrez une session de Safari.
-
2Dans la barre générale des menus, cliquez sur Safari. Choisissez alors Préférences.
-
3Cliquez à gauche sur l'onglet Général.
-
4Supprimez l'adresse de Genieo dans le champ Page d'accueil.
-
5Tapez ou collez l'adresse de votre moteur préféré. Si c'est Google, tapez ou collez https://www.google.com.
-
6Cliquez ensuite sur l'onglet Extensions.
-
7Cliquez à gauche sur Genieo. Cliquez ensuite sur Désinstaller : vous n'êtes plus qu'à une étape de désinstaller Genieo de Safari.
-
8Cliquez une nouvelle fois sur Désinstaller. Lisez le message d'alerte, puis validez la suppression.
-
9Quittez le navigateur Safari. Redémarrez-le normalement et vous constaterez que Genieo n'est plus là [5] .Publicité
Méthode 8
Méthode 8 sur 8:Supprimer Genieo comme moteur de recherche par défaut sous Mac OS X
Si aucune des méthodes précédentes n'a donné de résultats, essayez la méthode qui suit.
-
1Ouvrez les préférences de Safari.
-
2Cliquez sur l'onglet Confidentialité. Repérez la première rubrique intitulée Cookies et données de sites web.
-
3Cliquez sur Gérer les données du site web. Repérez dans la liste celui qui concerne Genieo, cliquez sur le nom, puis sur le bouton Supprimer.Publicité
Conseils
- Vous avez donc supprimé Genieo et il faut maintenant exécuter votre antivirus préféré pour vérifier qu'il ne reste aucun virus (ou programme malveillant) qui aurait été installé avec Genieo.
- Sous Mac OS X, si vous ne parvenez pas à déplacer Genieo depuis le dossier Applications vers la corbeille ni directement ni en utilisant l'utilitaire Forcer des applications à quitter, mettez-le à la poubelle en utilisant l'utilitaire Terminal. Allez dans le dossier Applications, puis Utilitaires : là, se trouve l'invite de commandes. Exécutez-la, puis tapez mv /Applications/Genieo ~/.Trash : Genieo est dans la corbeille !
- Quand vous installez un logiciel tiers sur votre disque dur, choisissez toujours l'installation personnalisée, cela vous permet de voir ce que vous installez vraiment. Au besoin, vous pouvez ainsi décocher certains éléments dont vous n'avez pas besoin. C'est souvent en choisissant l'installation standard que Genieo est téléchargé.
Avertissements
- L'installation de Genieo sous Mac OS X se fait, pour certains éléments, assez profondément dans les différentes couches du système d'exploitation. C'est pourquoi sa désinstallation est tout, sauf simple. Suivez à la lettre les instructions données, sans quoi vous risqueriez de connaitre quelques problèmes, comme celui de ne pas pouvoir redémarrer votre ordinateur. Avant désinstallation, n'oubliez pas de faire des sauvegardes (système et données).
- Dans certains cas, un ou d'autres programmes ont été installés conjointement avec Genieo sans que vous ayez donné votre assentiment. Détruire ces programmes ne désinstallera pas pour autant Genieo. Suivez à la lettre les instructions que nous vous avons données pour débarrasser votre ordinateur et vos navigateurs Internet de ce satané Genieo.