X
Cet article a été rédigé avec la collaboration de nos éditeurs(trices) et chercheurs(euses) qualifiés(es) pour garantir l'exactitude et l'exhaustivité du contenu.
L'équipe de gestion du contenu de wikiHow examine soigneusement le travail de l'équipe éditoriale afin de s'assurer que chaque article est en conformité avec nos standards de haute qualité.
Cet article a été consulté 5 975 fois.
Vous pouvez supprimer les fichiers et les données Internet temporaires (comme les mots de passe et les cookies de site web) de la plupart des navigateurs web. En général, cela permet d’accélérer votre ordinateur ou votre appareil mobile.
Étapes
Méthode 1
Méthode 1 sur 9:Sur Safari (pour iPhone)
Méthode 1
-
1Ouvrez les réglages. L’icône de l’application Réglages est grise et ressemble à une roue crantée. Elle se trouve habituellement sur l’écran d’accueil.
-
2Faites défiler la page jusqu’à l’option Safari. Vous trouverez cette option au milieu de la page Réglages.
-
3Appuyez sur Effacer historique, données de site. Cette option se trouve en bas de la page Safari.
-
4Choisissez Effacer à l’invite de commandes. Cette option s’affichera en bas de la page et permet d’effacer les fichiers temporaires en cache sur le navigateur Safari de votre iPhone.Publicité
Méthode 2
Méthode 2 sur 9:Sur Google Chrome (pour ordinateur de bureau)
Méthode 2
-
1Ouvrez Google Chrome. L’icône de Google Chrome ressemble à un cercle rouge, vert et jaune entourant une sphère bleue.
-
2Cliquez sur ⋮. Vous trouverez cette option dans le coin supérieur droit de la fenêtre de Google Chrome.
- Sur certaines versions plus anciennes de Chrome, vous verrez un bouton ☰ à la place.
-
3Sélectionnez Historique. Cette option se trouve en haut dans le menu déroulant.
-
4Choisissez Historique. L’option Historique se trouve en haut, dans le menu contextuel qui s’affiche.
-
5Cliquez sur Effacer les données de navigation. Vous trouverez cette option sur la barre latérale gauche de la page.
-
6Cochez les types de fichiers que vous souhaitez supprimer. Tous les éléments cochés seront supprimés lorsque vous effacerez le cache. Ceux qui ne sont pas cochés seront conservés. Vous verrez plusieurs types de fichiers temporaires.
- Historique de navigation : c’est la liste des pages que vous avez visitées (sauf celles que vous avez visitées en mode de navigation privée).
- Historique des téléchargements : il s’agit des éléments que vous avez téléchargés.
- Cookies et autres données de site : ce sont les morceaux de données qui aideront les pages à se charger plus vite la prochaine fois que vous les ouvrirez.
- Images et fichiers en cache : ce sont les « fichiers temporaires » traditionnels, soit les restes d’éléments que vous avez consultés ou téléchargés.
- Mots de passe : il s’agit des mots de passe des sites web dont vous avez autorisé la sauvegarde.
- Données de saisie automatique : elles correspondent aux réponses enregistrées dans les champs de texte (par exemple Nom).
- Données d’application hébergée : ce sont les données des applications pour Chrome que vous utilisez.
- Licences de contenu : il s’agit des certificats qui permettent aux applications et aux extensions d’accéder aux aspects de Google Chrome.
-
7Cliquez sur Effacer les données de navigation. Ce bouton se trouve en bas à droite de la fenêtre Effacer les données de navigation. Cliquez dessus pour effacer les fichiers Internet temporaires que vous avez sélectionnés.Publicité
Méthode 3
Méthode 3 sur 9:Sur Safari (pour ordinateur de bureau)
Méthode 3
-
1Ouvrez Safari. Il s’agit de l’application bleue avec une boussole dessus.
-
2Cliquez sur Safari. Cette option se trouve habituellement en haut à gauche de la barre d’outils. Elle dépend de l’endroit où est placée la barre, et le cas échéant de nouvel emplacement.
-
3Sélectionnez Préférences. L’option Préférences se trouve dans le menu déroulant Safari.
-
4Allez dans l’onglet Confidentialité. Vous le trouverez en haut de la fenêtre Préférences.
-
5Choisissez Supprimer toutes les données de sites web. Cette option se trouve au milieu de la page Confidentialité.
-
6Cliquez sur Effacer maintenant. Les fichiers temporaires et l’historique en cache de Safari seront supprimés.Publicité
Méthode 4
Méthode 4 sur 9:Sur Chrome (mobile)
Méthode 4
-
1Ouvrez Chrome. Il s’agit de l’application blanche avec l’icône verte, rouge, jaune et bleue de Chrome dessus.
-
2Appuyez sur ⋮. Cette icône se trouve en haut à droite de l’écran.
-
3Sélectionnez Paramètres. L’option Paramètres se trouve en bas dans le menu déroulant.
-
4Allez dans Confidentialité. Vous trouverez cette option en bas de l’écran.
-
5Choisissez Effacer les données de navigation. Cette option se trouve en bas de la page.
-
6Cochez les données que vous souhaitez supprimer. Tous les fichiers temporaires cochés seront supprimés quand vous effacerez les données. Vous trouverez différents types de fichiers listés sur cette page.
- Historique de navigation : il s’agit des pages que vous avez visitées dans l’application Chrome.
- Cookies et données de sites : ce sont des morceaux de données qui vous aident à charger plus vite les sites web visités fréquemment.
- Images et fichiers en cache : ils correspondent aux « fichiers temporaires » traditionnels qui sont les restes d’éléments que vous avez consultés ou téléchargés.
- Mots de passe enregistrés : il s’agit des mots de passé que Chrome a enregistré.
- Données de saisie automatique : ce sont les réponses enregistrées destinées aux champs de texte universel (par exemple Nom ou Adresse).
-
7Appuyez sur Effacer les données de navigation. Cette option se trouve sous la liste des types de fichiers temporaires.
-
8Choisissez Effacer les données de navigation. Cela supprimera tous les types de fichiers Internet temporaires sélectionnés, que ce soit sur votre appareil ou sur tous les comptes mobiles synchronisés.Publicité
Méthode 5
Méthode 5
-
1Ouvrez le navigateur par défaut d’Android. Il s’agit de l’icône bleue en forme de globe.
-
2Appuyez sur ⋮. Ce bouton se trouve dans le coin supérieur droit de l’écran.
-
3Choisissez Paramètres. Cette option se trouve en bas dans le menu déroulant.
-
4Sélectionnez Confidentialité et sécurité. L’option Confidentialité et sécurité se trouve en haut à gauche de l’écran.
-
5Appuyez sur Effacer le cache. Vous trouverez cette option en haut de l’écran. Appuyez dessus pour supprimer tous les fichiers et les données temporaires en cache de votre navigateur.Publicité
Méthode 6
Méthode 6 sur 9:Sur Microsoft Edge
Méthode 6
-
1Ouvrez Microsoft Edge. Il s’agit de l’icône bleue avec un « e » blanc dessus.
-
2Cliquez sur le bouton « ... ». Vous le trouverez dans le coin supérieur droit de la page.
-
3Allez dans Paramètres. Cette option se trouve en bas dans le menu déroulant.
-
4Sélectionnez Choisir ce qu’il faut effacer. Choisir ce qu’il faut effacer se trouve sous l’entête Effacer les données de navigation à droite de la page.
-
5Cliquez sur les éléments que vous souhaitez supprimer. Tous les éléments cochés seront supprimés lorsque vous effacerez le cache tandis que ceux non cochés resteront dans le cache de votre navigateur.
- Historique de navigation : ce sont toutes les pages que vous avez visitées dans Microsoft Edge.
- Cookies et données de site web enregistrées : il s’agit des fichiers enregistrés pour améliorer le chargement des sites web.
- Fichiers et données en cache : ce sont les « fichiers temporaires » traditionnels, soit les restes d’éléments que vous avez visités ou téléchargés.
- Historique des téléchargements : une liste de vos fichiers téléchargés.
- Données des formulaires : il s’agit des données de saisie automatique enregistrées provenant des champs de texte (par exemple Nom ou Numéro de téléphone).
- Mots de passe : ce sont les mots de passe enregistrés pour les comptes.
- Vous pouvez également cliquer sur Afficher plus pour afficher une liste des éléments supplémentaires que vous pouvez effacer, comme les permissions de notification ou les paramètres de localisation.
-
6Choisissez Effacer. Ce bouton se trouve sous les éléments cochés sur cette page. Cliquez dessus pour effacer le contenu sélectionné de Microsoft Edge.Publicité
Méthode 7
Méthode 7 sur 9:Sur Internet Explorer
Méthode 7
-
1Ouvrez Internet Explorer. L’icône d’Internet Explorer ressemble à un « e » bleu avec un cercle jaune autour.
-
2Cliquez sur ⚙️. Cette icône se trouve en haut à droite de la page web.
-
3Sélectionnez Options Internet. Options Internet se trouve en bas dans le menu déroulant des paramètres.
-
4Cochez les options que vous souhaitez supprimer. Tous les éléments cochés seront supprimés lorsque vous effacerez le cache. Les autres resteront dans le cache de votre navigateur.
- Conserver les données des sites web favoris : enregistre toutes les données des sites que vous avez mis en favoris.
- Fichiers Internet et fichiers de site web temporaires : il s’agit des fichiers Internet temporaires de votre navigateur.
- Cookies et données de sites web : ce sont les fichiers enregistrés pour améliorer le chargement des sites web.
- Historique : la liste des sites web que vous avez visités.
- Historique de téléchargement : la liste de tous vos fichiers téléchargés.
- Données de formulaires : il s’agit des données de saisie automatique provenant des champs à remplir (par exemple Nom ou Numéro de téléphone).
- Mots de passe : ce sont tous les mots de passe enregistrés.
- Données de protection contre le tracking, de filtrage ActiveX et Do Not Track : tous les sites web exclus de la plupart des options précédentes.
-
5Cliquez sur Supprimer. Cette option se trouve en bas de la page Supprimer l’historique de navigation.
-
6Choisissez OK. L’option OK se trouve en bas de la fenêtre Options Internet et permet de supprimer les fichiers Internet temporaires.Publicité
Méthode 8
Méthode 8 sur 9:Sur Firefox (mobile)
Méthode 8
-
1Ouvrez Firefox. L’icône de l’application Firefox ressemble à un renard orange qui enveloppe un globe bleu.
-
2Appuyez sur ☰. Cette icône se trouve en bas de l’écran.
-
3Sélectionnez Paramètres. Vous trouverez cette option en bas à droite de l’écran.
-
4Faites défiler la page jusqu’à l’option Effacer les données privées. Vous la trouverez sous l’entête Confidentialité.
-
5Appuyez sur Effacer les données privées. Il s’agit de la dernière option sur cette page.
- Vous pouvez désactiver les interrupteurs à côté des options sur cette page pour ne pas supprimer les données correspondantes.
-
6Choisissez OK à l’invite de commandes. Toutes les données temporaires sélectionnées seront supprimées de l’application Firefox.Publicité
Méthode 9
Méthode 9 sur 9:Sur Firefox (pour ordinateur de bureau)
Méthode 9
-
1Ouvrez Firefox. Il s’agit du renard orange enroulé autour d’un globe bleu.
-
2Cliquez sur ☰. Cette option se trouve en haut à droite de la fenêtre du navigateur.
-
3Sélectionnez Options. Options se trouve au milieu dans le menu déroulant qui apparait.
-
4Choisissez Avancé. Cette option se trouve en bas dans le menu sur la gauche de la page.
-
5Allez dans l’onglet Réseau. Vous le trouverez en haut de la page Avancé.
-
6Cliquez sur Vider maintenant. L’option Vider maintenant se trouve sur la droite de la page, droite de l’entête Contenu web en cache. Cliquez dessus pour supprimer immédiatement tous les fichiers Internet temporaires de votre navigateur.
- Vous trouverez également à côté de cet entête la quantité d’espace occupée par votre contenu en cache (par exemple 300 Mo).
Publicité
Conseils
- Si le navigateur de votre téléphone, de votre tablette ou de votre ordinateur est plus lent que d’habitude, essayez de vider le cache pour libérer de l’espace disque.
Publicité
Avertissements
- La suppression de l’historique ou des mots de passe vous empêchera d’être connecté(e) automatiquement à des services comme les comptes de messagerie ou les comptes bancaires.
Publicité
À propos de ce wikiHow
Publicité
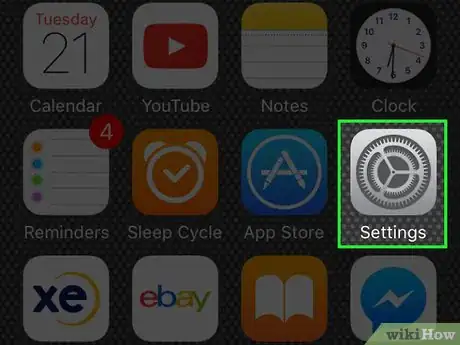
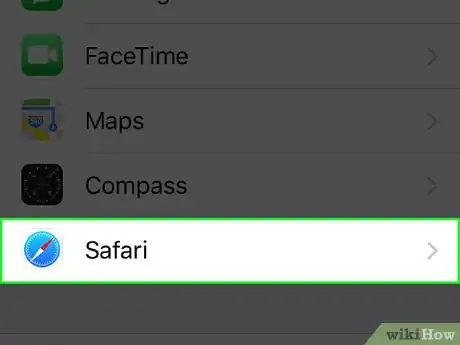
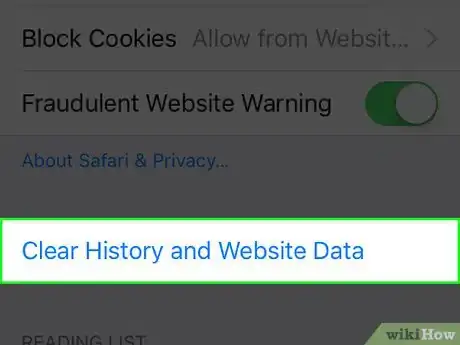
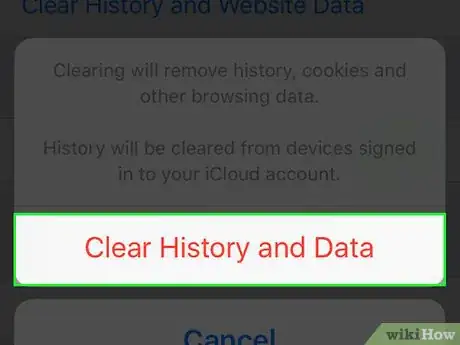
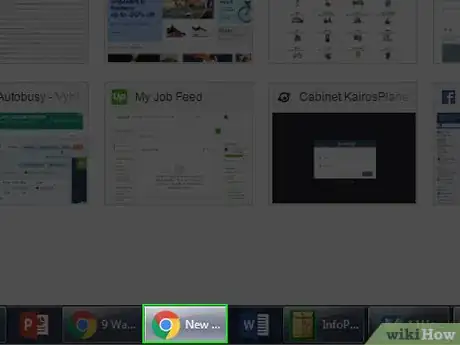
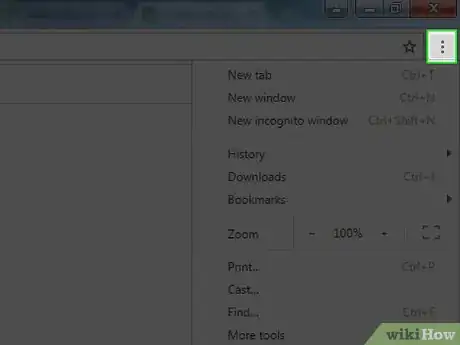
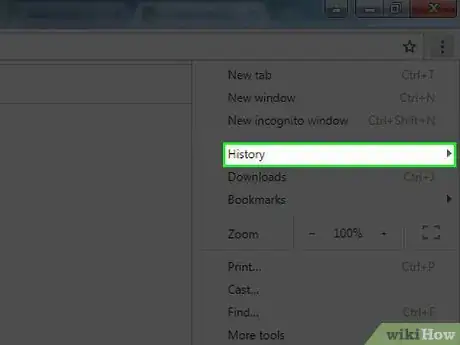
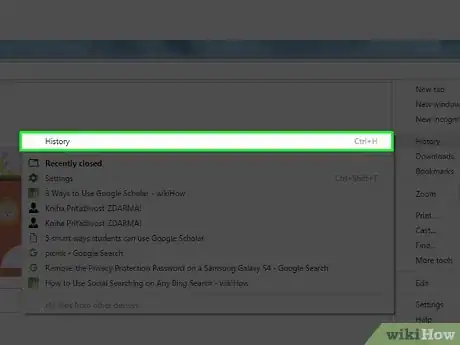
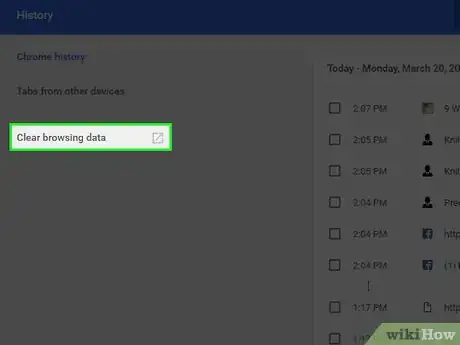
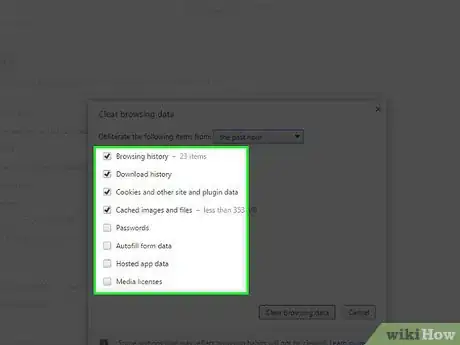
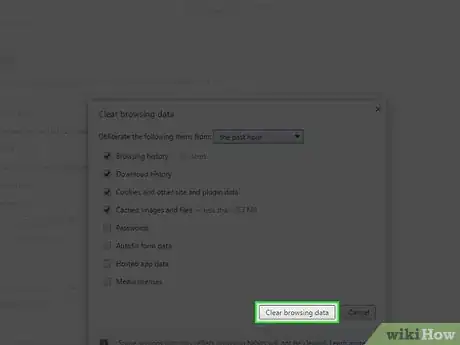
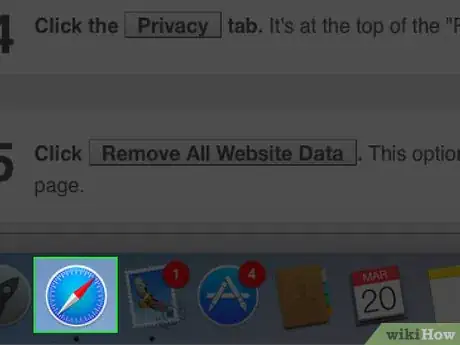
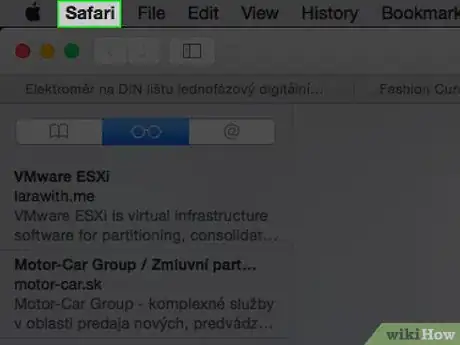
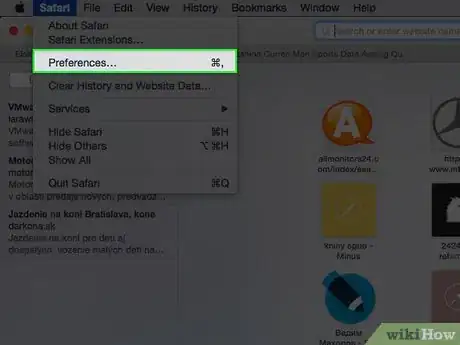
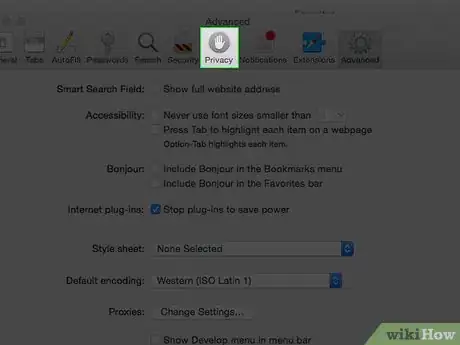
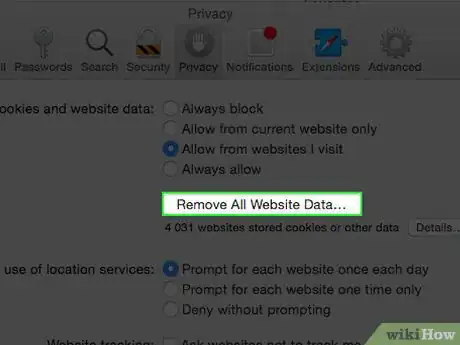
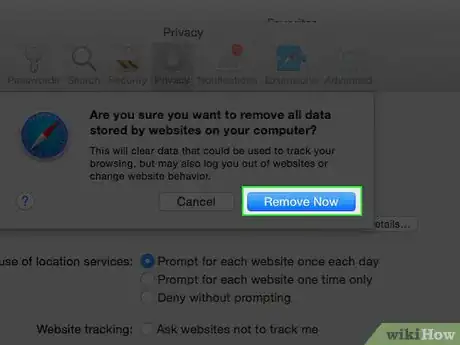
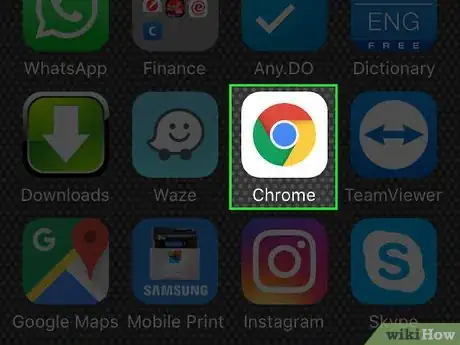
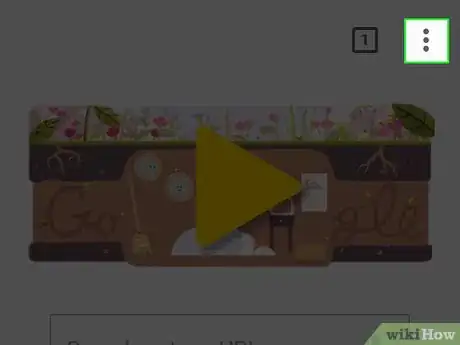
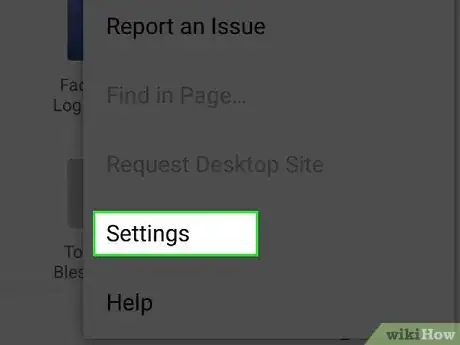
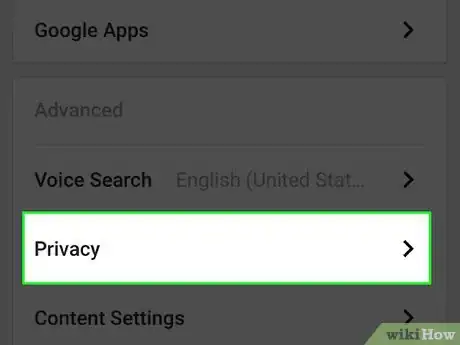
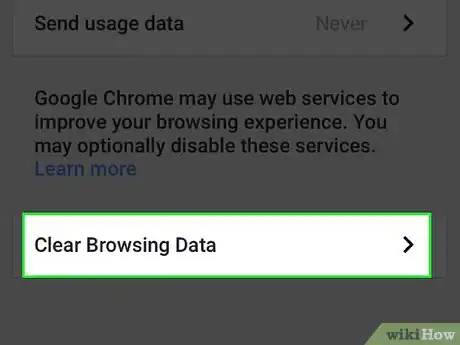
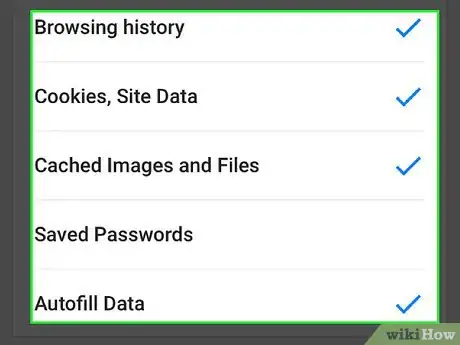
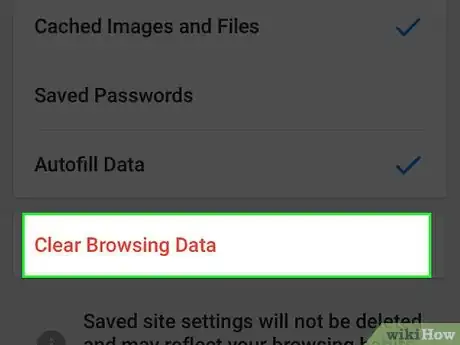
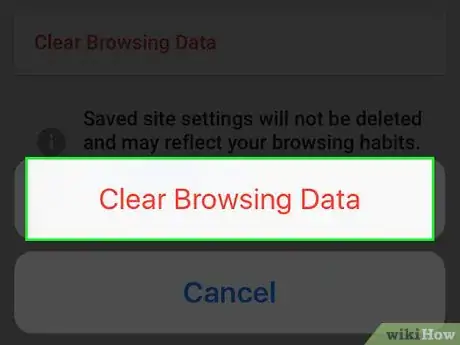
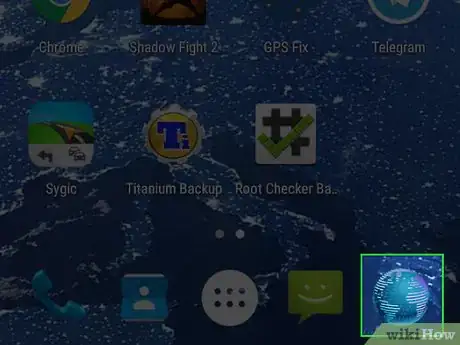
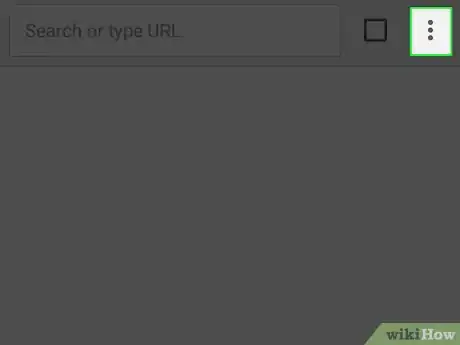
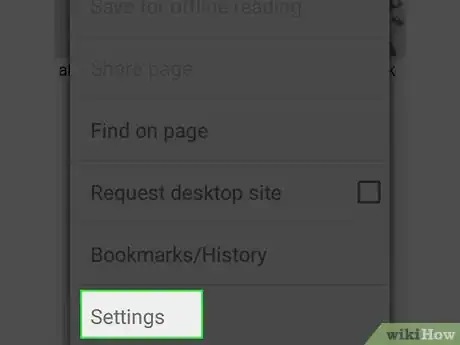
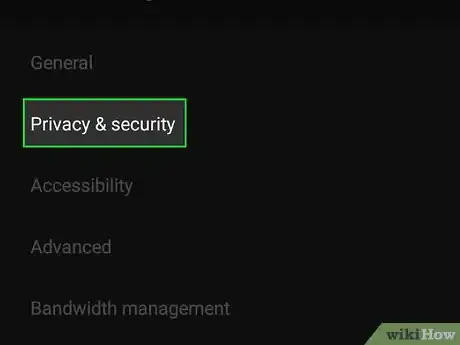
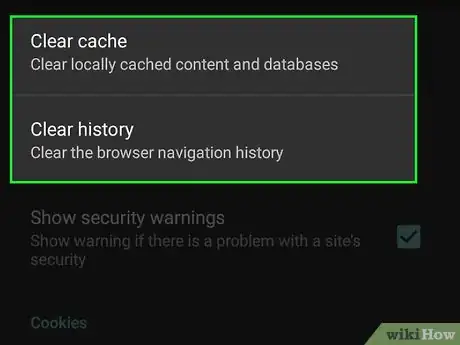
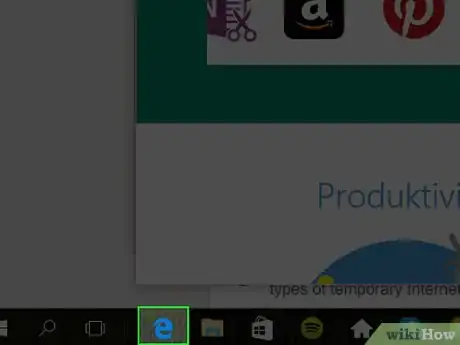
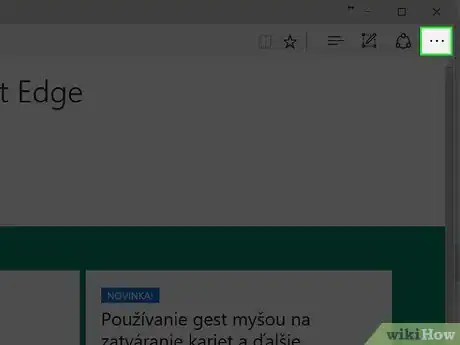
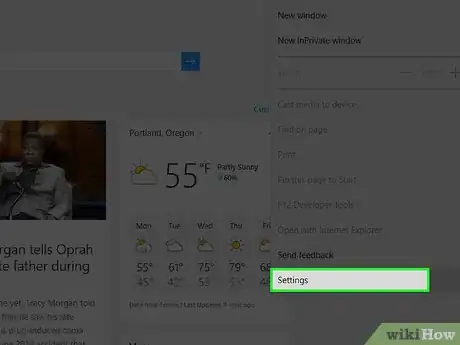
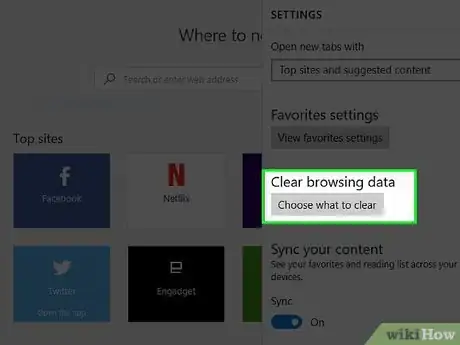
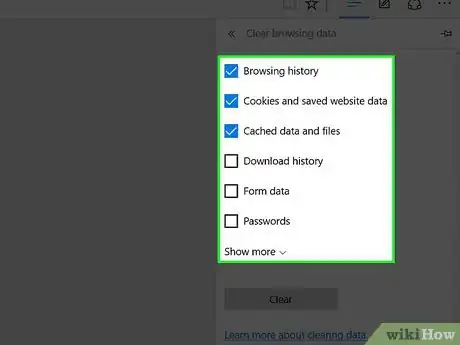
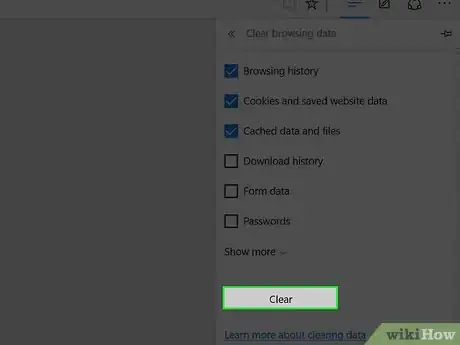
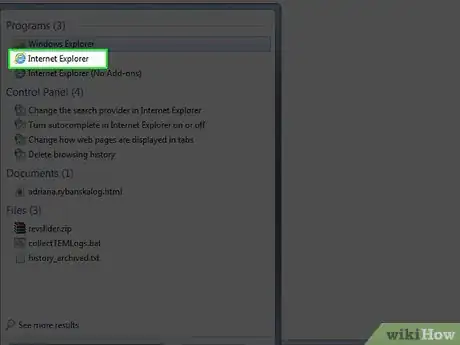
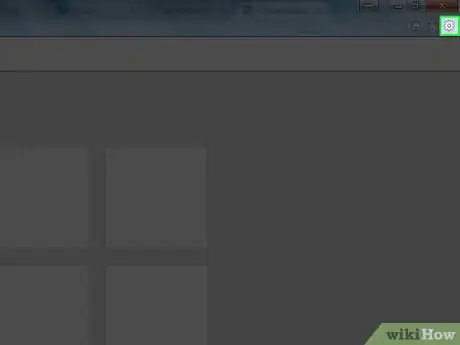
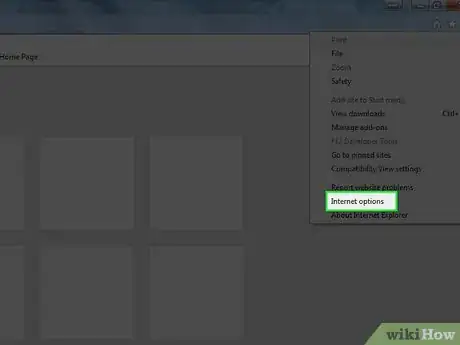
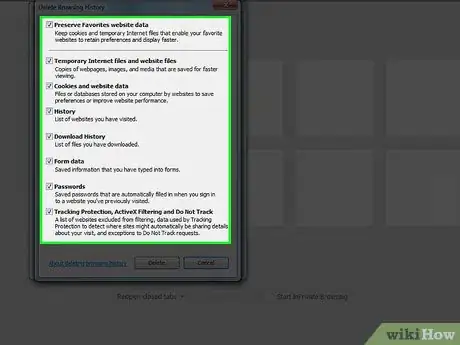
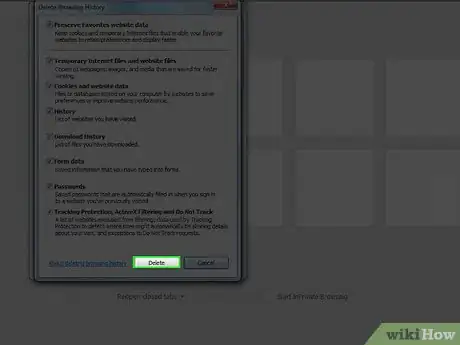
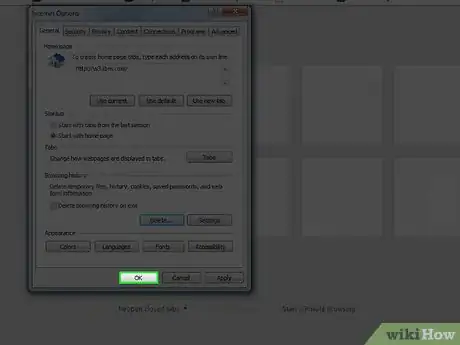
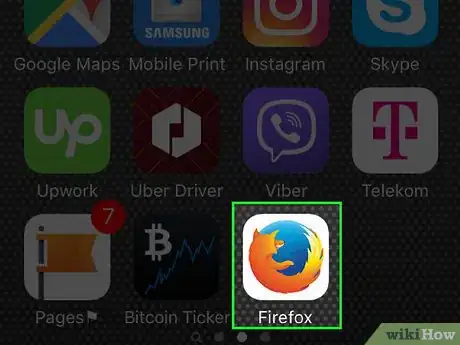
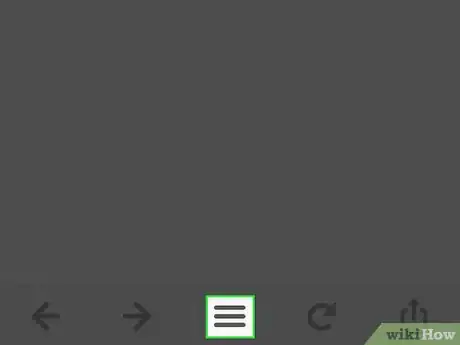
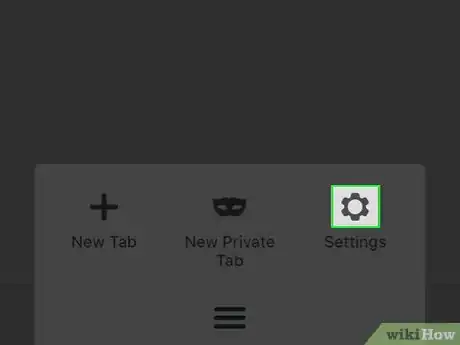
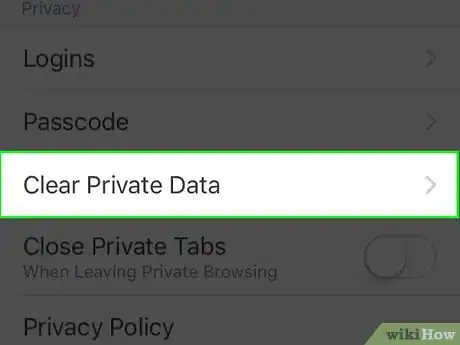
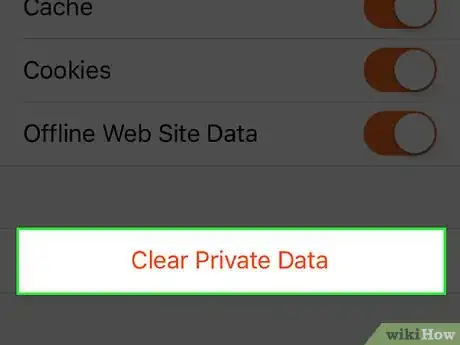
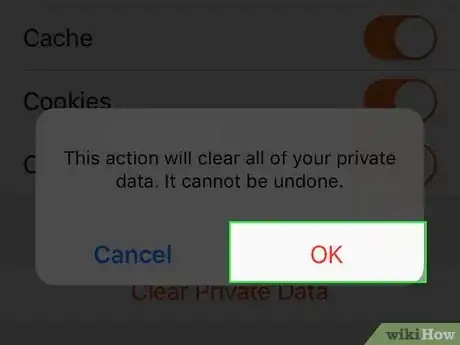
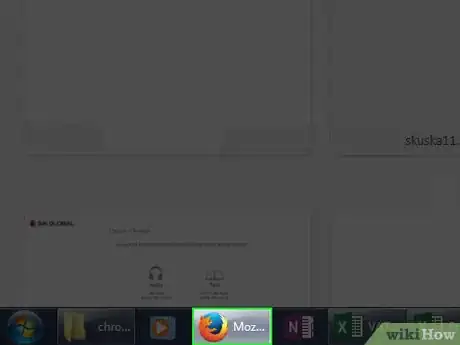
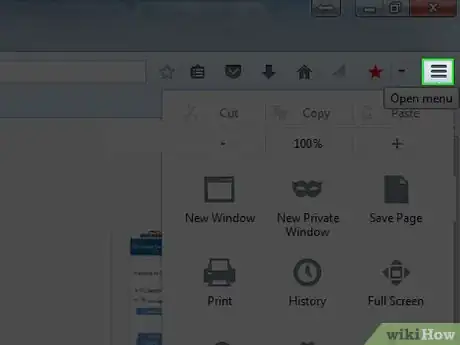
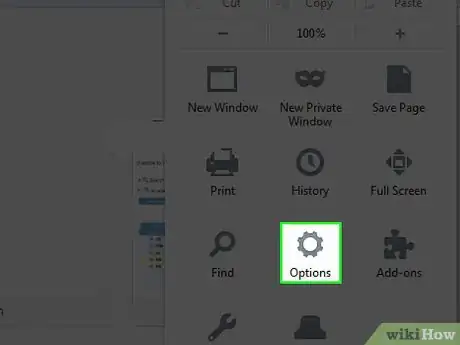
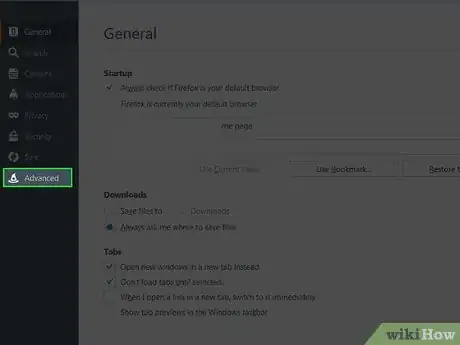
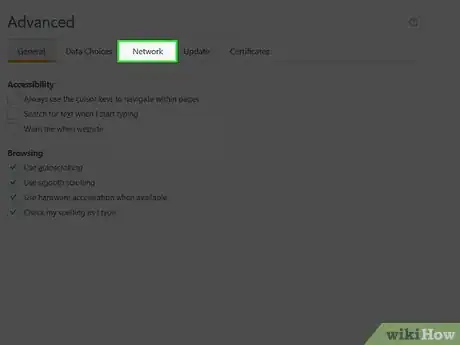
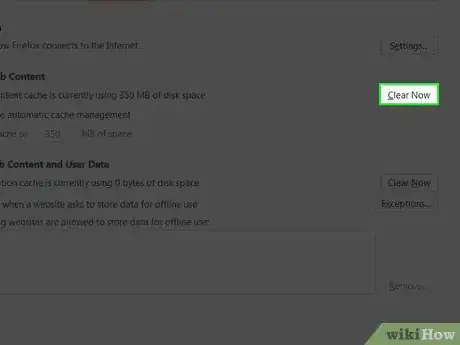
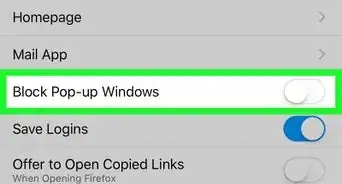
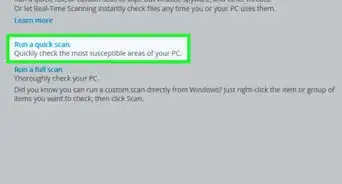
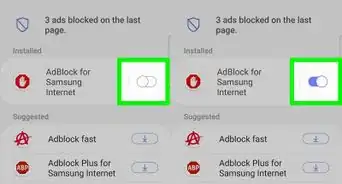
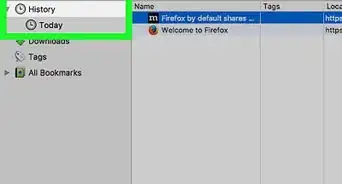
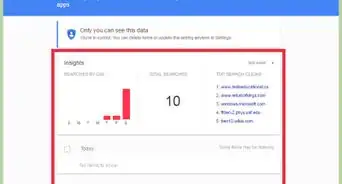
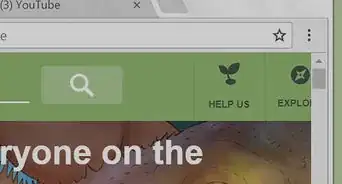
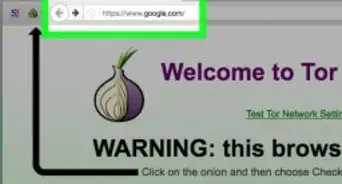
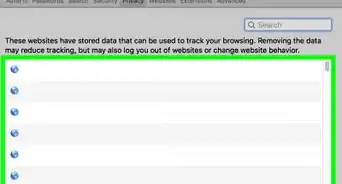
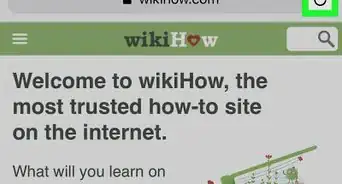
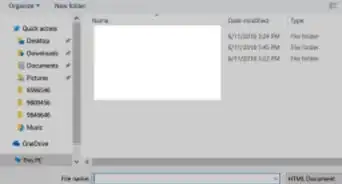
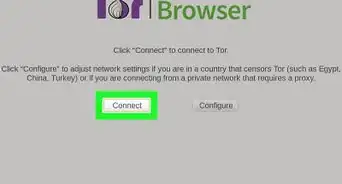
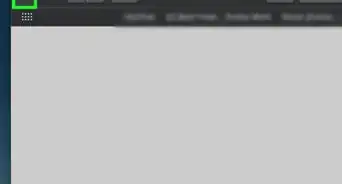
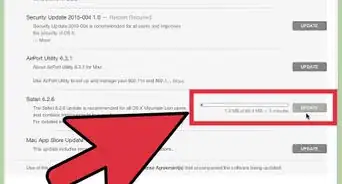
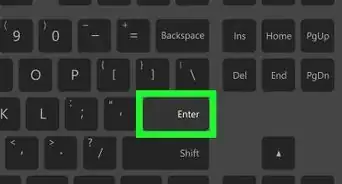
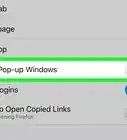
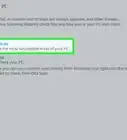
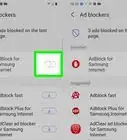
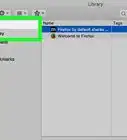

L'équipe de gestion du contenu de wikiHow examine soigneusement le travail de l'équipe éditoriale afin de s'assurer que chaque article est en conformité avec nos standards de haute qualité. Cet article a été consulté 5 975 fois.