Cet article a été rédigé avec la collaboration de nos éditeurs(trices) et chercheurs(euses) qualifiés(es) pour garantir l'exactitude et l'exhaustivité du contenu.
L'équipe de gestion du contenu de wikiHow examine soigneusement le travail de l'équipe éditoriale afin de s'assurer que chaque article est en conformité avec nos standards de haute qualité.
Cet article a été consulté 23 828 fois.
Si votre ordinateur sous Windows 7 ralentit ou vient à manquer d’espace de stockage, vous pouvez essayer de supprimer les fichiers temporaires. Avant tout, il vous faudra afficher les fichiers cachés et ce n’est qu’après que vous pourrez supprimer les fichiers temporaires du dossier d’applications, du dossier Windows et du cache Internet.
Étapes
Partie 1
Partie 1 sur 4:Afficher les fichiers cachés
-
1Fermez un maximum de programmes. Les programmes sur votre ordinateur utilisent des fichiers qui se trouvent dans le dossier Temp et vous ne pouvez pas supprimer les fichiers temporaires en cours d’utilisation.
-
2
-
3Cliquez sur le champ de texte. Vous le trouverez en bas de la fenêtre Démarrer.
-
4Tapez explorateur windows. Votre ordinateur cherchera l’application Explorateur Windows.
-
5
-
6Sélectionnez Organiser. Cet onglet se trouve en haut à gauche de la fenêtre. Il permet d’ouvrir un menu déroulant.
-
7Cliquez sur Options des dossiers et de recherche. Cette option se trouve au milieu du menu déroulant et permet d’ouvrir une nouvelle fenêtre.
-
8Ouvrez l’onglet Affichage. Il se trouve en haut de la fenêtre.
-
9Cochez l’option Afficher les fichiers, dossiers et lecteurs cachés. Cette option se trouve au milieu de la page.
- Votre ordinateur affiche déjà les fichiers cachés si cette option est cochée.
-
10Cliquez sur Appliquer puis sur OK. Désormais, vous aurez accès au dossier Temp et vous pourrez l'ouvrir pour vos applications et pour Windows lui-même.Publicité
Partie 2
Partie 2 sur 4:Supprimer les fichiers temporaires d’application
-
1Cliquez sur Mon ordinateur. Cette option se trouve dans la colonne à gauche de la fenêtre.
-
2Doublecliquez sur le disque dur de votre ordinateur. Cette icône en forme de disque dur se trouve sous l’entête Périphériques et lecteurs et porte généralement la lettre C.
-
3Doublecliquez sur le dossier Utilisateurs. Il devrait se trouver en haut de la fenêtre.
-
4Doublecliquez sur votre dossier utilisateur. Il s’agit du dossier avec les premières lettres de votre nom, ou de votre nom d’utilisateur si vous utilisez une adresse de messagerie pour vous connecter à votre ordinateur.
-
5Doublecliquez sur le dossier AppData. Il se trouve en haut de la fenêtre.
-
6Doublecliquez sur le dossier Local. Il se trouve également en haut de la fenêtre.
-
7Sélectionnez le dossier Temp. Cliquez sur le dossier Temp en haut de la fenêtre pour le sélectionner.
-
8Cliquez sur Organiser. Il s’agit de l’onglet en haut à gauche de la fenêtre. Cliquez dessus pour dérouler un menu.
-
9Sélectionnez Propriétés. Cette option se trouve en bas du menu et permet d’ouvrir une nouvelle fenêtre.
-
10Décochez la case Lecture seule. Elle se trouve en bas de la nouvelle fenêtre.
-
11Cliquez sur Appliquer. Ce bouton se trouve en bas à droite de la fenêtre.
-
12Sélectionnez OK quand vous y serez invité. Cette étape permet de s’assurer que tout ce qu’il y a dans le dossier Temp soit concerné par la désactivation de la « lecture seule ».
- Il est possible que vous deviez cliquer sur Continuer ou Passer ou confirmer la suppression de la lecture seule pour ce dossier avant de continuer.
-
13Cliquez sur OK. Ce bouton se trouve en bas de la fenêtre et vous permet désormais de supprimer le contenu du dossier Temp.
-
14Ouvrez le dossier Temp. Doublecliquez dessus pour l’ouvrir dans l’explorateur Windows.
-
15Sélectionnez tous les fichiers. Cliquez une nouvelle fois sur Organiser puis sur Sélectionner tout ou appuyez en même temps sur Ctrl et A.
-
16Supprimez les fichiers. Appuyez sur la touche Suppr de votre ordinateur ou cliquez sur Organiser puis Supprimer dans le menu déroulant. Le contenu du dossier Temp sera déplacé dans la Corbeille.
- Pour supprimer définitivement ces fichiers, vous devrez vider la Corbeille.
- Il est possible que l’on retrouve des fichiers système dans le dossier Temp. Ces fichiers ne peuvent pas être supprimés, mais ils n’occuperont que quelques kilooctets d’espace.
Publicité
Partie 3
Partie 3 sur 4:Supprimer les fichiers temporaires de Windows
-
1Cliquez une nouvelle fois sur Mon ordinateur. Cet onglet se trouve à gauche dans la fenêtre de l’explorateur Windows.
-
2Doublecliquez sur votre disque dur. Le dossier de votre disque dur va s’ouvrir une nouvelle fois.
-
3Doublecliquez sur le dossier Windows. Il se trouve généralement au milieu de la fenêtre.
-
4Faites défiler et sélectionnez le dossier Temp. Il se trouve en bas de la fenêtre.
-
5Retirez la protection en lecture du dossier Temp.
- Cliquez sur Organiser.
- Sélectionnez Propriétés.
- Décochez la case Lecture seule.
- Cliquez sur Appliquer.
- Sélectionnez OK quand vous y serez invité.
- Cliquez sur OK.
-
6Ouvrez le dossier Temp. Doublecliquez sur le dossier pour l’ouvrir.
-
7Sélectionnez tous les fichiers du dossier. Cliquez une nouvelle fois sur Organiser puis sur Sélectionner tout ou appuyez simultanément sur les touches Ctrl et A.
-
8Supprimez les fichiers. Appuyez sur la touche Suppr de votre ordinateur ou cliquez sur Organiser puis Supprimer dans le menu qui s’affiche. Le contenu du dossier Temp sera déplacé dans la Corbeille.
- Si vous voulez supprimer définitivement ces fichiers, vous devrez vider votre Corbeille.
Publicité
Partie 4
Partie 4 sur 4:Supprimer les fichiers temporaires dans Internet Explorer
-
1
-
2Cliquez sur le champ de texte. Il s’agit du champ de texte en bas de la fenêtre Démarrer.
-
3Tapez options internet. Windows cherchera le programme Options Internet sur votre ordinateur.
-
4Cliquez sur Options Internet. Il s’agit de l’icône en forme de globe en haut de la fenêtre Démarrer.
-
5Sélectionnez l’onglet Général. Il se trouve à gauche de la fenêtre Options Internet.
-
6Cliquez sur Paramètres. Cette option se trouve en bas à droite de la section Historique de navigation.
-
7Cliquez sur Afficher les fichiers. Vous trouverez cette option en bas à droite de la fenêtre.
-
8Sélectionnez les fichiers. Cliquez une nouvelle fois sur Organiser puis sur Sélectionner tout. Vous pouvez également appuyer en même temps sur les touches Ctrl et A.
-
9Supprimez les fichiers. Appuyez sur la touche Suppr de votre clavier pour supprimer les fichiers sélectionnés. Vous pouvez également cliquez sur Organiser puis sur Supprimer dans le menu déroulant. Les fichiers dans le dossier cache Internet seront déplacés dans la Corbeille.
- Vous devrez vider la Corbeille pour supprimer définitivement ces fichiers de votre ordinateur.
Publicité
Conseils
- Pour éviter l’accumulation des fichiers temporaires, il est conseillé de les supprimer 1 ou 2 fois par mois de votre ordinateur.
Avertissements
- La fonction « Supprimer les fichiers » temporaires dans Options Internet ou dans le nettoyeur de disque ne supprimera pas les fichiers temporaires de ces dossiers.
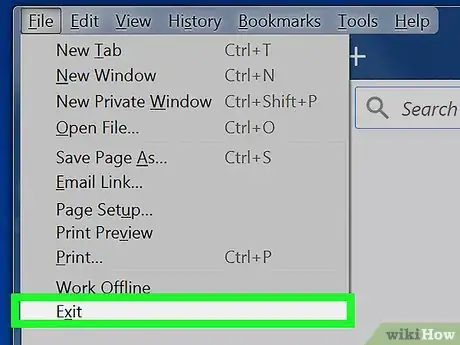
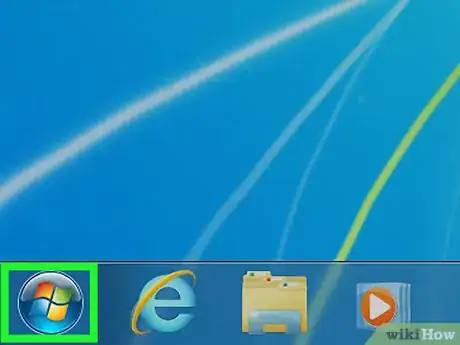

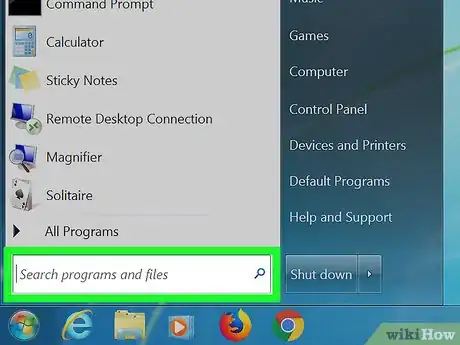
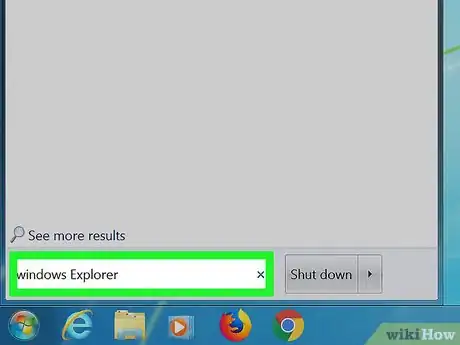
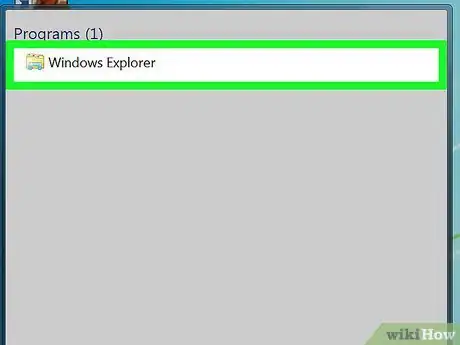

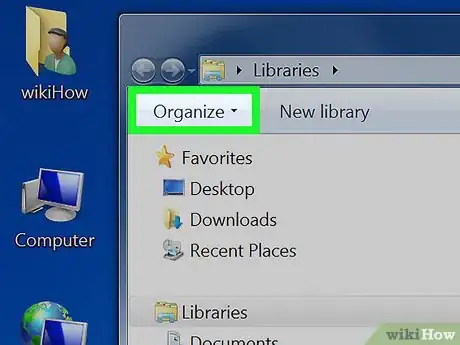
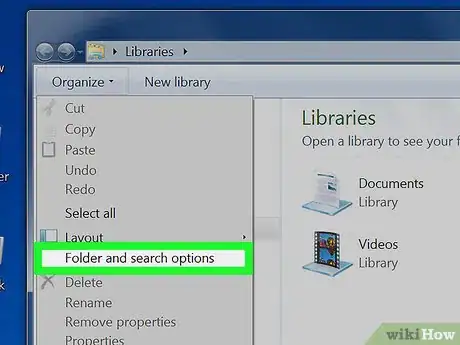
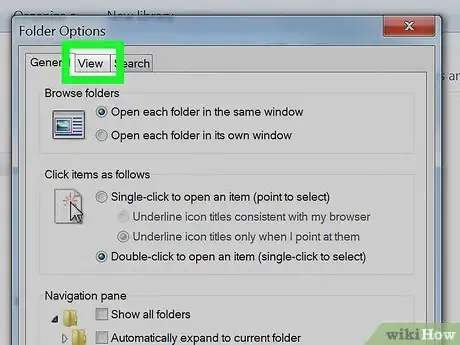
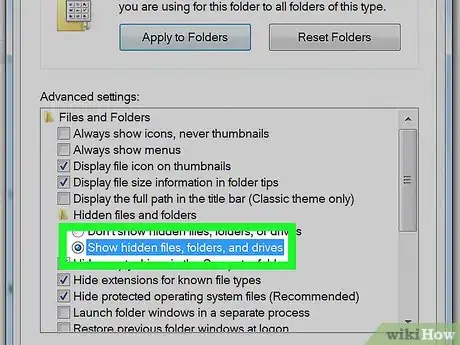

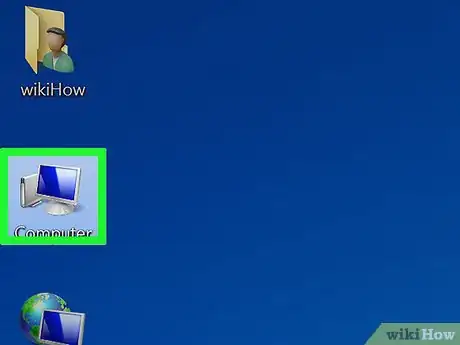
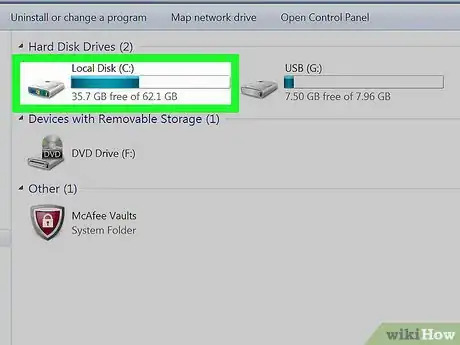
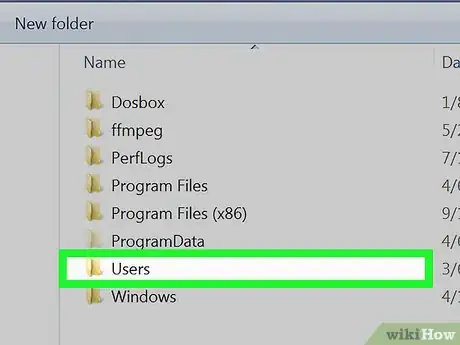
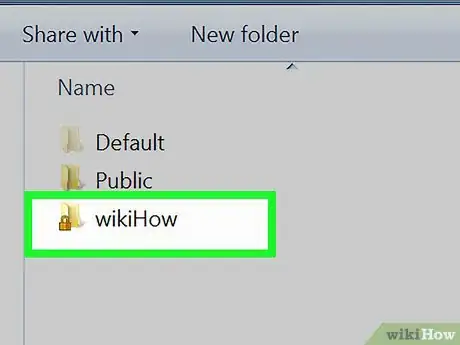
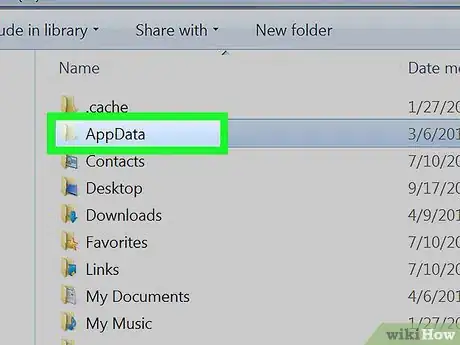
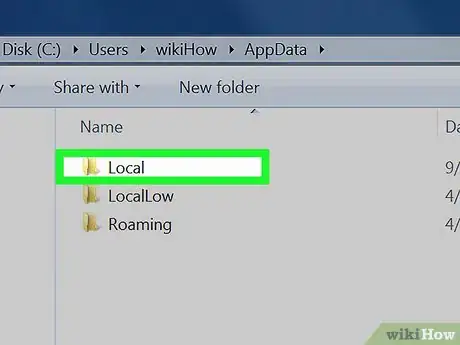
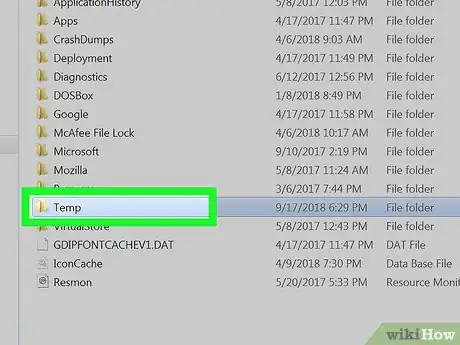


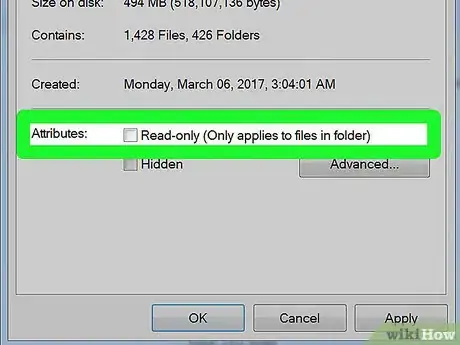
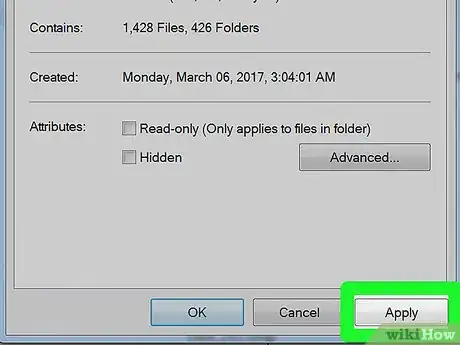
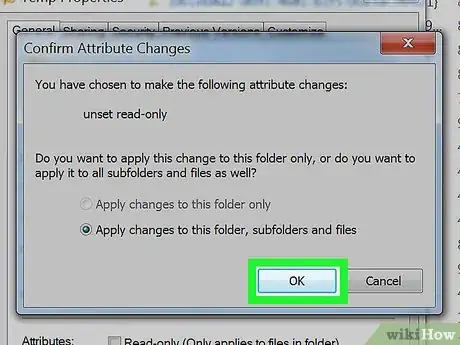
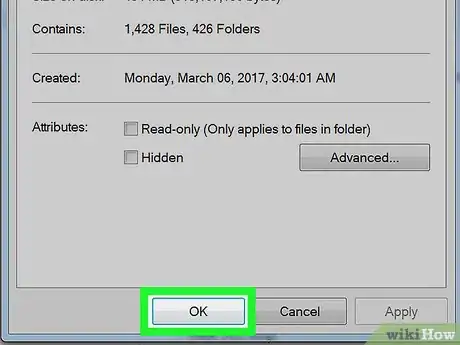
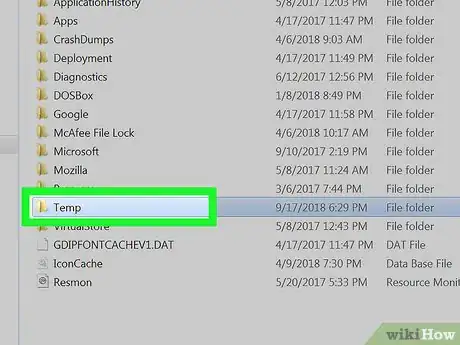
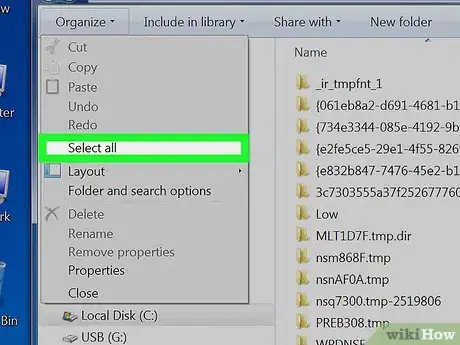
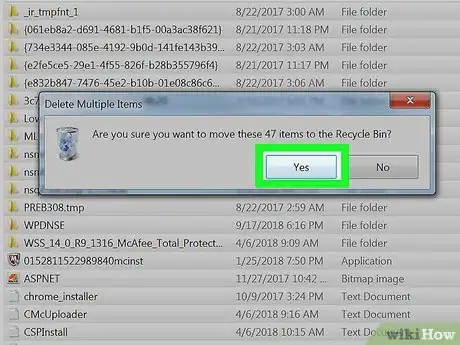
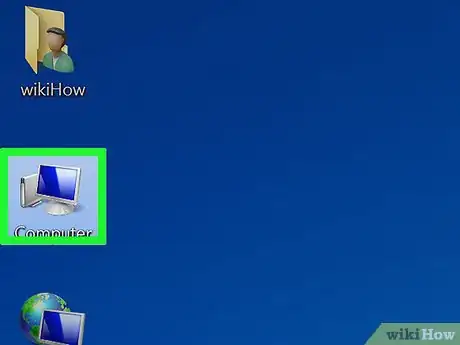
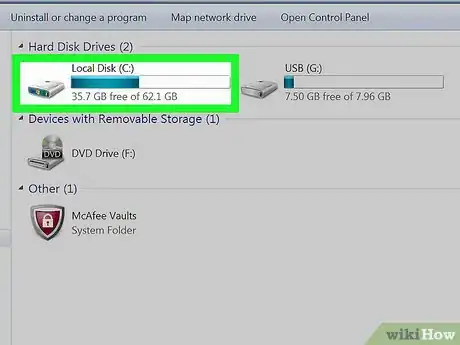
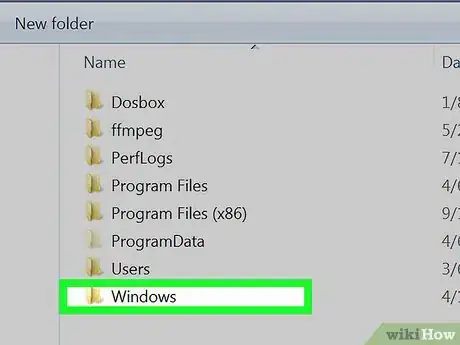
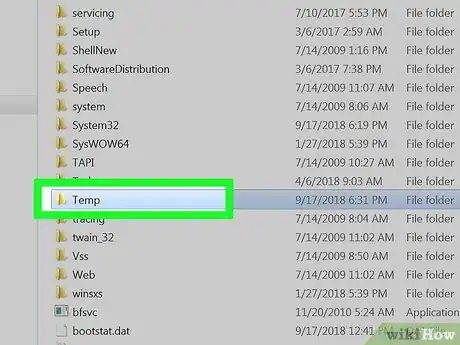
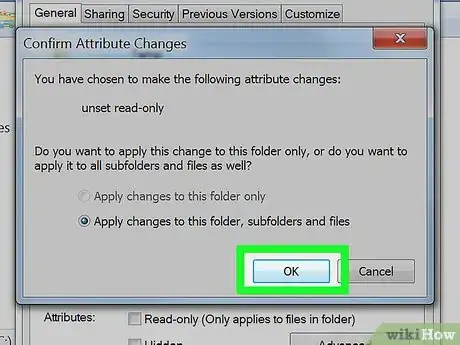
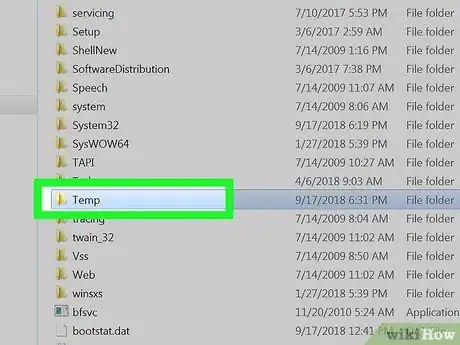
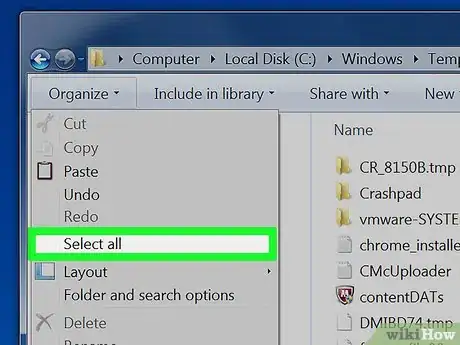
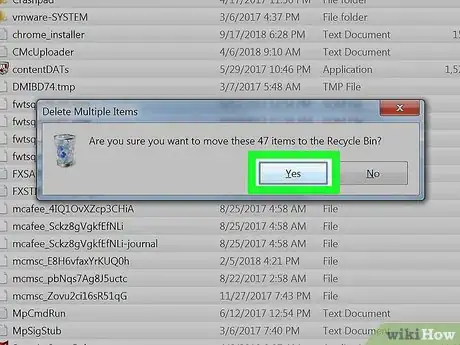
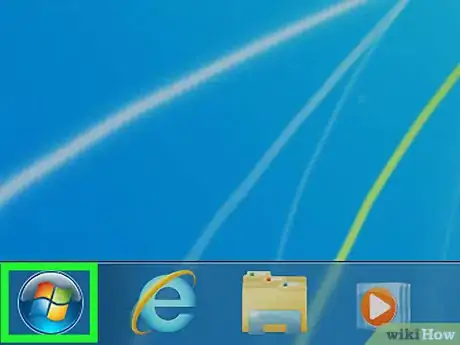
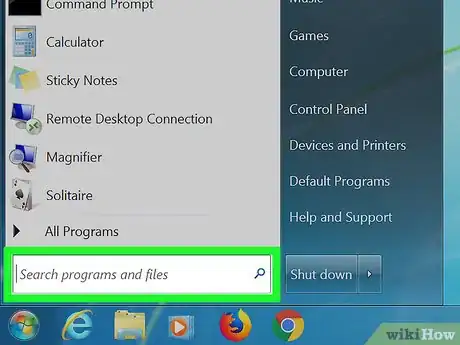
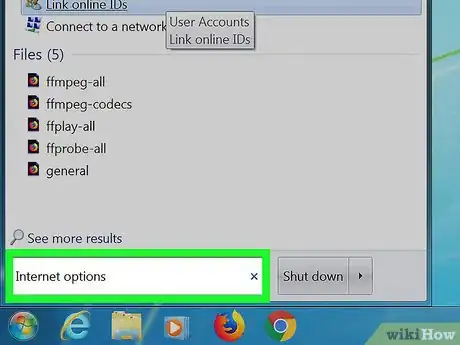
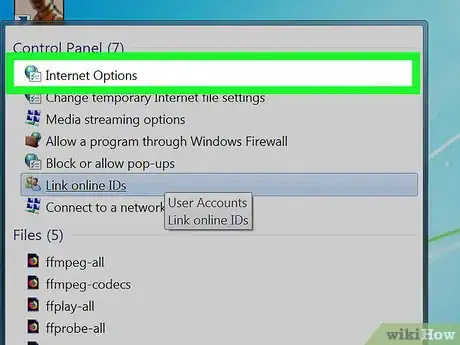
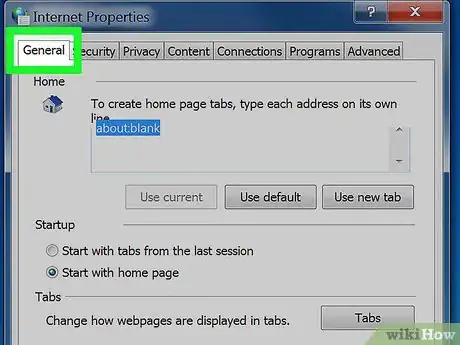
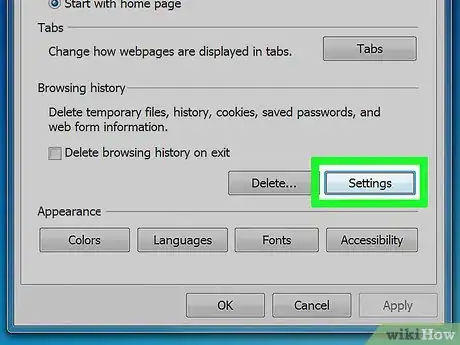
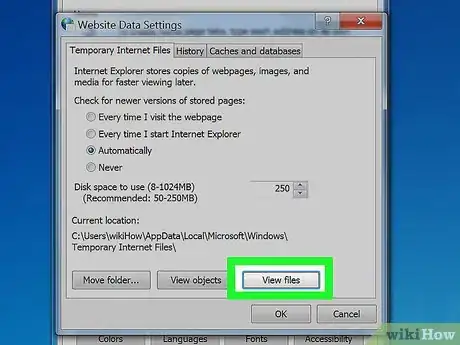
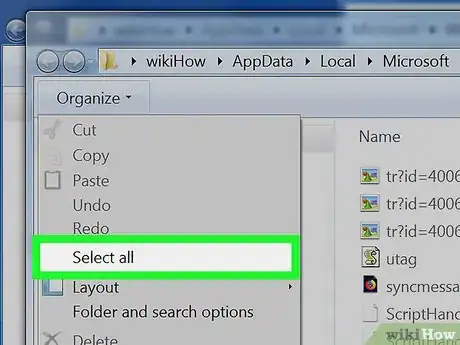
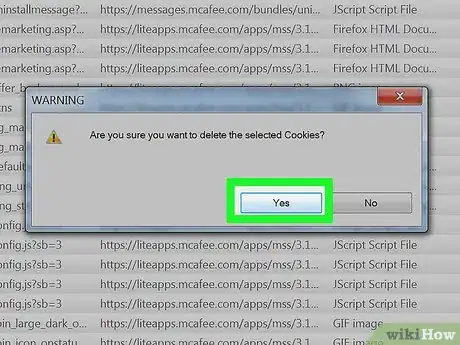





-Step-17.webp)












L'équipe de gestion du contenu de wikiHow examine soigneusement le travail de l'équipe éditoriale afin de s'assurer que chaque article est en conformité avec nos standards de haute qualité. Cet article a été consulté 23 828 fois.