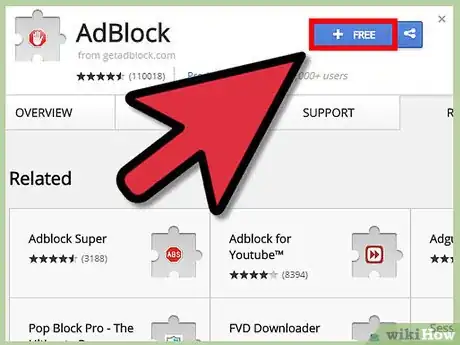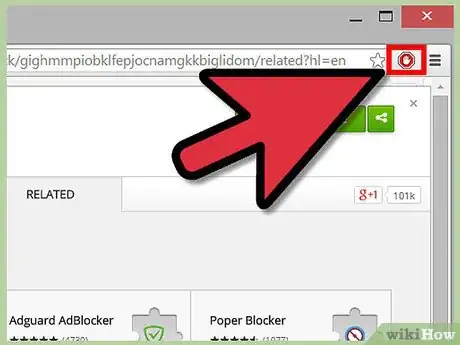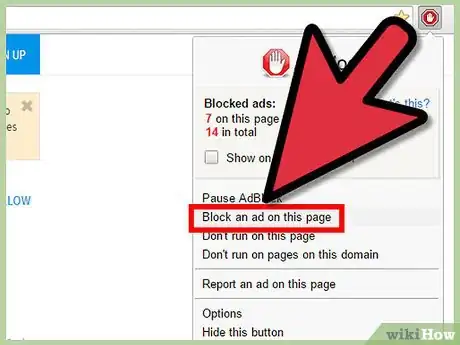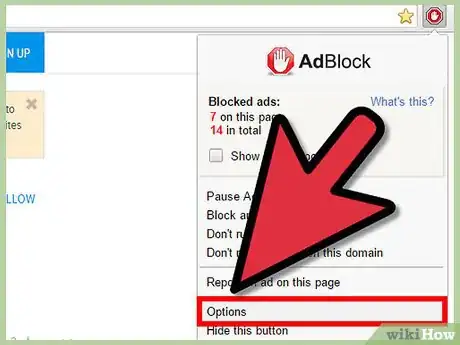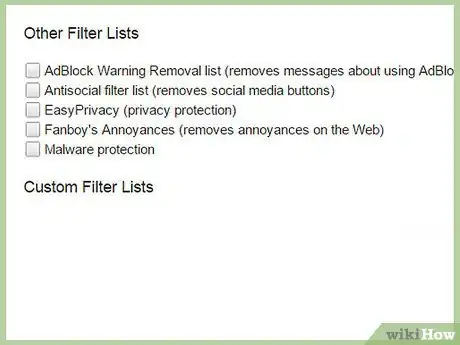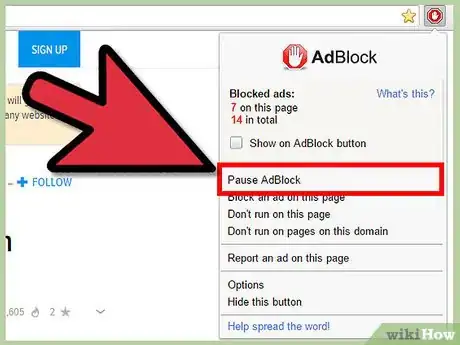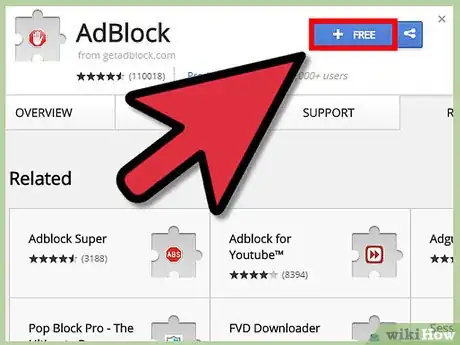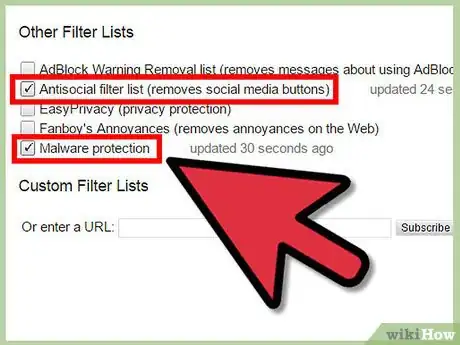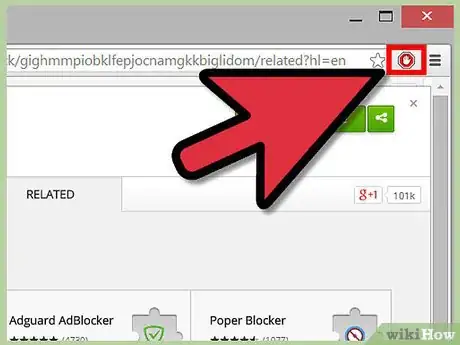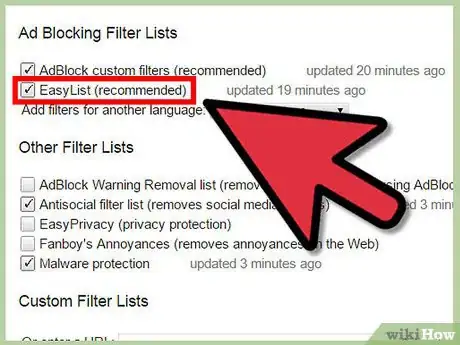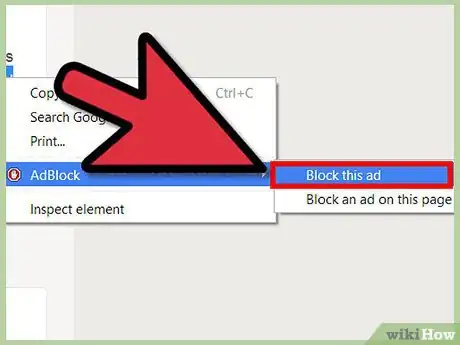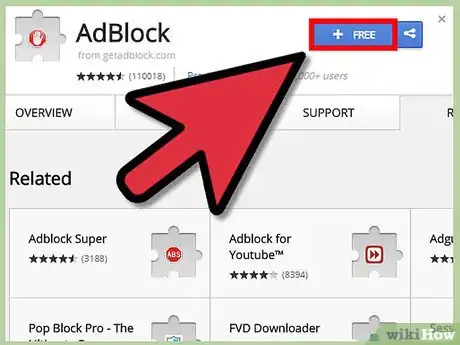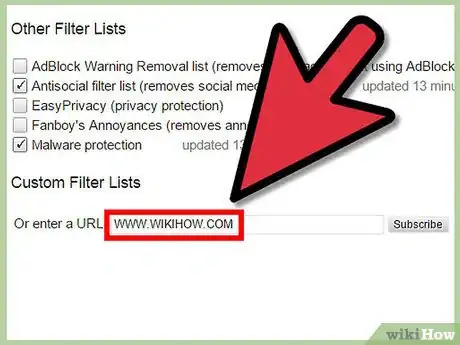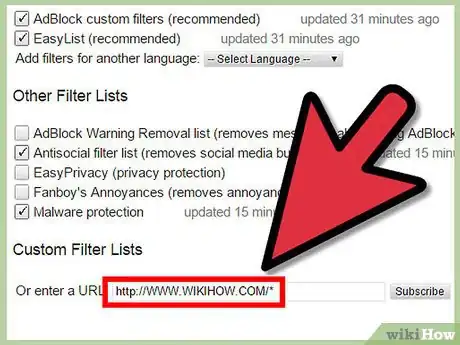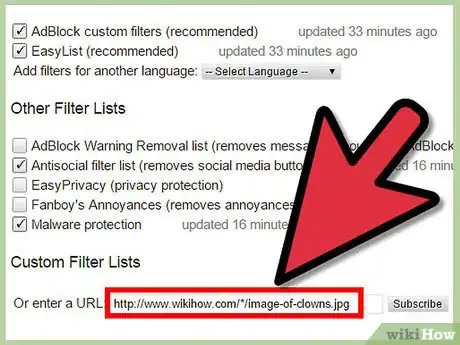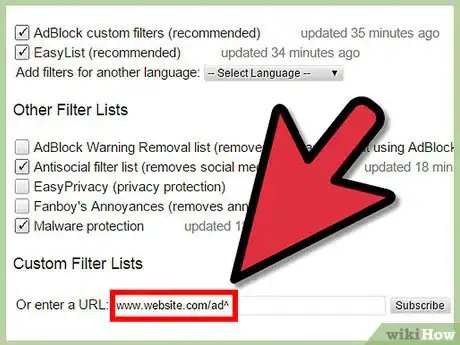wikiHow est un wiki, ce qui veut dire que de nombreux articles sont rédigés par plusieurs auteurs(es). Pour créer cet article, des auteur.e.s volontaires ont participé à l'édition et à l'amélioration.
Cet article a été consulté 63 137 fois.
Plusieurs extensions de Google Chrome peuvent bloquer les annonces publicitaires, mais AdBlock et AbBlock Plus sont de loin les plus connues, les deux applications sont libres et effectives. Bien que leurs noms se ressemblent et puissent prêter à confusion, ce sont deux applications différentes développées par des gens différents. L'utilisation de l'une ou de l'autre de ces applications ne dépend que de vos préférences.
Étapes
Méthode 1
Méthode 1 sur 3:Utiliser AdBlock
-
1Installez AdBlock. Cliquez sur ce lien dans votre navigateur Chrome, puis cliquez sur le bouton bleu + Gratuit pour installer AdBlock. Un nouvel onglet doit s'ouvrir et installer rapidement l'extension.
- Si cela ne fonctionne pas, vous pouvez essayer AdBlock Plus à la place en suivant les conseils de la section ci-après. Les deux services sont presque identiques à l'exception de leur modèle de financement et ils sont développés par des personnes différentes. AdBlock est entièrement financée par des donations et bloquera par défaut toutes les annonces publicitaires.
-
2Cliquez sur l'icône d'AdBlock pour ouvrir les contrôles. Une nouvelle icône doit apparaitre sur la droite de la barre d'adresse de Chrome : un hexagone rouge avec une main au centre. Cliquez dessus pour accéder aux contrôles décrits ci-après.
- Le nombre qui s'inscrit sur l'icône montre combien d'annonces publicitaires sont actuellement bloquées sur le site que vous êtes en train de visiter. Vous pouvez empêcher cela en décochant l'option « Afficher sur l'icône AdBlock ».
-
3Bloquez une annonce qui s'infiltre malgré le blocage. L'extension AdBlock est maintenant automatiquement validée pour agir sur toutes les pages que vous visiterez et est en mesure de bloquer à peu près toutes les annonces. Si vous en voyez une s'afficher ou si pour accélérer un chargement vous voulez en empêcher une d'apparaitre sur la page qui vous intéresse, vous avez la possibilité de le faire en appliquant les instructions suivantes.
- Cliquez sur l'icône d'AdBlock et sélectionnez « Bloquer une annonce sur cette page » ou faites un clic droit sur l'annonce et sélectionnez « AdBlock » → « Bloquer cette annonce ».
- Déplacez votre souris jusqu'à ce que l'annonce soit surlignée en bleu, puis cliquez dessus (à moins que vous n'ayez déjà sélectionné une annonce spécifique).
- Déplacez le curseur jusqu'à ce que l'annonce disparaisse. Ce curseur apparait sur une fenêtre secondaire que vous pouvez déplacer sur l'écran si vous avez besoin de voir ce qui se passe à cet endroit.
- Cliquez sur « Semble correct » pour définitivement bloquer cette annonce.
-
4Modifiez diverses options. Cliquez sur l'icône pour faire apparaitre de nouveau le menu des options, puis cliquez sur « Options » pour ouvrir un nouvel onglet. Vous avez ici la possibilité de modifier plusieurs options d'AdBlock. Quelques-unes sont suffisamment claires pour se passer d'explications, mais d'autres, plus complexes, sont décrites ci-dessous.
- Pour autoriser la visualisation des canaux spécifiques de YouTube, validez l'option de liste blanche de YouTube qui permet de visualiser n'importe quelle vidéo de ce canal, puis cliquez sur « Liste blanche ».
- Cochez « Options avancées » pour obtenir une liste de fonctionnalités qui ne sont pas complètement opérationnelles telles que le contournement de Hulu.com, qui est un site de détection de blocage de publicité, ainsi que la synchronisation de vos réglages avec d'autres ordinateurs au moyen de Dropbox.
-
5Ajoutez davantage de listes de filtres. Si beaucoup d'annonces continuent de s'infiltrer sur les pages web que vous visitez, Il est probable que vous ayez à mettre vos filtres à jour ou la liste des annonces qu'AdBlock utilise pour identifier ce qui doit être bloqué. Cliquez sur l'icône et sélectionnez « Options », puis cliquez sur « Listes de filtres » en haut de l'écran. Vous pouvez cliquer sur « Mettre à jour maintenant » pour utiliser les filtres recommandés ou cocher des listes de filtres additionnels pour un blocage de niveau supérieur.
- Les filtres additionnels incluent « Antisocial » et « Anti supporteurs », pour bloquer les boutons des médias dits sociaux, les fenêtres secondaires de groupes comme Fanboy et autres annonces pas forcément publicitaires, mais tout aussi gênantes. Recherchez la description des listes de filtres avant de les utiliser, car il se peut que vous bloquiez involontairement des éléments qui peuvent vous être utiles et ne ralentissent que légèrement votre navigation.
- Le lien de « Personnalisation » situé en haut de l'écran vous laisse ajouter vous-même vos propres filtres. Ne le faites pas avant d'avoir lu les instructions dans la section au sujet des filtres ou ce tutoriel AdBlock plus (qui utilise la même syntaxe).
-
6Permettez les annonces. Cliquez sur l'icône et sélectionnez « Suspendre temporairement AdBlock » pour mettre l'extension en attente jusqu'à ce que vous cliquiez de nouveau sur son icône. Pour permettre de manière permanente l'affichage d'annonces publicitaires sur un site que vous visitez régulièrement, sélectionnez l'option « Désactiver pour cette page » pour une adresse spécifique ou « Ne rien bloquer sur les pages de ce domaine » pour laisser les annonces s'afficher sur toutes les pages de ce site.Publicité
Méthode 2
Méthode 2 sur 3:Utiliser Adblock Plus
-
1Installez Adblock Plus. Cliquez sur ce lien dans une fenêtre du navigateur Google Chrome, puis cliquez sur le bouton bleu + Gratuit pour installer AdBlock Plus.
- AdBlock Plus accepte les paiements d'entreprises pour pouvoir afficher en contrepartie des annonces publicitaires discrètes, mais vous avez la faculté de l'accepter ou non. Autrement, ce service ne présente que peu de différences avec celui proposé par l'extension AdBlock décrite dans la section précédente.
-
2Réglez vos préférences dans l'onglet qui va s'ouvrir. Lorsque le greffon AdBlock Plus est installé, un nouvel onglet doit s'ouvrir pour l'annoncer. Déroulez-le vers le bas pour voir plus d'options et autorisez ces protections additionnelles si vous le voulez.
- Bloquer les malwares consiste à vous empêcher de naviguer sur les pages de domaines connus comme étant des sources d'attaques de virus ou autres logiciels malicieux.
- Enlever les accès aux médias sociaux consiste à empêcher l'apparition des boutons d'accès à Facebook, Twitter ou autres sur les pages des sites que vous visiterez.
- Interdire le traçage de votre navigation consiste à empêcher les sites internet que vous visitez de pister vos habitudes de navigation, ce qui est fait habituellement dans le but de vous envoyer des annonces publicitaires ciblées.
-
3Recherchez les options additionnelles. Cliquez sur l'icône d'AdBlock Plus située en haut et à droite de la fenêtre de Google Chrome. Elle ressemble à un hexagone rouge contenant les lettres « ABP » de couleur blanche dans son centre. Toutes les étapes qui suivent seront exécutées à partir de ce menu.
-
4Bloquez les annonces publicitaires additionnelles. Le premier onglet du menu des options est appelé « listes de filtres » et vous permet de choisir quelles listes d'annonces vous souhaitez utiliser afin de déterminer celles qui seront bloquées. La liste nommée « EasyList » est utilisée par défaut, elle devrait suffire pour bloquer la plupart des annonces. Voici quelques options communément utilisées.
- Décochez « Permettre les annonces discrètes » afin de bloquer les annonces textuelles discrètes permises par défaut par AdBlock Plus.
- Cochez « Demandes de retrait des listes d'Adblock » pour empêcher l'affichage de messages ou de bannières vous demandant de retirer un site de la liste de blocage d'AdBlock Plus pour pouvoir visiter une page.
- Cliquez sur « Vous abonner à des listes de filtres additionnels ». Sélectionnez ensuite dans la liste qui vous est présentée une autre langue que l'anglais puis cliquez sur « Ajouter » pour bloquer les annonces publicitaires faites dans cette langue.
-
5Bloquez les annonces individuelles. Si un annonceur arrive à passer « au travers » d'un filtre ou si un élément de page web ralentit votre navigation, vous avez la possibilité de bloquer cette annonce spécifique.
- Faites un clic droit sur l'annonce, puis cliquez sur « Bloquer cette annonce ». Vous pouvez aussi cliquer sur l'icône d'AdBlock Plus en haut et à droite de la page, sélectionnez ensuite « Bloquer cette annonce » puis l'annonce que vous voulez bloquer.
- N'éditez pas le filtre qui s'affiche sans lire auparavant les instructions données dans la section qui suit ou lire le tutoriel officiel
- Cliquez sur « Ajouter » ou tapez sur Entrée sur votre clavier pour bloquer l'annonce. Si vous avez commis une erreur, cliquez sur « Annuler » ou tapez sur la touche esc.
Publicité
Méthode 3
Méthode 3 sur 3:Écrire des filtres antiannonces personnalisés
-
1Installez l'une des extensions décrites ci-dessus. Un filtre antiannonces consiste en une adresse que l'extension antiannonces recherche pour décider de ce qu'elle doit ou non bloquer. AdBlock aussi bien qu'AdBlock Plus vous permettent d'écrire vos propres filtres afin de bloquer une annonce qui aurait pu passer « au travers » des filtres existants ou encore de bloquer les contenus non publicitaires qui vous ennuient.
- Un tutoriel complet est disponible ici, mais les instructions ci-dessous peuvent s'avérer plus simples à comprendre et à suivre pour ceux qui débutent.
-
2Utilisez une adresse exacte pour bloquer un seul élément. Si vous ne voulez bloquer qu'une image, une vidéo ou un élément spécifique d'une page web, tout ce dont vous avez besoin est son adresse URL associée exacte. Faites un clic droit sur cet élément et cliquez « Copier l'adresse URL de l'image » ou « Copier l'adresse URL de la vidéo ». Vous pourrez découvrir l'adresse des autres types de contenus en utilisant la commande « Bloquer l'annonce », décrite dans leurs sections respectives. Ceci doit ouvrir une fenêtre où vous pourrez sélectionner l'élément et retrouver son adresse.
- Si par exemple vous ajoutez le filtre http://www.siteweb.com/bandeau/image-de-clowns.jpg, cette image seule sera bloquée. Si vous visitez la même page un peu plus tard et qu'elle affiche « image-de-chiots.jpg » au lieu de la précédente, vous verrez cette image affichée.
-
3Utilisez un astérisque pour créer des filtres plus généralistes. Le remplacement d'une partie de l'URL par le symbole de l'astérisque * bloquera tous les éléments ayant un contenu quelconque remplacé par cet astérisque. En voici quelques exemples.
- http://www.siteweb.com/bandeau/* bloquera tout ce que contient le site siteweb.com dans son dossier « bandeau », vous permettant ainsi d'éviter la visualisation de la publicité contenue dans ce cadre. Attention cependant, tous les sites web n'utilisent pas des adresses aussi simples.
- http://www.siteweb.com/*/image-de-clowns.jpg bloquera l'image « image-de-clowns.jpg » sur toutes les pages de siteweb.com.
- http://www.siteweb.com/* bloquera tout le contenu de siteweb.com. Si vous avez essayé de bloquer les annonces sur un site web et que celui-ci ne vous montre qu'une page vide, vous aurez probablement mis un « * » au mauvais endroit de l'URL.
-
4Recherchez du contenu remplaçable dans l'adresse. Beaucoup d'adresses URL incluent des chaînes de caractères et de chiffres apparemment aléatoires pour identifier une annonce spécifique, sa taille ou d'autres de ses caractéristiques. Effacez-les et remplacez-les par un simple symbole « * ».
-
5Évitez que votre filtre ne bloque un contenu utile. Cela se produit souvent à cause de l'utilisation d'un*au mauvais endroit, mais si le contenu utile et la publicité ont des adresses très ressemblantes, vous pourriez être obligé d'utiliser une des techniques qui suivent pour contourner le problème.
- Le symbole « ^ » placé à la fin d'un filtre le limitera aux adresses se terminant à ce niveau d'arborescence ou qui suivent un « caractère de séparation ». Par exemple, le filtre siteweb.com/ad^ bloquera le site « siteweb.com/ad/tout-ce-qui-suit » ou « siteweb.com/ad?=send-malware-yes », mais il ne bloquera pas « siteweb.com/les-adventures-de-tintin-et-milou ».
- Ajoutez le symbole « | » (le pipe vertical) au début ou à la fin d'un filtre pour ne bloquer que les adresses commençant ou se terminant à ce point. Par exemple, le filtre swf bloquera toutes les adresses contenant « swf » (toutes les vidéos Flash, mais aussi beaucoup de contenu utile en relation). Dans ce cas, l'utilisation de « |swf » dans le filtre ne bloquera que les adresses commençant par « swf » (ce filtre n'est pas des plus utiles) et si vous employez « swf| », ne seront en ce cas bloquées que les adresses se terminant par « swf » (seulement pour les vidéos Flash).
Publicité
Conseils
- Afin de permettre la navigation « privée » avec chacune des extensions, déroulez le menu principal de Chrome, ouvrez l'option « Plus d'outils », sélectionnez « Extensions » et cochez la boite correspondant à « Permettre la navigation en mode privé » sous le nom de chacune des extensions
- Les extensions AdBlock et AdBlock Plus ont plus d'options que celles décrites dans cet article et vous pourrez les découvrir dans le menu des options de chacune des applications.
Avertissements
- L'installation et la mise en service de plusieurs extensions pour le blocage d'annonces publicitaires ralentiront votre navigateur sans pour autant apporter plus d'efficacité.