wikiHow est un wiki, ce qui veut dire que de nombreux articles sont rédigés par plusieurs auteurs(es). Pour créer cet article, 14 personnes, certaines anonymes, ont participé à son édition et à son amélioration au fil du temps.
Cet article a été consulté 3 675 fois.
Windows empêche par défaut les utilisateurs de supprimer des fichiers en cours d'exécution. Bien qu'il s'agisse souvent d'une fonction très utile, si votre PC est infecté par des logiciels malveillants non désirés, vous pourriez vous retrouver dans une situation où il serait impossible de supprimer des fichiers indésirables. En fait, le système d’exploitation Windows signale que ces fichiers sont en cours d'utilisation ou non accessibles. Heureusement, il existe 3 solutions par lesquelles vous pouvez contourner ce problème, et vous n'aurez qu'à suivre quelques étapes !
Étapes
Partie 1
Partie 1 sur 3:Supprimer le fichier en forçant la fermeture du processus explorer.exe
-
1Terminez le processus explorer.exe. Ce dernier est associé à l'Explorateur Windows et empêche les utilisateurs de supprimer tout fichier en cours d’exécution. En forçant la fermeture de ce processus, vous pourrez supprimer n’importe quel fichier verrouillé à l’aide de l'invite de commande. Pour ce faire, vous devez ouvrir le gestionnaire de tâches en maintenant les touches Ctr, Alt, et Suppr. Après avoir cliqué sur l’option Processus, sélectionnez l'onglet explorer.exe. Ensuite, cliquez sur le bouton Terminer le processus.
-
2Accédez à l'emplacement du fichier sur l'invite de commande. Il vous faudra d’abord ouvrir l'invite de commande, en cliquant sur Démarrer puis sur Exécuter. Tapez cmd et cliquez sur Exécuter. La fenêtre d'invite de commandes s’ouvrira et il vous faudra utiliser la commande cd (changement de répertoire) pour pouvoir accéder à l'emplacement dudit fichier. Voici un exemple pour illustrer tout cela : cd C:\Documents and Settings\Mes documents\nomdefichier. Vous devriez bien évidemment accéder au répertoire où se trouve le fichier à supprimer.
-
3Supprimez le fichier à l'aide de l'invite de commande. Pour y parvenir, vous devez utiliser la commande Del. Ainsi, vous devez taper Del nomdefichier, tout en remplaçant le nom du fichier à supprimer par la partie « nomdefichier » de la commande.
-
4Redémarrez le processus Explorer. Pour y parvenir, vous devez rouvrir le gestionnaire des tâches et cliquer sur Fichier puis sur Nouvelle tâche. Dans la fenêtre qui apparait, tapez explorer.exe et faites un clic sur OK. Vous avez aussi la possibilité de redémarrer votre PC pour ouvrir à nouveau le processus Explorer.Publicité
Partie 2
Partie 2 sur 3:Supprimer le fichier à l'aide de la console de récupération de Windows
-
1Démarrez votre PC à partir du disque d'installation. Éteignez l'ordinateur, mettez le disque d'installation de Windows dans votre lecteur optique et allumez votre PC. Windows va se démarrer depuis le CD et non à partir de votre disque dur.
-
2Entrez le mode Console de récupération. Il s'agit de l'application de dépannage de Windows. Quand vous voyez à l'écran Bienvenu dans le programme d'installation, appuyez sur la touche R afin d'entrer dans l'application.
-
3Supprimez votre fichier. Une fois que la console de récupération est chargée, vous pouvez accéder à l'emplacement du fichier à supprimer, de la même manière que vous le feriez à l'aide de l'invite de commande (en suivant les instructions dans la section précédente). Après suppression du fichier avec la commande Del, tapez exit pour pouvoir quitter la console de récupération. Ensuite, redémarrez votre ordinateur.Publicité
Partie 3
Partie 3 sur 3:Supprimer le fichier à l'aide de Unlocker
-
1Téléchargez et installez Unlocker. Il s'agit d'un logiciel gratuit qui permet de supprimer facilement des fichiers verrouillés. Téléchargez-le et cliquez deux fois sur le fichier pour faire démarrer l'installation.
-
2Ouvvrez Unlocker. Commencez à accéder à l'emplacement de votre fichier dans l'Explorateur Windows. Faites un clic droit sur le fichier verrouillé puis sélectionnez l'option unlocker dans le menu contextuel. Le programme s'ouvrira et affichera les informations du fichier verrouillé.
-
3Supprimez le fichier verrouillé. Dans la fenêtre du programme, cliquez sur l'option Unlock All (Tout déverrouiller). Ainsi, vous supprimez toutes les restrictions d'accès au fichier. Fermez le programme et supprimez votre fichier comme vous le feriez avec l'Explorateur Windows.Publicité
Conseils
- Vous pouvez également utiliser Unlocker pour éjecter en toute sécurité des clés et des périphériques USB « bloqués ».
Éléments nécessaires
- Un ordinateur
- Un système d'exploitation Windows
- Un disque d'installation Windows
- Un programme tel qu'Unlocker (facultatif)
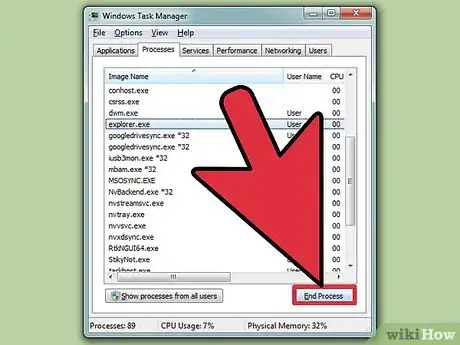
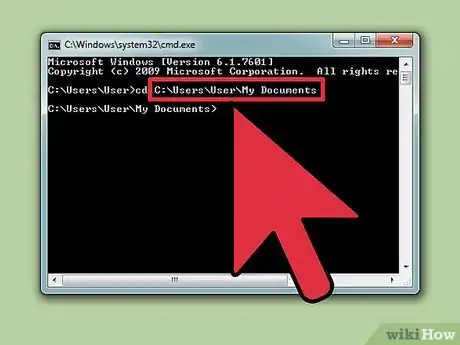


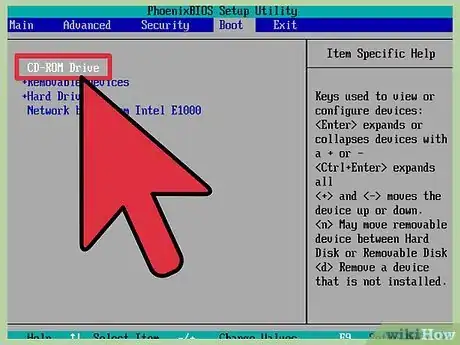
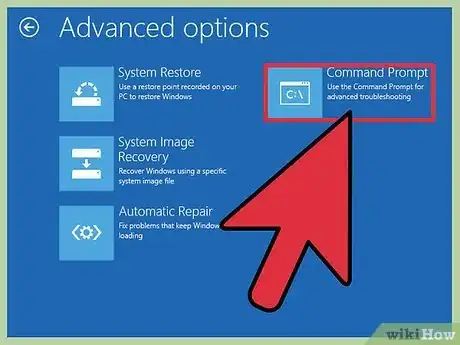
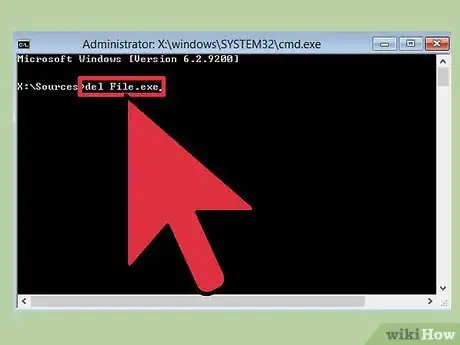
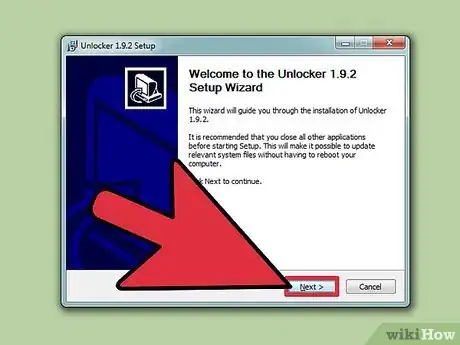
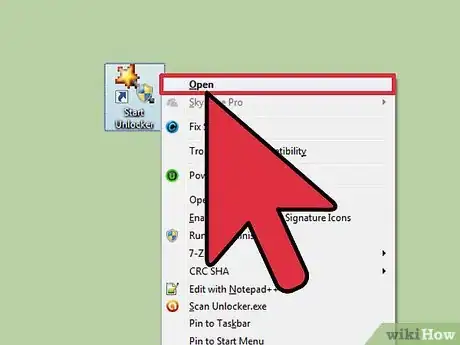
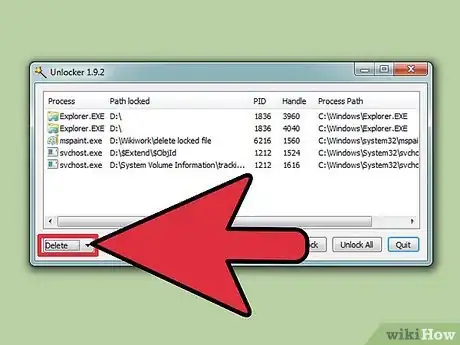





-Step-17.webp)











