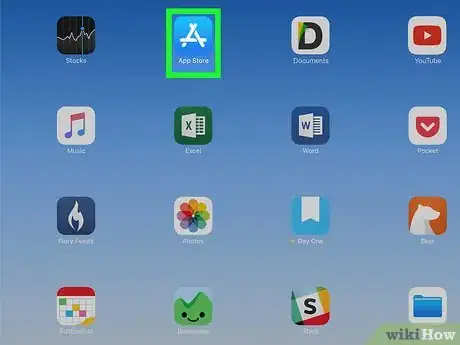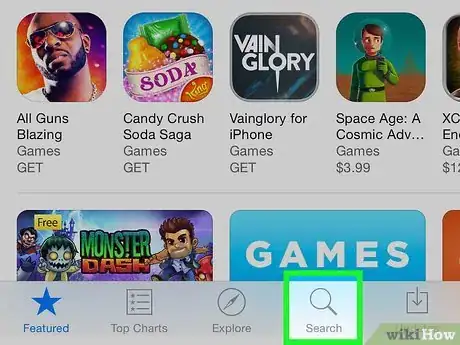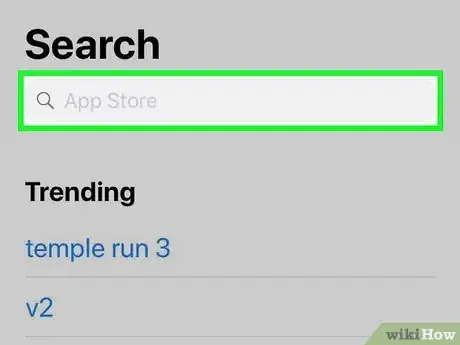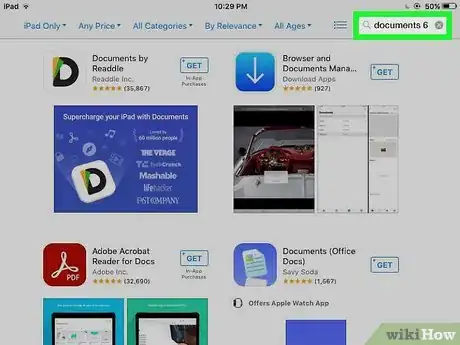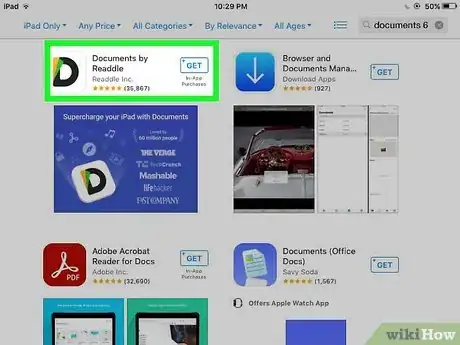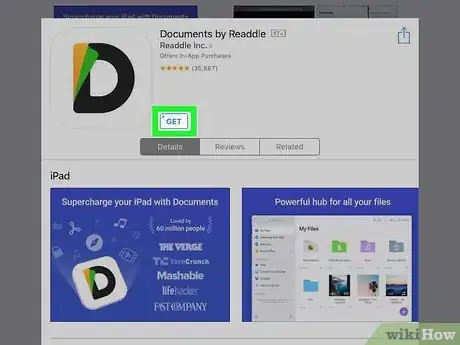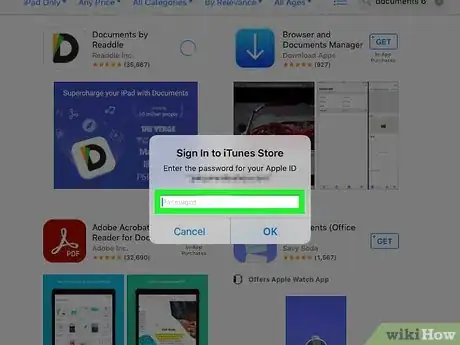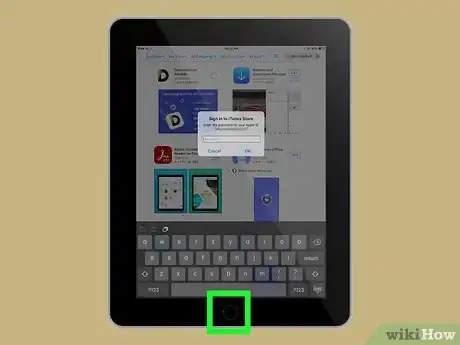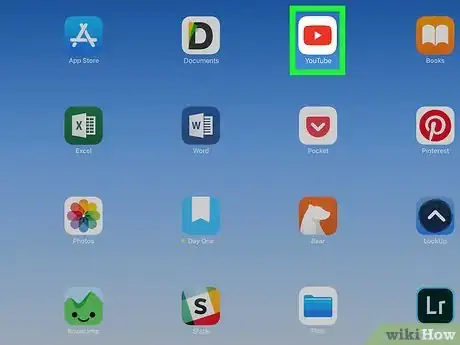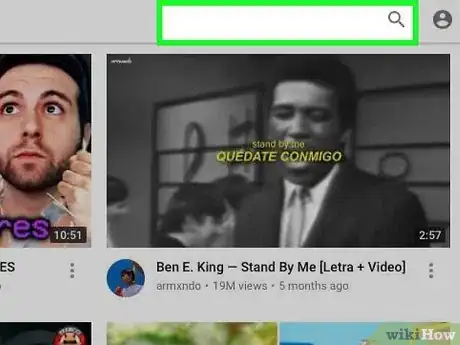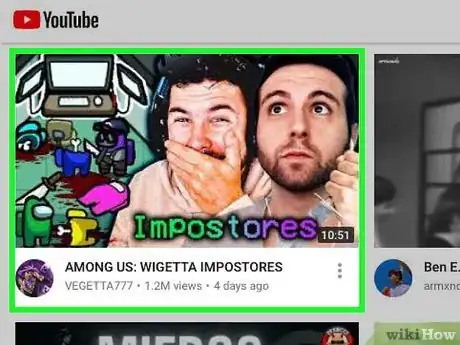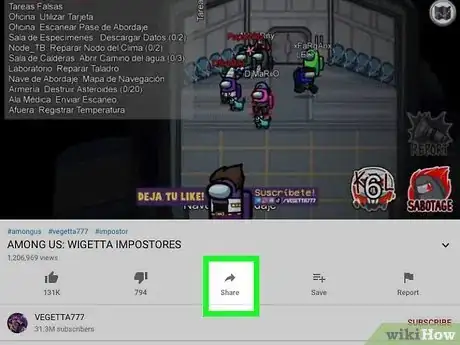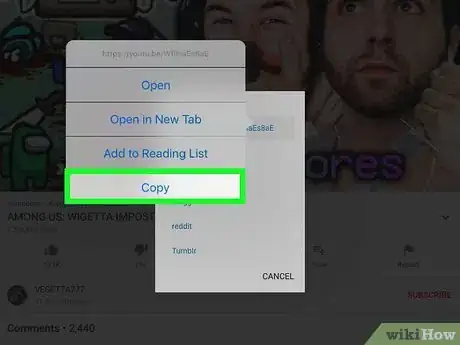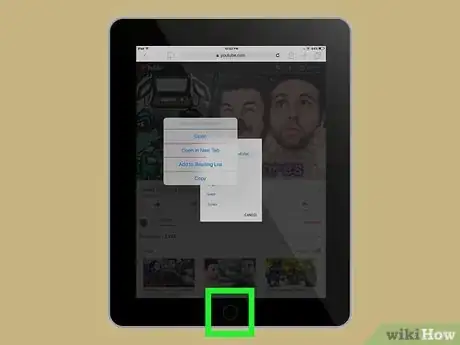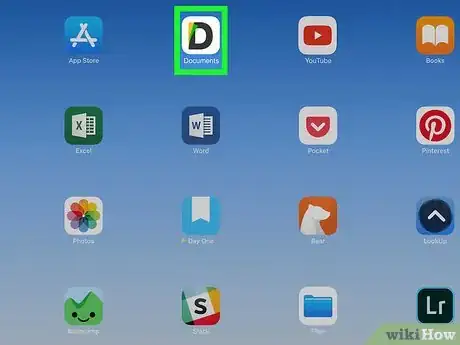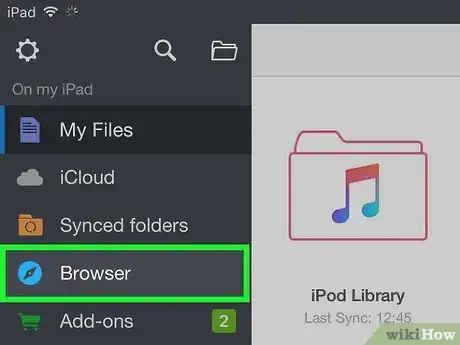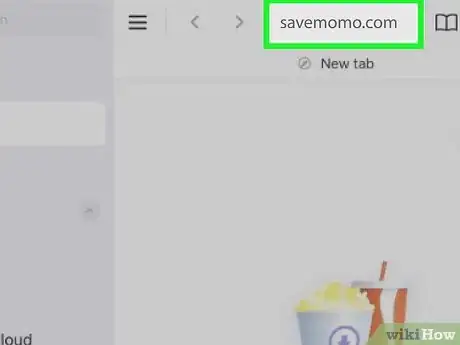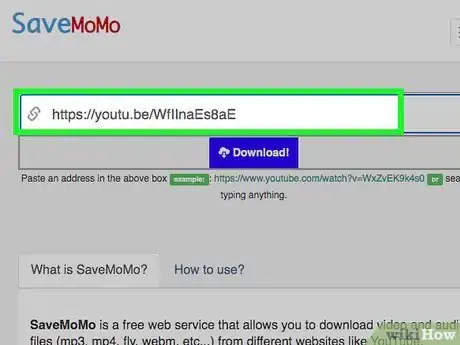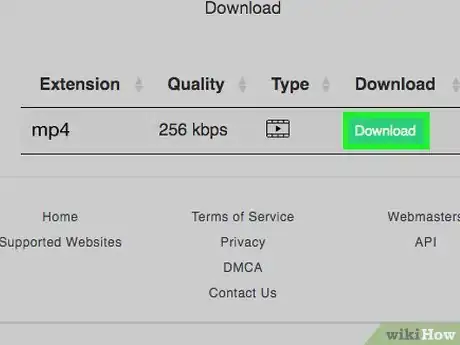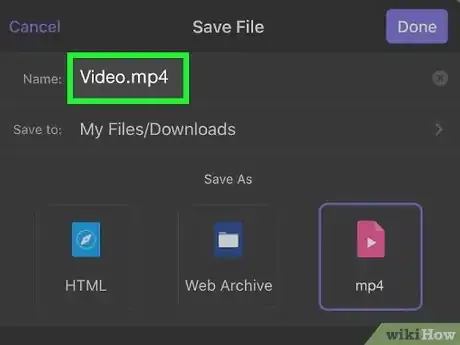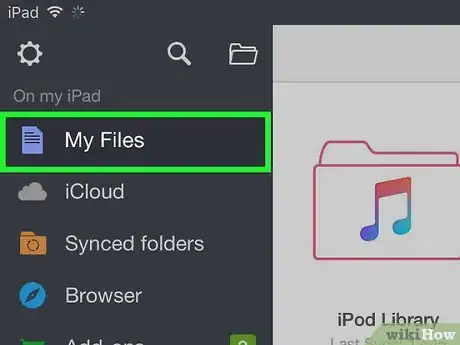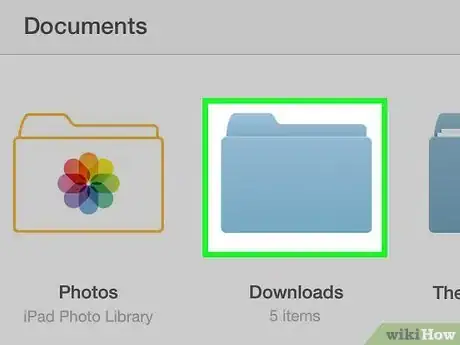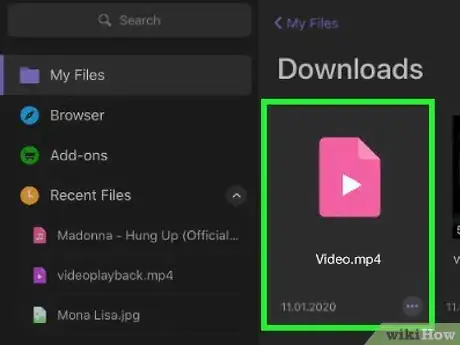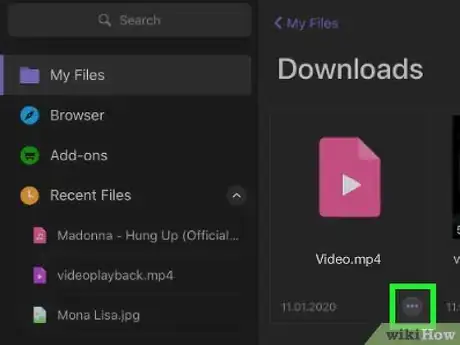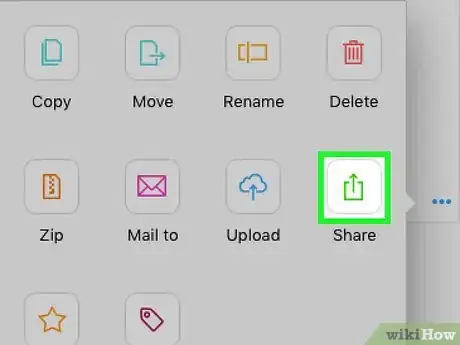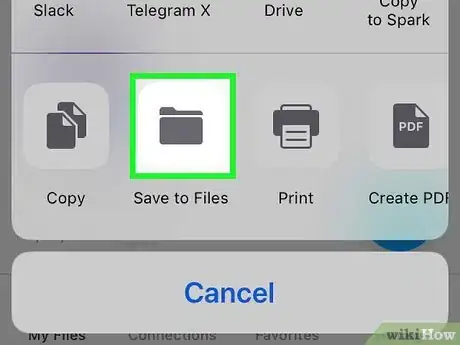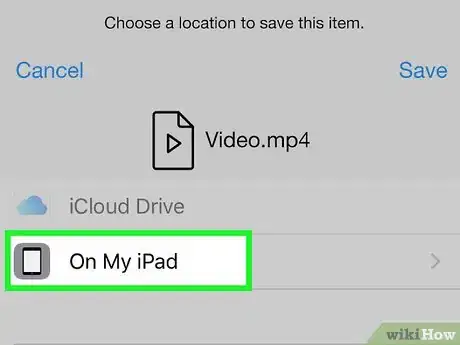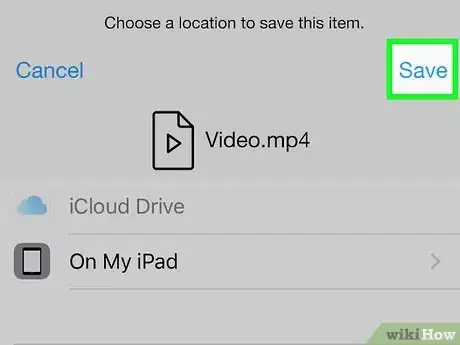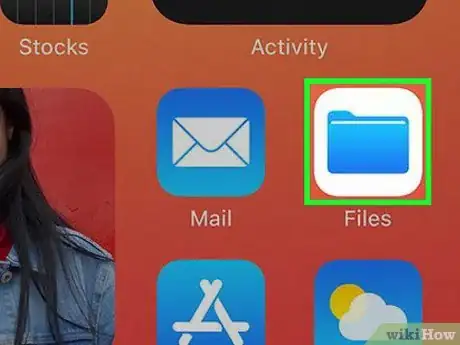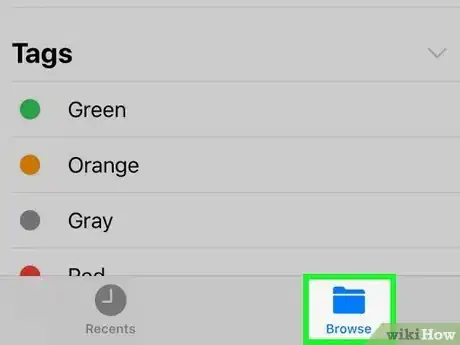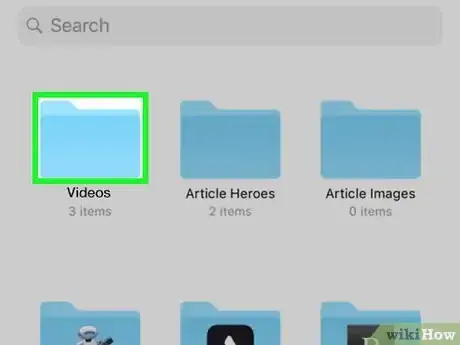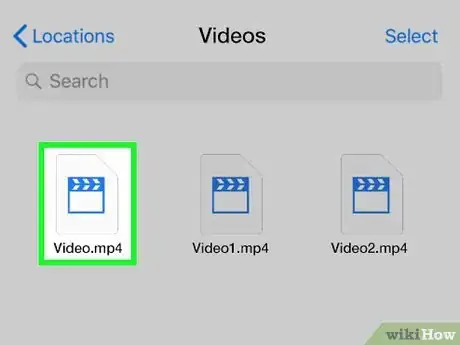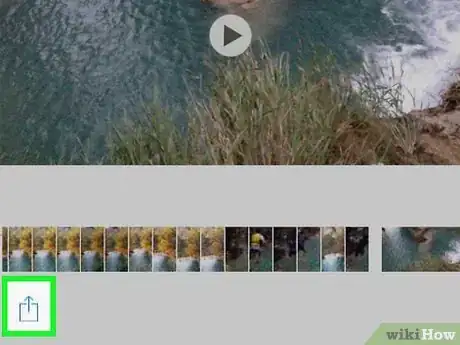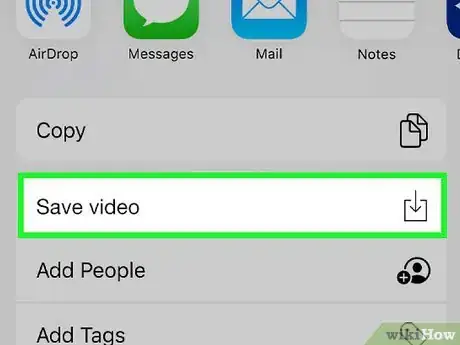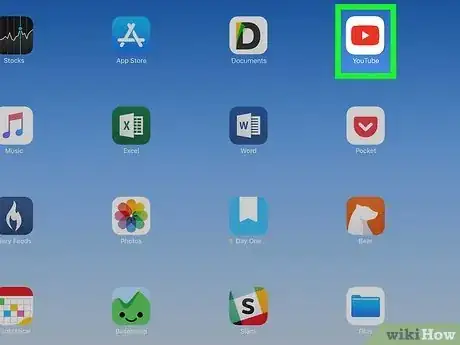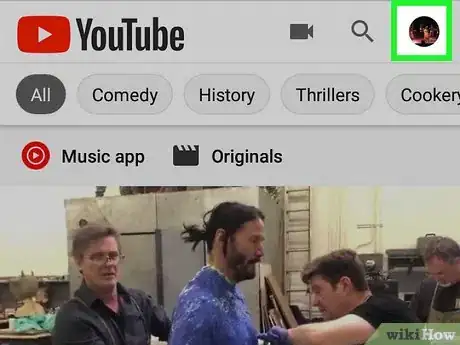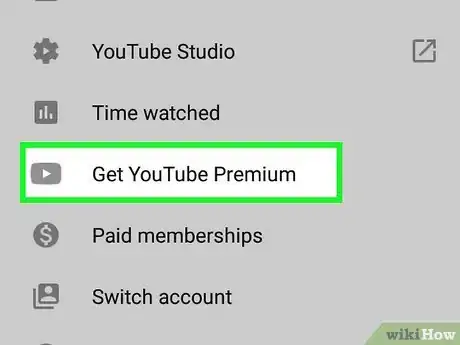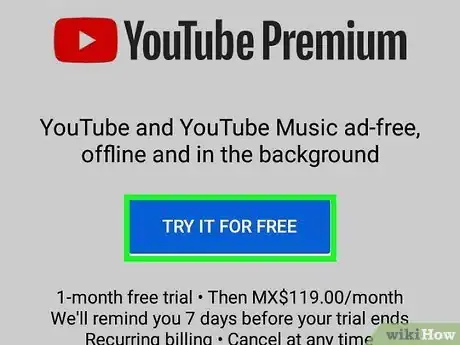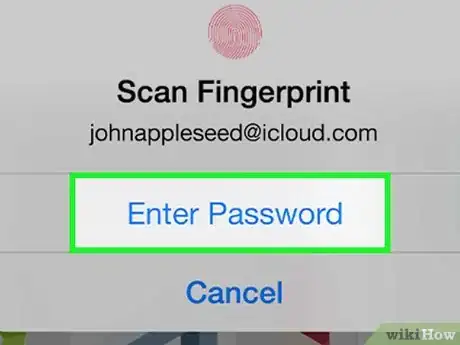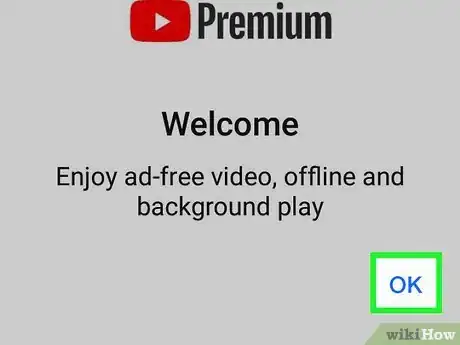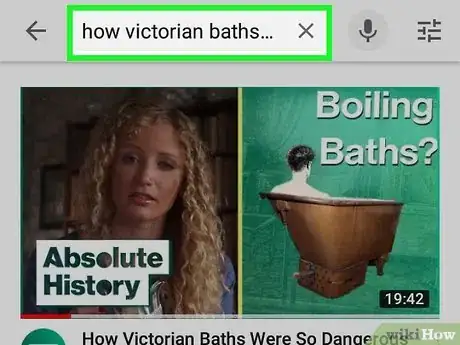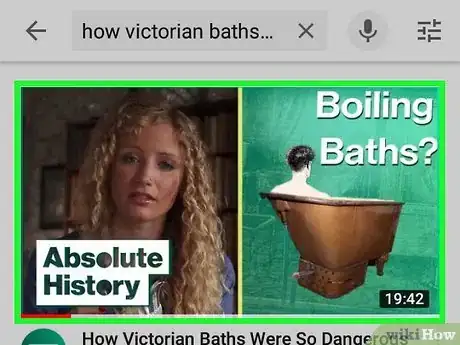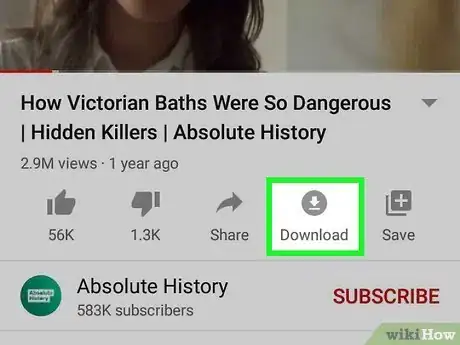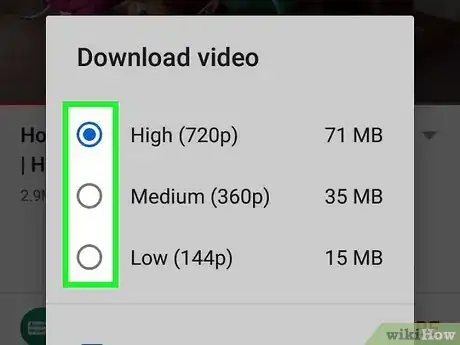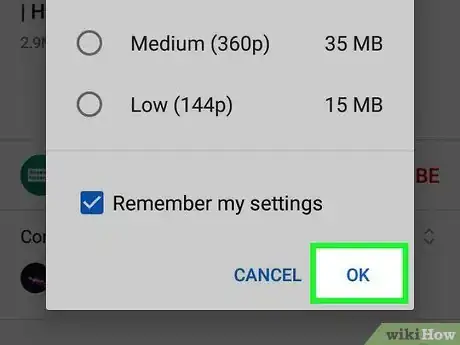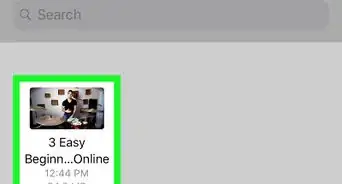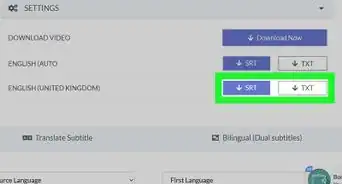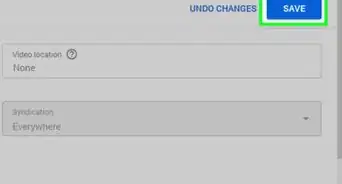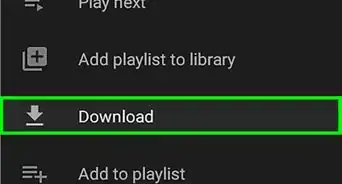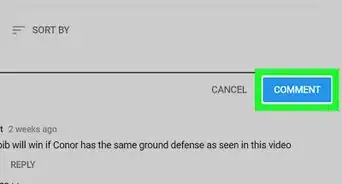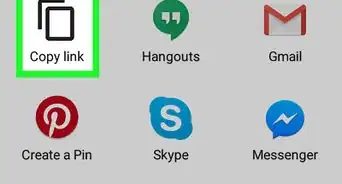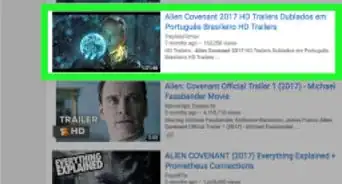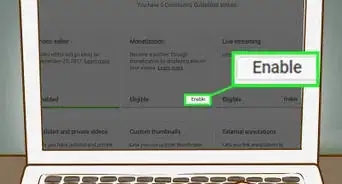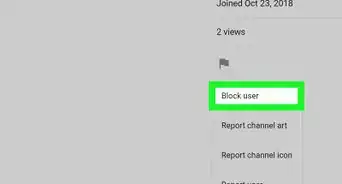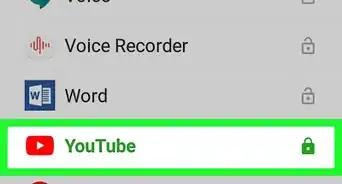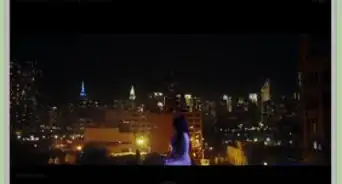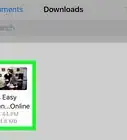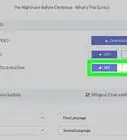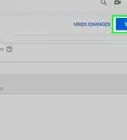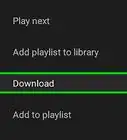wikiHow est un wiki, ce qui veut dire que de nombreux articles sont rédigés par plusieurs auteurs(es). Pour créer cet article, des auteur.e.s volontaires ont participé à l'édition et à l'amélioration.
Cet article a été consulté 61 349 fois.
Vous pouvez télécharger une vidéo YouTube pour la visionner hors ligne sur votre iPad. L’utilisation d’une application tierce de téléchargement de vidéos va à l’encontre des conditions d’utilisation de YouTube et peut également violer les lois sur les droits d’auteur. La plupart d’entre elles sont donc supprimées de l’App Store. Vous pouvez utiliser Documents 6 avec un site web pour télécharger des fichiers vidéos de YouTube sur votre iPad. Si ça ne fonctionne pas, vous pouvez toujours utiliser YouTube Premium pour télécharger des vidéos que vous pourrez visionner hors ligne dans l’application YouTube.
Étapes
Partie 1
Partie 1 sur 6:Télécharger Documents 6
-
1
-
2Sélectionnez Rechercher. Cette option se trouve en bas à droite de l’écran sur la plupart des iPad, toutefois il est possible que vous deviez appuyer à la place sur une barre de recherche en haut à droite de l’écran.
-
3Appuyez sur la barre de recherche. Vous la trouverez en haut à l’écran.
- Si vous avez appuyé sur une barre de recherche au lieu de l’option Rechercher, sautez cette étape.
-
4Recherchez l’application Documents 6. Tapez documents 6 puis appuyez sur Rechercher sur le clavier de votre iPad.
-
5Appuyez sur Documents par Readdle dans les résultats de recherche. Vous le trouverez en haut de la page des résultats. Il s’agit de l’application avec un « D » multicolore à côté.
-
6Choisissez OBTENIR. Cette option se trouve à droite du nom de l’application.
-
7Entrez votre empreinte digitale à l’invite de commandes. L’application sera téléchargée sur votre iPad.
- Si vous n’utilisez pas Touch ID sur votre iPad, entrez votre mot de passe d’identifiant Apple ID puis appuyez sur Installer.
-
8Appuyez sur le bouton d’accueil. Il s’agit du bouton arrondi sur la face avant de votre iPad. Cela réduira l’App Store, ce qui vous permettra d’ouvrir une autre application.
Partie 2
Partie 2 sur 6:Obtenir l’adresse d’une vidéo
-
1Ouvrez YouTube. Appuyez sur l’icône de l’application YouTube, en forme de triangle blanc sur un fond rouge. Cela ouvrira la page d’accueil de YouTube.
-
2
-
3Sélectionnez une vidéo. Appuyez sur la vidéo que vous voulez télécharger sur votre iPad. La lecture se lancera dans l’application YouTube.
-
4Appuyez sur l’icône de partage. Vous la trouverez sous la fenêtre de lecture de la vidéo. Il s’agit de l’icône en forme de flèche incurvée tournée vers la droite. Appuyez dessus pour afficher le menu de partage.
-
5Choisissez Copier le lien. Cela copiera le lien de la vidéo.
-
6Appuyez sur le bouton d’accueil. Il s’agit du bouton arrondi sur la face avant de votre iPad. Maintenant que vous avez l’adresse de la vidéo, vous pouvez passer à l’étape suivante pour la télécharger via l’application Documents 6.
Partie 3
Partie 3 sur 6:Télécharger la vidéo
-
1Ouvrez Documents 6. Appuyez sur l’icône de l’application Documents en forme de « D » multicolore sur un fond blanc.
-
2Appuyez sur Navigateur. Cette option se trouve dans le panneau de gauche, représentée par une boussole bleue.
-
3Entrez https://bitdownloader.com/ dans la barre d’adresse. La barre d’adresse se trouve en haut du navigateur de Documents. Vous serez redirigé(e) vers Bitdownloader, qui est un site web que vous pourrez utiliser pour télécharger des vidéos YouTube.
-
4Collez le lien dans le champ d’adresse puis appuyez sur Télécharger. Appuyez longuement sur le champ blanc qui porte la mention Entrer le lien des vidéos ici au centre de la page puis sélectionnez Coller pour coller l’adresse de la vidéo. Appuyez sur le bouton vert qui indique Télécharger sous le champ.
- Sachez que certaines vidéos de YouTube, comme les vidéos musicales peuvent restreindre les options de téléchargement.
-
5Appuyez sur Télécharger à côté du format de votre choix. Vous aurez différentes qualités et différents formats de vidéos disponibles. Certaines peuvent avoir le son et d’autres non. Appuyez sur Télécharger à côté du format de la vidéo que vous souhaitez télécharger.
- La qualité de vidéo la plus élevée disponible au téléchargement n’aura peut-être pas la même qualité que la vidéo qui s’affiche dans l’application YouTube.
-
6Entrez un nom de fichier puis appuyez sur Terminé. Tapez le nom que vous souhaitez donner au fichier vidéo dans le champ Nom puis appuyez sur le bouton violet qui porte la mention Terminé. La vidéo sera téléchargée.
Partie 4
Partie 4 sur 6:Déplacer la vidéo dans l’application Fichiers
-
1Appuyez sur Mes fichiers. Il s’agit de la première option dans le panneau de gauche de l’application Documents. Elle est représentée par une feuille violette.
-
2Choisissez Téléchargements. Ce dossier se trouve au milieu de la page Documents. Appuyez dessus pour ouvrir une liste des fichiers que vous avez téléchargés, parmi lesquels devrait se trouver la vidéo.
-
3Localisez votre vidéo. Cherchez le titre et la miniature de la vidéo que vous venez de télécharger.
-
4Appuyez sur ⋯. Ce bouton se trouve en bas à droite de la miniature de la vidéo. Appuyez dessus pour ouvrir le menu des options.
-
5
-
6Choisissez Sauvegarder dans Fichiers. Il s’agit de l’option en forme de feuille en bas de l’écran.
- Il est possible que vous deviez faire défiler l’écran vers la droite pour trouver cette option.
- Si vous n’utilisez pas iOS 11 ou une version suivante, vous n’aurez pas cette option. Dans ce cas, vous ne pourrez pas déplacer la vidéo hors de l’application Documents.
-
7Appuyez sur un dossier. Vous pouvez sauvegarder la vidéo dans n’importe quel dossier sous l’entête Sur mon iPad ou iCloud Drive.
- Vous pouvez également appuyer sur l’icône qui ressemble à un dossier avec un signe plus (+) dans le coin supérieur droit pour créer un nouveau dossier.
-
8Choisissez Sauvegarder. Cela sauvegardera la vidéo dans le dossier que vous avez sélectionné.
Partie 5
Partie 5 sur 6:Déplacer la vidéo dans la Pellicule
-
1
-
2Appuyez sur Parcourir. Cette option se trouve en bas à droite de l’écran et permet d’ouvrir la page Parcourir qui liste tous les dossiers de l’application Fichiers, y compris la section Sur mon iPad.
-
3Ouvrez le dossier qui contient votre vidéo. Appuyez sur Sur mon iPad, puis sélectionnez le dossier dans lequel vous avez sauvegardé la vidéo. La vidéo devrait s’y trouver.
- Par exemple, si vous avez sauvegardé la vidéo dans un dossier appelé Vidéos, vous devrez appuyer sur Sur mon iPad puis sur Vidéos pour afficher le fichier en question.
-
4Sélectionnez la vidéo. Appuyez sur la vidéo que vous avez téléchargée pour ouvrir sa page.
-
5
-
6Choisissez Sauvegarder la vidéo. Cette option se trouve en bas dans le menu. Appuyez dessus pour sauvegarder une copie de la vidéo dans l’application Photos de votre iPad. Il vous suffira de la sélectionner chaque fois que vous aurez envie de la visionner.
- À ce stade, vous pouvez supprimer la vidéo de l’application Documents sans risque de la voir disparaitre de l’application Photos de votre iPad.
Partie 6
Partie 6 sur 6:Utiliser YouTube Premium
-
1Ouvrez YouTube. Appuyez sur l’icône de l’application YouTube, représentée par un triangle blanc sur un fond rouge. Si vous êtes connecté(e), cela affichera la page d’accueil de YouTube.
- Si vous n’êtes pas connecté(e), appuyez sur l’icône de profil en haut à droite de l’écran, sélectionnez Connexion puis entrez votre adresse email et votre mot de passe YouTube avant de continuer.
-
2Appuyez sur votre photo de profil Google. Vous la trouverez en haut à droite de l’écran.
-
3Choisissez Obtenir YouTube Premium. Cette option se trouve en haut du menu.
- YouTube Premium est un service d’abonnement payant qui vous permet de télécharger des vidéos pour les visionner ensuite hors ligne sans violer les conditions d’utilisation de YouTube.
-
4Sélectionnez Essayer gratuitement. Il s’agit du bouton bleu à droite de l’écran.
- Une période d’essai de 30 jours est disponible au début de la souscription.
- Si vous avez déjà souscrit à YouTube Premium auparavant, ce bouton indiquera Obtenir YouTube Premium à la place.
- YouTube Premium coute 11,99 euros par mois sur iPad et iPhone.
-
5Entrez votre Touch ID ou votre mot de passe d’identifiant Apple. À l’invite de commandes, scannez votre empreinte digitale ou entrez le mot de passe que vous utilisez pour vous connecter à votre compte d’identifiant Apple.
-
6Appuyez sur OK. Vous serez redirigé(e) vers la page principale de YouTube et vous devrez maintenant avoir un compte YouTube Premium qui vous permettra de télécharger des vidéos dans l’application pour les visionner hors ligne plus tard.
-
7
-
8Sélectionnez une vidéo. Appuyez sur la vidéo que vous souhaitez télécharger pour la visionner dans l’application YouTube.
-
9Appuyez sur Télécharger. Il s’agit de l’icône en forme de flèche tournée vers le bas sous la fenêtre de lecture. Appuyez dessus pour ouvrir une fenêtre contextuelle.
-
10Choisissez une qualité. Cochez la case à côté d’un paramètre de qualité (par exemple 720p) dans la fenêtre contextuelle. Cela déterminera la qualité maximale dans laquelle vous pourrez visionner votre vidéo.
-
11Appuyez sur OK ou sur Télécharger. La vidéo sera téléchargée sur votre iPad, et vous pourrez la visionner à tout moment dans l’application YouTube.
- Pour accéder à la vidéo, appuyez sur Bibliothèque, Vidéos hors ligne puis sélectionnez votre vidéo.
Conseils
- YouTube Premium est la seule façon légale et légitime de télécharger des vidéos YouTube sur votre iPad.
Avertissements
- À ce jour, YouTube ne permet pas et n’incite pas à télécharger ses vidéos pour les visionner hors ligne plus tard. Gardez en tête que les applications et les sites tiers de téléchargement de vidéos peuvent cesser de fonctionner à tout moment ou être supprimés de l’App Store sans préavis ni avertissement.