X
Cet article a été rédigé avec la collaboration de nos éditeurs(trices) et chercheurs(euses) qualifiés(es) pour garantir l'exactitude et l'exhaustivité du contenu.
L'équipe de gestion du contenu de wikiHow examine soigneusement le travail de l'équipe éditoriale afin de s'assurer que chaque article est en conformité avec nos standards de haute qualité.
Cet article a été consulté 8 168 fois.
Il est relativement simple de télécharger manuellement une ou plusieurs images à partir d'une page web, que ce soit sur un iPad, un iPhone ou bien un ordinateur.
Étapes
Méthode 1
Méthode 1 sur 3:Avec un iPad ou un iPhone
Méthode 1
-
1Ouvrez un navigateur web.
-
2Choisissez une image à télécharger. Vous pouvez opter pour une image que vous avez vue en surfant ou bien rechercher un visuel spécifique à l'aide du navigateur.
- Sur la page d'accueil de Google, appuyez sur IMAGES en dessous de la barre de recherche. Vous visualiserez alors les images associées aux termes de votre recherche.
-
3Appuyez et maintenez l'image. Cela vous permettra de l'ouvrir.
-
4Appuyez sur Enregistrer l'image. Celle-ci est dès lors sauvegardée sur votre appareil, vous pouvez ensuite la retrouver dans l'application dédiée aux photos.
- Sur les appareils qui possèdent l'option 3D Touch, comme c'est le cas de l'iPhone 6S et de l'iPhone 7, appuyez sur l'icône Partager (le rectangle en dessous de l'image avec une flèche vers le haut), puis sur Enregistrer l'image.
- Les images présentes sur le web ne sont pas toutes téléchargeables.
Publicité
Méthode 2
Méthode 2 sur 3:Sous Android
Méthode 2
-
1Ouvrez un navigateur web.
-
2Choisissez une image à télécharger. Vous pouvez opter pour une image que vous avez vue en surfant ou bien rechercher un visuel spécifique à l'aide du navigateur.
- Sur la page d'accueil de Google, appuyez sur IMAGES en dessous de la barre de recherche. Vous visualiserez alors les images associées aux termes de votre recherche.
-
3Appuyez et maintenez l'image. Cela vous permettra de l'ouvrir.
-
4Appuyez sur Télécharger l'image. L'image sera dès lors enregistrée sur votre appareil, vous pourrez ensuite la retrouver dans l'application dédiée aux photos, par exemple dans l'application Galerie ou dans Google Photos.
- Les images présentes sur le web ne sont pas toutes téléchargeables.
Publicité
Méthode 3
Méthode 3 sur 3:Depuis un PC ou un Mac
Méthode 3
-
1Ouvrez un navigateur web.
-
2Choisissez une image à télécharger. Vous pouvez opter pour une image que vous avez vue en surfant ou bien rechercher un visuel spécifique à l'aide du navigateur.
- Sur le haut de la page d'accueil de Google, vous pouvez cliquer sur Images pour obtenir des images associées aux termes de votre recherche.
-
3Faites un clic droit sur l'image. Un menu contextuel apparait alors.
- Si vous vous servez d'un Mac avec un pavé tactile ou une souris qui n'a pas la fonction clic droit, faites contrôle + clic gauche ou bien appuyez sur le pavé tactile avec deux doigts.
-
4Cliquez sur Enregistrer cette image sous….
- Les images présentes sur le web ne sont pas toutes téléchargeables.
-
5Choisissez le nom du fichier. Sélectionnez ensuite le dossier dans lequel vous désirez l'enregistrer.
-
6Cliquez sur Enregistrer. L'image se trouve désormais dans le dossier de destination de votre choix.Publicité
Avertissements
- Si vous utilisez publiquement des images protégées par le droit d'auteur, cela risque de constituer une infraction au Code de la propriété intellectuelle. Optez pour des images sous licence Creative Commons ou bien demandez à l'auteur de l'image son autorisation avant de vous servir de son travail.
- N'oubliez pas de toujours mentionner le nom du photographe.
Publicité
À propos de ce wikiHow
Publicité
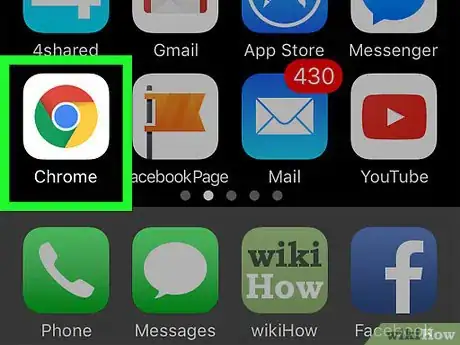
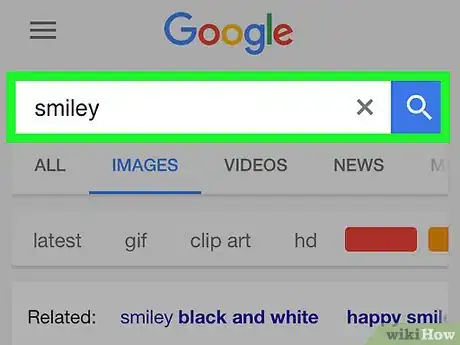
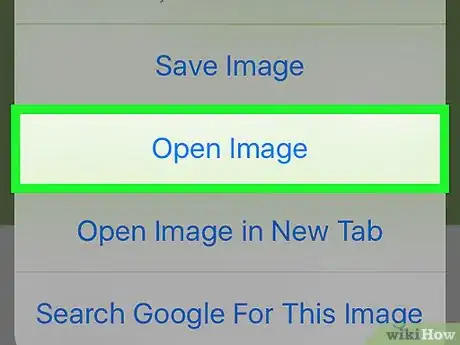
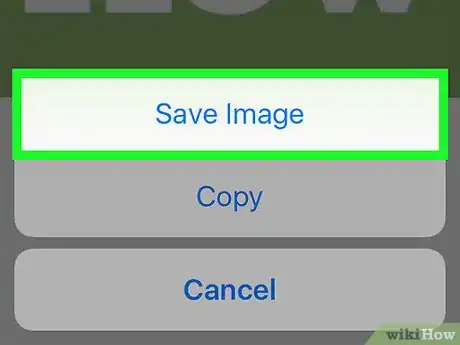

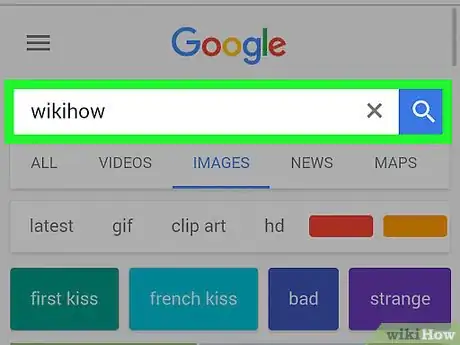
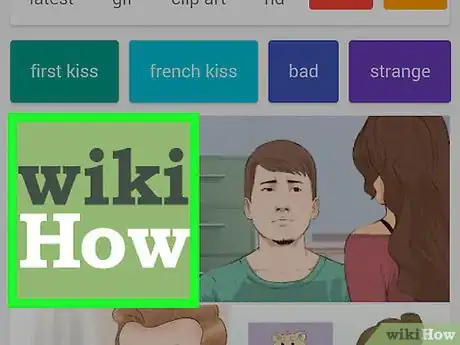
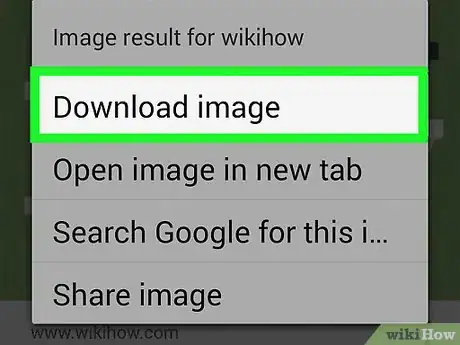
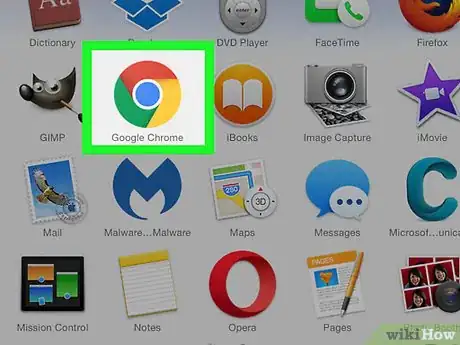
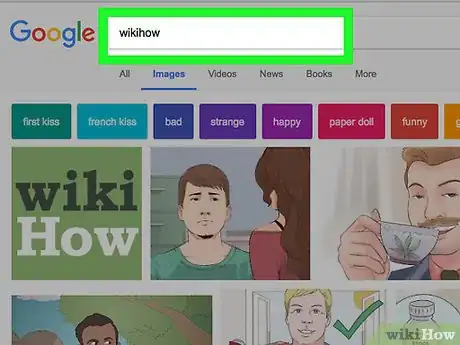
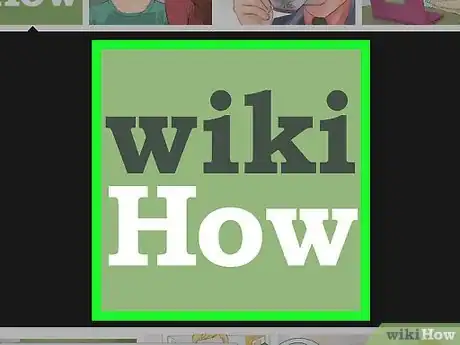
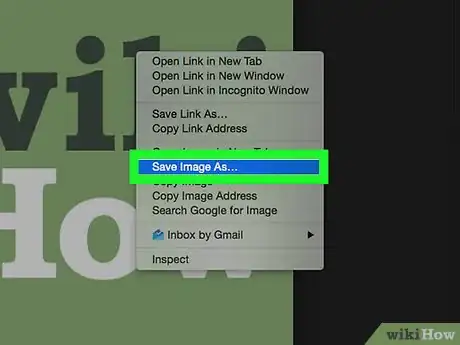
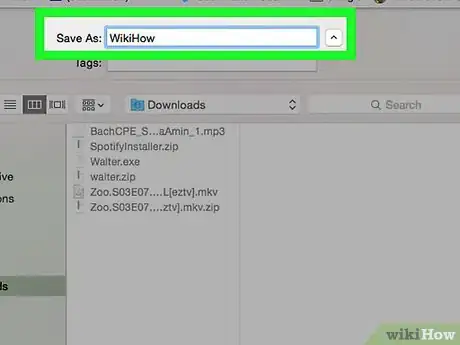
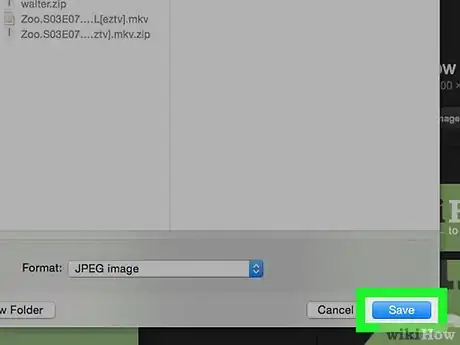
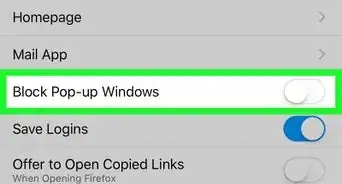
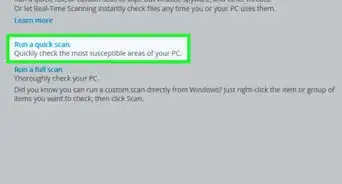
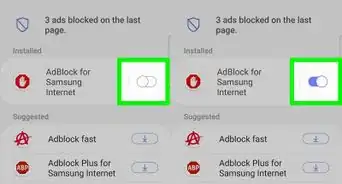
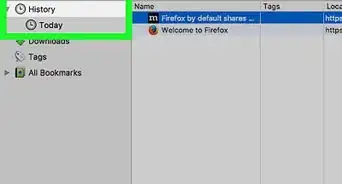
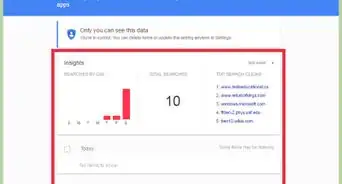
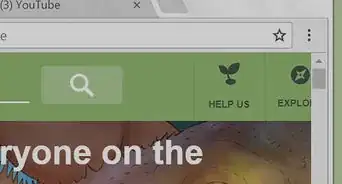
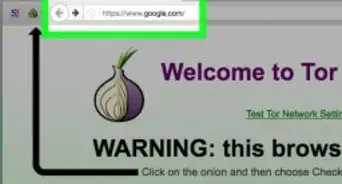
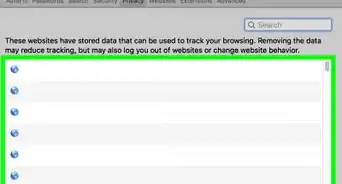
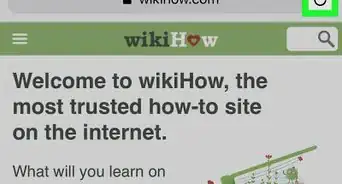
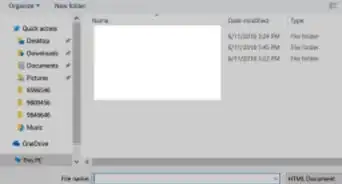
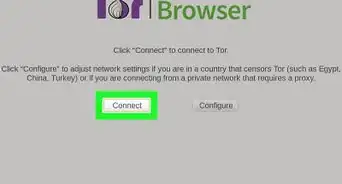
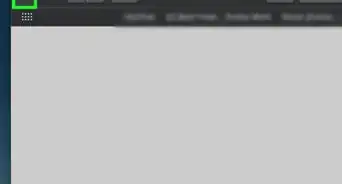
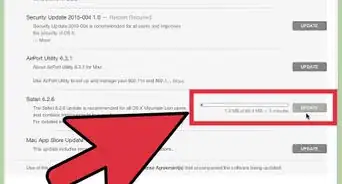
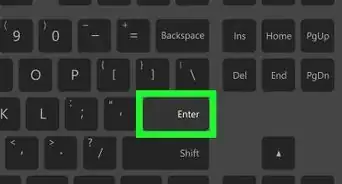
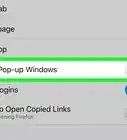
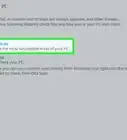
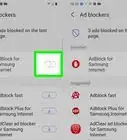
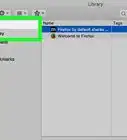

L'équipe de gestion du contenu de wikiHow examine soigneusement le travail de l'équipe éditoriale afin de s'assurer que chaque article est en conformité avec nos standards de haute qualité. Cet article a été consulté 8 168 fois.