Cet article a été rédigé avec la collaboration de nos éditeurs(trices) et chercheurs(euses) qualifiés(es) pour garantir l'exactitude et l'exhaustivité du contenu.
L'équipe de gestion du contenu de wikiHow examine soigneusement le travail de l'équipe éditoriale afin de s'assurer que chaque article est en conformité avec nos standards de haute qualité.
Cet article a été consulté 1 398 fois.
Vous pouvez formater votre vidéo haute définition pour YouTube pour qu'elle s'affiche au format full HD. YouTube prend en charge une variété de formats haute définition allant du 720p au 2160p (4K). Lorsque vous téléversez la vidéo, elle s'affichera d'abord dans une résolution plus faible, ce qui est normal puisque ça prend du temps de traiter une vidéo haute définition [1] . YouTube recommande de marquer la vidéo en « non répertoriée » pour que personne ne voie la version de basse qualité. Vous pourrez la modifier en « Public » une fois qu'elle aura été complètement traitée.
Étapes
Partie 1
Partie 1 sur 3:Créer la vidéo
-
1Enregistrez la vidéo en résolution HD ou 4K. Avant de pouvoir téléverser une vidéo HD sur YouTube, vous devez vous assurer qu'elle a été enregistrée dans un format haute définition [2] . YouTube recommande d'enregistrer dans l'une des résolutions suivantes pour s'ajuster correctement à son ratio 16:9 par défaut.
- 720p : 1280 x 720 (HD).
- 1080p : 1920 x 1080 (full HD).
- 1440p : 2560 x 1440 (full HD).
- 2160p : 3840 x 2160 (4K).
- Si votre téléphone dispose de capacités d'enregistrement haute définition (comme la plupart des iPhone et appareils sous Android), vous trouverez ces paramètres dans le menu Paramètres de votre appareil photo. Par exemple, l'icône en forme de roue crantée sur l'écran d'un Samsung Galaxy s10e vous donnera accès aux paramètres de l'appareil photo dans lequel vous pourrez modifier la résolution.
-
2Utilisez la bonne fréquence d'images. Utilisez la même fréquence d'images que celle dans laquelle votre vidéo a été enregistrée pour l'encoder et la téléverser. Les fréquences d'images courantes sont 24, 25, 30, 48, 50 et 60 images par seconde (ips [3] ).
-
3Sélectionnez le bon débit vidéo. Le débit vidéo est la vitesse à laquelle le codec encode la lecture de la vidéo. Votre vidéo doit être optimisée en fonction de sa résolution, de sa fréquence d'images et de la présence ou pas d'une plage dynamique étendue (HDR). YouTube recommande des débits spécifiques en fonction des fréquences d'image standards (24 à 30 ips) et des fréquences d'images élevées (48 à 60 ips).
- En 2160p : 35-45 Mb/s pour une fréquence d'image standard et 53-68 Mb/s pour une fréquence d'image élevée.
- En 2160p (HDR) : 44-56 Mb/s pour une fréquence d'image standard et 66-85 Mb/s pour une fréquence d'image élevée.
- En 1440p : 16 Mb/s pour une fréquence d'image standard et 24 Mb/s pour une fréquence d'image élevée.
- En 1440p (HDR) : 20 Mb/s pour une fréquence d'image standard et 30 Mb/s pour une fréquence d'image élevée.
- En 1080p : 8 Mb/s pour une fréquence d'image standard et 12 Mb/s pour une fréquence d'image élevée.
- En 1080p (HDR) : 10 Mb/s pour une fréquence d'image standard et 15 Mb/s pour une fréquence d'image élevée.
- En 720p : 5 Mb/s pour une fréquence d'image standard et 7,5 Mb/s pour une fréquence d'image élevée.
- En 720p (HDR) : 6,5 Mb/s pour une fréquence d'image standard et 9,5 Mb/s pour une fréquence d'image élevée.
-
4Utilisez le codec audio AAC-LC. Pour la fréquence d'échantillonnage, choisissez 48 ou 96 kHz. C'est le format audio recommandé pour les vidéos YouTube. YouTube prend également en charge les canaux mono, stéréo et surround 5.1.
-
5Utilisez le codec vidéo H.264. L'H.264 est le format de compression le plus courant pour les vidéos HD [4] .
-
6Enregistrez la vidéo dans un format pris en charge. YouTube recommande aux utilisateurs de téléverser les vidéos au format MP4. Cependant, presque tous les formats populaires sont pris en charge par YouTube, comme le MP4, le MPEG4, l'AVI, le MOV, le WMV et le FLV [5] .Publicité
Partie 2
Partie 2 sur 3:Téléverser la vidéo sur un appareil mobile
-
1Ouvrez l'application YouTube. Cherchez l'icône rouge en forme de rectangle avec un triangle blanc à l'intérieur. Elle se trouve soit sur l'un de vos écrans d'accueil, soit dans la liste des applications ou en effectuant une recherche.
- Si vous n'avez pas vérifié votre compte YouTube, vous ne pourrez téléverser que des vidéos d'une durée maximale de 15 minutes et d'une taille maximale de 20 Go. Les comptes vérifiés peuvent téléverser des vidéos pouvant aller jusqu'à 12 heures et pesant jusqu'à 128 Go.
-
2Appuyez sur +. Il s'agit du bouton central en bas de l'écran. Appuyez dessus pour afficher un menu.
-
3Choisissez Mettre en ligne une vidéo.
- À ce stade, si c'est la première fois que vous téléversez une vidéo sur YouTube depuis l'application, vous serez également invité(e) à autoriser l'application à accéder à votre téléphone, à votre appareil photo et à votre microphone. Suivez les instructions à l'écran. Après, appuyez à nouveau sur + puis sélectionnez Mettre en ligne une vidéo.
-
4Sélectionnez votre vidéo HD. Vous pourrez sélectionner votre vidéo préenregistrée dans la liste de médias visible sous les options d'enregistrement. Vous verrez un aperçu s'afficher.
-
5Modifiez la vidéo (facultatif). Les deux onglets en bas (avec les icônes en forme de ciseaux et de baguette magique) contiennent respectivement les options de découpage et d'ajout de filtres.
- Pour découper la vidéo, faites glisser les curseurs à chaque extrémité jusqu'aux points de départ et de fin souhaités.
- Pour ajouter des effets, appuyez sur la baguette magique et sélectionnez un filtre.
-
6Appuyez sur le bouton Suivant. Vous le trouverez en haut à droite de l'écran.
-
7Ajoutez un titre et une description. Appuyez sur Créer un titre pour nommer votre vidéo (le nom qui s'affichera sur YouTube). Pour ajouter une description, appuyez sur Ajouter une description et tapez quelques informations sur la vidéo. Le champ de titre est limité à 100 caractères et le champ description à 5 000 caractères.
- Utilisez un langage et des mots-clés pertinents dans votre titre et votre description pour aider les gens à trouver votre vidéo lors de leurs recherches.
-
8Sélectionnez un niveau de confidentialité. Le niveau de confidentialité est réglé par défaut sur Public. Appuyez sur Public à côté de l'icône en forme de globe pour le faire passer à Non répertorié (les spectateurs devront avoir le lien pour visionner la vidéo) ou Privé (vous seul pourrez le voir) si vous le souhaitez.
- Même si vous téléversez une vidéo HD, elle s'affichera d'abord dans une résolution inférieure jusqu'à ce que le traitement HD soit terminé. Si vous ne voulez pas que quelqu'un voie la version de qualité inférieure, vous pouvez mettre la vidéo sur Non répertoriée puis changer sa confidentialité en Public plus tard. Une autre option consiste à appuyer sur Planifier dans la liste des options de confidentialité et à choisir un intervalle d'au moins deux heures pour définir automatiquement la vidéo comme publique plus tard.
-
9Déterminez si la vidéo est destinée aux enfants ou pas. YouTube demande désormais de sélectionner le public pour lequel la vidéo a été conçue. L'option par défaut est Non, elle n'est pas conçue pour les enfants. Si votre vidéo est spécifiquement destinée aux enfants, appuyez sur cette option et sélectionnez Oui, elle est conçue pour les enfants. Après avoir défini ce paramètre, vous pourrez également appuyer sur Limite d'âge pour choisir les groupes d'âge pouvant visionner le contenu.
-
10Appuyez sur le bouton Télécharger. Vous le trouverez dans le coin supérieur droit de votre écran.
- Après avoir téléversé une vidéo, vous pourrez ouvrir l'application YT Studio (si vous ne l'avez pas sur votre appareil, vous pourrez la télécharger sur l'App Store ou le Play Store) pour changer la confidentialité en Public si vous l'avez initialement définie comme « Non répertoriée ». Il suffit d'ouvrir l'application, d'appuyer sur la vidéo, d'appuyer sur l'icône en forme de crayon, de modifier la confidentialité, puis de sélectionner Enregistrer.
Publicité
Partie 3
Partie 3 sur 3:Téléverser la vidéo sur un ordinateur
-
1Ouvrez YouTube dans un navigateur web. Le site web de YouTube va s'ouvrir.
- Si vous n'êtes pas automatiquement connecté(e), cliquez sur Connexion dans le coin supérieur droit.
- Si vous n'avez pas vérifié votre compte YouTube, vous ne pourrez téléverser que des vidéos d'une longueur de 15 min au maximum et ne pesant pas plus de 20 Go. Les comptes vérifiés peuvent téléverser des vidéos de plus de 12 heures et pouvant peser jusqu'à 128 Go.
-
2Cliquez sur l'icône en forme de caméra vidéo. Vous la trouverez dans le coin supérieur droit de la page. Cliquez dessus pour afficher un menu.
-
3Sélectionnez Mettre en ligne une vidéo. C'est la première option que vous trouverez dans le menu déroulant.
-
4Choisissez Sélectionner des fichiers. Il s'agit du bouton bleu au centre de l'écran. Cliquez dessus pour ouvrir le navigateur de fichiers de votre ordinateur.
- Vous pouvez également glisser-déposer une vidéo au centre de la fenêtre.
-
5Cliquez sur une vidéo puis sur Ouvrir. La vidéo sera téléversée sur YouTube.
-
6Tapez un titre pour la vidéo. Par défaut, le nom du fichier sera le titre de la vidéo. Si vous souhaitez lui donner un nom différent, vous pouvez le saisir dans le champ Titre.
-
7Entrez une description de la vidéo. Utilisez le champ Description pour saisir une brève description de la vidéo.
-
8Sélectionnez une miniature. Une fois la vidéo traitée, cette étape sera disponible. Il s'agit de sélectionner une image qui s'affichera en tant que miniature lorsque votre vidéo apparaitra dans des résultats de recherche.
- Vous pouvez également cliquer sur Télécharger une miniature puis sélectionner une image personnalisée pour l'utiliser comme miniature pour votre vidéo.
-
9Déterminez si la vidéo est destinée ou non aux enfants. YouTube demande désormais de sélectionner l'audience des vidéos publiées sur sa plateforme. Si la vidéo a été conçue pour les enfants, cochez Oui, elle est conçue pour les enfants. Dans le cas contraire, cochez Non, elle n'est pas conçue pour les enfants.
- Pour se conformer à la loi sur la protection de la vie privée des enfants en ligne (COPPA), YouTube exige que vous définissiez l'audience de chaque vidéo que vous mettez en ligne. Si une vidéo porte la mention « Conçue pour les enfants », les fonctionnalités comme les publicités personnalisées, les commentaires, les fiches d'information et les écrans de fin ne seront pas disponibles. YouTube peut définir les paramètres d'audience pour les vidéos marquées de manière incorrecte. Le marquage incorrect de manière intentionnelle peut entrainer des sanctions de la part de la plateforme [6] .
- Si votre vidéo contient du contenu potentiellement inapproprié pour les enfants, vous pouvez cliquer sur Limite d'âge (Avancé) puis cocher Oui, limiter la diffusion de ma vidéo aux utilisateurs âgés de plus de 18 ans.
-
10Cliquez sur Plus (facultatif). Le bouton Plus en bas de la page permet d'afficher des paramètres supplémentaires pour votre vidéo. Vous verrez s'afficher différentes options.
- Communication commerciale : si votre vidéo contient des communications commerciales, cochez Ma vidéo contient une communication commerciale telle qu'un placement de produit, un parrainage ou un autre type de promotion. Vous pouvez ensuite cocher l'option si vous souhaitez ajouter un message pour informer les spectateurs des communications commerciales.
- Tags : les tags sont des mots-clés que les utilisateurs saisissent dans la barre de recherche pour afficher votre vidéo dans une recherche.
- Langues et sous-titres : après avoir sélectionné une langue, vous pouvez choisir une certification de sous-titres et même télécharger un fichier de sous-titres si vous en avez.
- Date et lieu d'enregistrement : si vous voulez que cette information soit publique, vous pouvez la rendre publique.
- Licence et distribution : là, vous avez la possibilité de sélectionner la licence YouTube standard ou la licence Creative Commons. Vous avez également la possibilité d'autoriser l'intégration ainsi que la publication aux flux d'abonnements.
- Catégorie : dans cette section, vous pouvez sélectionner une catégorie pour la vidéo et entrer des informations associées.
- Commentaires et avis : vous pouvez choisir d'autoriser tous les commentaires, de retenir les commentaires inappropriés pour examen, de retenir tous les commentaires pour examen ou de désactiver les commentaires. Vous avez également la possibilité de personnaliser l'ordre des commentaires.
-
11Sélectionnez Suivant. Il s'agit du bouton bleu en bas à droite de l'écran.
-
12Ajoutez des écrans de fin ou des fiches (facultatif). Vous pouvez utiliser des écrans de fin et des fiches pour promouvoir du contenu connexe pendant et après votre vidéo. Pour ajouter un écran de fin ou une fiche, cliquez sur Ajouter à droite de Ajouter un écran de fin ou Ajouter des fiches.
- Pour revenir à YouTube Studio depuis l'éditeur de fiches vidéos, cliquez sur Retourner à YouTube Studio dans le coin supérieur droit.
-
13Définissez la visibilité de votre vidéo. Cette option permet de déterminer qui est autorisé à visionner votre vidéo et à quel point elle sera facile à trouver. Vous pouvez modifier la visibilité à tout moment après le téléversement.
- Public : tout le monde pourra rechercher et visionner votre vidéo.
-
Non répertoriée : seuls les utilisateurs avec un lien pourront la visionner.
- Vous pouvez d'abord téléverser la vidéo en tant que « non répertoriée » puisque le traitement HD peut prendre quelques heures. Une fois le traitement terminé, vous pourrez rendre votre vidéo publique. En procédant ainsi, vos abonnés ne verront que la résolution haute définition de la vidéo.
- Privée : seules les personnes que vous choisirez pourront visionner la vidéo.
-
14Programmez une date de publication (facultatif). Vous avez la possibilité de définir le moment où vous souhaitez que la vidéo apparaisse en ligne. Pour programmer une date de publication, cliquez sur Programmer, puis utilisez les listes déroulantes pour sélectionner la date ainsi que l'heure auxquelles vous souhaitez que la vidéo soit publiée. Cliquez ensuite sur Programmer dans le coin inférieur droit.
-
15Cliquez sur Terminé. Il s'agit du bouton bleu dans le coin inférieur droit. Cliquez dessus pour sauvegarder les paramètres de votre vidéo qui sera publiée instantanément ou à l'heure que vous avez programmée pour sa publication. Ensuite, vous verrez une fenêtre vous permettant de la partager sur les réseaux sociaux.Publicité
Références
- ↑ https://support.google.com/youtube/answer/71674
- ↑ https://support.google.com/youtube/answer/6375112?co=GENIE.Platform%3DDesktop&hl=en
- ↑ https://support.google.com/youtube/answer/1722171?hl=en
- ↑ https://www.haivision.com/resources/streaming-video-definitions/h-264/
- ↑ https://support.google.com/youtube/troubleshooter/2888402?hl=en
- ↑ https://www.youtube.com/watch?v=-JzXiSkoFKw
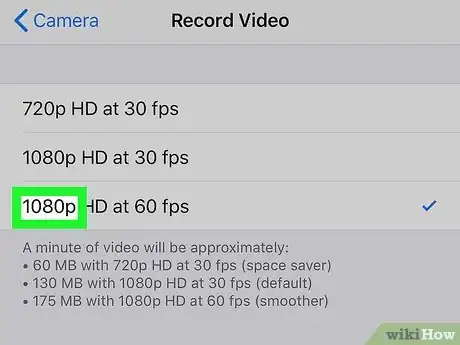


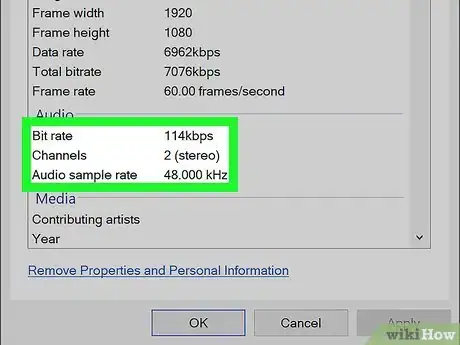
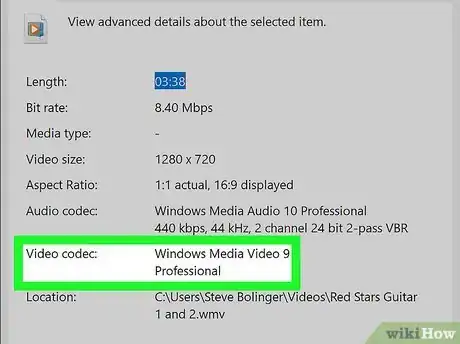

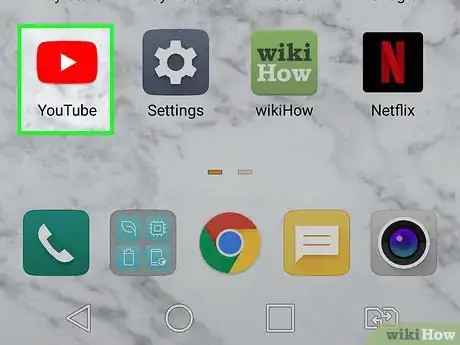
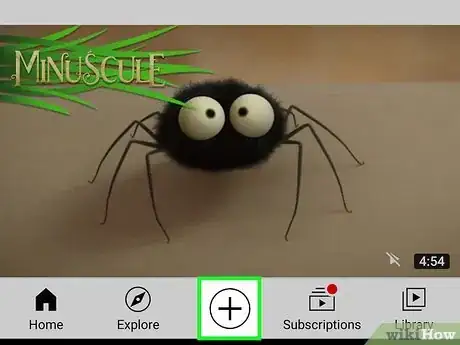
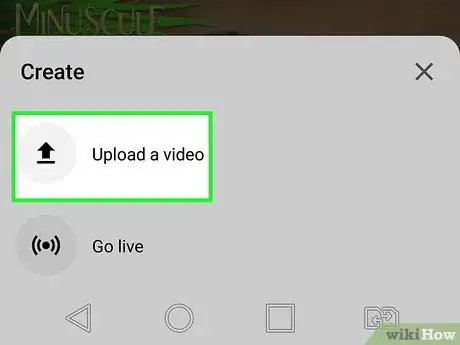
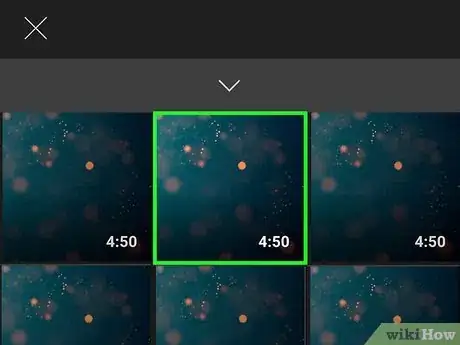
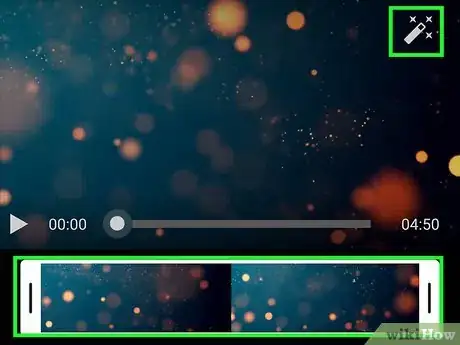
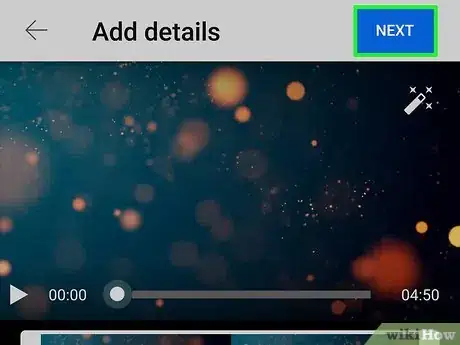
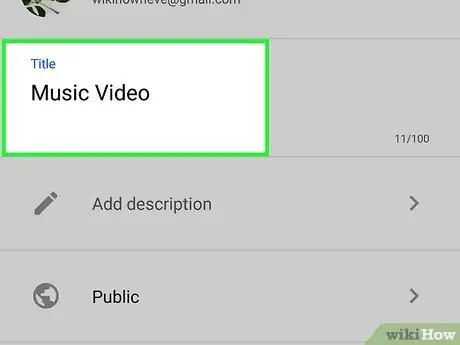
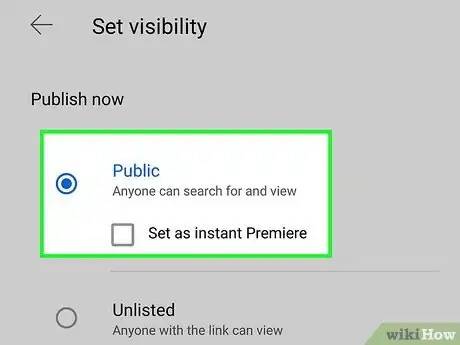
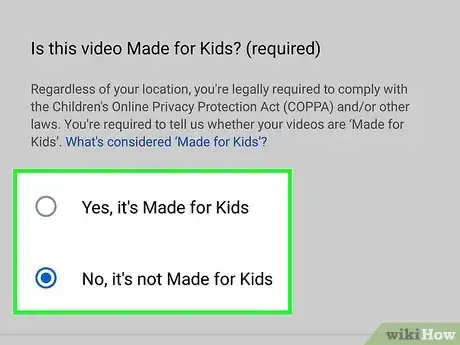
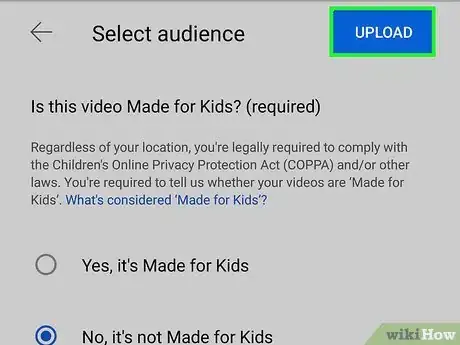

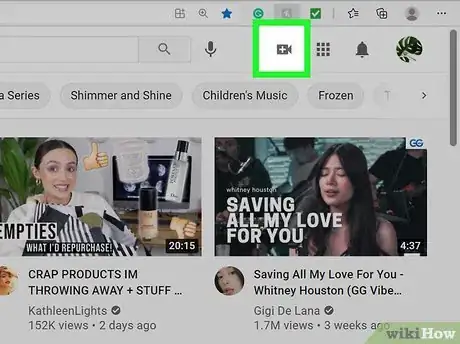
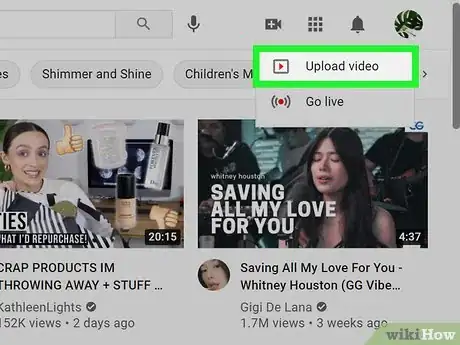

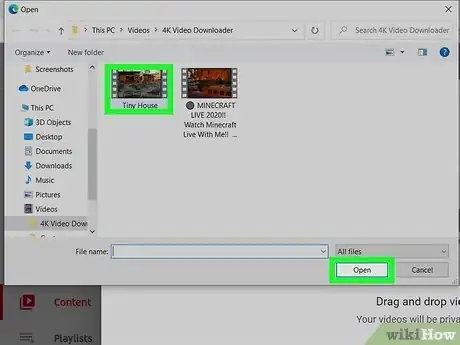
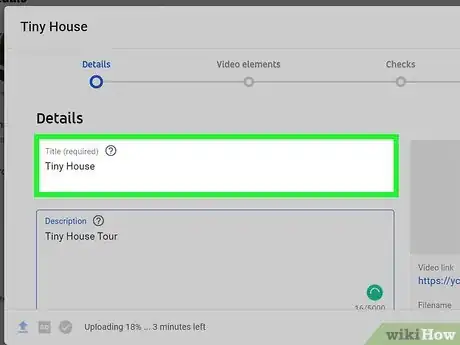
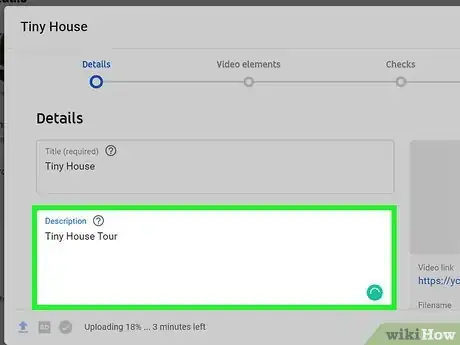
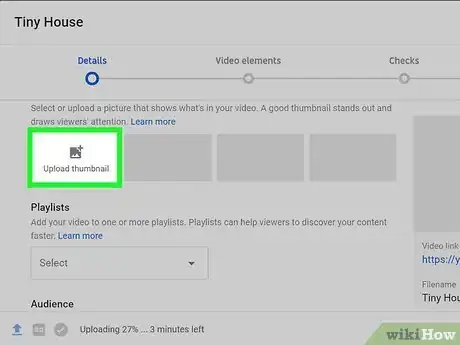
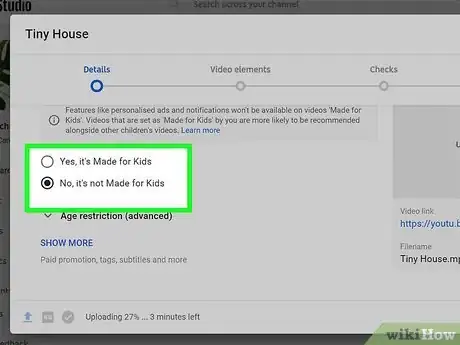
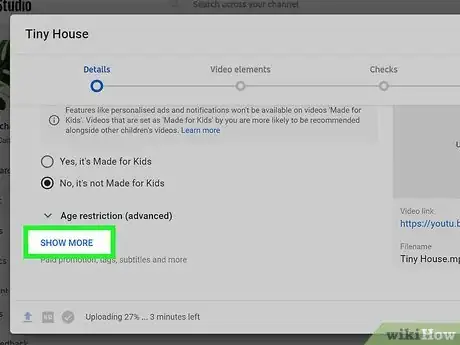
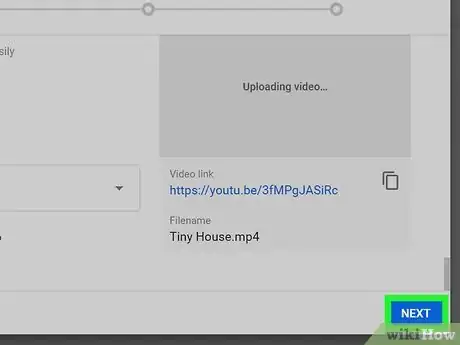
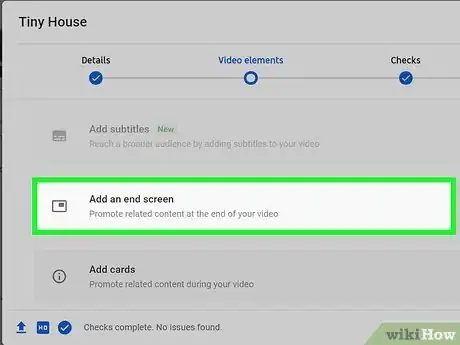
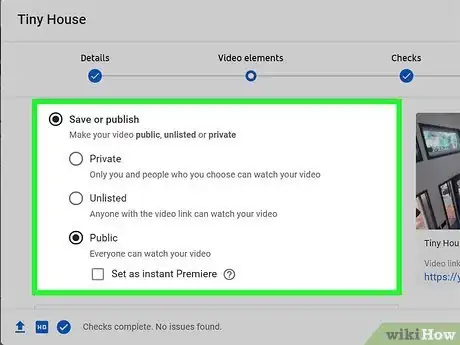
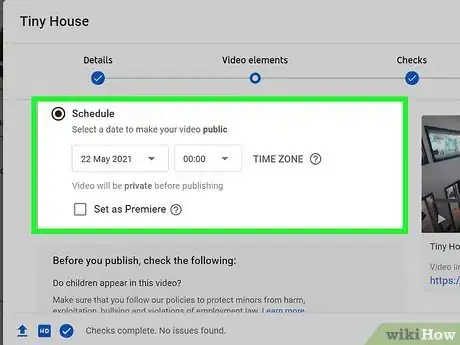
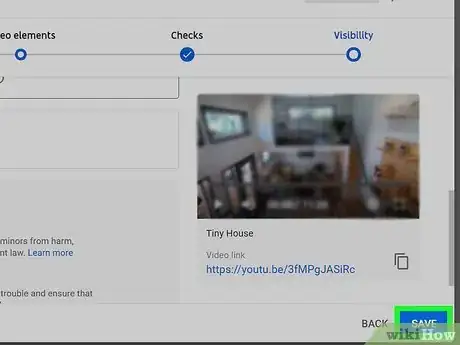
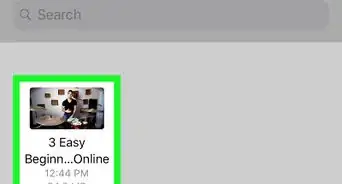
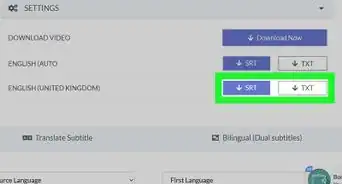
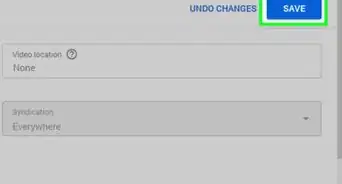
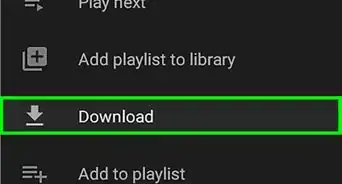
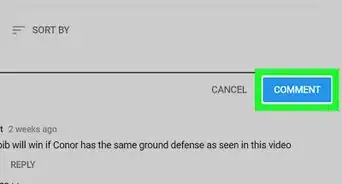



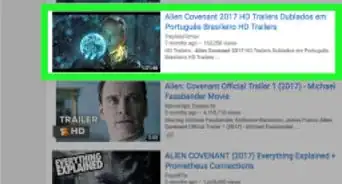
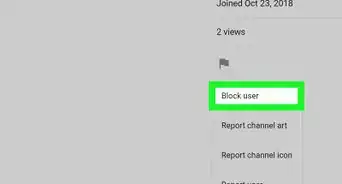
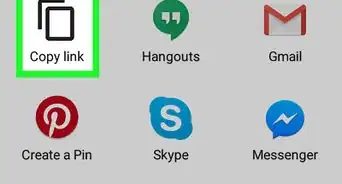
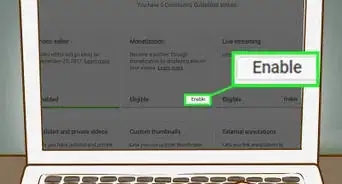
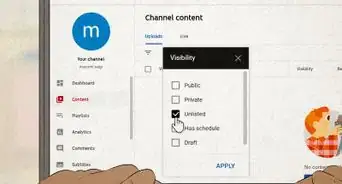
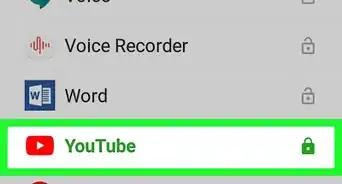
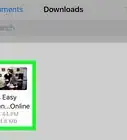
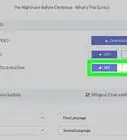
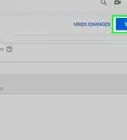
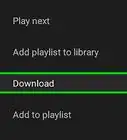

L'équipe de gestion du contenu de wikiHow examine soigneusement le travail de l'équipe éditoriale afin de s'assurer que chaque article est en conformité avec nos standards de haute qualité. Cet article a été consulté 1 398 fois.