Cet article a été rédigé avec la collaboration de nos éditeurs(trices) et chercheurs(euses) qualifiés(es) pour garantir l'exactitude et l'exhaustivité du contenu.
L'équipe de gestion du contenu de wikiHow examine soigneusement le travail de l'équipe éditoriale afin de s'assurer que chaque article est en conformité avec nos standards de haute qualité.
Cet article a été consulté 10 554 fois.
Gmail vous permet de transférer vos emails vers une autre adresse de messagerie (la vôtre ou celle d'une autre personne), que ce soit depuis le site web ou depuis l'application mobile. Si vous voulez que Gmail envoie par défaut tous les emails que vous recevez vers une autre adresse, vous pouvez définir cette autre adresse comme emplacement de transfert par défaut depuis les paramètres de Gmail (sur un ordinateur de bureau).
Étapes
Méthode 1
Méthode 1 sur 3:Transférer un email depuis Gmail pour ordinateur de bureau
-
1Ouvrez Gmail. Dans le navigateur web de votre ordinateur, connectez-vous à Gmail. Si vous êtes connecté(e) à votre compte, cela ouvrira votre boite de réception Gmail.
- Si vous n'êtes pas encore connecté(e), entrez d'abord votre adresse email suivie de votre mot de passe.
-
2Sélectionnez l'email à transférer. Cherchez l'email que vous voulez transférer puis cliquez dessus pour l'ouvrir.
-
3Cliquez sur ⋮. Ce bouton se trouve en haut à droite de l'email et permet d'ouvrir un menu déroulant.
- Vous pouvez également faire défiler jusqu'en bas la page de l'email.
-
4Sélectionnez Transférer. Cette option se trouve dans le menu déroulant et permet d'ouvrir un nouveau formulaire d'email.
- Si vous avez fait défiler la page de l'email vers le bas, vous trouverez l'option Transférer à la dernière ligne.
-
5Entrez une adresse email. Dans le champ de texte À, tapez l'adresse de la personne à qui vous voulez transférer l'email.
- Vous pouvez entrer autant d'adresses que vous voulez, mais vous devez en ajouter au moins une.
-
6Ajoutez un message si nécessaire. Si vous voulez ajouter un message au-dessus de l'email transféré, cliquez sur l'espace vide au-dessus de votre signature puis tapez votre message.
-
7Cliquez sur Envoyer. Il s'agit du bouton bleu en bas à gauche de la page. Cliquez dessus pour transférer l'email sélectionné vers le ou les destinataire(s) que vous avez indiqué(s) dans le champ À.Publicité
Méthode 2
Méthode 2 sur 3:Transférer un email depuis l'application mobile
-
1Ouvrez Gmail. Appuyez sur l'icône de l'application Gmail qui ressemble à un « M » rouge sur une enveloppe blanche. Cela ouvrira votre boite de réception.
- Si vous n'êtes pas encore connecté(e) à votre compte, entrez votre adresse email et votre mot de passe avant de passer à l'étape suivante.
-
2Choisissez un email à transférer. Allez à l'email que vous voulez transférer et appuyez dessus pour l'ouvrir.
-
3Faites défiler l'écran vers le bas. L'option Transférer se trouve en bas de la page de l'email.
-
4Appuyez sur Transférer. Cette option se trouve en bas de l'écran et permet d'ouvrir un nouveau formulaire d'email.
-
5Entrez une adresse email. Dans le champ de texte À, tapez l'adresse de la personne à qui vous voulez transférer l'email.
- Si vous voulez, vous pouvez ajouter d'autres adresses, mais vous devez en indiquer au moins une.
-
6Tapez un message si nécessaire. Pour ajouter un message au-dessus de l'email transféré, appuyez sur l'espace blanc au-dessus de l'entête Message transféré puis tapez votre message.
-
7Appuyez sur l'icône d'envoi . Il s'agit de l'icône en forme d'avion en papier au-dessus de l'écran. Appuyez dessus pour transférer l'email au(x) destinataire(s) listé(s) dans le champ À.Publicité
Méthode 3
Méthode 3 sur 3:Transférer tous les emails
-
1Connectez-vous à Gmail. Ouvrez votre navigateur web puis connectez-vous à Gmail. Si vous êtes déjà connecté(e), cela ouvrira votre boite de réception.
- Si vous n'êtes pas encore connecté(e), entrez d'abord votre adresse email et votre mot de passé quand vous y serez invité.
- Malheureusement, la version mobile de Gmail ne permet pas de transférer tous les emails.
-
2
-
3Sélectionnez Paramètres. L'option Paramètres se trouve dans le menu déroulant.
-
4Allez dans l'onglet Transfert et POP/IMAP. Cet onglet se trouve en haut de la page.
-
5Cliquez sur Ajouter une adresse de transfert. Il s'agit du bouton gris dans la section Transfert en haut du menu.
-
6Entrez une adresse email. Dans le champ de texte au milieu de la fenêtre contextuelle, tapez l'adresse vers laquelle vous voulez transférer vos emails.
-
7Sélectionnez Suivant. Il s'agit du bouton bleu sous le champ de texte.
-
8Choisissez Continuer quand vous y serez invité(e). Cela confirme votre décision de transférer vos emails Gmail vers une autre adresse.
-
9Cliquez sur OK à l'invite de commandes. Un email de vérification sera envoyé à l'adresse de transfert.
-
10Vérifiez votre adresse email. Il ne vous reste plus qu'à vérifier l'adresse vers laquelle vous voulez transférer vos emails Gmail.
- Ouvrez la boite de réception de l'adresse vers laquelle vous voulez transférer vos emails Gmail.
- Connectez-vous si vous y êtes invité(e).
- Ouvrez l'email Confirmation du transfert par Gmail – Réception de message de [Adresse] envoyé par L'équipe Gmail (sur Gmail, vous le trouverez dans l'onglet Mises à jour de votre boite de réception).
- Si vous ne recevez aucun email dans votre boite de réception après quelques minutes, cherchez dans le dossier Spam ou Corbeille.
- Cliquez sur le lien de vérification sous le texte …cliquez sur le lien ci-dessous afin d'accepter la demande.
-
11Cliquez sur Confirmer à l'invite de commandes. L'adresse sera ajoutée aux préférences de transfert de votre compte Gmail.
-
12Retournez à la page Transfert et POP/IMAP. Vous devez mettre à jour vos paramètres en procédant comme suit :
- allez à votre boite de réception et reconnectez-vous si nécessaire ;
- cliquez sur l'icône des paramètres ;
- sélectionnez Paramètres dans le menu déroulant ;
- allez dans l'onglet Transfert et POP/IMAP.
-
13Cochez la case Transférer une copie des messages reçus à. Cette case se trouve dans la section Transfert.
-
14Sélectionnez votre adresse email si nécessaire. Si vous avez défini plus d'une boite de réception Gmail à transférer, déroulez la case à droite de l'entête Transférer une copie des messages reçus à puis sélectionnez votre adresse email.
-
15Définissez le comportement de Gmail. Vous pouvez définir la manière dont Gmail traite les emails dans sa boite de réception après les avoir transférés. Déroulez le menu à droite de et puis cliquez sur l'une des options disponibles.
- Conserver la copie originale Gmail dans la boite de réception : sélectionnez cette option si vous voulez que Gmail conserve une copie de l'email transféré dans le dossier Boite de réception sans la marquer comme « Lue ».
- Marquer la copie Gmail comme lue : choisissez cette option si vous voulez que Gmail conserve une copie de l'email transféré dans le dossier Boite de réception et la marque comme « Lue ».
- Archiver la copie originale Gmail : cliquez sur cette option si vous voulez que Gmail marque l'email comme « Lu » avant de le déplacer vers le dossier Tous les messages.
- Supprimer la copie originale Gmail : cette option permet de déplacer l'email transféré vers le dossier Corbeille.
-
16Cliquez sur Enregistrer les modifications. Cette option se trouve en bas de la page et permet de transférer automatiquement les emails de votre compte Gmail vers l'adresse que vous avez spécifiée.Publicité
Conseils
- Si vous décidez de supprimer une adresse de la liste des adresses de transfert, cliquez sur la case déroulante de l'email sur la page Transfert et POP/IMAP puis cliquez sur Supprimer (adresse email) dans le menu déroulant qui apparait.
Avertissements
- Vous ne pouvez transférer les emails de votre compte que vers une adresse à la fois.
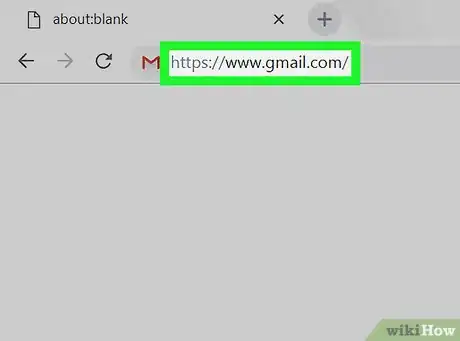
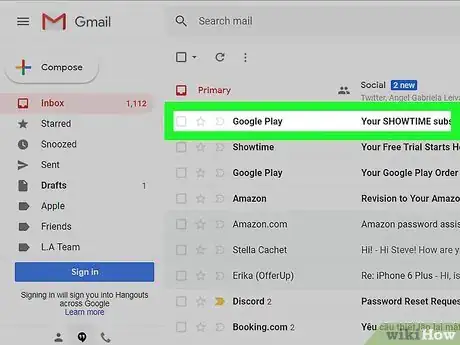
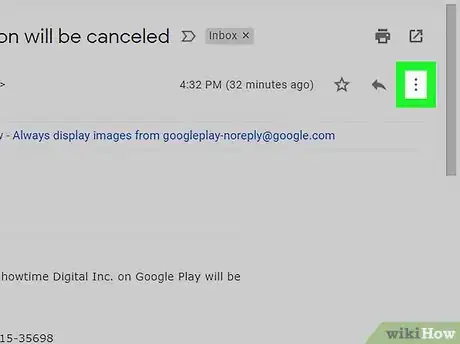
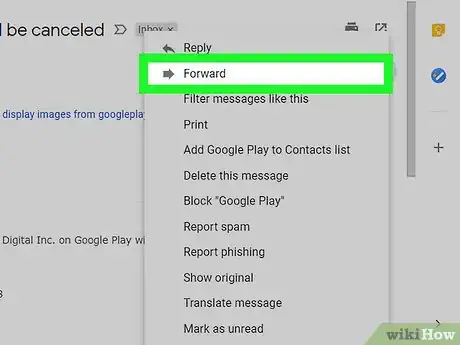
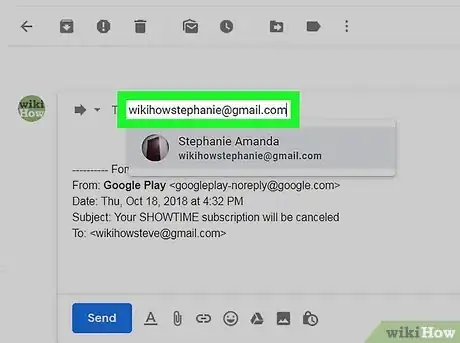
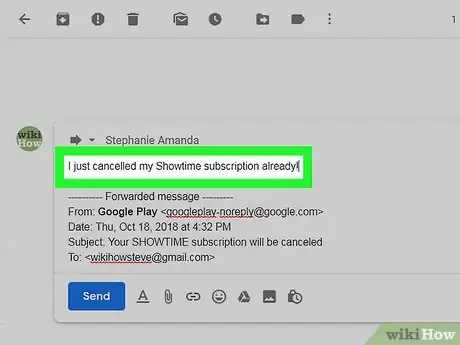
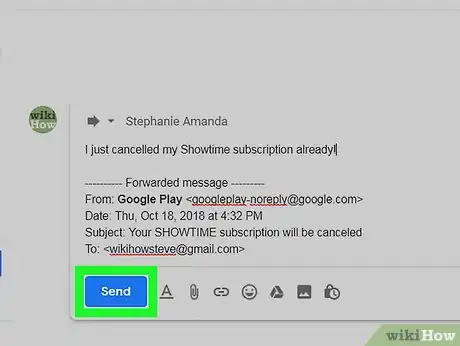
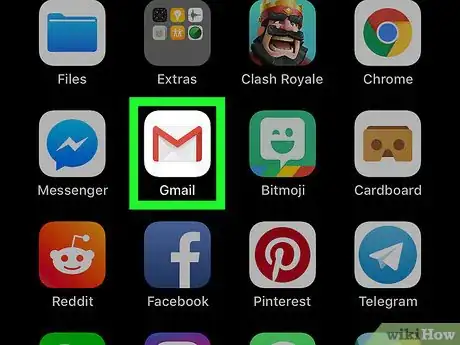
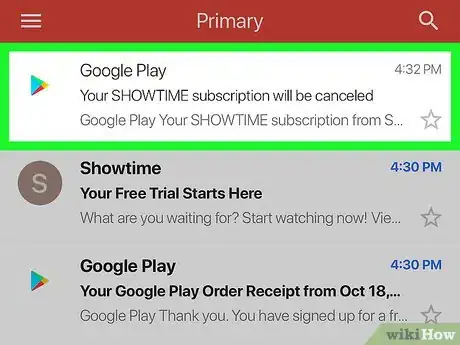
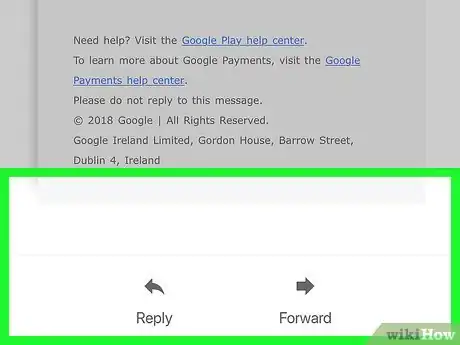
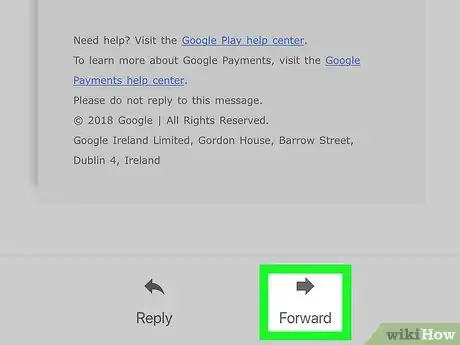

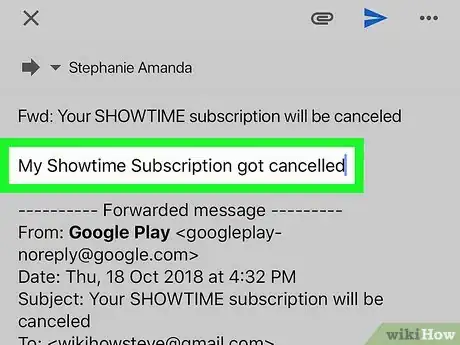
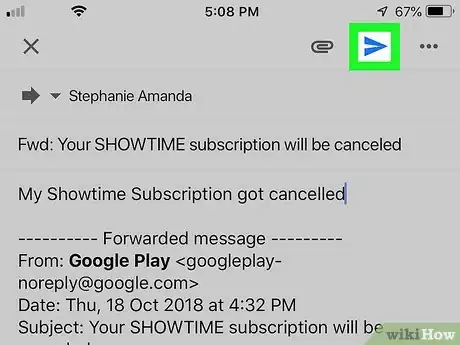

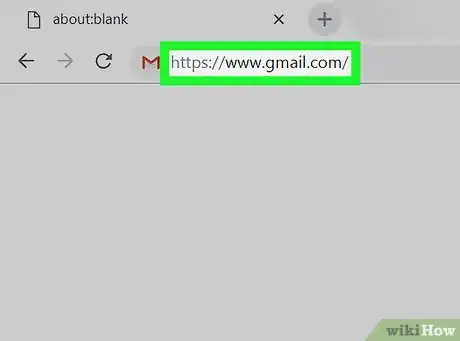
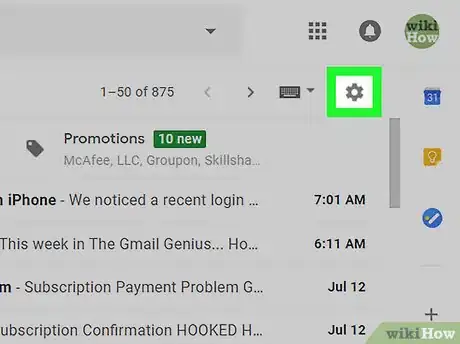

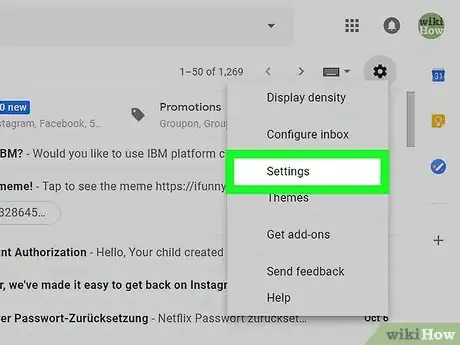
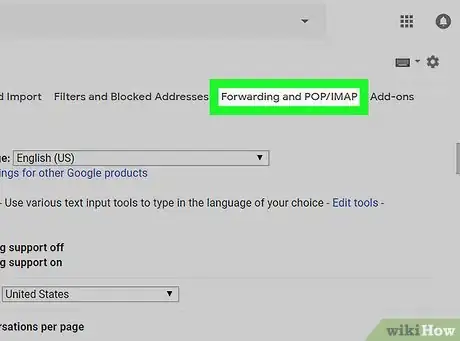
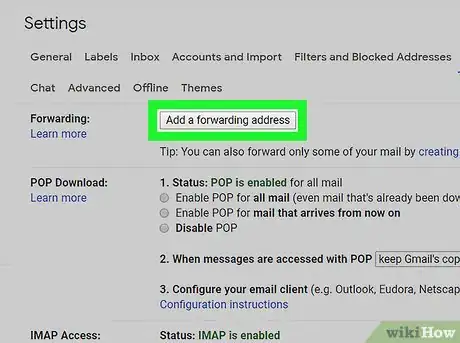
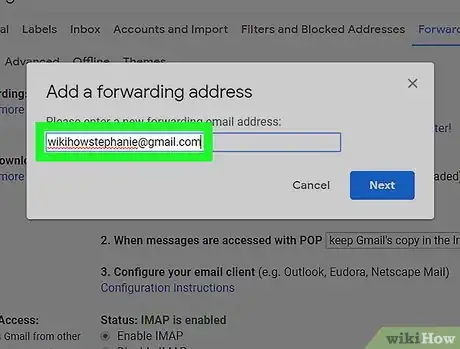
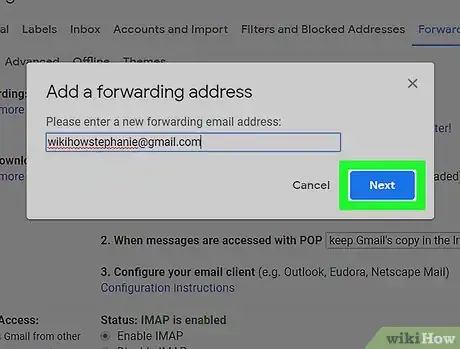
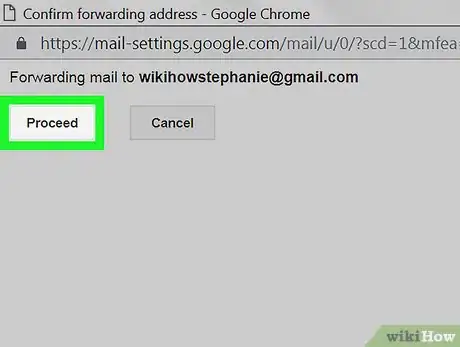
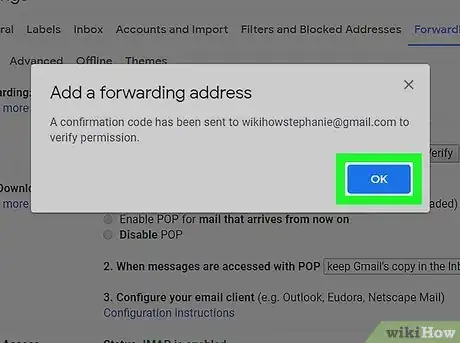
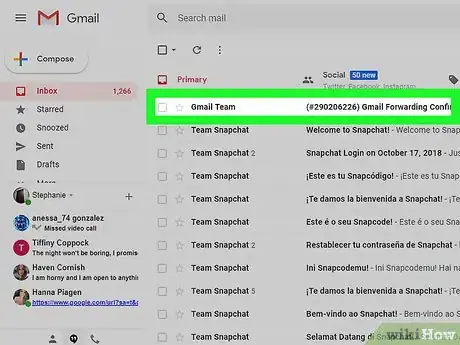
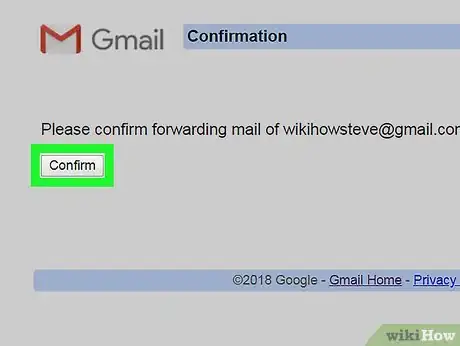
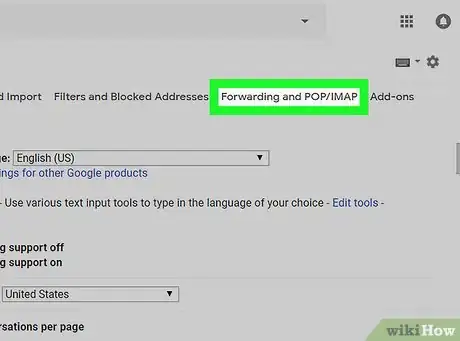
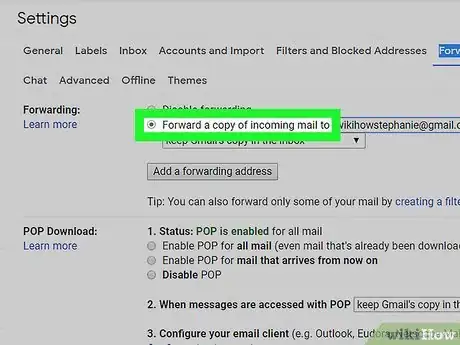
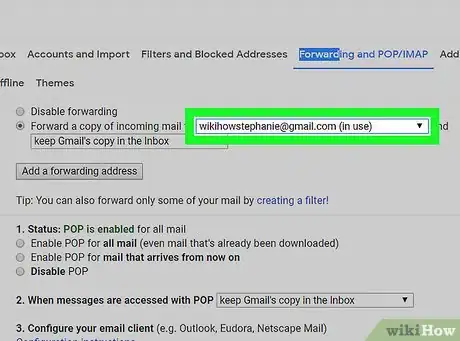
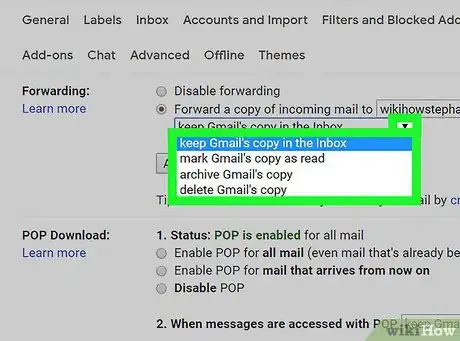
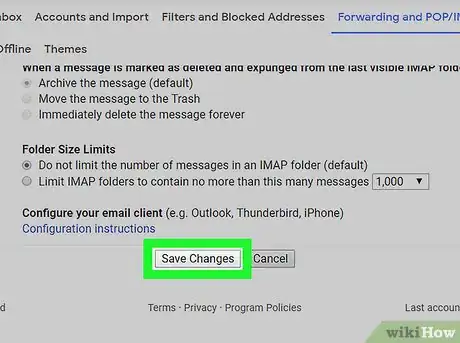
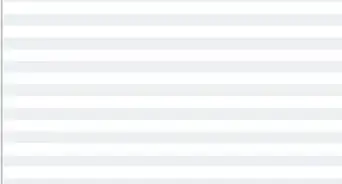
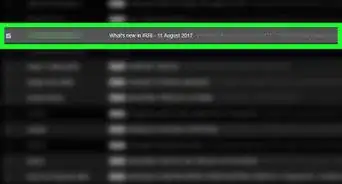
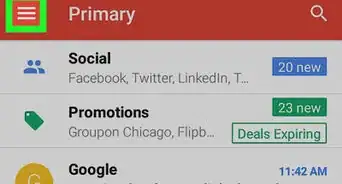
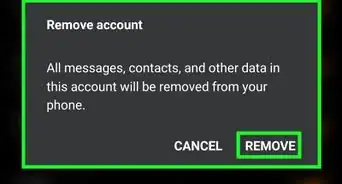
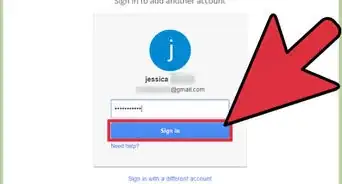
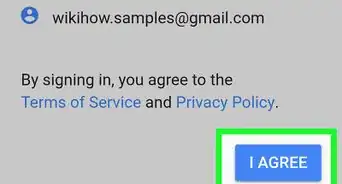
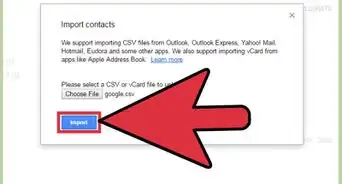
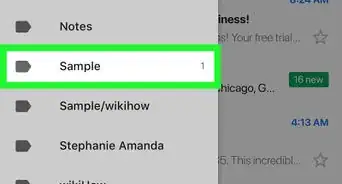
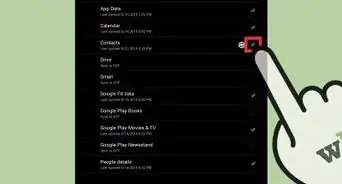
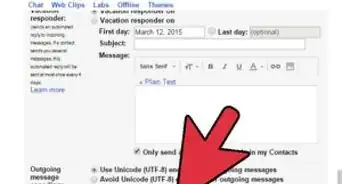
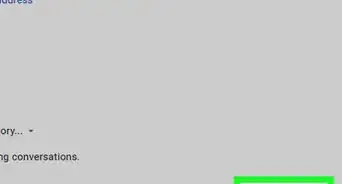
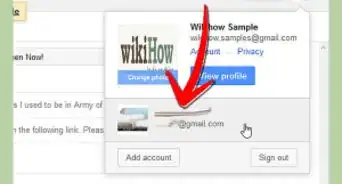
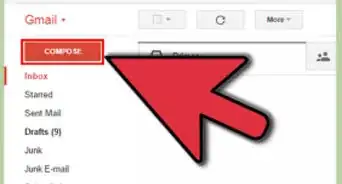
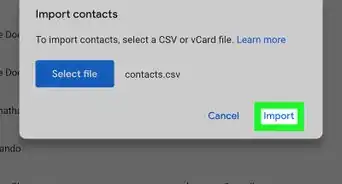
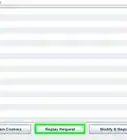
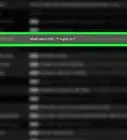
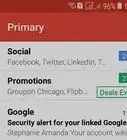
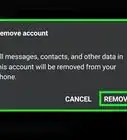

L'équipe de gestion du contenu de wikiHow examine soigneusement le travail de l'équipe éditoriale afin de s'assurer que chaque article est en conformité avec nos standards de haute qualité. Cet article a été consulté 10 554 fois.