Cet article a été rédigé avec la collaboration de nos éditeurs(trices) et chercheurs(euses) qualifiés(es) pour garantir l'exactitude et l'exhaustivité du contenu.
L'équipe de gestion du contenu de wikiHow examine soigneusement le travail de l'équipe éditoriale afin de s'assurer que chaque article est en conformité avec nos standards de haute qualité.
Cet article a été consulté 20 152 fois.
Vous pouvez transférer à votre boite de réception Gmail tous les emails que l'on vous envoie sur votre adresse Yahoo. Pour configurer le transfert, vous aurez besoin d'un ordinateur et vous devrez vous assurer que l'adresse Gmail que vous utilisez est différente de l'adresse email alternative définie pour votre compte Yahoo.
Étapes
Partie 1
Partie 1 sur 2:Configurer le transfert depuis Yahoo
-
1Ouvrez votre boite de réception Yahoo. Rendez-vous sur Yahoo Mail dans le navigateur web de votre ordinateur. Si vous êtes déjà connecté(e) à votre compte, cela ouvrira votre boite de réception.
- Si vous n'êtes pas encore connecté(e) à votre compte Yahoo, commencez par entrer votre adresse email suivie de votre mot de passe.
-
2Retournez à l'ancienne version de Yahoo. Malheureusement, la nouvelle version de l'interface de Yahoo ne propose aucune option de transfert d'email. Vous pouvez retourner à l'ancienne version qui offre cette possibilité en suivant les étapes ci-dessous [1] .
- Cliquez sur Paramètres dans le coin supérieur droit de la page (si vous voyez une roue crantée violette à la place, ça signifie que vous utilisez déjà l'ancienne version de Yahoo).
- Sélectionnez Retour à Yahoo !Mail classique en bas à gauche du menu.
- Choisissez Retour à Yahoo !Mail classique en bas de la fenêtre.
- Attendez que la page se recharge.
-
3
-
4Cliquez sur Paramètres. Cette option se trouve en haut dans le menu déroulant. Cliquez dessus pour ouvrir la fenêtre des paramètres.
-
5Choisissez Comptes. L'option Comptes se trouve à gauche de la fenêtre des paramètres.
-
6Sélectionnez votre adresse email Yahoo. Cliquez sur l'adresse email Yahoo que vous souhaitez transférer vers Gmail. Elle devrait se trouver en haut de la fenêtre des paramètres.
-
7Cherchez l'option Affichez Yahoo !Mail dans un autre emplacement. Vous la trouverez dans la partie inférieure de la page.
-
8Cochez la case Transférer/Faire suivre. Cette case se trouve sous l'entête Affichez Yahoo !Mail dans un autre emplacement. Cochez-la pour actualiser la fenêtre.
-
9Entrez votre adresse de messagerie Gmail. Dans le champ de texte sous l'entête Affichez Yahoo !Mail dans un autre emplacement, tapez l'adresse email du compte Gmail vers lequel vous souhaitez transférer vos emails Yahoo.
- Assurez-vous que ce n'est pas un compte Gmail que vous avez lié à votre compte Yahoo.
-
10Cliquez sur Vérifier. Il s'agit du bouton bleu à droite de l'adresse Gmail. Yahoo enverra un email de confirmation à l'adresse indiquée.
-
11Choisissez Enregistrer. Il s'agit du bouton en bas à droite. Cliquez dessus pour fermer la fenêtre des paramètres.
- Une fois cela fait, vous pourrez revenir à la nouvelle version de Yahoo en cliquant sur le bouton Mettre à niveau maintenant en bas à gauche de la boite de réception.
-
12Vérifiez votre adresse Gmail.
- Ouvrez votre boite de réception Gmail et connectez-vous si nécessaire.
- Ouvrez l'email de Yahoo Vérifiez votre adresse email (si vous ne le trouvez pas dans votre boite de réception, cherchez dans le dossier Spam).
- Cliquez sur le lien Cliquez ici dans l'email.
- Connectez-vous à Yahoo à l'invite de commandes.
- Cliquez sur le bouton bleu Vérifier au milieu de la page.
Publicité
Partie 2
Partie 2 sur 2:Recevoir les emails transférés dans Gmail
-
1
-
2Sélectionnez Paramètres. Cette option se trouve au milieu dans le menu déroulant. La page des paramètres va s'ouvrir.
-
3Allez dans l'onglet Comptes et importation. Vous le trouverez en haut de la page des paramètres.
-
4Cliquez sur Ajouter un compte de messagerie. Ce lien se trouve à droite de l'entête Consulter d'autres comptes de messagerie et permet d'ouvrir une fenêtre contextuelle.
-
5Entrez votre adresse de messagerie Yahoo. Tapez votre adresse email Yahoo dans le champ qui se trouve au milieu de la fenêtre contextuelle.
-
6Cliquez sur Suivant. Il s'agit du bouton en bas à droite de la fenêtre.
-
7Cochez l'option Importer les emails de mon autre compte (POP3) . Vous la trouverez en bas de la fenêtre.
-
8Choisissez Suivant.
-
9Entrez votre mot de passe Yahoo. Tapez votre mot de passe Yahoo dans le champ de texte Mot de passe en haut de la fenêtre contextuelle.
-
10Sélectionnez Ajouter un compte. Il s'agit du bouton en bas à droite de la fenêtre.
- Si vous recevez un message d'erreur disant que POP est une fonction payante, déroulez le champ Serveur POP puis cliquez sur pop.mail.yahoo.com dans le menu qui s'affiche. Vous pourrez alors cliquer une nouvelle fois sur Ajouter un compte.
-
11Fermez la fenêtre contextuelle. Vos comptes Yahoo et Gmail sont désormais configurés pour que les emails de Yahoo soient transférés dans votre boite de réception Gmail.
- Vous devrez actualiser votre boite de réception Gmail (ou simplement cliquer sur Boite de réception à gauche sur la page) pour faire apparaitre les emails en provenance de Yahoo.
Publicité
Conseils
- Si l'application Gmail est installée sur votre téléphone ou votre tablette, tous les emails de Yahoo apparaitront également dans votre boite de réception mobile.
Avertissements
- Yahoo est notoirement connu pour envoyer à ses utilisateurs des promotions et d'autres emails indésirables. Votre boite de réception Gmail se remplira très vite une fois que vous commencerez à y transférer vos emails Yahoo.
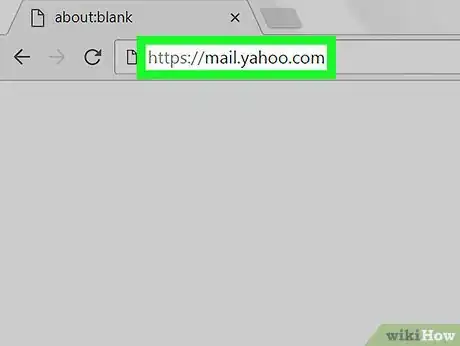
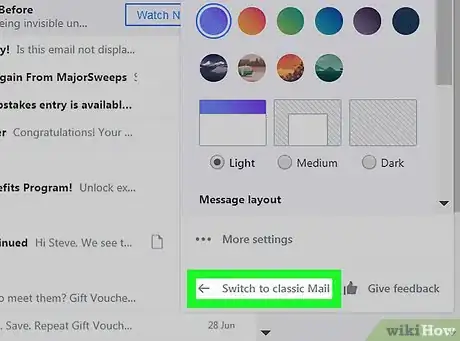
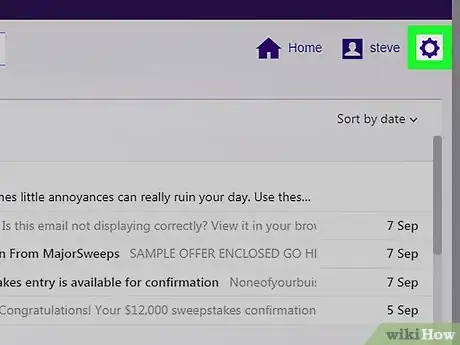

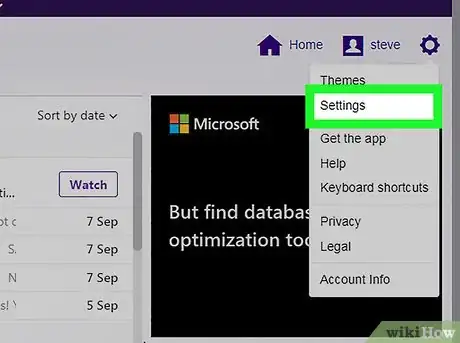
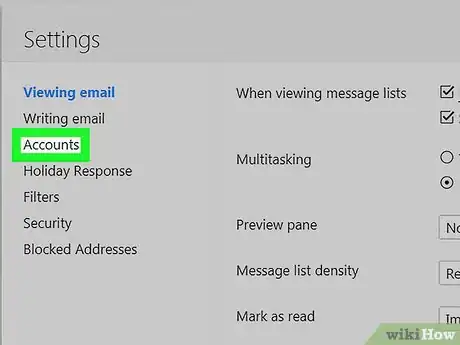
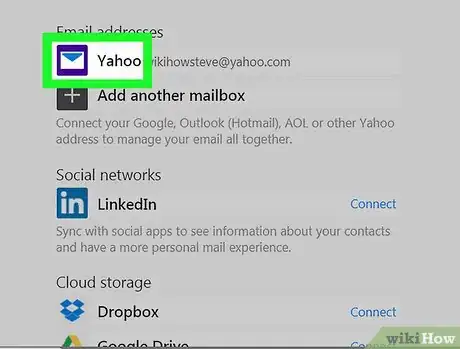
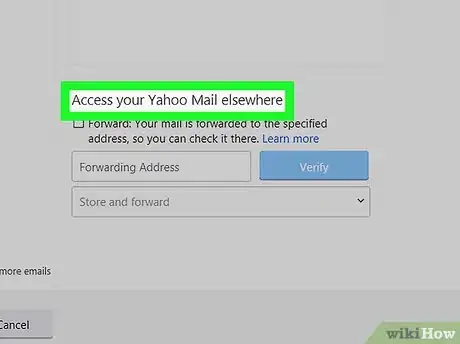
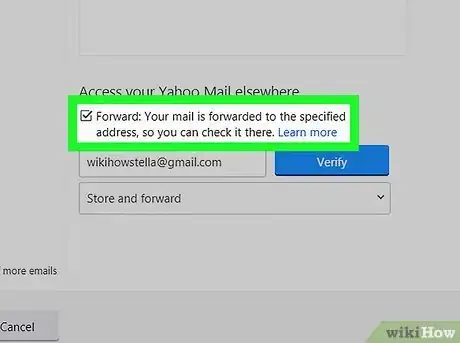
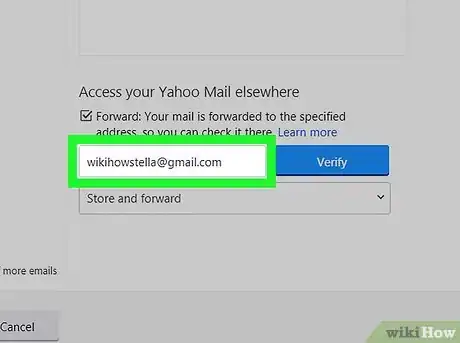
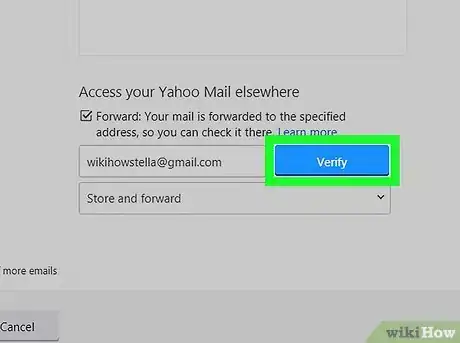
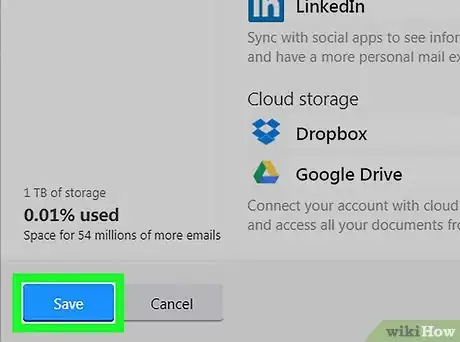
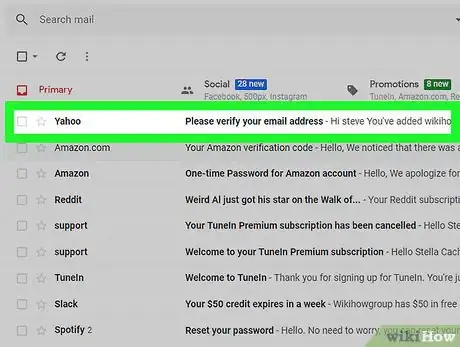
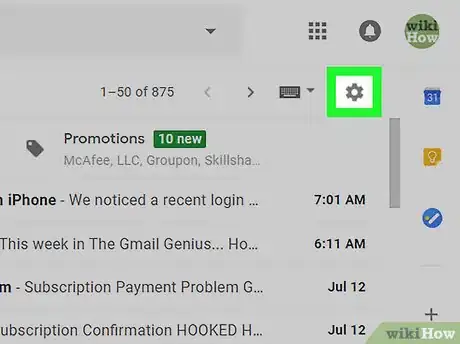

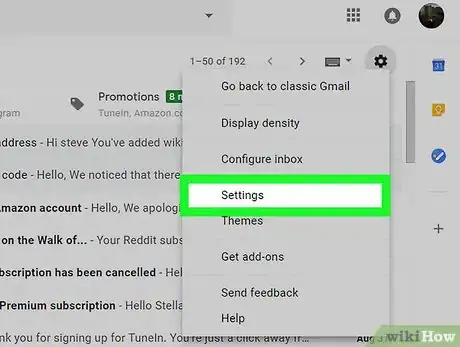
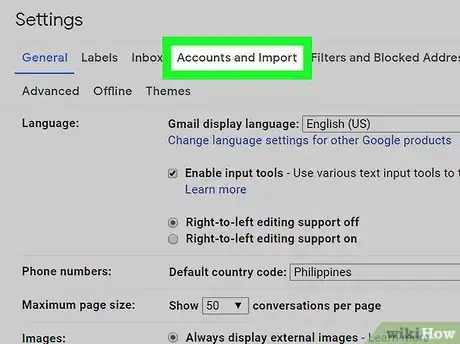
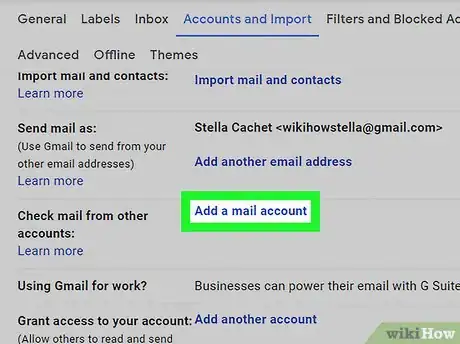
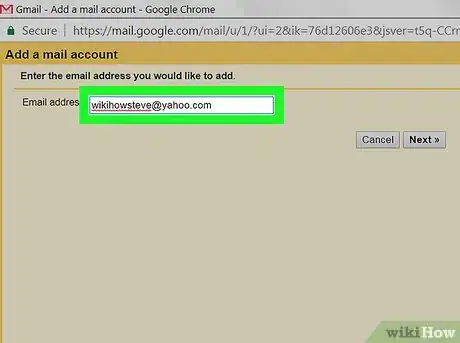
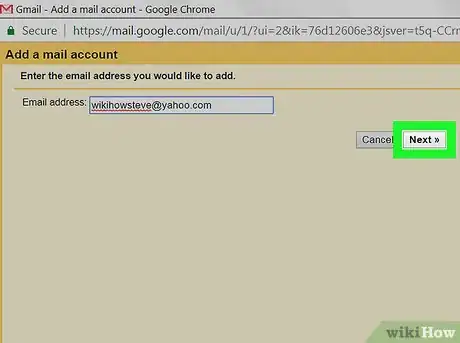
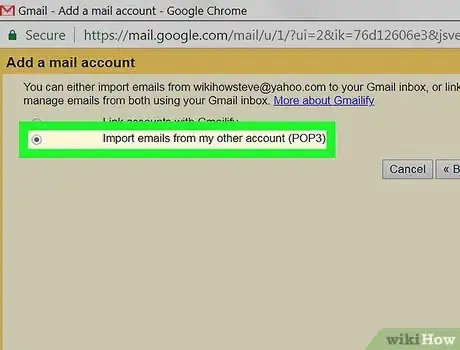
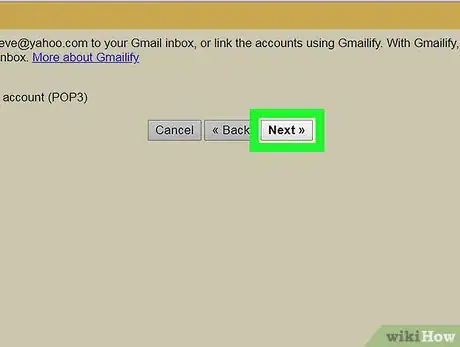
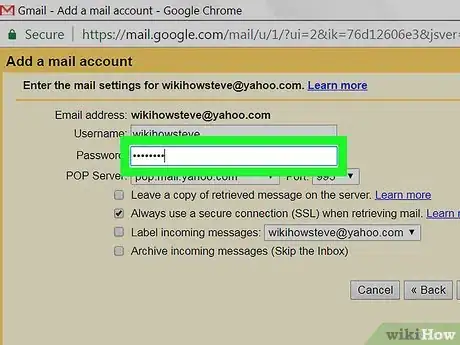
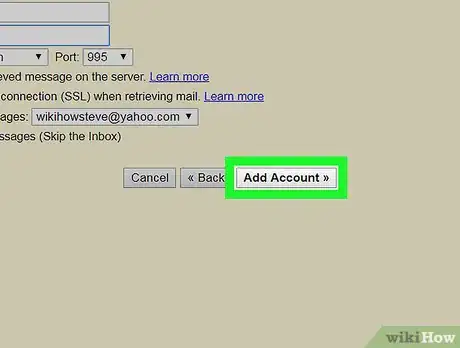
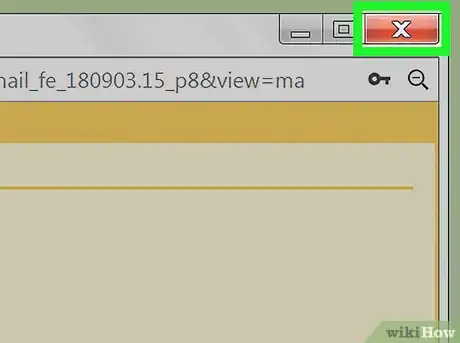
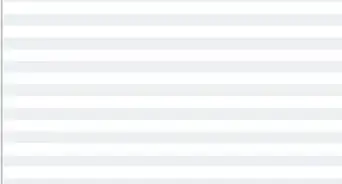
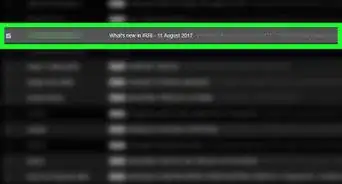
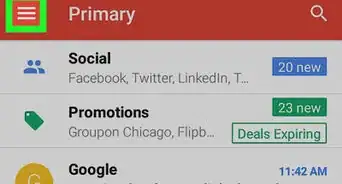
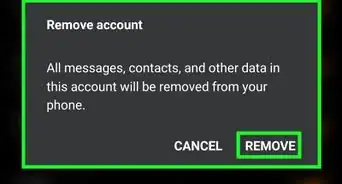
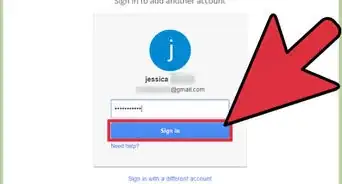
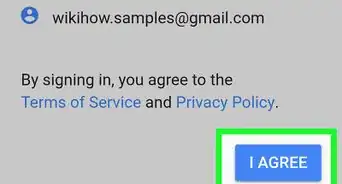
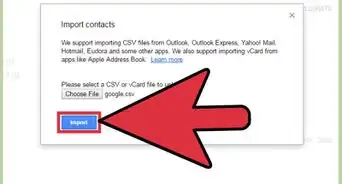
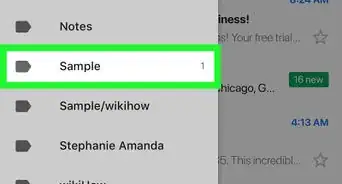
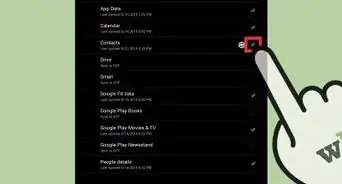
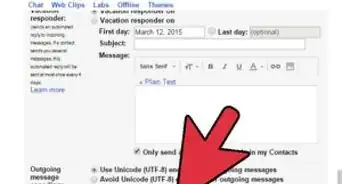
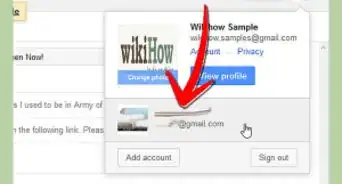
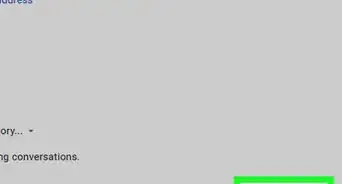
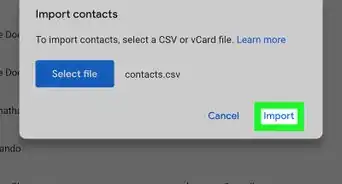
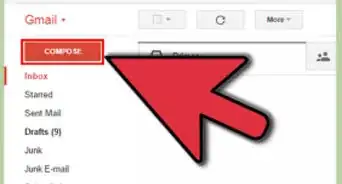
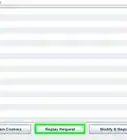
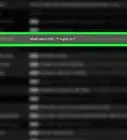
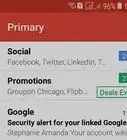
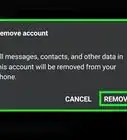

L'équipe de gestion du contenu de wikiHow examine soigneusement le travail de l'équipe éditoriale afin de s'assurer que chaque article est en conformité avec nos standards de haute qualité. Cet article a été consulté 20 152 fois.