Cet article a été coécrit par Yaffet Meshesha. Yaffet Meshesha est spécialiste en informatique. Il a créé Techy, un service complet de collecte, de réparation et de livraison d'ordinateurs. Yaffet a plus de huit ans d'expérience, et il est spécialisé dans la réparation d'ordinateurs et le soutien technique. Techy a été présenté sur TechCrunch et Time.
Cet article a été consulté 61 650 fois.
Si vous devez réinstaller Windows 8, sur votre ordinateur, vous aurez besoin de la clé d'enregistrement du système. Si vous arrivez à démarrer votre PC sous Windows 8, vous pourrez utiliser la console de commande du système, PowerShell ou encore un utilitaire gratuit nommé ProduKey pour retrouver cette précieuse clé d'enregistrement. Si vous n'arrivez pas à démarrer votre ordinateur, vous devriez pouvoir la retrouver sur une étiquette collée sur le boitier, sur l'emballage du DVD d'installation ou encore dans un courriel qui vous aura été adressé par Microsoft au moment de l'achat du système. Vous devrez leur en acheter une nouvelle si vous n'avez de résultat avec aucun des moyens précédemment mentionnés.
Étapes
Méthode 1
Méthode 1 sur 4:Trouver la clé de produit sans pouvoir utiliser Windows
-
1Recherchez une étiquette collée sur votre ordinateur. Depuis la publication de Windows 8, Microsoft n'exige plus que les certificats d'authenticité soient posés sur les ordinateurs sur lesquels ont été préinstallés leurs systèmes [1] . Malgré cela, certains intégrateurs ou fabricants continuent de coller leurs propres étiquettes affichant les 25 caractères de la clé de produit. Recherchez-la sur le boitier de votre ordinateur de bureau, au-dessous de votre portable ou dans le compartiment de sa batterie.
- Si vous êtes en mesure de vous connecter au système d'exploitation, vous pourrez utiliser toutes les méthodes que nous vous donnerons pour obtenir rapidement la clé d'enregistrement.
- La clé d'enregistrement de Windows est constituée de 5 chaines de 5 caractères chacune et séparées par un trait d'union. Elle se présentera sous la forme XXXXX-XXXXX-XXXXX-XXXXX-XXXXX ou chacun des X sera un chiffre de 0 à 9 ou une lettre de A à Z.
-
2Vérifiez l'emballage de votre DVD de Windows 8. Si vous avez acheté le système sur un DVD d'installation, l'étiquette où est inscrite la clé d'enregistrement du système doit se trouver dans l'emballage du disque. Elle peut aussi être imprimée sur une feuille de papier ou une petite carte dans l'emballage du disque.
-
3Vérifiez les courriels que vous aurez reçus de Microsoft. Si vous avez acheté Windows 8 en ligne, vous devriez avoir reçu un courriel de confirmation d'achat de Microsoft mentionnant la clé d'enregistrement du système [2] .
-
4Connectez le disque dur de Windows à un autre PC. Si vous n'arrivez pas à démarrer votre ordinateur, mais que le disque sur lequel est installé le système est en bon état, vous pourrez mettre en œuvre un utilitaire gratuit nommé ProduKey qui vous permettra de retrouver la clé d'enregistrement dans le disque dur. Pour ceci, procédez comme suit.
- Démontez le disque dur contenant l'installation de Windows qui ne démarre pas.
- Connectez le disque dur ainsi démonté en tant que disque secondaire d'un autre ordinateur. Une manière simple de faire consiste à placer ce disque dans un boitier externe que vous brancherez par son port USB à l'autre ordinateur.
- Suivez la procédure que nous vous décrivons ci-après pour télécharger et exécuter ProduKey.
- Lorsque vous exécuterez ProduKey, pressez la touche F9 de votre clavier pour ouvrir le menu de sélection de la source.
- Activez le bouton radio situé en face de Charger les clés d'activation des installations de Windows de tous les disques connectés à votre ordinateur.
- Cliquez sur OK pour afficher la clé d'activation. Celle du système installé sur le disque externe s'affichera en face de Windows 8.
-
5Contactez Microsoft pour demander une nouvelle clé d'activation. Si vous avez des problèmes pour la trouver, vous pourrez en acheter une de remplacement en consultant le concessionnaire Microsoft le plus proche de votre région.
- Appelez le numéro du support technique de Microsoft [3] . Pour la France, ce numéro est le (0)9 70 01 90 90. Ce service est payant pour résoudre des problèmes d'ordre technique, mais il ne devrait pas vous être facturé si vous appelez pour acheter une clé d'activation de produit perdue.
- Suivez les indications qui vous seront données pour atteindre un agent chargé de résoudre les problèmes de clés d'activation de produit.
- Indiquez au représentant avec qui vous parlerez que vous ne pouvez pas récupérer la clé d'activation de produit de Windows 8. Donnez-lui tous les renseignements qu'il vous demandera, qui peuvent inclure le numéro de série le numéro de série de votre ordinateur si le système était préinstallé lorsque vous l'avez acheté, les informations concernant sur le DVD d'installation de Windows 8. Lorsque votre demande aura été acceptée, donnez-lui les informations requises pour le paiement par carte bancaire lorsqu'il vous les demandera.
- Notez soigneusement les numéros et caractères de votre nouvelle clé d'activation exactement comme ils vous seront dictés par le représentant et relisez-les à voix haute et intelligible pour confirmer que vous avez bien entendu.
- Suivez à la lettre toutes les recommandations qui vous seront dictées par le représentant. Il se peut que votre appel soit ensuite transféré vers un autre département de Microsoft pour valider la clé avant que vous ne l'utilisiez.
Publicité
Méthode 2
Méthode 2 sur 4:Utiliser la console de commande
-
1Ouvrez la barre de recherches de Windows. Pour cela, pressez simultanément les touches ⊞ Win+S de votre clavier. Vous arriverez au même résultat en cliquant sur l'icône représentant une loupe dans le menu des charmes.
-
2Saisissez cmd dans la barre de recherches. Vous verrez s'afficher une liste des résultats de la recherche.
-
3Faites un clic droit sur Command prompt. Ce bouton se trouve dans la liste des résultats de la recherche. Vous verrez ensuite s'afficher un menu d'options.
-
4Cliquez sur Exécuter en tant qu'administrateur. La fenêtre de la console de commande de Windows s'affichera sur votre écran.
- Suivez les instructions qui vous seront données pour entrer votre mot de passe d'administrateur ou donner les permissions d'accès nécessaires [4] .
-
5Tapez la commande de recherche de la clé d'activation. Entrez wmic path softwarelicensingservice get OA3xOriginalProductKey à la suite de l'invite de votre console.
-
6Pressez la touche Entrée de votre clavier. Après quelques secondes d'attente, vous verrez s'afficher les 25 caractères de la clé d'activation au-dessous du texte OA3xOriginalProductKey.Publicité
Méthode 3
Méthode 3 sur 4:Utiliser ProduKey
-
1Allez à http://www.nirsoft.net/utils/product_cd_key_viewer.html. Si vous pouvez vous connecter à votre ordinateur sous Windows 8, vous pourrez utiliser ProduKey pour afficher les 25 caractères de la clé d'enregistrement de votre système sans avoir besoin d'une permission particulière.
-
2Cliquez sur le lien de téléchargement de ProduKey. Déroulez la page web jusqu'aux liens de téléchargement correspondant à l'architecture de votre système. Ils se situent juste au-dessus du tableau de sélection de langages. Cliquez sur Télécharger ProduKey (dans un fichier ZIP) si votre système est architecturé en 32 bits et sur Télécharger Produkey pour x64 s'il l'est en 64 bits. Vous pouvez aussi télécharger le fichier de traduction des menus du logiciel en cliquant sur le lien correspondant au langage que vous utilisez habituellement dans le tableau qui se trouve au bas de la page.
- Les fichiers téléchargés seront placés dans le dossier des téléchargements par défaut de votre système, qui porte, à moins que vous ne l'ayez modifié, le nom de Téléchargements.
-
3Procédez à l'extraction de l'installateur de ProduKey. Le fichier téléchargé porte un nom similaire à produkey-x64.zip. Faites un clic droit dessus et sélectionnez Extraire ici. Ceci aura pour effet d'extraire le contenu de l'archive dans un dossier portant le nom du fichier téléchargé sans l'extension .zip.
-
4Exécutez Produkey. Ouvrez le dossier extrait de l'archive et faites un doubleclic sur ProduKey.exe. Ceci aura pour effet d'exécuter ProduKey et d'afficher la clé d'enregistrement de votre système en face de la ligne intitulée Windows 8.Publicité
Méthode 4
Méthode 4 sur 4:Utiliser Windows PowerShell
-
1Ouvrez la barre de recherches de Windows. Pour cela, pressez simultanément les touches ⊞ Win+S de votre clavier. Vous arriverez au même résultat en cliquant sur l'icône représentant une loupe dans le menu des charmes.
-
2Saisissez powershell et pressez la touche Entrée. Si vous ne vous êtes pas connecté avec un compte d'administrateur, il se peut que le système vous invite à entrer dès maintenant votre mot de passe.
-
3Saisissez la commande de recherche de la clé d'enregistrement. Entrez ou copiez et collez la commande (Get-WmiObject -query 'select*from SoftwareLicensingService').OA3xOriginalProductKey dans votre console [5] .
- Pour coller la commande que vous venez de mémoriser dans PowerShell , faites simplement un clic droit sur la fenêtre de la console.
-
4Pressez la touche Entrée de votre clavier. Vous verrez s'afficher après quelques secondes la clé d'enregistrement au-dessous de la ligne de saisie de la console.Publicité
Références
- ↑ https://www.microcenter.com/tech_center/article/6747/where-is-the-product-key-sticker-for-my-windows-8-computer
- ↑ https://www.asus.com/us/support/FAQ/1036371/
- ↑ https://support.microsoft.com/fr-tn/help/4051701/global-customer-service-phone-numbers
- ↑ https://computergarage.org/find-windows-8-product-key.html
- ↑ https://www.howtogeek.com/206329/how-to-find-your-lost-windows-or-office-product-keys/
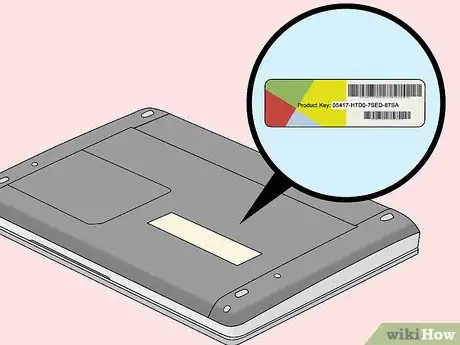
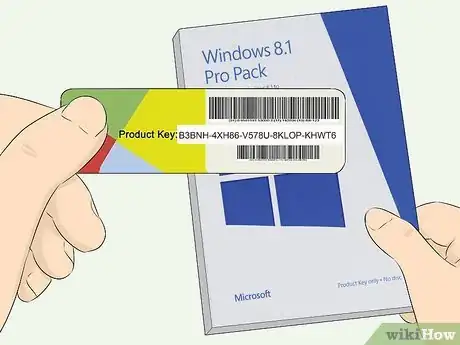
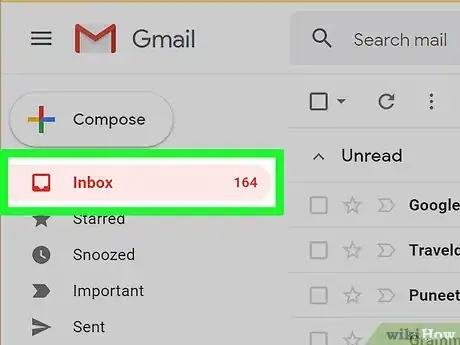

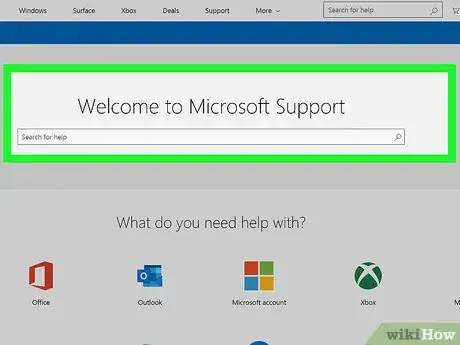
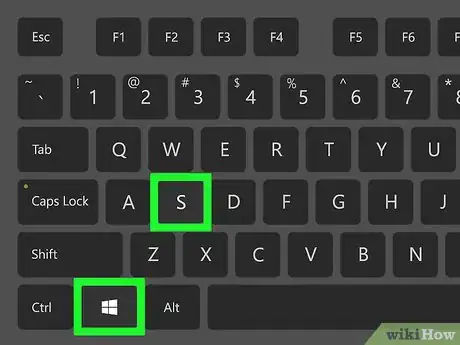
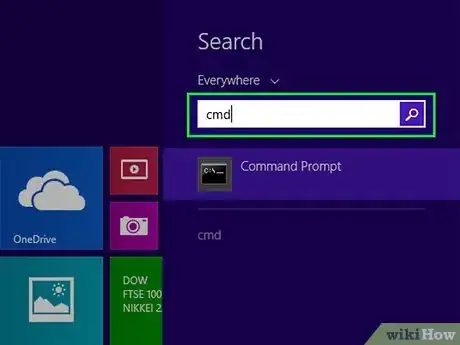
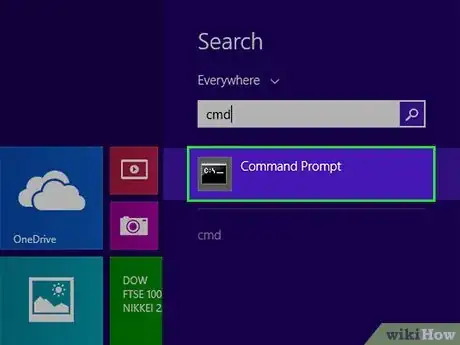
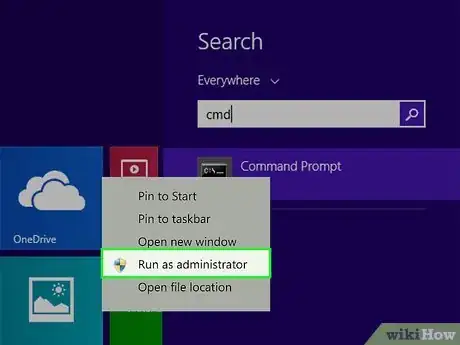
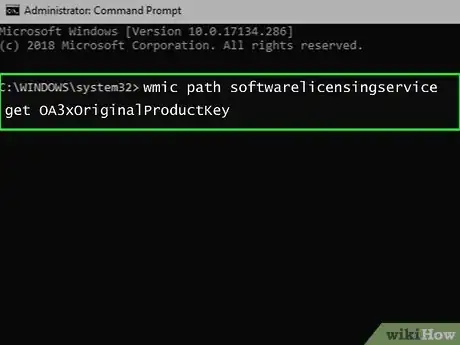

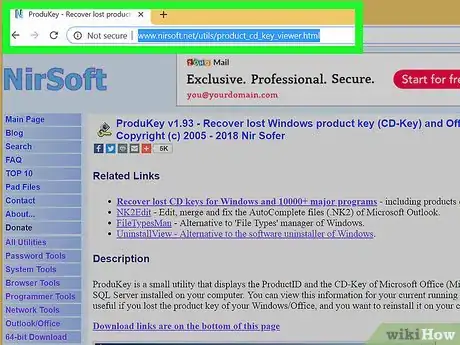
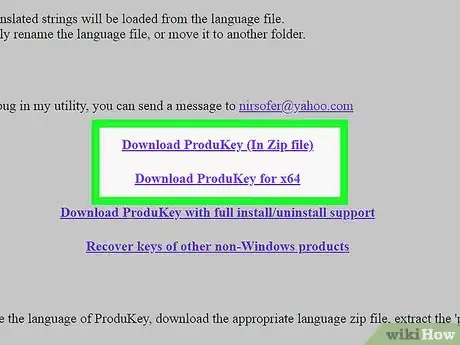
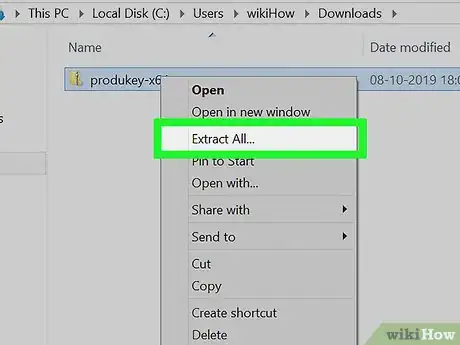
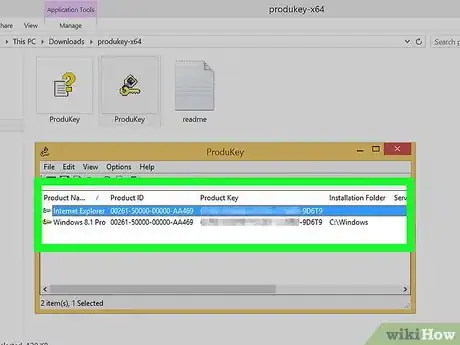
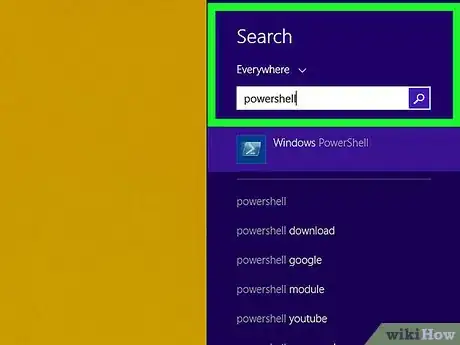

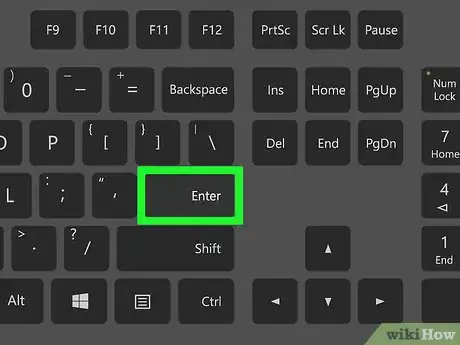





-Step-17.webp)












