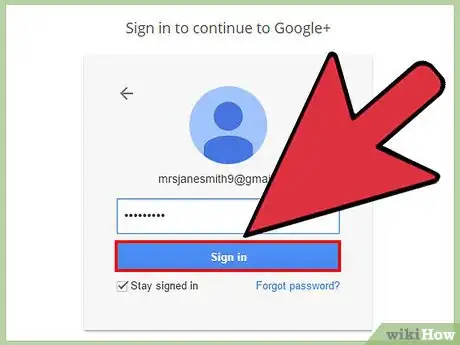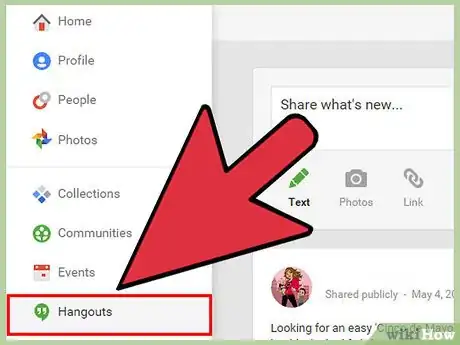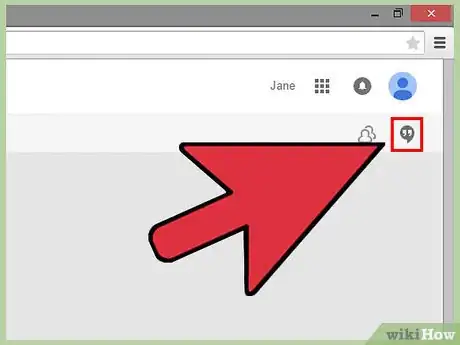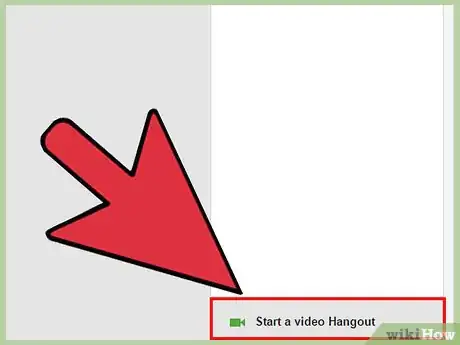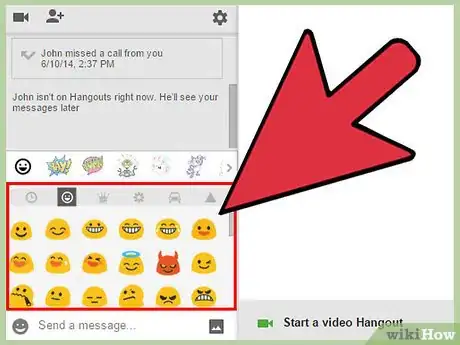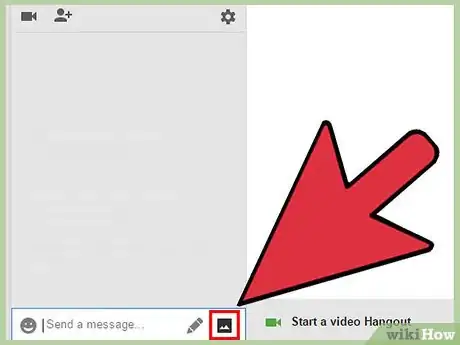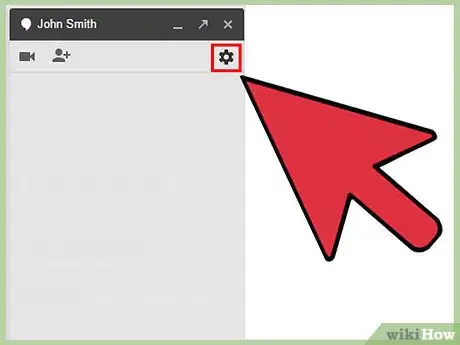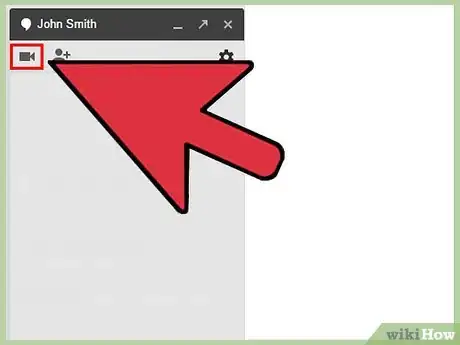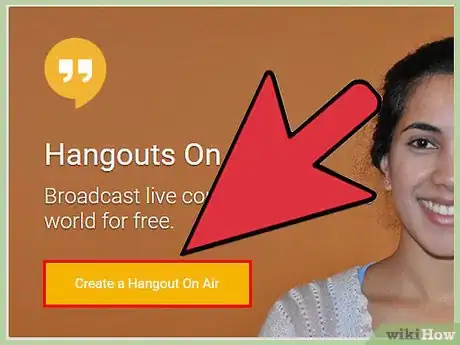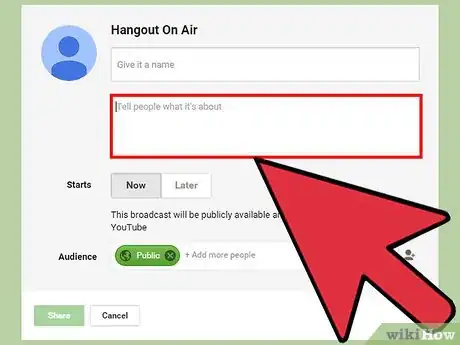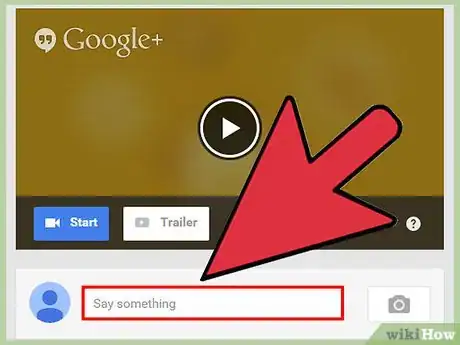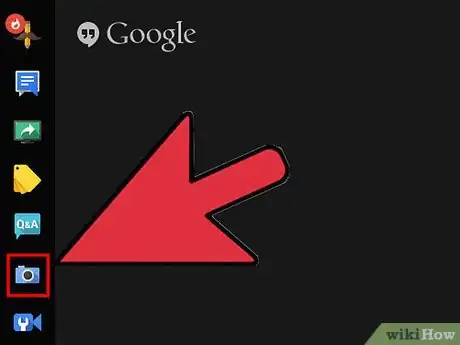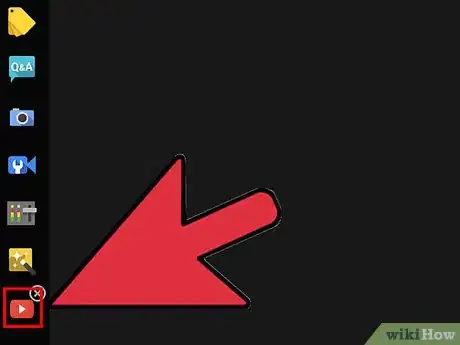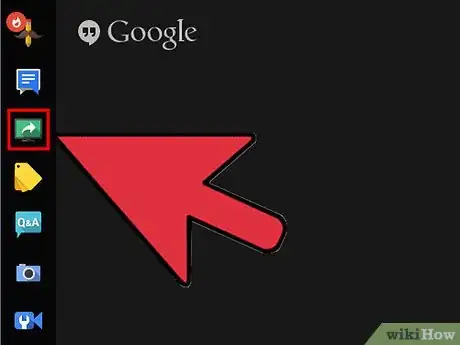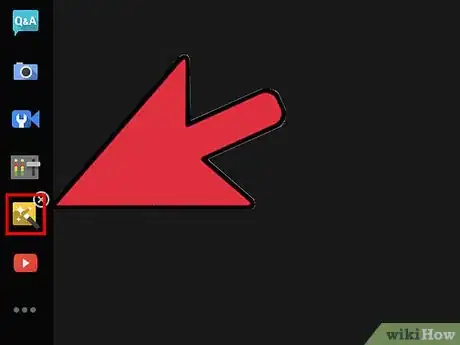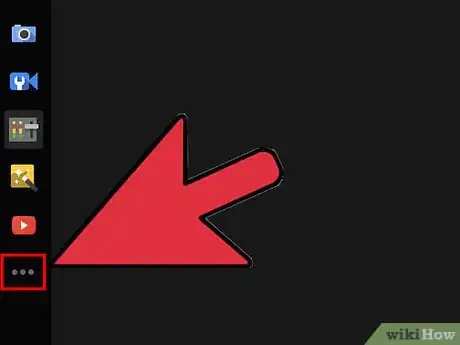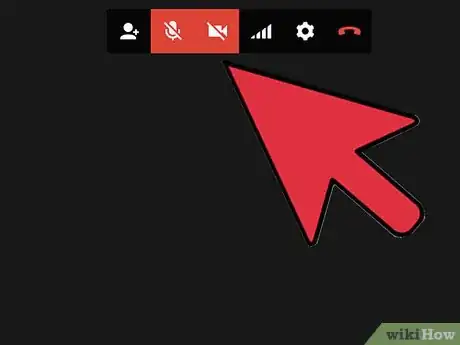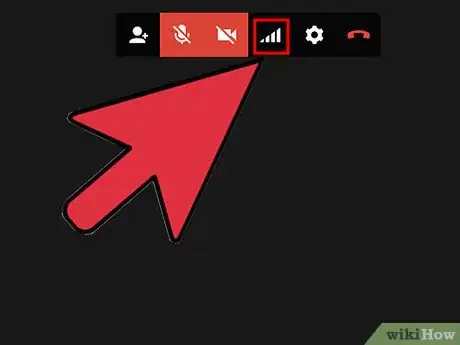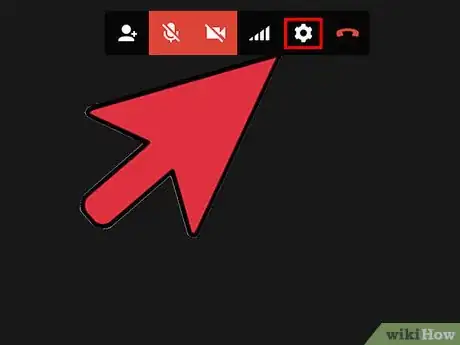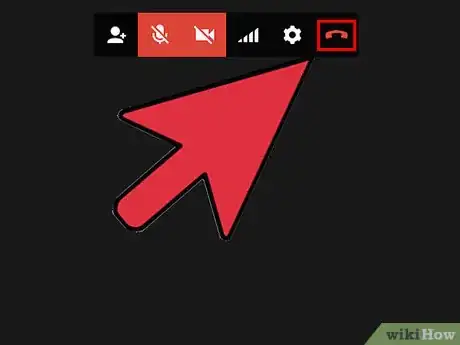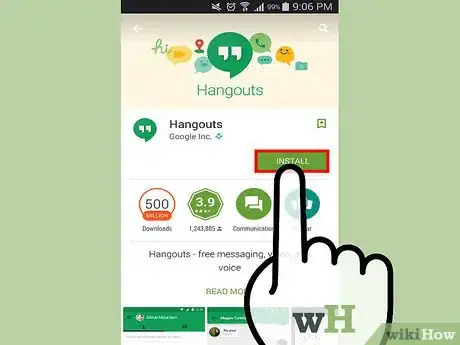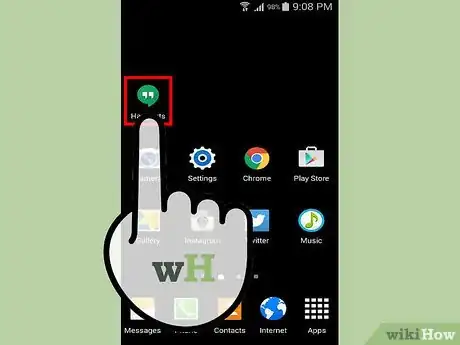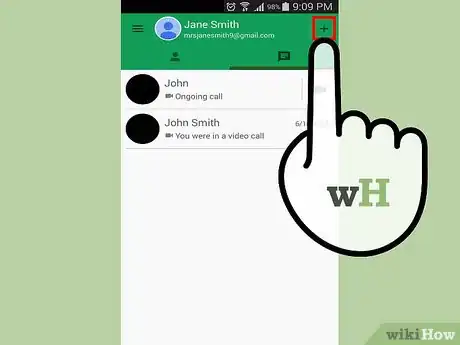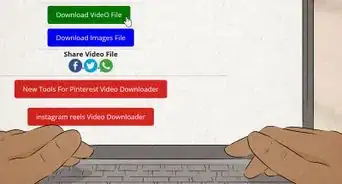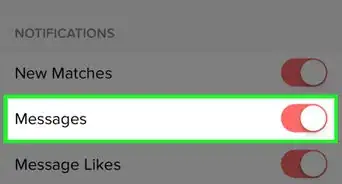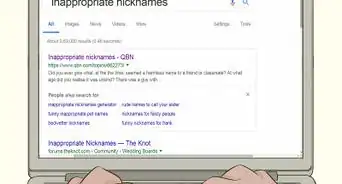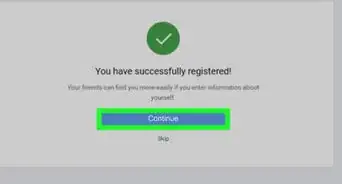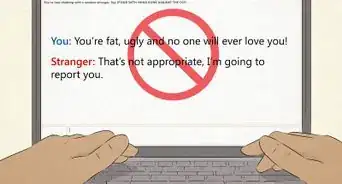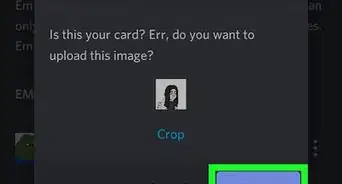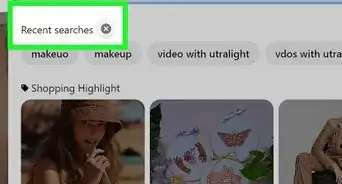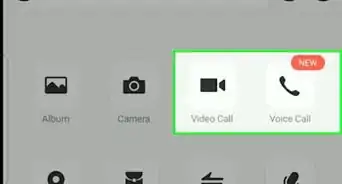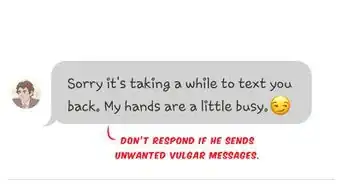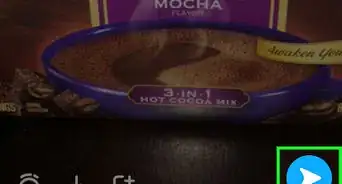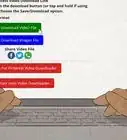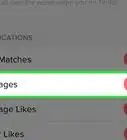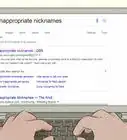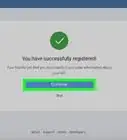X
wikiHow est un wiki, ce qui veut dire que de nombreux articles sont rédigés par plusieurs auteurs(es). Pour créer cet article, 13 personnes, certaines anonymes, ont participé à son édition et à son amélioration au fil du temps.
Cet article a été consulté 30 782 fois.
Pour le travail ou pour le plaisir, Google Hangouts permet à ses utilisateurs dispersés aux quatre coins de la planète d'organiser des vidéoconférences, de travailler et de partager facilement. L'application de Hangouts comprend de nombreuses fonctionnalités.
Étapes
Partie 1
Partie 1 sur 4:Créer un Hangout
Partie 1
-
1Connectez-vous à Google+. Pour cela, vous aurez besoin d'un compte Google, comme celui que vous utilisez pour Gmail. Google+ est un réseau social fait spécialement pour les détenteurs d'un compte Google.
-
2Trouvez la fenêtre Hangouts. La fonction Hangouts se situe à droite de la page de Google+. Vous y verrez une liste des Hangouts récents et une liste de contacts à qui vous avez récemment envoyé un mail.
-
3Créez un nouveau Hangout. Cliquez sur + Nouveau Hangout en haut de votre liste de contacts Hangouts. La liste changera et affichera vos contacts et cercles Google+. Cochez les cases des personnes que vous voulez inclure dans le Hangout.
- Quelle que soit la plateforme que vous utilisez, vous ouvrirez une fenêtre de chat en cliquant sur un contact ou une conversation Hangout existante. Si la personne n'est pas en ligne, elle recevra un message la prochaine fois qu'elle ouvrira un programme Hangout.
- Vous pouvez aussi rechercher des personnes et des cercles en introduisant leur nom, adresse mail ou numéro de téléphone dans le champ en haut de la liste.
-
4Choisissez le format Hangout désiré. Vous pouvez soit lancer un Hangout par vidéo ou par chat. Vous pouvez passer du chat à la vidéo à n'importe quel moment.Publicité
Partie 2
Partie 2 sur 4:Chatter avec Google+ Hangouts
Partie 2
-
1Ajoutez des émojis à votre conversation. Si vous cliquez sur le smiley, situé à gauche dans la fenêtre de chat, vous ouvrirez une liste d'emoticons et d'émojis que vous pouvez inclure. Ils sont divisés en plusieurs catégories. Vous pouvez passer d'une catégorie à l'autre en sélectionnant les icônes en haut de la fenêtre.
-
2Partagez des photos. Vous pouvez ajouter des photos à votre Hangout en cliquant sur l'icône en forme de caméra à la droite de la fenêtre de chat. En faisant cela, vous ouvrirez une nouvelle fenêtre pour choisir l'image (sur un ordinateur) ou un menu (sur les appareils mobiles).
- Vous pouvez utiliser votre webcam ou l'appareil photo de votre téléphone et les partager. Vous pouvez aussi ajouter des photos provenant d'autres sources, comme votre ordinateur ou la mémoire de votre téléphone.
-
3Adaptez les réglages du chat. Si vous utilisez un ordinateur, cliquez sur l'icône en forme de roue dentée pour changer les réglages d'archivage. C'est là aussi que vous pourrez bloquer la personne avec qui vous chattez.
- Si vous utilisez un appareil mobile, appuyez sur le bouton du menu et sélectionnez les options qui apparaissent.
-
4Passez du chat à la vidéo. Cliquez sur le bouton en forme de caméra en haut de la fenêtre de chat. L'autre personne recevra une notification l'avertissant que vous voulez commencer une vidéoconférence. La fonction vidéo est disponible sur l'ordinateur et les appareils mobiles.
- Les deux utilisateurs ne doivent pas nécessairement avoir une caméra. Vous pouvez avoir une vidéoconférence avec seulement une caméra et un micro ou une caméra et un chat.
Publicité
Partie 3
Partie 3 sur 4:Créer une Hangout Party
Partie 3
-
1Rendez-vous sur le site web de Google+. Dans le coin en bas à droite se trouve le lien pour créer une Hangout Party. Il s'agit d'une vidéoconférence qui peut compter jusqu'à 10 personnes. Une Hangout Party permet à tout le monde de communiquer par vidéo et chat. Vous pouvez également partager des vidéos YouTube et travailler sur un document.
- Les utilisateurs mobiles peuvent se joindre à une Hangout Party, mais ils auront un accès limité aux fonctionnalités, comme les vidéos YouTube et l'accès à Google Docs.
-
2Décrivez le rendez-vous et invitez des personnes. Lorsque vous lancez un Hangout, on vous demandera de le décrire et d'ajouter des personnes à inviter à la liste. La description que vous fournissez sera incluse dans l'invitation.
- Vous pouvez réserver l'accès aux personnes de 18 ans et plus.
-
3Commencez à chatter. Si votre webcam est bien configurée, vous pouvez commencer à chatter immédiatement. La partie du dessous de la fenêtre de Hangout montre tous les utilisateurs qui sont connectés. À droite, vous voyez le chat. Si vous ne voyez pas le chat, cliquez sur l'icône de chat à gauche de la fenêtre.
-
4Faites des captures d'écran. Si quelque chose à l'écran vous intéresse et que vous voulez le conserver, cliquez sur le bouton Capture dans le menu à gauche. Une icône de caméra apparaitra en bas de l'écran et une capture d'écran sera faite lorsque vous cliquez dessus.
-
5Partagez des vidéos YouTube. Cliquez sur le bouton YouTube dans le menu à gauche pour lancer l'application YouTube Hangout. Vous pouvez ajouter des vidéos à la liste de lecture Hangout et les vidéos seront visibles pour tout le monde. Cliquez sur le bouton Ajouter des vidéos à la liste de lecture pour rechercher une vidéo YouTube à ajouter.
- Les vidéos sont visibles dans la fenêtre principale de Hangouts. Toute personne du groupe peut changer la liste de lecture et sauter une vidéo.
- Le micro est désactivé lorsqu'une vidéo est lancée. Cliquez sur le bouton vert Cliquer pour parler pour parler au cours de la vidéo.
-
6Affichez votre écran. Vous pouvez utiliser Hangouts pour partager ce qui est affiché sur votre écran. Cliquez sur le bouton Partager l'écran dans le menu à gauche. Une nouvelle fenêtre s'ouvrira avec une liste de toutes les fenêtres et les programmes ouverts. Vous pouvez partager une fenêtre spécifique ou l'entièreté de votre écran [1] .
- Cette fonctionnalité peut être très pratique si vous essayez de régler un problème avec un programme avec quelqu'un de plus expérimenté ou si vous voulez que tous les participants puissent voir le fonctionnement d'un programme.
-
7Ajoutez des effets à la vidéo. Cliquez sur le bouton Ajouter des effets dans le menu à gauche. Le menu Effets s'ouvrira à droite de la fenêtre, remplaçant la fenêtre de chat. Vous pouvez glisser les effets sur la vidéo et ajouter des chapeaux, des lunettes et d'autres accessoires rigolos aux participants.
- Cliquez sur les flèches en haut de la fenêtre des effets pour passer d'une catégorie à l'autre.
- Pour retirer tous les effets que vous avez ajoutés, il vous suffit de cliquer sur le lien x Enlever tous les effets en bas du menu Effets.
-
8Travaillez ensemble sur un document. Vous pouvez ajouter des documents du Google Drive à votre Hangout afin que tout le monde puisse travailler au même document. Pour ouvrir Google Drive, passez votre souris sur le bouton ... dans le menu à gauche. Cliquez ensuite sur le bouton Ajouter des applis. Une liste des applications disponibles apparaitra. Sélectionnez Google Drive.
- Lorsque vous cliquez sur le bouton Google Drive dans le menu, une liste de tous vos documents Google Drive apparaitra. Vous pouvez sélectionner les documents que vous voulez partager ou créer un bloc-notes ou un carnet à partager.
- Quand vous partagez des documents, vous partagez également votre adresse mail. Il vous faudra confirmer pour continuer.
-
9Désactivez votre caméra ou votre micro. Si vous voulez désactiver votre micro, cliquez sur le bouton dans le menu en haut à droite. Le bouton est représenté par un micro barré. Une fois que votre micro est désactivé, l'icône deviendra rouge.
- Pour désactiver la caméra, cliquez sur un bouton affichant une caméra barrée. Vous désactiverez votre caméra. Les participants pourront toujours vous entendre si vous ne désactivez pas le micro.
-
10Ajustez les réglages de bande passante. Si la vidéo n'est pas fluide, diminuez vos réglages de bande passante en cliquant sur le bouton qui ressemble à des barres de réception du signal dans le menu en haut à droite. Vous ouvrirez alors une barre qui vous permettra d'ajuster la qualité de votre Hangout. En descendant la barre, vous diminuez la qualité de la vidéo. En la mettant sur la position extrême, vous n'aurez plus que le son (seulement vous).
-
11Adaptez les réglages de la caméra et du micro. Cliquez sur l'icône en forme de roue dentée dans le menu en haut à droite pour modifier les paramètres. Une fenêtre s'ouvrira avec une petite image de votre webcam. Ici, vous pouvez sélectionner les appareils que vous voulez utiliser. Cette fonction est très pratique si votre ordinateur a plus d'une webcam ou plusieurs micros.
-
12Quittez Hangout. Quand vous avez fini de chatter, cliquez sur le bouton Exit (sortir) dans le coin supérieur droit de la fenêtre. L'icône ressemble à un téléphone qu'on raccroche.Publicité
Partie 4
Partie 4 sur 4:Accéder aux Hangouts en vadrouille
Partie 4
-
1Téléchargez l'application. Ouvrez Google Play Store sur votre appareil Android ou l'App Store sur votre appareil Apple et recherchez Hangouts. L'application est gratuite.
- Beaucoup d'appareils Android sont livrés avec Hangouts. Cette application remplace Talk.
-
2Ouvrez l'application. Si c'est la première fois que vous l'utilisez, vous devrez d'abord vous connecter à votre compte Google. Les utilisateurs Android peuvent choisir le compte qui est associé à leur téléphone, mais les utilisateurs Apple devront introduire leur nom d'utilisateur et mot de passe Google.
- Quand l'application est ouverte, vous verrez une liste de vos Hangouts récents.
-
3Glissez vers la gauche pour créer un nouveau Hangout. Ajoutez des contacts de la liste ou recherchez des personnes en introduisant leur nom et leur numéro de téléphone.Publicité
Conseils
- Pour créer un Hangout avec une URL pour un accès plus facile, créer le Hangout via Google Calendar. Cliquez sur le lien Ajouter une vidéoconférence. Après avoir ajouté l'option vidéoconférence, enregistrez les changements. L'URL pour se joindre à la vidéoconférence sera affichée. Vous pouvez copier et coller cette URL dans un mail et l'ajouter à votre calendrier.
- Installez l'extension dans votre navigateur Chrome si vous ne voulez pas ouvrir Google+ pour accéder à Hangouts. L'extension Hangouts est seulement disponible pour Google Chrome. Une fois installé, vous verrez une icône Hangouts dans votre navigateur. Cliquez sur l'icône pour ouvrir la liste des Hangouts. Vous pouvez créer un nouveau Hangout en cliquant sur + Nouveau Hangout.
Publicité
À propos de ce wikiHow
Publicité