wikiHow est un wiki, ce qui veut dire que de nombreux articles sont rédigés par plusieurs auteurs(es). Pour créer cet article, des auteur.e.s volontaires ont participé à l'édition et à l'amélioration.
Il y a 12 références citées dans cet article, elles se trouvent au bas de la page.
Cet article a été consulté 21 261 fois.
Windows 8 est la nouvelle génération des systèmes d’exploitation de Microsoft. Il a beaucoup de fonctionnalités en commun avec Windows 7, mais il a été conçu pour répondre aux nouvelles tendances de mobilité, de “gameplay”, de multimédia et de fonctions tactiles, … Faisons connaissance avec Windows 8, plus fluide, plus “user friendly” et plus orienté “streaming”.
Étapes
Méthode 1
Méthode 1 sur 7:Utilisation de l'écran de démarrage
-
1Utilisez les tuiles. Lorsque vous démarrez l'ordinateur, après déverrouillage de l’écran et de l'écran de connexion, vous serez redirigé vers l'écran de démarrage. Cet écran remplace le bouton de démarrage des versions précédentes de Windows. Sur votre écran de démarrage, vous verrez un certain nombre de rectangles de différentes tailles et couleurs : ce sont des tuiles. Les tuiles agissent à la manière des icônes des versions précédentes en ce sens que vous allez cliquer dessus pour démarrer tel ou tel programme.
- Certaines tuiles affichent des informations associées à ce programme. Par exemple, la tuile "Windows Store" affichera le nombre de programmes qui ont des mises à jour disponibles (s’il en existe).
- Vous pouvez déplacer les tuiles en cliquant dessus (et maintenant enfoncée la souris) et en les déplaçant (“Click&Drag”). Avec la mise à jour Windows 8.1, vous pouvez déplacer (et éditer) une sélection groupée de tuiles.
-
2Profitez des tuiles vivantes (“live tiles”). Ce sont des tuiles qui changent d’aspect régulièrement et présentent à chaque fois de nouvelles informations. Votre écran de démarrage est plus dynamique et plus pratique mais ces tuiles vivantes ne sont pas disponibles pour tous les programmes. C’est une nouveauté très intéressante par exemple pour les applications dédiées aux informations : ainsi vous êtes alerté(e) en temps quasi réel.
-
3Cliquez sur la tuile Bureau pour basculer sur … le bureau. Vous pouvez mettre une tuile sur votre écran de démarrage qui, en la cliquant, vous basculera sur le Bureau. Vous n’êtes pas obligé d’être toujours en vue Bureau, mais, transition oblige, vous préférez peut-être être en mode Bureau le temps de vous faire à Windows 8.Publicité
Méthode 2
Méthode 2 sur 7:Utilisez la vue Bureau
-
1Utilisez le nouveau bouton de démarrage. En mode bureau, vous avez pu remarquer que le bouton de démarrage était légèrement différent. Il avait disparu dans la version 8, il est à nouveau là avec la 8.1. Cependant, la nouvelle version du bouton Démarrer n'a pas grand-chose à voir avec son prédécesseur. Pourquoi ? Tout simplement car le nouveau bouton Démarrer n'a plus tout à fait les mêmes fonctions que l'ancien. Pour lancer le menu de démarrage, vous pouvez activer le bouton de démarrage du menu Charms ou vous positionnez le curseur dans le coin inférieur gauche.
- Votre écran de démarrage est désormais un menu de démarrage vraiment plus grand et plus puissant.
- Si vous ne maîtrisez pas bien cette bascule écran de démarrage-bureau typique de Windows 8.1, vous pouvez paramétrer pour faire apparaître l’écran de démarrage sur le bureau, retour à l’interface Windows 7 en quelque sorte.
-
2Organisez et utilisez vos fichiers comme dans les versions précédentes. Avec Windows 8 en mode bureau, vous remarquerez globalement que tout est pareil. Vous pouvez toujours classer vos fichiers dans des dossiers, lancer des programmes, ouvrir et créer des fichiers comme avec les autres versions[1] .
-
3Utilisez le bureau comme un vrai programme. Windows 8 considère le bureau comme un programme en soi. Cela a toute son importance au moment d’afficher la barre des tâches et lors de la commutation entre des programmes.
-
4Configurez votre ordinateur pour qu’il démarre directement sur le Bureau. La chose est en effet possible à condition de paramétrer l’opération. Allez sur le Bureau de Windows, faites un clic droit sur la barre des tâches et choisissez "Propriétés". Dans l’onglet "Navigation", cochez la ligne “Accéder au Bureau au lieu de l’accueil, lorsque je me connecte ou que je ferme tous les applications à l’écran”[2] .Publicité
Méthode 3
-
1Utilisez la barre des Charms. Vous accéderez au menu des Charms en plaçant votre curseur dans le coin supérieur droit quelques secondes (le menu pointe le bout de son nez), puis, tout en laissant le curseur à droite, ramenez-le vers le bas de l’écran. Le menu Charms apparaît. Il comprend un certain nombre de fonctions (les “Charms”) utiles pour votre interface. Cette dernière est très intéressante. Voici ce qu’on trouve dans le menu[3] :
- Le Charm Rechercher est très similaire à la touche "Tous les programmes" que vous aviez dans le menu de démarrage d'autrefois. Toutefois, pour certaines applications, en appuyant sur “Rechercher” dans la barre des Charms, vous ferez des recherches dans le programme ouvert, plutôt que dans tout le disque dur. C’est une nouveauté !
- Le Charm Partager est un moyen rapide de partager des données, comme des photos. Vous pouvez partager des éléments dans presque toutes les applications avec la fonction Partager. Si vous voulez partager un fichier ou des photos à partir du Bureau, vous pouvez utiliser la messagerie électronique ou SkyDrive.
- Le Charm Accueil vous ramène au menu de départ.
- La Charm Périphériques vous permet par exemple d'accéder à un second écran ou de configurer puis d'utiliser des imprimantes. En fait, cette fonction dépend de ce qui est installé et du (des) programme(s) que vous utilisez.
- Le Charm Paramètres permet dans certains cas d'accéder aux paramètres de l'application ouverte, mais permet plus généralement d'accéder aux paramètres de l'ordinateur. C'est ainsi que vous pouvez éteindre l'ordinateur, le mettre en veille, vous pouvez vous connecter à Internet, gérer le son, personnaliser l'ordinateur et accéder au panneau de contrôle, entre autres.
-
2Basculez d’une fenêtre à une autre. Pour basculer d’une fenêtre à une autre, d’un programme à un autre ou d’une application à une autre, placez le curseur de la souris dans le coin supérieur gauche de l'écran et cliquez sur le bouton de gauche de la souris. La navigation est, vous le voyez, facilitée. Pour accéder à un programme particulier et ce, rapidement, tenez enfoncée votre souris dans le coin et faites-la glisser directement vers le bas pour accéder à l'équivalent de la barre des tâches qui affichera tous les programmes ouverts.
- Le poste de travail est considéré comme un programme en soi. Le bureau doit être ouvert pour pouvoir accéder au programme que vous désirez.
-
3Ouvrez des programmes. Pour cela, cliquez sur les tuiles dans le menu de démarrage ou sur les icônes des programmes dans la vue Bureau. Vous pouvez créer des tuiles pour les programmes que vous utilisez fréquemment (on verra cela plus loin). Les programmes peuvent aussi être épinglés à la barre des tâches du bureau comme dans les versions précédentes.
- Pour épingler un programme à la barre des tâches afin de pouvoir le lancer rapidement et simplement un logiciel, commencez par trouver l’icône du programme en question en utilisant le charm "Rechercher", et sélectionnez "Épingler à la barre des tâches". Cette option n'est pas disponible pour tous les programmes. En revanche,”Épingler au menu de démarrage”, elle, est toujours disponible.
-
4Fermez les programmes. Fermez les programmes en utilisant le bouton "x" se trouvant dans le coin supérieur droit des fenêtres de programme et qui vous est déjà familier. S'il n'est pas disponible, vous pouvez ouvrir la barre des tâches en positionnant votre souris dans le coin supérieur gauche et en la faisant glisser vers le bas, puis en effectuant un clic droit sur le programme que vous souhaitez fermer.
- Vous pouvez également appuyer sur Alt + F4 pour fermer un programme, mais cela ne fera que fermer le programme que vous utilisez.
-
5Utilisez plusieurs programmes simultanément. Vous avez peut-être constaté que lorsque vous naviguez par exemple en dehors de votre fenêtre Internet alors qu'une chanson tourne sur Youtube, la musique s'arrête. Si vous souhaitez utiliser simultanément deux programmes sous Windows 8, vous devrez mettre votre ordinateur en mode fenêtre.
- Pour ce faire, les deux programmes doivent être ouverts en même temps. Placez le curseur de la souris dans le coin supérieur gauche et l'autre programme que vous souhaitez consulter devrait apparaître. Prenez son image, puis amenez-la au bord de l'écran jusqu'à ce que le côté ressorte. Lâchez la souris, les deux programmes sont ouverts et tournent simultanément.
- Windows 8.1 permet de fermer tourner jusqu’à 8 applications en même temps. Cependant, ce nombre est fonction de la taille de votre écran, ce qui est bien compréhensible. Sur les tablettes, on ne peut en ouvrir que deux.
Publicité
Méthode 4
Méthode 4 sur 7:Sachez utiliser les programmes de base
-
1Sachez utiliser la suite Office. Si vous avez la dernière version de la suite Office conçue pour Windows 8, vous aurez remarqué qu’elle a une interface beaucoup plus élégante. Les fonctionnalités sont pratiquement les mêmes que celles d’Office 7. Il faudra juste s’adapter à la nouvelle. Certaines fonctionnalités ont été ajoutées à certains programmes afin d’en améliorer l'ergonomie. Au final, vous devriez trouver cette version plus simple d’utilisation.
-
2Sachez utiliser le logiciel Mail. C’est un programme très utile qui gère tous vos comptes de messagerie en les regroupant dans un seul programme. Synchronisez le logiciel avec Hotmail, Yahoo, AOL, Gmail/Google Outlook et d'autres services de messagerie. Vous allez être en mesure de lire, d'envoyer et de gérer en un mot votre courrier avec ce logiciel tout-en-un.
- Ajoutez des comptes mail en cliquant sur “Paramètres” dans la barre des Charms, puis cliquez sur “Comptes” et “Ajouter des comptes”.
-
3Utilisez SkyDrive. Cette application vous permet de stocker des fichiers sur Internet afin de les rendre accessibles depuis n'importe quel endroit et à n'importe quel moment. Vous pouvez décider d’installer des fichiers privés, publics ou à usage restreint. Vous pouvez créer des dossiers, télécharger des fichiers, rafraîchir l'écran ou voir des détails en faisant un clic droit sur l’arrière-fond de la fenêtre.
- SkyDrive fonctionne normalement sur abonnement mais certaines fonctionnalités sont gratuites.
-
4Utilisez Windows Store. C’est un service très utile qui vous permet de trouver et de télécharger de nouveaux programmes, puis de les utiliser sur votre appareil. Certains sont gratuits, d'autres payants. Vous pouvez télécharger des jeux, des applications de réseaux sociaux, de sport de divertissement, de journaux, d’entreprise … et bien d’autres catégories.
-
5Accédez aux Accessoires. Vous pouvez accéder à certains des programmes contenus autrefois dans le menu Accessoires, tels que Notepad (bloc-notes) ou la calculatrice. Ces programmes et ces utilitaires existent toujours sous Windows 8. Ils sont accessibles via le bouton de recherche du menu Charms, généralement, en les faisant défiler à droite.
- Ces programmes s'exécutent généralement en mode bureau et sont considérés comme étant une seule entité.
-
6Utilisez les nouveaux outils d'impression. Il va falloir vérifier que vous avez bien une imprimante via le Charm “Périphériques”. Pour les programmes qui s'exécutent sur le bureau ou pour des interfaces familières, vous allez pouvoir imprimer comme auparavant. Pour les applications conçues pour l’interface Windows 8, vous allez trouver un bouton “Imprimer” au sein même de l’application ou bien vous pouvez utiliser la macro Ctrl+P pour ouvrir la fenêtre de dialogue de l’impression.
-
7Personnalisez vos tuiles. Vous pouvez créer de nouvelles tuiles avec le menu de démarrage en faisant un clic droit sur l’icône de l’application. Vous pourrez aussi changer l’aspect des tuiles, en choisissant la taille par exemple (si c’est disponible pour le programme en question). Microsoft n'a pas intégré de fonction pour personnaliser entièrement les tuiles de l'accueil de Windows 8. Vous allez devoir passer par un logiciel tiers (OblyTile, par exemple). Vous pourrez personnaliser son nom, sa couleur de fond, son texte ainsi que son image.Publicité
Méthode 5
Méthode 5 sur 7:Modifiez les logiciels, les paramètres et l’apparence
-
1Ajoutez des programmes. Vous pouvez bien sûr installer de nouveaux programmes en utilisant des CD ou des DVD mais vous pouvez aussi le faire avec le Store comme nous l'avons vu ci-dessus. Comme avec les autres versions, vous pouvez télécharger et installer des logiciels pris sur Internet. Vérifiez que les logiciels et les jeux que vous téléchargez tournent bien sous Windows 8.
- Vérifiez que le nouveau programme que vous achetez en ville ou en ligne tourne bien sous Windows 8. Vous pouvez aussi recourir à l’Assistant Mise à niveau[4] ou bien encore vous pouvez visiter le Centre de compatibilité Windows 8. pour savoir si un programme ou un périphérique spécifique est compatible sous Windows 8[5] .
- Vous pouvez également lancer vos programmes en mode compatible (et voir ce que ça donne !) ou bien télécharger les patchs et autres pilotes pour les mises à jour.
-
2Désinstallez des programmes. Pour ce faire, faites un clic droit sur la tuile ou sur l’icône du programme. Sinon vous pouvez utiliser le classique "installer/désinstaller des programmes" des versions précédentes. Pour y arriver, faites apparaître la barre de recherche du charm “Rechercher”. Tapez “Ajouter ou supprimer des programmes”. La liste des logiciels installés s’affiche sous la rubrique “Paramètres”. Pour les voir, cliquez à droite.
- Désinstaller un programme n’est pas la même chose que supprimer sa tuile. Si vous voulez seulement supprimer la tuile, lisez ce qui suit.
-
3Supprimez des tuiles. Cela se fait en faisant un clic droit sur elles et en choisissant “Détacher de l'écran d'accueil”. Le programme n’est pas désinstallé, il est toujours sur votre ordinateur. Simplement il n’est plus accessible depuis le menu de démarrage.
-
4Ajustez vos paramètres de base. Depuis les menus des Charms, vous avez accès à 6 paramétrages de base : Réseau, Son, Écran, Notifications, Marche/Arrêt et Clavier. Ces paramètres parlent généralement d'eux-mêmes et il vous est facile de les régler.
-
5Accédez aux paramètres avancés. Il vous faut aller dans “Modifier les paramètres du PC” tout en bas de la section “Paramètres” du menu Charms. Là, vous pourrez personnaliser votre écran, les paramètres utilisateurs, la confidentialité et la synchronisation, ainsi que bien d’autres éléments.
- Certains paramètres sont toujours modifiables à partir du Bureau.
-
6Accédez au Panneau de configuration. Pour ce faire, effectuez un balayage à partir du bord droit de l’écran, appuyez sur “Rechercher”. Tapez “Panneau de configuration” dans la zone de recherche, appuyez ou cliquez sur “Panneau de configuration” On y accède aussi en mettant le curseur dans le coin inférieur gauche et en faisant un clic droit.
-
7Personnalisez l'apparence de votre appareil. Vous pouvez changer l'apparence de votre appareil et ce, dans de multiples directions. Votre appareil vous ressemblera. Ces paramètres peuvent également être synchronisés avec vos autres appareils. Ainsi vous avez toujours le même écran en face de vous, quel que soit l’appareil que vous utilisiez.
- Personnalisez votre écran de démarrage. Pour changer le fond d’écran, les couleurs, allez dans “Paramètres” du menu Charms, puis dans “Personnaliser”. Ce n’est accessible qu’à partir de l’écran de démarrage. Dans ce menu, vous pouvez faire apparaître votre écran de démarrage par-dessus votre bureau. Quelque part, cela ressemble à une icône de démarrage.
- Personnalisez le bureau. Faites un clic droit sur le fond d’écran du Bureau et choisissez “Personnaliser". Définissez l’image d’arrière-plan que vous voulez.
- Personnalisez l’écran de verrouillage. Pour cela, choisissez “Modifier les paramètres du PC” tout en bas de la section “Paramètres” du menu Charms. Là, cliquez sur “Personnaliser" puis “Écran de verrouillage”. Grâce à la fonction “Parcourir”, vous allez pouvoir choisir l’image que vous voulez.
- Modifiez l'image de compte (“avatar”). Pour cela, allez dans “Modifier les paramètres du PC” tout en bas de la section “Paramètres” du menu Charms. Là, cliquez sur “Personnaliser" puis “Votre compte”. Soit vous téléchargez une image déjà existante soit vous en prenez une autre si vous avez une webcam.
-
8Profitez du mode étendu. Vous pouvez bénéficier d’un écran secondaire (cela dépend de votre ordinateur) en sélectionnant “Périphériques” dans le menu Charms. Cliquez sur “Écran secondaire” et suivez les instructions de paramétrage[6] .
- Pour modifier l’utilisation de la barre des tâches sur les deux écrans, vous devez fair un clic droit sur cette barre en mode Bureau et allez dans “Propriétés”.
Publicité
Méthode 6
Méthode 6 sur 7:Ayez un meilleur contrôle sur votre ordinateur
-
1Définissez les autres utilisateurs. Pour ajouter de nouveaux utilisateurs de l'appareil, choisissez “Modifier les paramètres du PC” tout en bas de la section “Paramètres” du menu Charms. Là, cliquez sur "Utilisateurs" puis "Ajouter un utilisateur".
-
2Créez-vous une tuile “Arrêter L'ordinateur” et une tuile “Redémarrer”. Avec la disparition du menu Démarrer sous Windows 8, l’accès à certaines fonctions devient désormais moins direct. D’où l’intérêt de créer de telles tuiles, faciles d’accès. Sur le bureau, faites un clic droit et choisissez "Nouveau", puis "Raccourci". Une nouvelle fenêtre apparaîtra à l’écran. Dans la zone “Entrez l’emplacement de l’élément”, tapez “shutdown /p”, puis cliquez sur “Suivant”. Cela fait, faites un clic droit sur le nouveau raccourci et choisissez “Épingler à l'écran d'accueil”. Pour une tuile de redémarrage, remplacez “shutdown /p” par “shutdown /r /t 0”[7] .
-
3Sachez utiliser le gestionnaire des tâches. Vous pouvez y accéder en faisant un clic droit dans le coin inférieur gauche de l’écran ou bien alors en faisant défiler vers la droite dans le menu de recherche.
-
4Sachez utiliser le contrôle parental. Sous Windows 8, il n’y a rien de plus facile à mettre en œuvre. C’est le “Contrôle parental”. Vous pouvez recevoir des rapports d’activité (directement sur votre boîte mail), paramétrer les filtres, restreindre l’accès de certains programmes, fixez des durées et des dates d’utilisation, entre autres[8] .
- Le “Contrôle parental” doit être activé au moment de créer les comptes utilisateurs.
- Ouvrez le panneau de configuration, sélectionnez "Comptes d'utilisateurs et protection des utilisateurs", puis "Protection des utilisateurs", enfin sélectionnez l'utilisateur pour lequel vous souhaitez modifier les paramètres de sécurité.
-
5Synchronisez vos appareils mobiles. Vous pouvez synchroniser tous vos appareils tournant sous Windows 8, simplement en liant votre appareil à votre compte Microsoft (parfois appelé "compte Live") ce qui permet la synchronisation de vos paramètres. Changez le réglage en sélectionnant “Modifier les paramètres du PC” dans la section “Paramètres” du menu Charms. Là, cliquez sur “Synchronisez vos paramètres” et activez.
-
6Apprenez les raccourcis clavier. Ce sont des combinaisons de touches qui, pressées en même temps, causent certains effets. Ainsi, vous pouvez ouvrir et fermer des programmes, ou des fenêtres, et bien d'autres fonctions. Certains raccourcis clavier sont les mêmes qu'avec les versions précédentes de Windows mais, nouveauté oblige, de nouveaux raccourcis ont été ajoutés. Il en existe un grand nombre : en voici quelques-uns particulièrement utiles[9] :
- Win – touche Windows – vous revenez au menu de démarrage.
- Win+S permet de rechercher des applications, des programmes et des fichiers.
- Esc annule l'action en cours
- Win + X permet d'accéder à de nombreuses commandes d'utilisateur.
- Win + L permute entre utilisateurs.
- Win + C ouvre le menu Charms.
- Alt + Tab bascule d’une application à l’autre
- Win + E ouvre l'Explorateur de fichiers.
Publicité
Méthode 7
Méthode 7 sur 7:Configurez la sécurité
-
1Comprenez bien les fonctions de sécurité de Windows 8. Le service de protection contre les virus et les logiciels malveillants, Windows Defender, est un programme fiable et efficace qui va parfaitement protéger votre ordinateur. Toutefois, si votre ordinateur est livré préinstallé avec un logiciel-tiers, Defender sera peut-être été désactivé. En utilisant le menu “Recherche”, vérifiez que Defender est bien opérationnel.
-
2Mettez en place un mot de passe-image. Windows 8 propose un nouveau système d'identification à la place du traditionnel mot de passe. À partir de n'importe quelle image, simplement en dessinant dessus avec quelques mouvements, vous allez pouvoir ouvrir votre session utilisateur. Exit le mot de passe traditionnel[10] ! Seul inconvénient, sur les appareils tactiles, on risque de deviner les mouvements à cause des traces grasses laissées. À vous de voir !
- Choisissez “Paramètres”, puis “Modifier les paramètres du PC”. Dans la liste de gauche, cliquez sur ”Utilisateurs” puis sur “Créer un mot de passe image".
-
3Utilisez BitLocker. BitLocker est un outil de chiffrement inhérent à Windows 8, utilisé pour protéger votre disque dur. Activez-le en allant dans le “Panneau de configuration”, puis “Système et Sécurité”, puis “Chiffrement de lecteur BitLocker”[11] .
- Rangez votre clé de récupération dans un endroit sûr, la perdre signifie purement et simplement la perte de vos données.
-
4Comprenez bien les risques qu’il y a à synchroniser vos appareils. Bien que très utile, la synchronisation des appareils pose un réel risque de sécurité. Si quelqu'un obtient l'accès à vos données d'identification, il peut accéder à tous vos fichiers depuis n'importe quel appareil Windows 8. Pesez le pour et le contre et voyez ce qu’il convient de faire[12] !
-
5Soyez prudent avec les applications. Certaines applications vont vous demander des autorisations de sécurité. Réfléchissez bien avant de les accorder. De même, certaines apps stockent peut-être plus de données que ce qui leur est vraiment utile. Soyez sur le qui-vive quand vous accordez des permissions. Ne téléchargez pas n'importe quoi n’importe où ! Téléchargez toujours des applications directement depuis le Windows Store quand vous le pouvez, c’est toujours plus sûr qu’à partir de sites tiers mal connus.
-
6Ayez du bon sens. Ce n’est pas parce que vous avez un nouveau système d’exploitation qu’il faut se départir de son bon sens. Si un site Internet vous paraît louche, évitez-le ! N’ouvrez pas n’importe quel mail d’origine inconnue, ne téléchargez pas de fichiers joints venus d’on ne sait où ! Fuyez les sites qui ouvrent des pop-ups ou déclenchent des téléchargements intempestifs (des vidéos par exemple) ! Mais cela vous devez le savoir si vous êtes déjà un habitué !Publicité
Conseils
- Une des nouvelles fonctionnalités de Windows 8 est sa "Vérification orthographique" universelle en tâche de fond. Cette fonctionnalité vous aide quand, par exemple, vous publiez des commentaires sur un blog, créez ou modifiez un article wikiHow ou sur des sites similaires. Il vous permet de faire les corrections orthographiques nécessaires. Heureusement pour les utilisateurs en ligne, de nombreux mots de jargon informatique moderne ont été ajoutés au dictionnaire.
- On peut faire cohabiter (“dual boot”) Windows 8 Preview et une ancienne version de Windows sans problème. Lors de l'installation, soyez vigilant quant à la partition sur laquelle vous installez Windows 8. Vous devez avoir une partition vide prête pour l'installation.
Avertissements
- Si vous faites cohabiter (“dual boot”) Windows 8 Preview et une ancienne version de Windows, attention quand vous abandonnez Windows 8 pour un moment (veille)
- Quand Windows 8 se met en veille, au redémarrage sur l’ancienne version de Windows, vous allez voir des choses bizarres, limite incohérentes. Il n’y a pas de quoi s’inquiéter mais vous risquez de perdre du temps. Lors de sa remise en activité, Windows ne sait pas sur quelle partition démarrer. Vous devrez alors éteindre l’ordinateur manuellement, puis le rallumer.
- La raison de ce comportement est à chercher dans le menu de "dual boot" de Windows 8, activé par la souris et doté d’un bel arrière-plan en couleur vive.
- Configurez “msconfig.exe” sous l’ancienne version de Windows. Vous allez certes perdre le menu Windows 8, mais votre plateforme sera plus cohérente.
- Vérifiez la compatibilité avec des logiciels plus anciens. Beaucoup de programmes ne fonctionneront pas sans problème sous Windows 8.
- Tout "dual boot", ou même une seule installation propre, doit être surveillé pour éviter que le système de Windows ne se retrouve sur une mauvaise partition.
- Pour l'instant, en attendant la version finale, vous pouvez démarrer à partir d'un périphérique extérieur, si vous ne savez pas trop comment on bascule de l’une à l’autre des versions. En fonction de votre périphérique, recherchez sur Internet une version de démarrage adaptée.
- Évitez un "dual boot" si vous n'avez une bonne expérience pratique en la matière. De nombreux articles de wikiHow vous proposent de vous guider pour acquérir ces connaissances pratiques
Références
- ↑ http://windows.microsoft.com/en-us/windows-8/desktop
- ↑ http://gizmodo.com/windows-8-1-review-little-changes-make-a-big-differenc-1446625571
- ↑ http://windows.microsoft.com/en-us/windows-8/charms
- ↑ http://windows.microsoft.com/en-us/windows-8/upgrade-to-windows-8
- ↑ http://www.microsoft.com/en-us/windows/compatibility/win8/CompatCenter/Home?Language=en-US
- ↑ http://www.pcmag.com/article2/0,2817,2406969,00.asp
- ↑ http://www.pcworld.com/article/2038647/how-to-create-a-windows-8-shutdown-tile.html
- ↑ http://howto.cnet.com/8301-11310_39-57533877-285/how-to-use-parental-controls-in-windows-8/
- ↑ http://www.veodin.com/windows-shortcuts/windows-8-explorer-shortcuts/
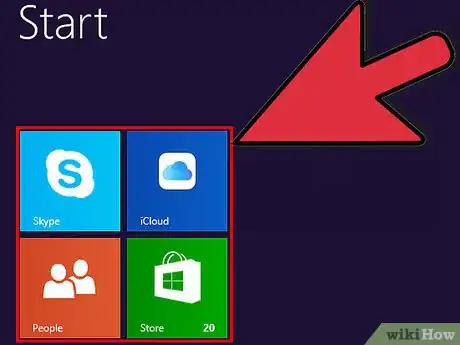
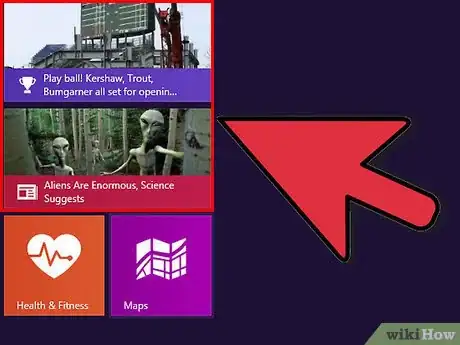
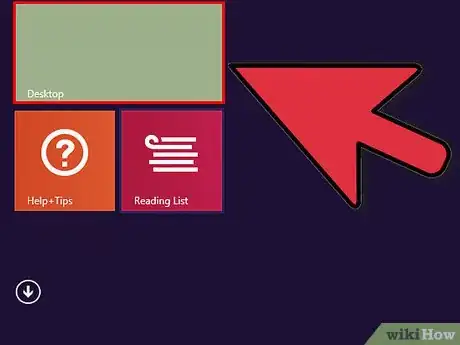
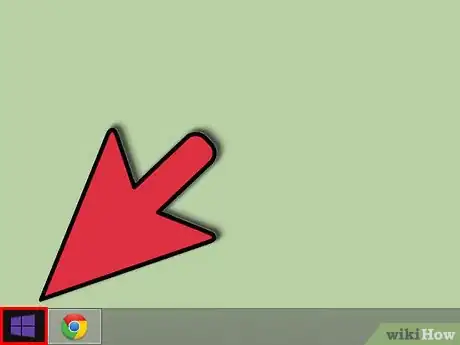
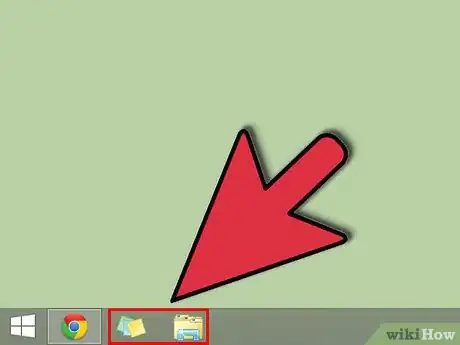
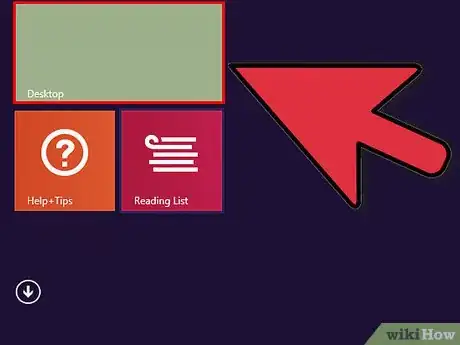
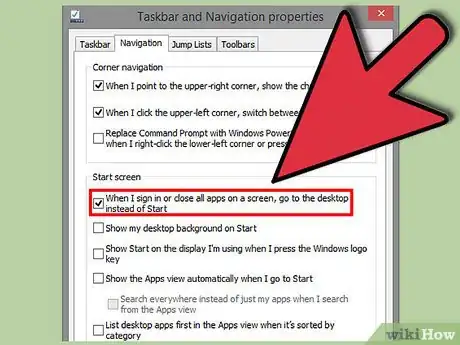
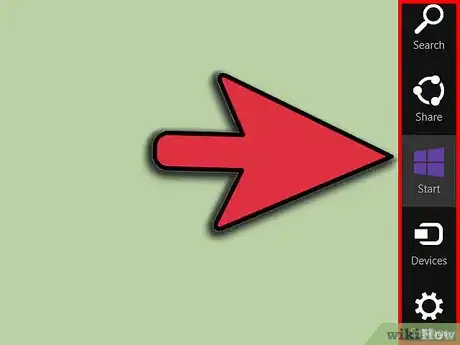
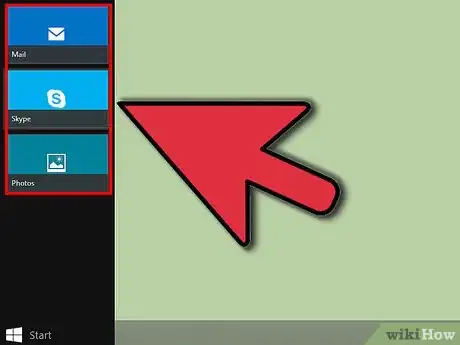
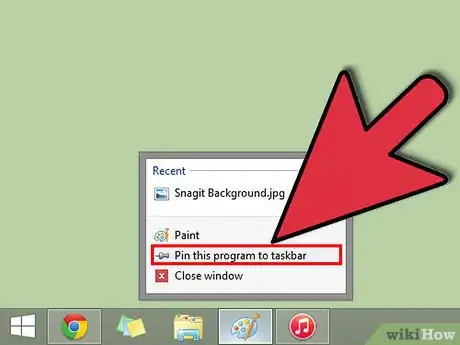
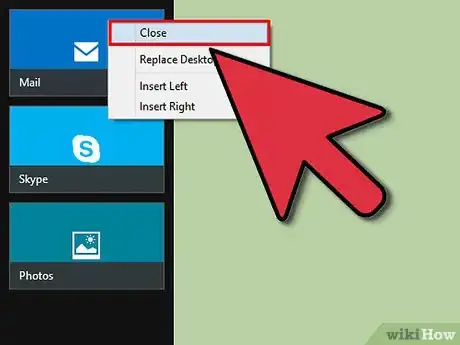
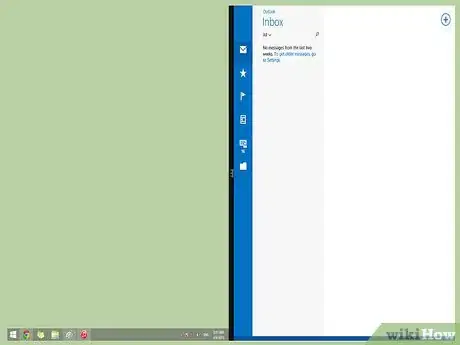
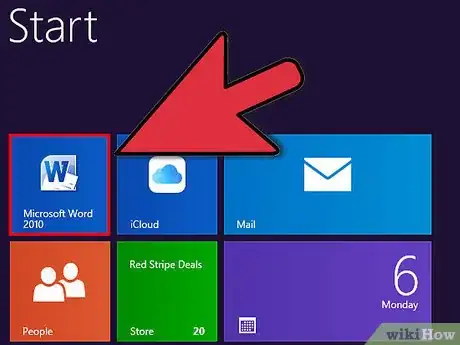
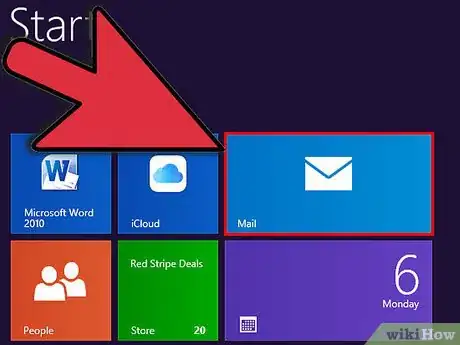
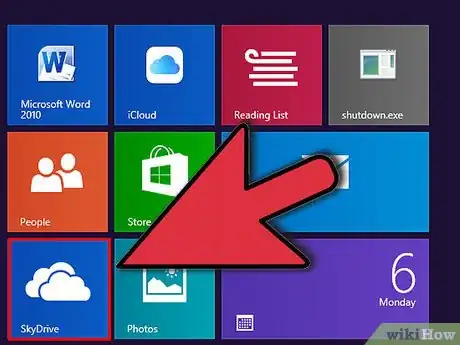
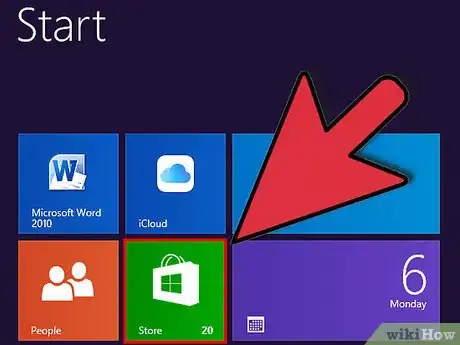
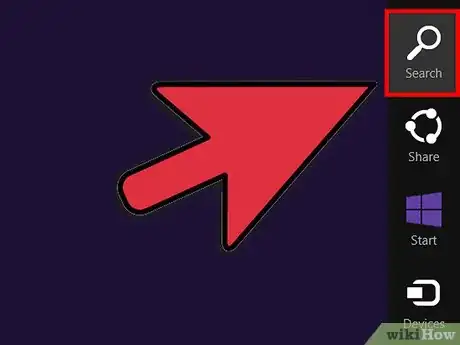
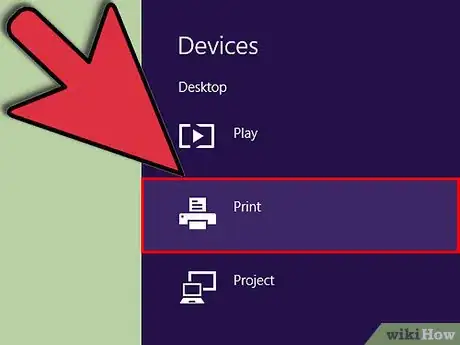
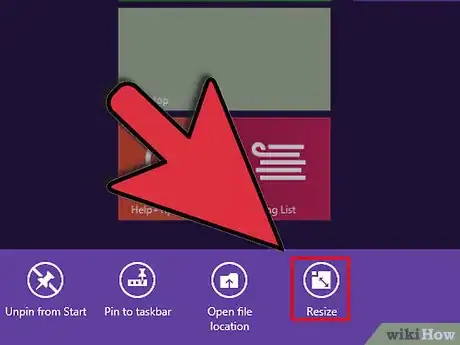
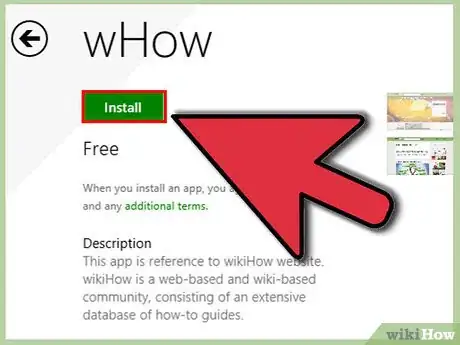
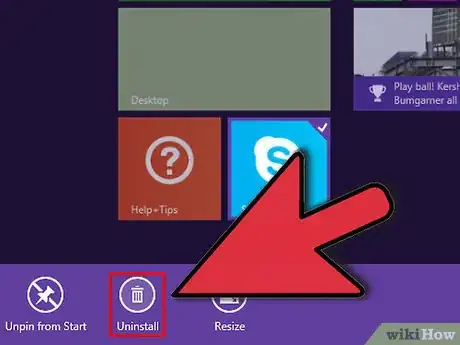
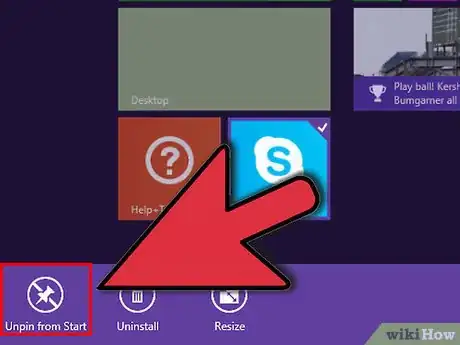
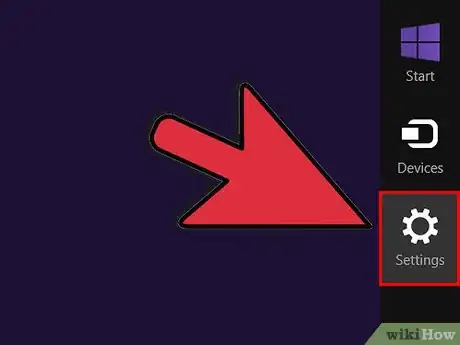
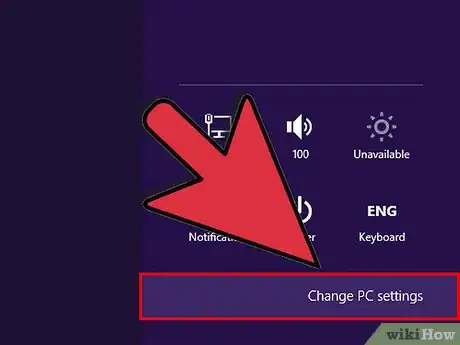
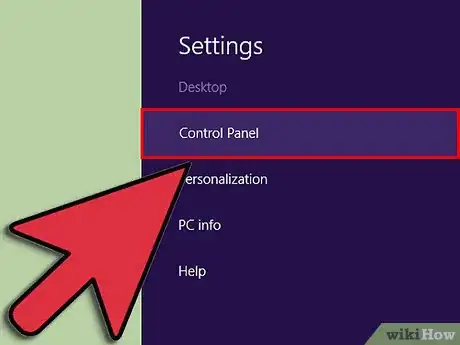
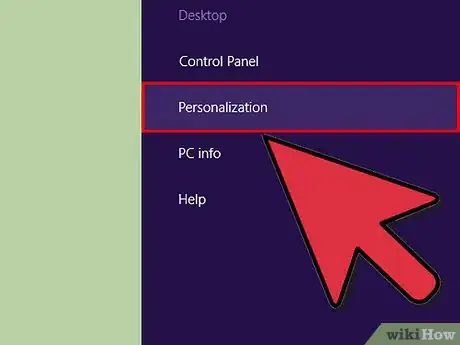
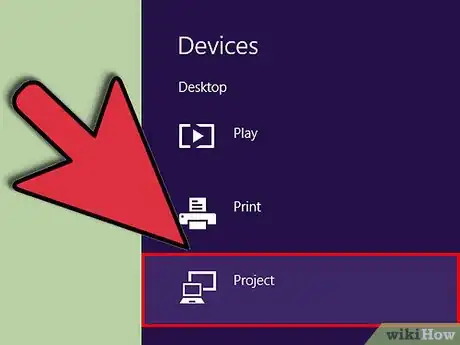
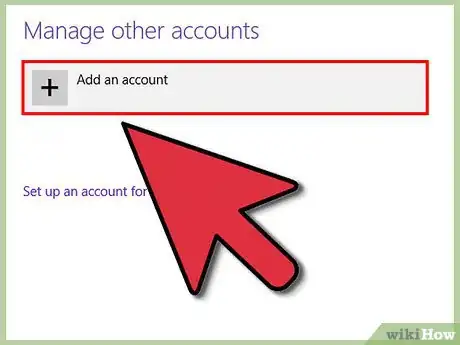
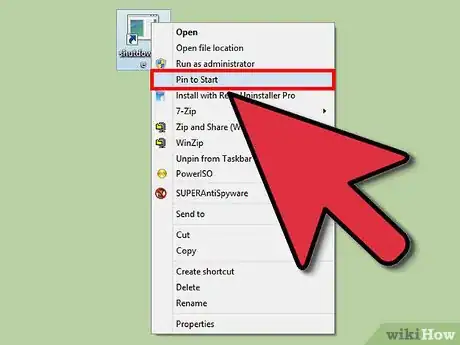
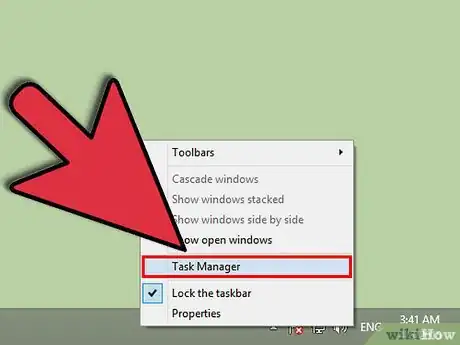
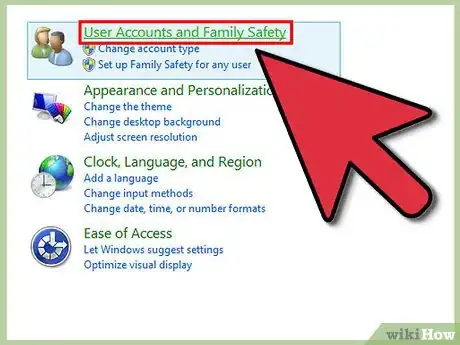
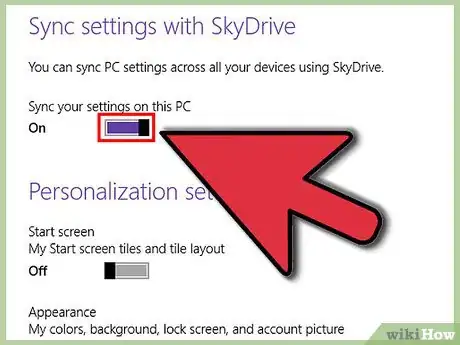
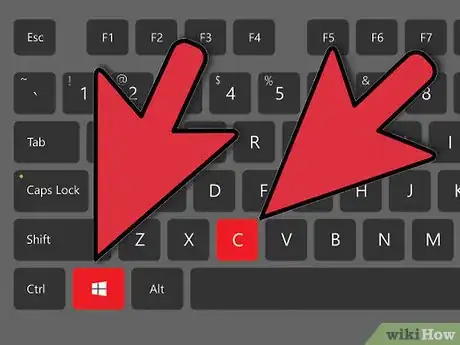
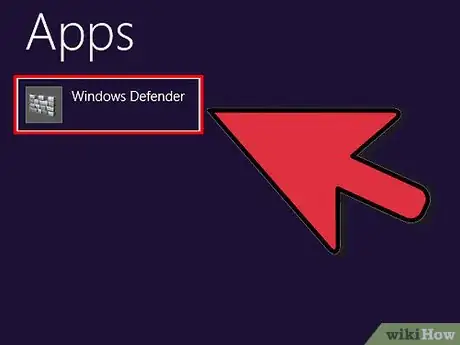
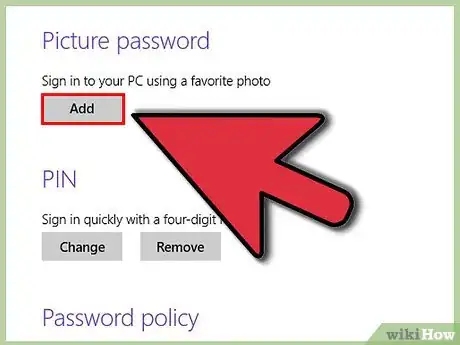
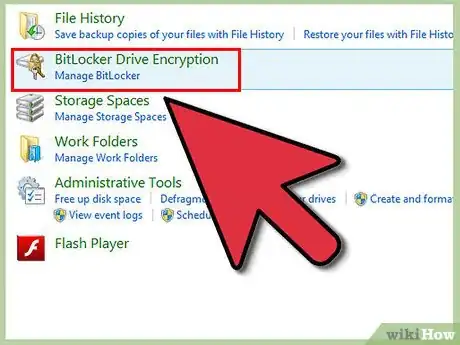
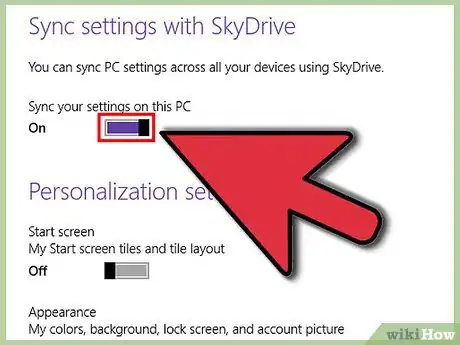
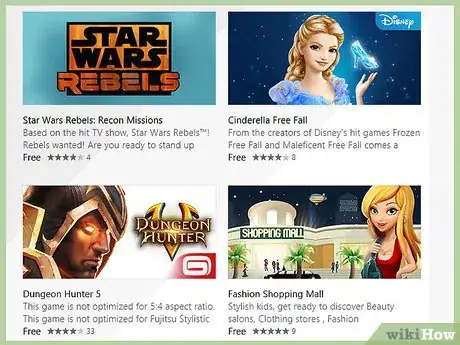
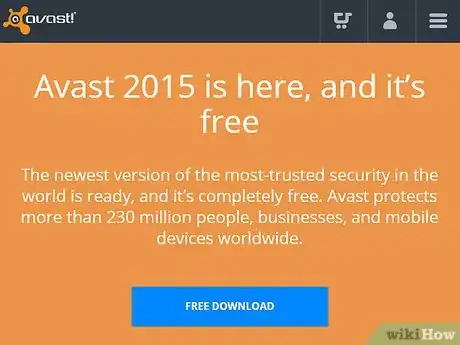





-Step-17.webp)











