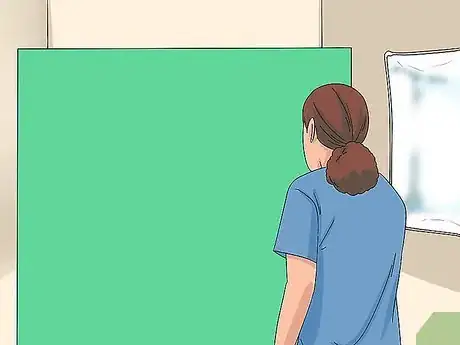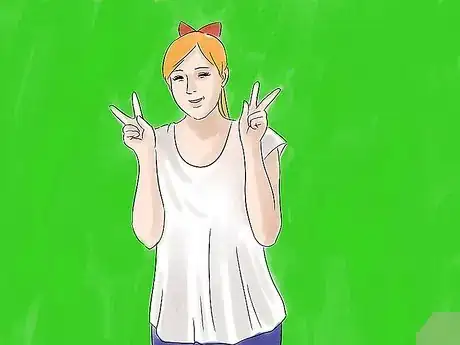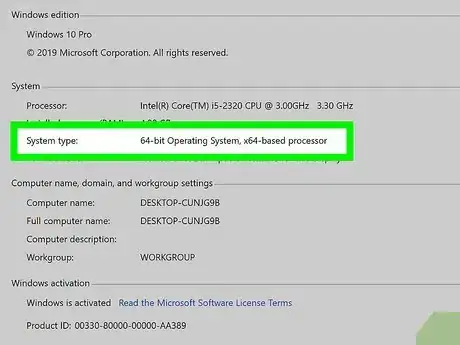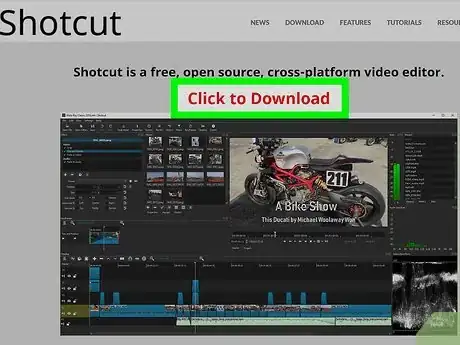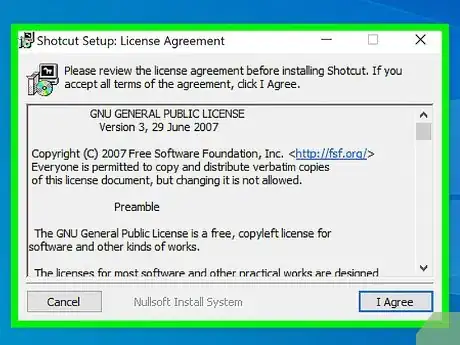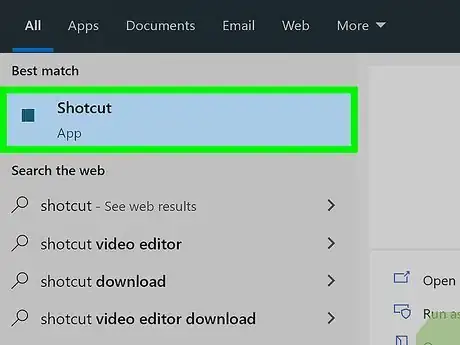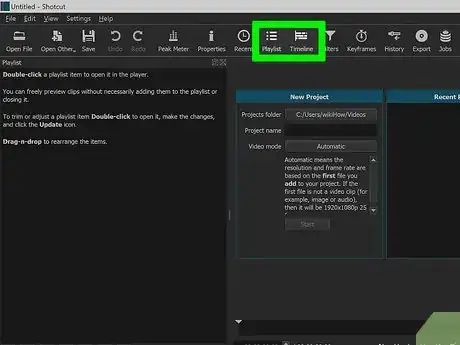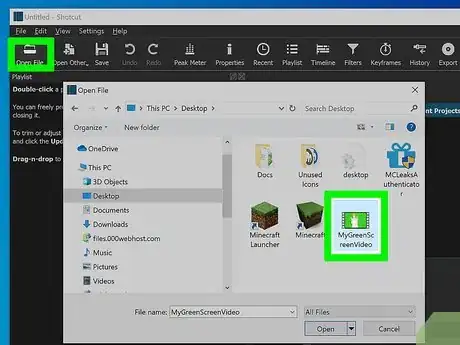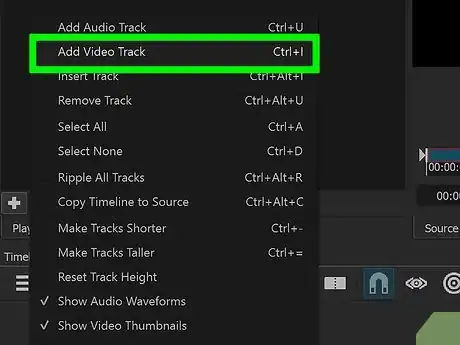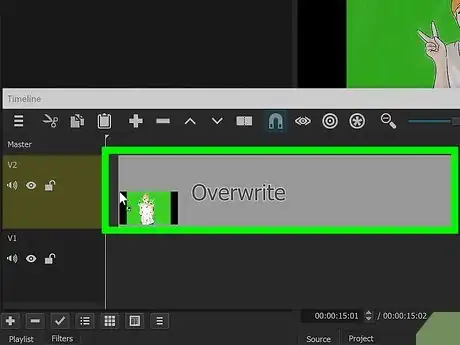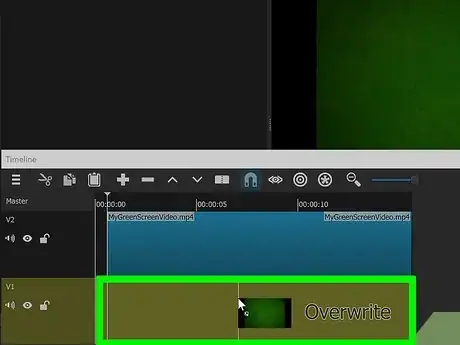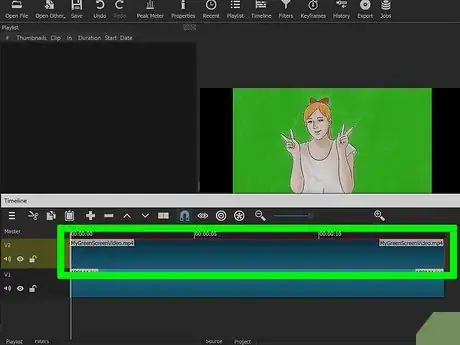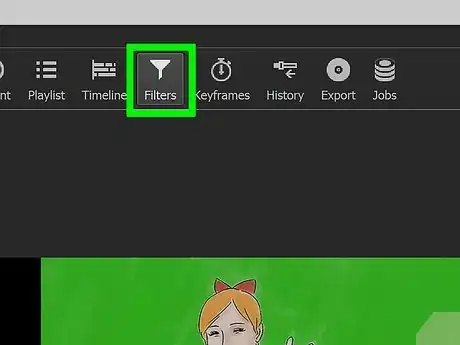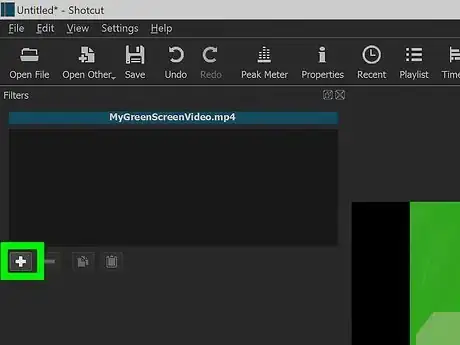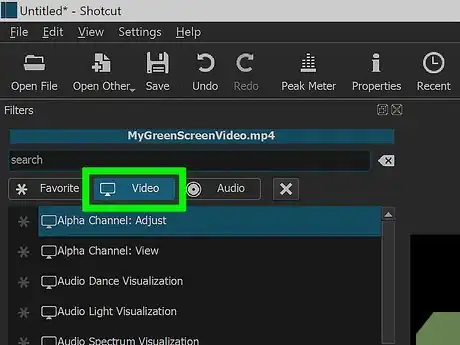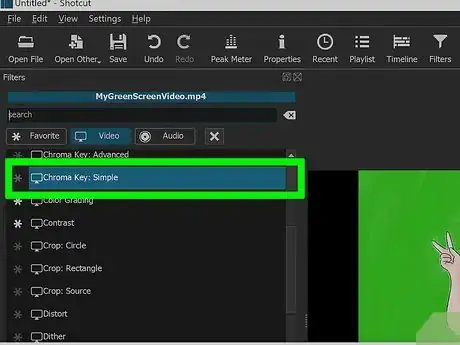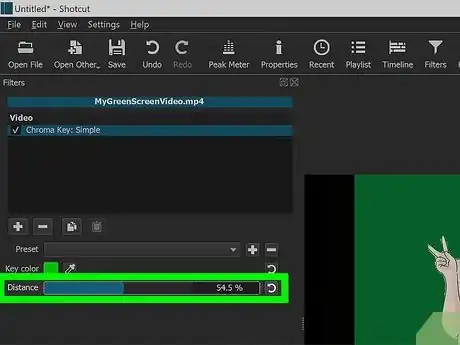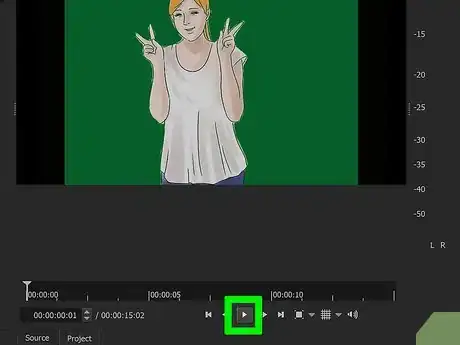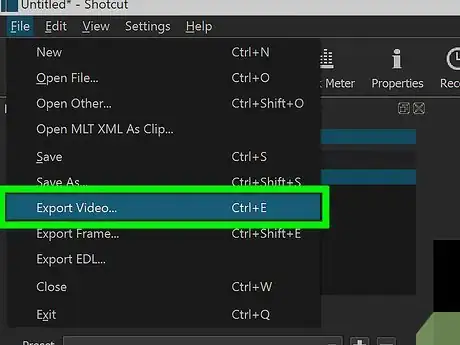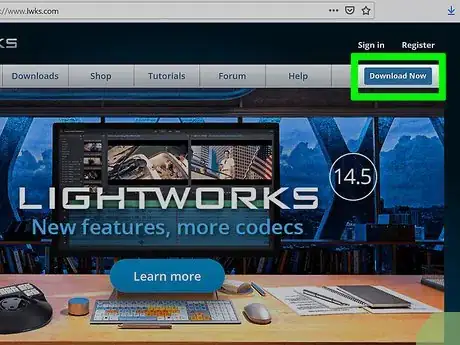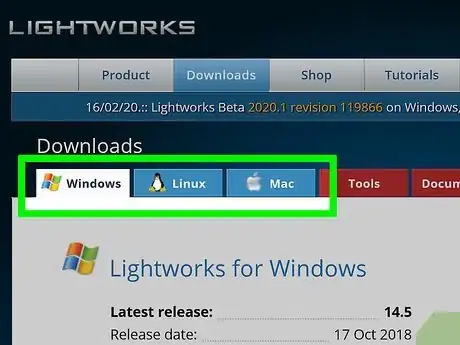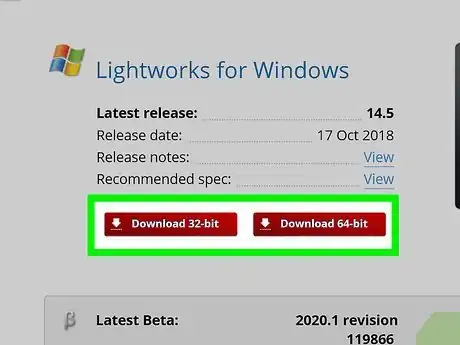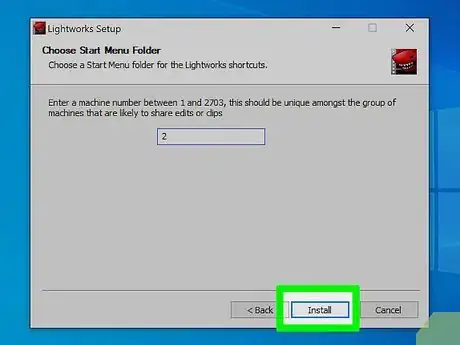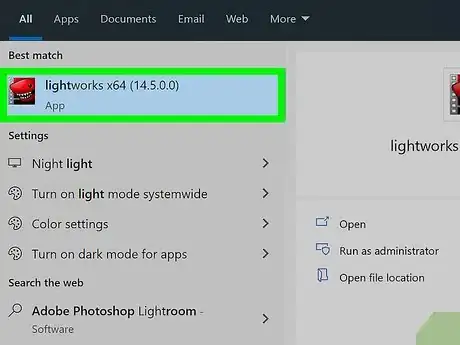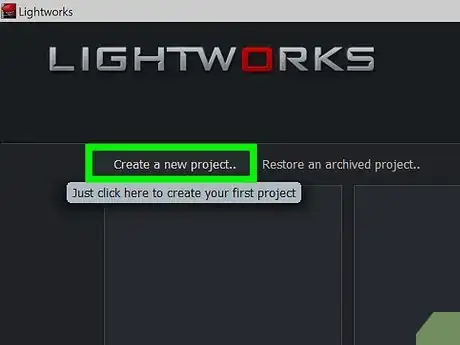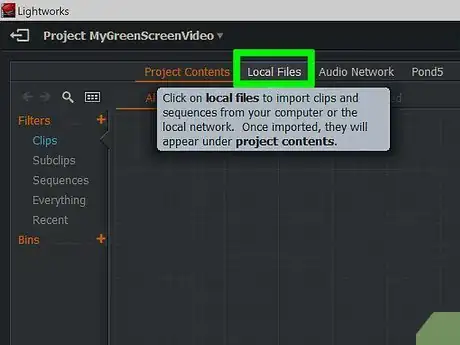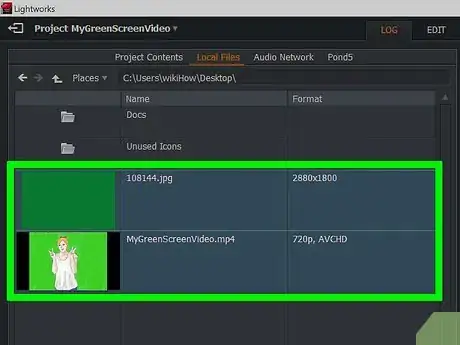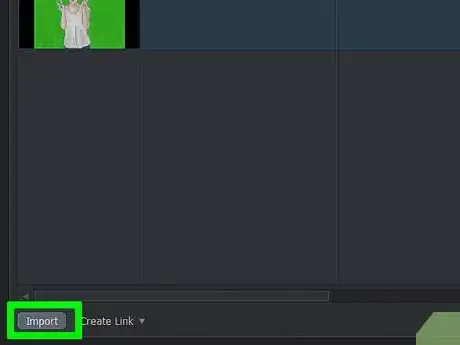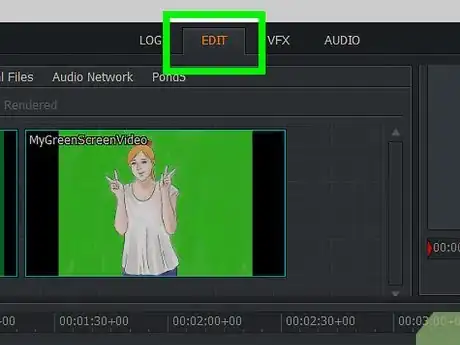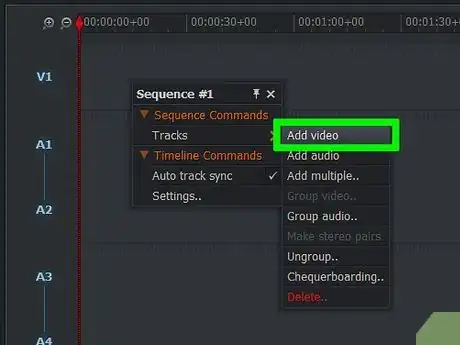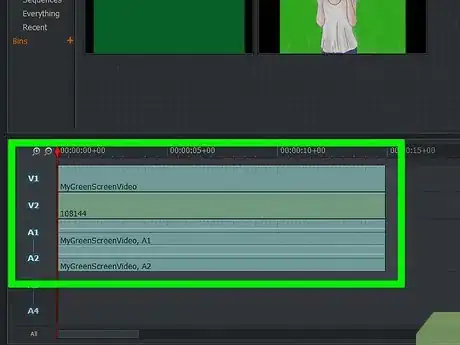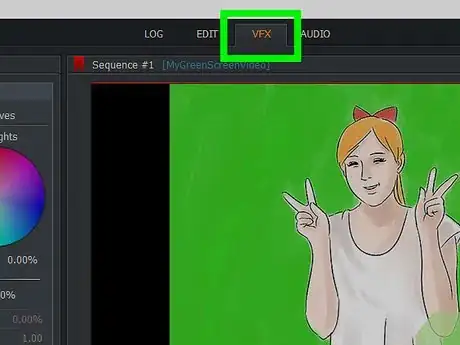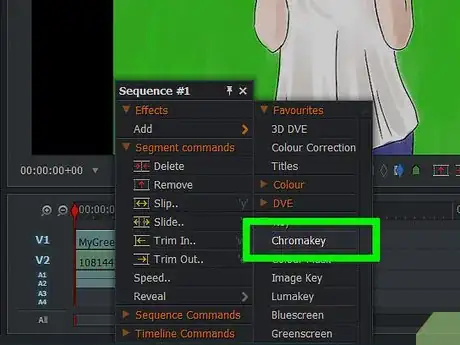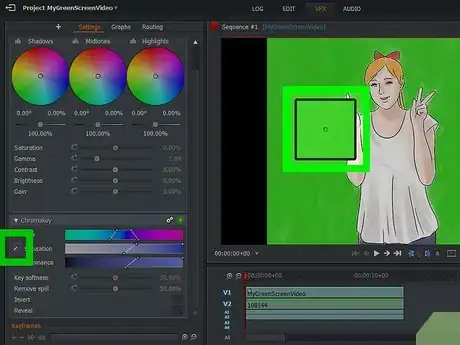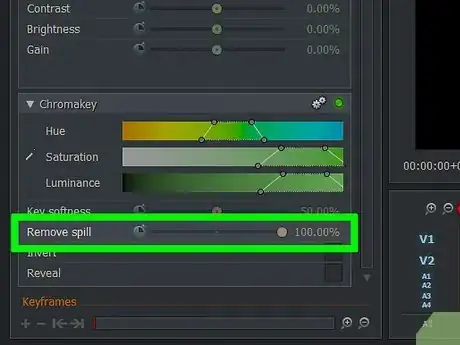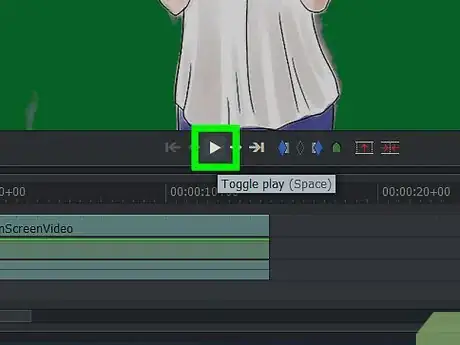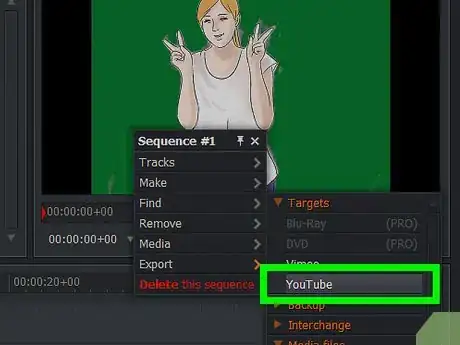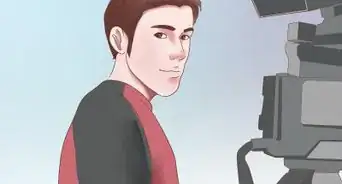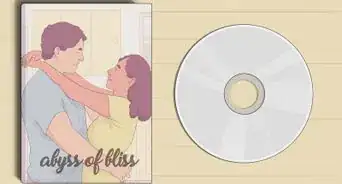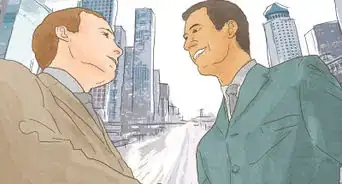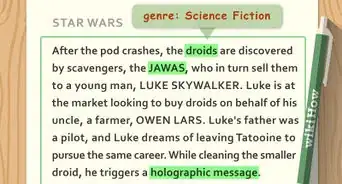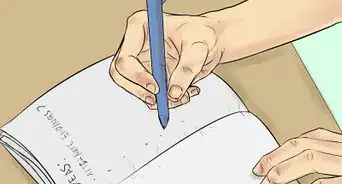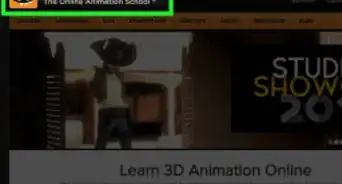Cet article a été coécrit par Stephen Cardone. Stephen Cardone est le directeur général de NY Headshots, un studio situé à New York, spécialisé dans la réalisation et la production de portraits pour les particuliers et les entreprises. Stephen a une expérience de plus de quatre ans dans la photographie professionnelle et plus de six ans dans la réalisation de films documentaires. Il exerce aussi beaucoup en tant que photographe à NY Headshots. Ses travaux comprennent la couverture d’évènements, la photographie environnementale, la prise de portraits d'acteurs et de modèles ainsi que la réalisation de travaux pour les entreprises. Il est titulaire d'une licence en littérature non fictionnelle de la New School.
Cet article a été consulté 22 407 fois.
Apprenez à utiliser un fond vert pour ajouter un arrière-plan personnalisé dans une vidéo ! Après avoir filmé avec un fond vert, vous pouvez utiliser Shotcut ou Lightworks pour remplacer le fond vert par l'image ou la vidéo de votre choix. Ces deux logiciels sont gratuits et disponibles pour Windows et Mac.
Étapes
Méthode 1
Méthode 1 sur 3:Créer une vidéo avec un fond vert
-
1Installez votre fond vert. Vous pouvez acheter un fond vert standard en ligne ou bien suspendre un drap ou un papier vert citron de grand format.
- Votre fond vert doit être le plus lisse possible et sa couleur doit être uniforme sur toute sa surface.
-
2Placez-vous devant votre fond vert, à au moins un mètre. Ainsi, vous éviterez qu'une ombre ne soit projetée sur le fond vert et cela facilitera la tâche quand viendra le moment de le faire disparaitre.
-
3Positionnez votre caméra. Si vous filmez une personne, vous devez la positionner assez loin pour que le corps entier soit visible dans le cadre, tout en évitant d'être trop loin et que le fond vert ne soit plus centré.
-
4Enregistrez la vidéo. Placez-vous (ou votre sujet) devant le fond vert et commencez à filmer. Assurez-vous qu'aucun mouvement ou objet présents dans l'image ne sortent du cadre du fond vert. Tout ce qui dépasse du fond vert ne sera pas visible sur la vidéo finale.
-
5Importez la vidéo sur votre ordinateur. Une fois que votre vidéo est enregistrée, vous devez la mettre sur votre ordinateur pour pouvoir passer au montage.
- Si la vidéo se trouve sur un téléphone, vous pouvez utiliser un service Cloud comme Google Drive pour ensuite l'y récupérer depuis votre ordinateur.
- Si la vidéo se trouve sur une carte SD, vous pouvez généralement l'insérer directement dans votre ordinateur pour récupérer la vidéo. Il existe également des lecteurs de cartes SD que vous pouvez brancher par USB à votre ordinateur.
Publicité
Méthode 2
Méthode 2 sur 3:Réaliser le montage avec Shotcut
-
1Déterminez le nombre de bits de votre ordinateur. Pour télécharger Shotcut, il faut d'abord savoir si votre ordinateur fonctionne avec un système 32 ou 64 bits. C'est un éditeur open source gratuit.
- Sautez cette étape si vous utilisez un Mac.
-
2Téléchargez Shotcut. Allez sur cette page dans votre navigateur pour la dernière version Windows en français.
- « Windows » - Téléchargez la dernière version en français sur le lien donné ci-dessus.
- « Mac » - Allez sur ce lien pour avoir la dernière version française].
-
3Installez le logiciel. Une fois que le fichier d'installation est téléchargé, suivez ces instructions. Le programme existe en français pour Windows.
- « Windows » - Doublecliquez sur le fichier d'installation, si une boite de dialogue s'ouvre cliquez sur Yes (oui), ensuite sur I agree (j'accepte), sur Next (suivant), puis sur Install (installer) et enfin sur Close (fermer) une fois l'installation terminée.
- « Mac » - Doublecliquez sur le fichier DMG de Shotcut, puis faites glisser l'icône du logiciel sur le raccourci de votre dossier Applications. Si un message tel que « Cette application provient d'un développeur non identifié » apparait, autorisez l'installation, puis suivez les autres instructions qui vous seront données.
-
4
-
5Activez les sections Playlist et Timeline. Cliquez sur l'onglet Playlist en haut de la fenêtre, puis cliquez sur l'onglet Timeline se trouvant aussi en haut de la fenêtre. Vous allez voir une section Playlist apparaitre sur le côté gauche de la fenêtre et une section Timeline à droite de la fenêtre.
-
6Importez votre vidéo à fond vert et votre arrière-plan. Cliquez sur Open File (ouvrir fichier) en haut à gauche de la fenêtre, puis sélectionnez la vidéo à fond vert et son arrière-plan. Pour sélectionner les deux en même temps, cliquez sur le premier et maintenez Ctrl (ou ⌘ Command sur un Mac) puis cliquez sur le second fichier. Cliquez ensuite sur Open (ouvrir) en bas à droite de la fenêtre. Les noms des fichiers apparaitront alors dans la section Playlist.
- Vous pouvez utiliser une image ou une vidéo comme arrière-plan de votre vidéo.
-
7Créez deux canaux vidéos. Cliquez sur = en haut à gauche de la section Timeline, puis sur Add Video Track (ajouter une piste vidéo) dans le menu déroulant et répétez ces étapes une fois de plus pour ajouter un second canal vidéo.
-
8Insérez votre vidéo dans le premier canal. Cliquez sur votre vidéo à fond vert et faites-la glisser de la fenêtre Playlist vers le premier canal dans la section Timeline et déposez-la dedans.
-
9Ajoutez votre arrière-plan dans le second canal. Cliquez sur votre image ou vidéo d'arrière-plan et faites-la glisser de la fenêtre Playlist vers le second canal dans la section Timeline pour la déposer dedans.
- Si vous utilisez une vidéo d'arrière-plan, elle doit avoir la même durée que votre vidéo à fond vert.
- Si vous utilisez une image d'arrière-plan, il faudra cliquer sur le côté droit ou gauche de l'image et l'étendre afin qu'elle ait la même durée que la vidéo.
-
10Sélectionnez le canal de la vidéo. Il doit être en haut de la section Timeline.
-
11Cliquez sur l'onglet Filters en haut de la fenêtre. Un menu avec des filtres apparaitra dans la section Playlist.
-
12Cliquez sur + qui se trouve sous le menu Filters (filtres). Cette action fera apparaitre une liste des filtres disponibles au niveau de la section Playlist.
-
13Cliquez sur l'icône Vidéo. Elle est en forme d'écran d'ordinateur et se situe sous la section Playlist. Cela fera apparaitre tous les filtres disponibles.
-
14Cliquez sur Chromakey (Simple), au milieu de la fenêtre Playlist. Cela ouvrira les paramètres du fond vert.
-
15Ajustez la distance du fond vert. Cliquez et faites glisser le curseur « Distance » vers la droite jusqu'à ce que votre image d'arrière-plan apparaisse à la place du fond vert sur le côté droit de la fenêtre.
- En règle générale, il vaut mieux éviter de déplacer le curseur au-delà du repère « 100 % ».
-
16Prévisualisez votre vidéo. Cliquez sur le triangle Play (jouer) sous la fenêtre de la vidéo à droite de la fenêtre, puis ajustez votre fond vert autant que nécessaire. Si vous voyez trop le fond vert, déplacez le curseur « Distance » vers la droite. Si, au contraire, vous ne voyez pas assez l'arrière-plan, déplacez le curseur vers la gauche.
-
17Exportez votre vidéo. Cliquez sur File (fichier) puis sur Export Video… (exporter vidéo) et enfin Export File (exporter fichier) en bas du menu. Tapez ensuite name.mp4 dans le champ de texte File Name (nom de fichier) (ou Name sur Mac), en remplaçant « name » par le titre de votre choix. Sélectionnez Save (sauvegarder) quand vous êtes prêt à exporter votre vidéo.
- L'exportation peut prendre de plusieurs minutes à plusieurs heures en fonction de la taille et de la résolution de la vidéo.
Publicité
Méthode 3
Méthode 3 sur 3:Réaliser le montage avec LightWorks
-
1Ouvrez la page de téléchargement de LightWorks. Allez sur cette page dans votre navigateur, puis cliquez sur le bouton bleu Dernière version. LightWorks existe en français pour Windows.
-
2Sélectionnez votre système d'exploitation.
-
3Téléchargez LightWorks. Vous pouvez avoir la dernière version en français 32 bits sur le lien placé ci-dessus ou en ou aller sur le site anglais pour la version 64 bits de Windows.
- Pour un Mac, allez sur ce lien.
- Vérifiez le nombre de bits de votre ordinateur si vous ne savez pas si vous utilisez une version 32 bits ou 64 bits de Windows.
-
4Installez LightWorks. Une fois le fichier d'installation de LightWorks téléchargé, suivez ces étapes.
- « Windows » - Doublecliquez sur le fichier d'installation et cliquez sur Yes (oui) lorsque vous y êtes invité. Sélectionnez ensuite une langue et cliquez sur OK, puis sur Next (suivant). Cochez ensuite la case I accept (j'accepte) et cliquez sur Next (suivant), puis cliquez sur Next trois fois, entrez n'importe quel nombre et cliquez sur Install (installer). Cliquez ensuite sur Next puis sur Finish une fois l'installation terminée.
- « Mac » - Ouvrez le fichier DMG de LightWorks puis cliquez et glissez l'icône de LightWorks sur le raccourci de votre dossier Applications. Si un message tel que « Cette application provient d'un développeur non identifié » apparait, autorisez l'installation, puis suivez les autres instructions qui apparaissent.
-
5Ouvrez LightWorks. Procédez de la manière suivante.
- « Windows » - Doublecliquez sur l'icône rouge de LightWorks sur votre bureau.
- « Mac » - Cliquez sur l'icône de LightWorks dans le Dock ou cliquez sur Spotlight en haut à droite , tapez lightworks dedans et doublecliquez sur LightWorks dans le résultat de la recherche.
-
6Cliquez sur Create a new project…. C'est un lien qui se trouve en haut à gauche de la fenêtre.
-
7Configurez votre projet. Dans la fenêtre qui est apparue, réalisez les actions suivantes :
- entrez un nom dans le champ de text « Name »,
- cliquez sur le menu déroulant « Frame rate »,
- cliquez sur « Mixed rates »,
- cliquez sur « Create ».
-
8Cliquez sur l'onglet Local Files. Il se trouve au niveau du coin supérieur gauche de la fenêtre.
-
9Sélectionnez les fichiers. Cliquez sur la vidéo à fond vert que vous voulez utiliser puis maintenez Ctrl (Windows) ou ⌘ Command (Mac) en cliquant sur l'image ou la vidéo que vous souhaitez utiliser comme arrière-plan.
- Si vous ne voyez pas les fichiers que vous voulez utiliser, cliquez sur le bouton Places (endroits) et sélectionnez ensuite dans le menu déroulant le dossier où vos fichiers se trouvent.
-
10Cliquez sur Import. Cette commande se trouve au niveau du coin inférieur gauche de la fenêtre. Cette action importera vos fichiers dans LightWorks.
-
11Cliquez sur l'onglet EDIT. Il se trouve en haut de la fenêtre de LightWorks, juste à droite de l'onglet « LOG ».
-
12Créez une seconde piste vidéo. Effectuez un clic droit sur la section des pistes en bas de la fenêtre, cliquez sur Tracks (pistes) dans le menu déroulant puis cliquez sur Add video (ajouter vidéo) dans le menu qui apparait. Vous devriez voir le type de piste « V2 » apparaitre sur le côté gauche de la fenêtre.
-
13Ajoutez vos fichiers dans la zone des pistes. Cliquez et glissez votre vidéo à fond vert dans la section « V1 » de la zone des pistes et déposez-la. Glissez ensuite l'image ou la vidéo que vous souhaitez utiliser en arrière-plan dans la section « V2 ».
- Si vous utilisez une vidéo d'arrière-plan, la vidéo doit avoir la même durée que votre vidéo à fond vert.
- Si vous utilisez une image d'arrière-plan, il faudra cliquer sur le côté droit ou gauche de l'image et l'étendre afin qu'elle ait la même durée que la vidéo à fond vert.
-
14Cliquez sur l'onglet VFX, en haut de la fenêtre de LightWorks.
-
15Ajoutez l'effet Chromakey pour fond vert. Effectuez un clic droit sur la piste V1 en bas de la fenêtre, cliquez sur Add (ajouter), cliquez sur la catégorie Key, puis cliquez sur Chromakey dans le menu.
-
16Sélectionnez votre fond vert. Cliquez sur l'icône de la pipette à gauche de la section « Saturation », puis cliquez sur le vert de votre fond vert. Cette action sélectionnera les parties de l'image qui correspondent à cette couleur, qui seront remplacées par l'image ou la vidéo d'arrière-plan.
-
17Ajustez le fond vert. Cliquez et faites glisser le curseur « Remove spill » vers la droite. Ce curseur se trouve à gauche de la fenêtre. Cette action diminue la quantité de vert qui persisterait à cause d'imperfections sur votre fond vert.
-
18Prévisualisez la vidéo. Cliquez sur le bouton Play en forme de triangle qui se trouve sous la vidéo, du côté droit de la fenêtre. Vous pourrez alors avoir un aperçu de votre vidéo.
- S’il s'avère nécessaire d'ajuster encore un peu votre fond vert, vous pouvez le faire sur la gauche de la fenêtre.
-
19Exportez la vidéo. Pour cela, cliquez encore une fois sur l'onglet EDIT (édition), effectuez un clic droit sur la section des pistes, sélectionnez Export, cliquez ensuite sur YouTube. Décochez la case Upload to YouTube.com (téléverser sur YouTube) si jamais elle est cochée et cliquez enfin sur Start (commencer) en bas à gauche du menu déroulant. Cela convertira votre projet en un fichier vidéo lisible.
- L'exportation peut prendre quelques minutes comme quelques heures, en fonction de la taille et de la résolution de la vidéo.
Publicité
Conseils
- Ne portez jamais une teinte de vert devant un fond vert, car vos vêtements se fondront dans l'arrière-plan.
Avertissement
- LightWorks est un logiciel gratuit, mais beaucoup de fonctions (comme la possibilité d'exporter vers un format MP4) sont verrouillées si vous n'utilisez pas la version Pro payante.