Cet article a été rédigé avec la collaboration de nos éditeurs(trices) et chercheurs(euses) qualifiés(es) pour garantir l'exactitude et l'exhaustivité du contenu.
L'équipe de gestion du contenu de wikiHow examine soigneusement le travail de l'équipe éditoriale afin de s'assurer que chaque article est en conformité avec nos standards de haute qualité.
Vous pouvez définir une image comme bannière de votre chaine YouTube en utilisant l'application mobile ou en accédant à votre compte sur YouTube.com. Connectez-vous à votre compte, allez dans le menu de votre chaine, puis sélectionnez l'image que vous souhaitez utiliser. Le processus est similaire, que ce soit sur mobile ou sur un ordinateur de bureau, toutefois l'interface de YouTube.com fournit quelques fonctionnalités supplémentaires pour vous aider à travers votre sélection. Utilisez la bannière comme un espace d'expression personnalisé et pour donner un peu de style à votre chaine.
Étapes
Méthode 1
Méthode 1 sur 2:Sur l'application mobile YouTube
-
1Téléchargez et ouvrez l'application YouTube. Recherchez YouTube dans l'App Store ou le Play Store et appuyez sur Installer. Sélectionnez Ouvrir à la fin de l'installation.
-
2Entrez votre adresse email et votre mot de passe. Ensuite, appuyez sur Connexion. Si vous n'avez pas encore de compte, vous pouvez appuyer sur S'inscrire pour en créer un.
-
3Appuyez sur l'icône en forme de silhouette. Ce bouton se trouve à droite de la barre de menus et permet d'afficher une liste des fonctionnalités du compte. Vous verrez votre nom d'utilisateur sous la barre de menus.
-
4Sélectionnez votre photo pour accéder à votre page d'accueil.
-
5Appuyez sur l'icône en forme de roue crantée. Vous la trouverez à droite de votre nom d'utilisateur. Elle vous permettra de modifier votre chaine.
-
6Appuyez sur l'icône en forme d'appareil photo sur votre bannière. Ensuite, sélectionnez Choisir parmi vos photos. Le bouton avec l'appareil photo se trouve sur la tranche droite de la bannière. L'option Choisir parmi vos photos vous redirigera vers votre bibliothèque de photos.
- Vous aurez probablement besoin d'autoriser YouTube à accéder à vos photos.
- Vous verrez une autre icône en forme d'appareil photo au milieu de l'écran. Cliquez dessus pour modifier votre photo d'utilisateur.
- Vous ne pouvez pas lancer l'appareil photo à partir de l'application YouTube lorsque vous sélectionnez une bannière. Si vous souhaitez prendre une photo, vous devez le faire avant de modifier la bannière.
-
7Appuyez sur une photo pour la sélectionner. Une fois que vous l'aurez sélectionnée, vous serez invité(e) à ajuster la partie de la photo que vous souhaitez afficher sur votre chaine.
- Vous pouvez appuyer sur la flèche de retour en haut à gauche pour modifier votre sélection.
- Les photos de bannière sur YouTube doivent faire 2 048 x 1 152 pixels minimum et ne peuvent peser plus de 4 Mo. Vous serez averti(e) si l'image est trop petite ou trop large [1] .
-
8Ajustez la zone à afficher. Utilisez la case qui s'affiche à l'écran pour guider votre sélection. La partie de la photo qui se trouve à l'intérieur sera utilisée comme bannière.
- Utilisez deux doigts pour zoomer en avant ou en arrière et recadrer l'image.
-
9Sélectionnez Enregistrer. Votre photo sera importée et votre bannière changera instantanément.Publicité
Méthode 2
Méthode 2 sur 2:Sur YouTube.com
-
1Rendez-vous sur YouTube.com. Entrez vos identifiants de compte et appuyez sur Connexion. Si vous n'avez pas de compte, vous pouvez en créer un en appuyant sur S'inscrire.
-
2Cherchez le menu des paramètres en haut à gauche. Il ressemble à trois barres horizontales (☰).
-
3Sélectionnez Ma chaine. Ce bouton se trouve sous Accueil et vous redirigera vers votre chaine YouTube personnelle.
-
4Cliquez sur Ajouter une bannière pour la chaine. Il s'agit du bouton bleu au milieu de l'emplacement de la bannière de votre chaine. Cliquez dessus pour ouvrir l'interface d'importation d'images.
- Si vous avez déjà une bannière pour votre chaine et que vous souhaitez la modifier, cliquez sur le bouton en forme de crayon qui se trouve en haut à droite de la bannière.
-
5Faites glisser une photo dans l'interface d'importation. La photo sera importée et vous aurez un aperçu de son apparence sur chaque plateforme.
- Vous pouvez également cliquer sur Sélectionner une image sur mon ordinateur pour rechercher manuellement des fichiers images sur votre ordinateur.
- YouTube impose une taille d'image minimum de 2 048 x 1 152 pixels et une taille de fichier maximum de 4 Mo. Vous serez notifié(e) si l'image est trop petite ou trop large.
- Vous pouvez appuyer sur Annuler dans la barre de menus en bas si vous souhaitez choisir une autre image.
- Les photos importées seront sauvegardées sur votre chaine et accessibles sous l'onglet Vos photos.
-
6Sélectionnez des images fournies par YouTube dans Galerie. Le bouton Galerie se trouve dans l'interface d'importation et offre différents échantillons d'images que vous pouvez utiliser gratuitement.
-
7Cliquez sur Ajuster la taille. Ce bouton se trouve en bas à gauche de l'interface d'importation et vous permet d'ajuster la taille de la bannière en cliquant et en faisant glisser le champ de sélection.
- Le bouton Aperçu sur les appareils vous redirigera vers l'écran principal d'importation.
-
8Cochez la case Ajustement automatique (facultatif). Elle se trouve à droite de la barre de menus en bas et permet d'ajuster automatiquement la balance des couleurs ainsi que la luminosité de votre image. Vous pouvez la décocher pour annuler les modifications.
-
9Cliquez sur Sélectionner. Il s'agit du bouton bleu qui se trouve en bas à gauche de la fenêtre. Cliquez dessus pour enregistrer l'image dans Vos photos et définir une nouvelle bannière pour votre chaine.Publicité
Conseils
- Bien que ça puisse être plus large ou plus petit, la taille recommandée pour la bannière est de 2 048 x 1 440 pixels.
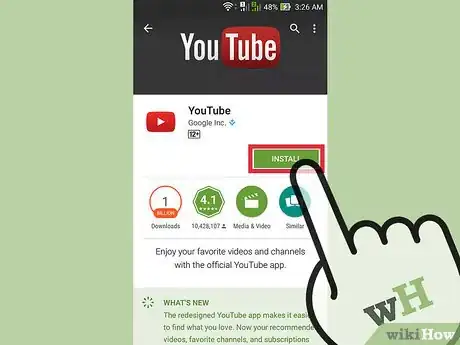
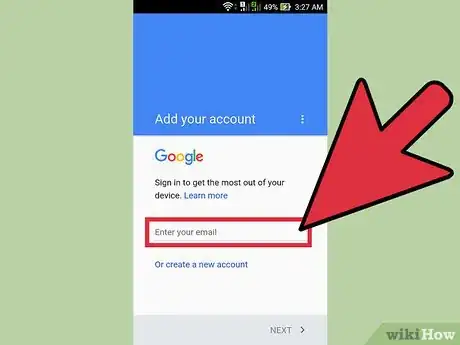
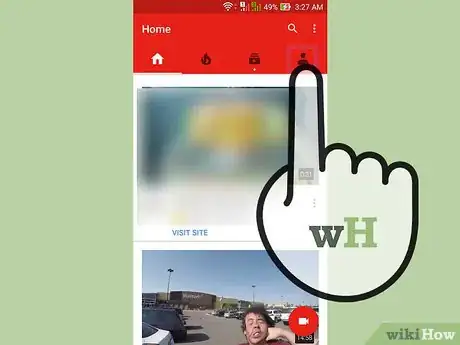
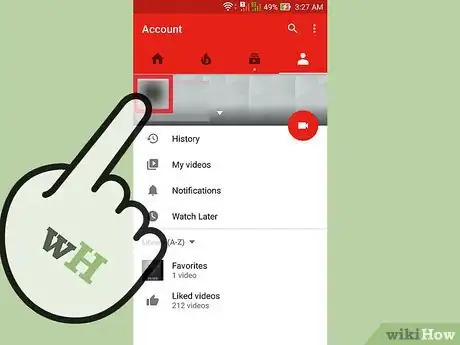
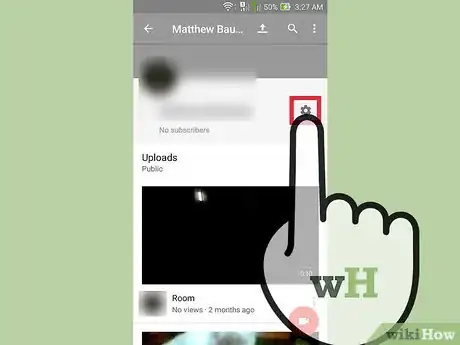
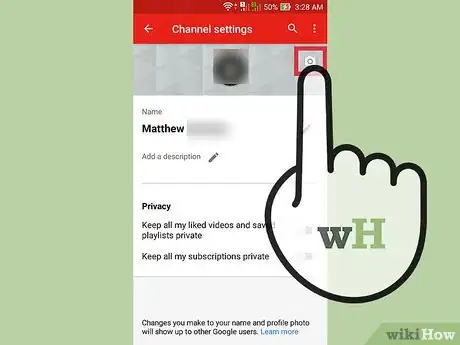
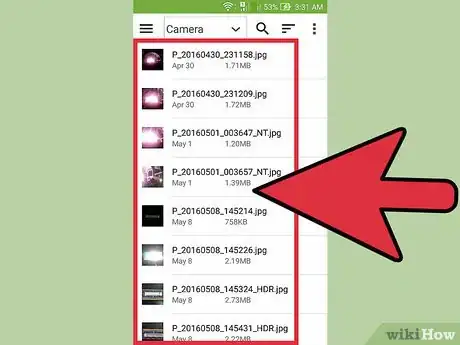
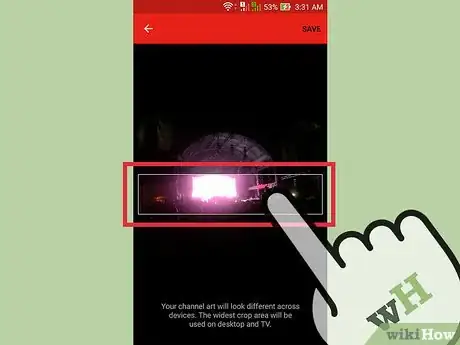
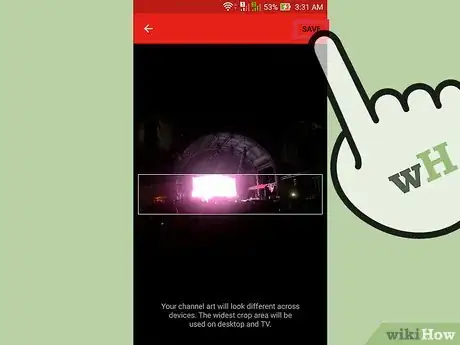
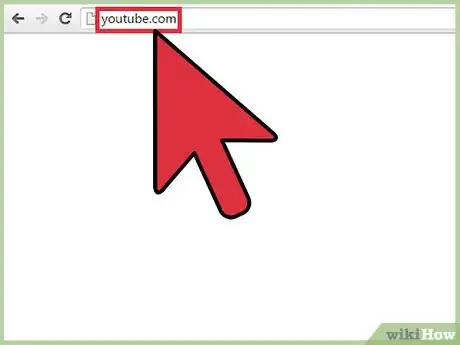
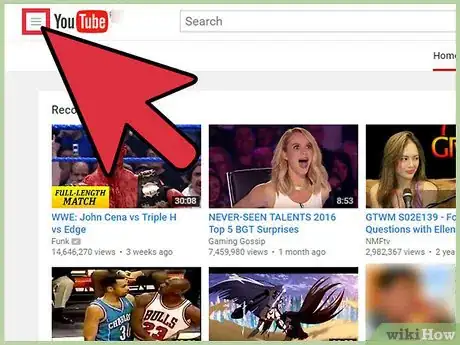
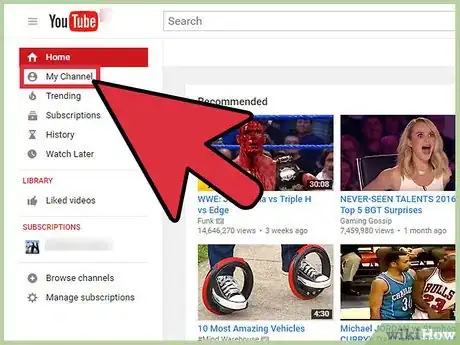
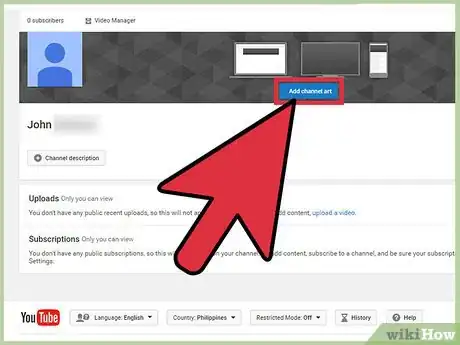
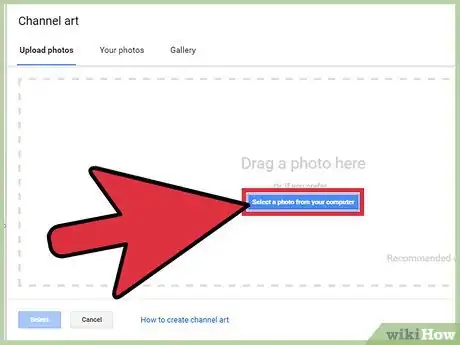
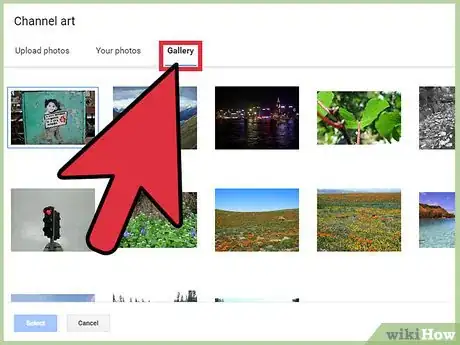
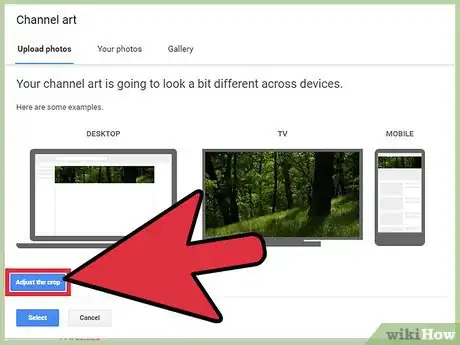
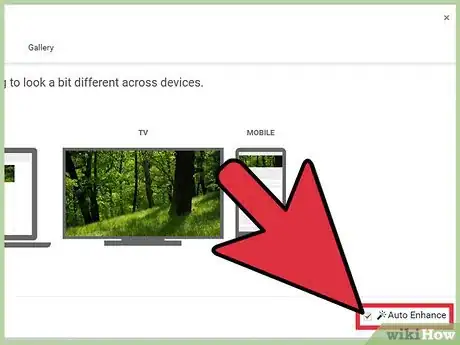
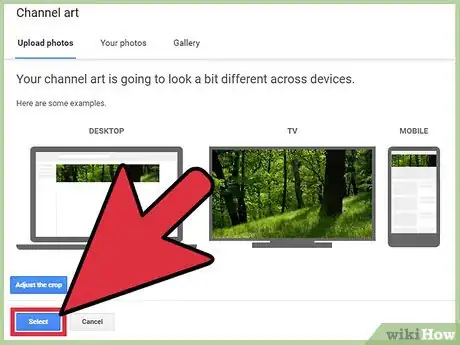
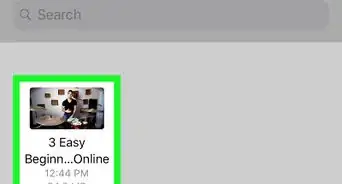
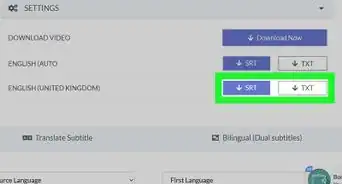
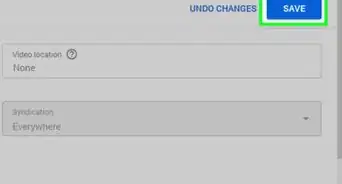
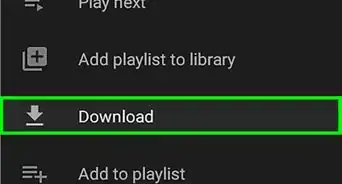
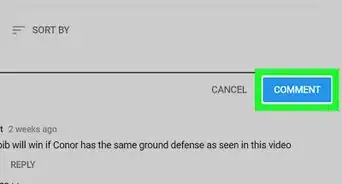



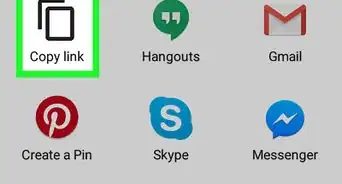
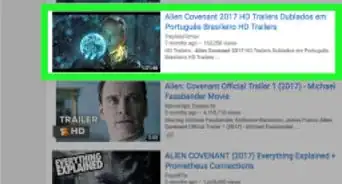
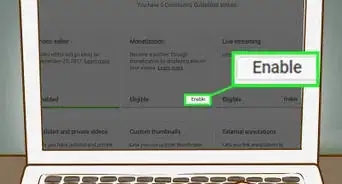
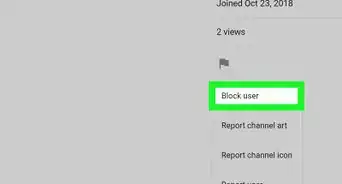
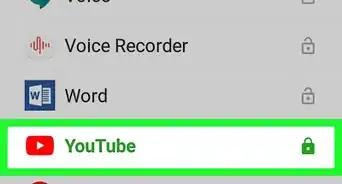
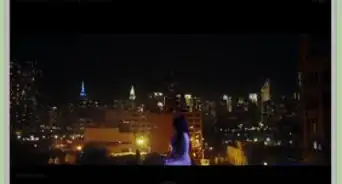
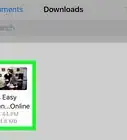
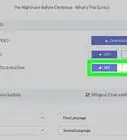
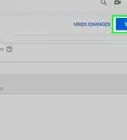
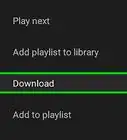

L'équipe de gestion du contenu de wikiHow examine soigneusement le travail de l'équipe éditoriale afin de s'assurer que chaque article est en conformité avec nos standards de haute qualité.