X
Cet article a été rédigé avec la collaboration de nos éditeurs(trices) et chercheurs(euses) qualifiés(es) pour garantir l'exactitude et l'exhaustivité du contenu.
L'équipe de gestion du contenu de wikiHow examine soigneusement le travail de l'équipe éditoriale afin de s'assurer que chaque article est en conformité avec nos standards de haute qualité.
Cet article a été consulté 20 382 fois.
Que ce soit sur un ordinateur de bureau ou un téléphone (ou une tablette), vous avez la possibilité de consulter votre activité Google. Vous pouvez également afficher et passer en revue votre historique de navigation sur Google Chrome.
Étapes
Méthode 1
Méthode 1 sur 5:Consulter l’historique de son compte Google sur un ordinateur
Méthode 1
-
1Ouvrez la page Mon activité. Rendez-vous sur cette page dans le navigateur web de votre ordinateur.
-
2Connectez-vous. Cliquez sur CONNEXION au milieu de la page, entrez l’adresse email de votre compte Google, cliquez sur SUIVANT, tapez le mot de passe de votre compte Google puis sélectionnez SUIVANT.
- Passez directement à l’étape suivante si la page Mon activité s’affiche.
-
3Consultez l’activité de votre compte Google. Faites défiler la liste pour afficher les activités plus anciennes.
-
4Sélectionnez une catégorie spécifique. Si vous souhaitez voir l’activité d’une section spécifique (par exemple Chrome), cliquez sur l’entête de cette section en haut de la page.
-
5Supprimez des activités si nécessaire. Pour supprimer une activité spécifique de votre historique Google, cliquez sur ⋮ à droite de l’activité, sélectionnez Supprimer dans le menu déroulant puis SUPPRIMER à l’invite de commandes. Pour supprimer tout l’historique Google :
- sélectionnez Supprimer des activités sur la gauche ;
- choisissez Toute la période sous l’entête Supprimer par date ;
- cliquez sur SUPPRIMER ;
- cliquez sur SUPPRIMER à l’invite de commandes.
Publicité
Méthode 2
Méthode 2 sur 5:Consulter l’historique de son compte Google sur iPhone
Méthode 2
-
1Ouvrez Google. Appuyez sur l’icône de l’application Google qui ressemble à un « G » rouge, jaune, vert et bleu sur un fond blanc.
-
2
-
3Faites défiler la page jusqu’à l’option Historique. Cette option se trouve au milieu de la page.
-
4Allez à l’option Mon activité. Vous trouverez cette option au milieu de la page Historique.
-
5Passez en revue l’activité de votre compte Google. Faites défiler la liste d’activités pour afficher les plus anciennes.
-
6Supprimez des activités si nécessaire. Pour supprimer une activité de l’historique de votre compte Google, appuyez sur ⋮ à droite de l’activité, sélectionnez Supprimer dans le menu déroulant puis appuyez sur SUPPRIMER.
- Vous pouvez également supprimer l’historique d’activité de votre compte Google en appuyant sur ⋮ en haut à droite de l’écran, en sélectionnant Supprimer des activités, en choisissant Toute la période sous l’entête Supprimer par date puis en appuyant sur SUPPRIMER et enfin SUPPRIMER quand vous y serez invité(e).
Publicité
Méthode 3
Méthode 3 sur 5:Consulter l’historique de son compte Google sur Android
Méthode 3
-
1Ouvrez Google. Pour ouvrir l’application Google, appuyez sur l’icône rouge, jaune, verte et bleue en forme de « G » sur un fond blanc.
- L’application Google est préinstallée sur pratiquement tous les Android récents.
-
2Appuyez sur ☰. Cette icône se trouve en bas à droite de l’écran.
-
3Choisissez Paramètres. Cette option se trouve à l’extrême gauche de l’écran.
-
4Sélectionnez Données et personnalisation. Cet onglet se trouve en haut de l’écran.
-
5Appuyez sur Mon activité. Cette option se trouve en bas de l’écran. Appuyez dessus pour ouvrir la page d’activité de votre compte Google dans Chrome.
- Si vous êtes invité(e) à vous connecter, entrez l’adresse email et le mot de passe de votre compte Google avant de passer à l’étape suivante.
-
6Passez en revue l’activité de votre compte Google. Vous pouvez afficher vos activités plus anciennes en faisant défiler la liste.
-
7Sélectionnez une catégorie spécifique. Si vous souhaitez voir l’activité d’une section spécifique (par exemple Chrome), appuyez sur l’entête de la section en haut de la page.
-
8Supprimez des activités. Si nécessaire, vous pouvez supprimer des activités dans l’historique de votre compte Google en appuyant sur ⋮ à droite de l’activité, en choisissant Supprimer dans le menu déroulant puis en sélectionnant SUPPRIMER à l’invite de commandes.
- Vous pouvez également supprimer l’historique d’activité de votre compte Google en appuyant sur ☰ puis Supprimer des activités > Toute la période (sous l’entête Supprimer par date) > SUPPRIMER puis SUPPRIMER.
Publicité
Méthode 4
Méthode 4 sur 5:Consulter l’historique de Chrome sur un ordinateur de bureau
Méthode 4
-
1
-
2Cliquez sur ⋮. Ce bouton se trouve en haut à droite de la fenêtre et permet d’ouvrir un menu déroulant.
-
3Sélectionnez Historique. L’option Historique se trouve dans le menu déroulant. Cliquez dessus pour afficher un menu contextuel.
-
4Cliquez sur Historique. Cette option se trouve en haut du menu contextuel. Elle permet d’ouvrir la page Historique.
-
5Passez en revue l’historique de Chrome. Faites défiler votre historique pour passer en revue les différentes entrées.
-
6Supprimez votre historique si nécessaire. Il est possible de supprimer individuellement chaque élément de l’historique en cliquant sur ⋮ puis en sélectionnant Supprimer de l’historique. Cependant, vous pouvez également supprimer tout l’historique de Chrome en procédant comme suit :
- cliquez sur Effacer les données de navigation à gauche de la page ;
- assurez-vous que Historique de navigation soit coché ;
- sélectionnez un intervalle de temps à supprimer dans le champ Période ;
- cliquez sur Effacer les données en bas de la fenêtre.
Publicité
Méthode 5
Méthode 5 sur 5:Consulter l’historique de Chrome sur mobile
Méthode 5
-
1
-
2Appuyez sur ⋮. Ce bouton se trouve en haut à droite de l’écran et permet d’ouvrir un menu déroulant.
-
3Sélectionnez Historique. Vous trouverez cette option au milieu du menu déroulant.
- Si vous ne voyez pas l’option Historique, appuyez sur Nouvel onglet dans le menu déroulant, puis une nouvelle fois sur ⋮ avant de sélectionner Historique.
-
4Passez en revue l’historique de Chrome. Une fois que la page de l’historique de Chrome se sera ouverte, vous pourrez la faire défiler pour passer en revue son contenu.
-
5Supprimez certaines entrées de votre historique. Si vous souhaitez supprimer des éléments spécifiques de votre historique, suivez les étapes ci-dessous.
- Sur iPhone : appuyez sur Modifier en bas à droite de l’écran, appuyez sur l’élément que vous souhaitez supprimer puis sélectionnez Supprimer en bas à gauche.
- Sur Android : appuyez sur X à droite de chaque élément que vous souhaitez supprimer de la page de l’historique.
-
6Supprimez tout votre historique si nécessaire. Si vous souhaitez supprimer tout l’historique de Chrome sur votre téléphone ou votre tablette, appuyez sur Effacer les données de navigation, assurez-vous que l’option Historique de navigation est cochée, appuyez sur Effacer les données de navigation puis sur Effacer les données de navigation quand vous y serez invité(e).Publicité
Conseils
- Si votre navigateur commence à devenir plus lent que d’habitude ou s’il n’affiche pas des sites spécifiques auxquels vous avez accès sur d’autres plateformes ou navigateurs, la suppression de l’historique et du cache peut résoudre le problème.
Publicité
Avertissements
- La suppression de l’historique de navigation est irréversible.
Publicité
À propos de ce wikiHow
Publicité
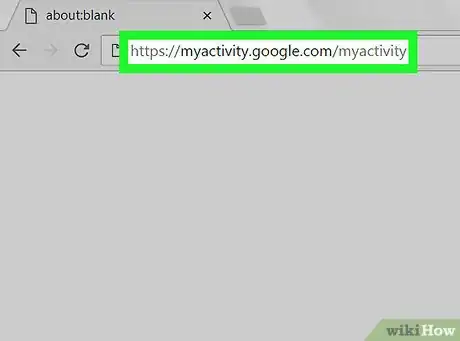
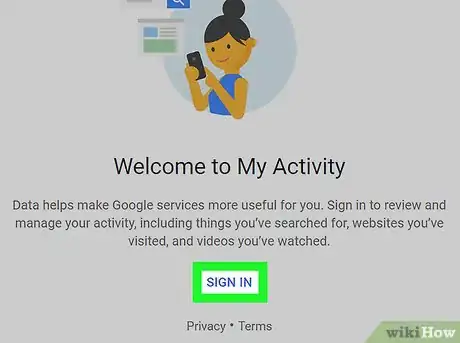
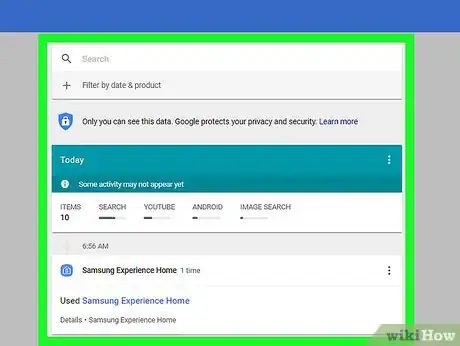
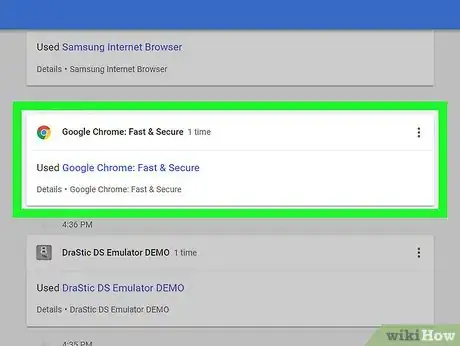
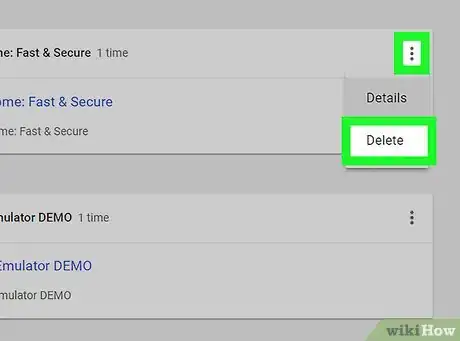
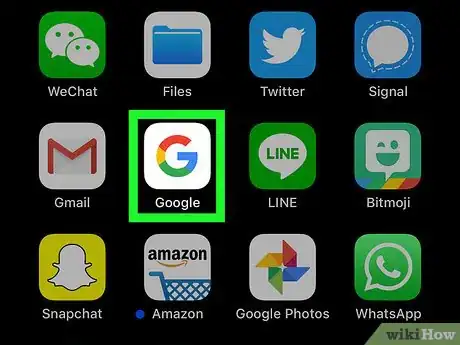
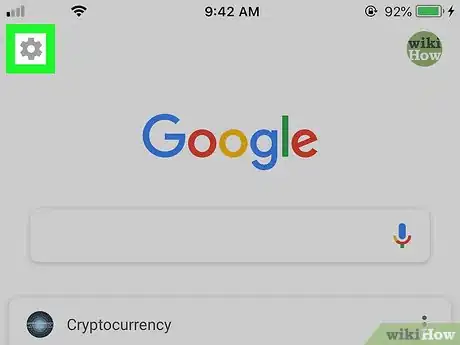

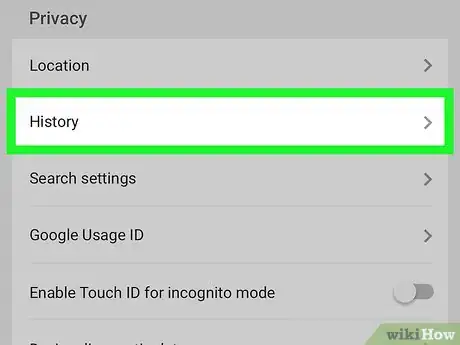
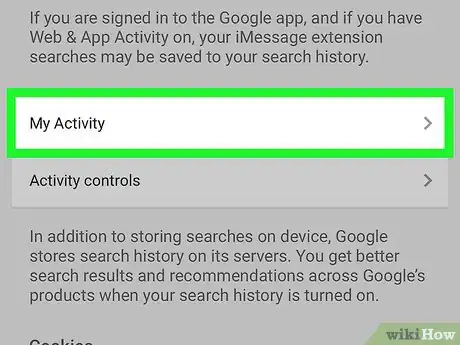
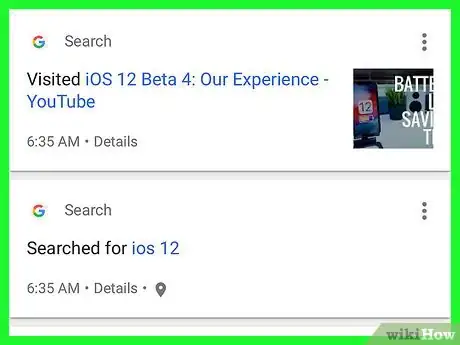
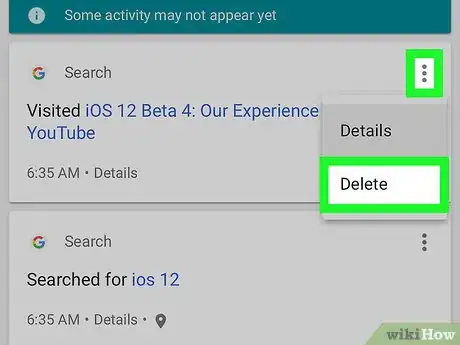
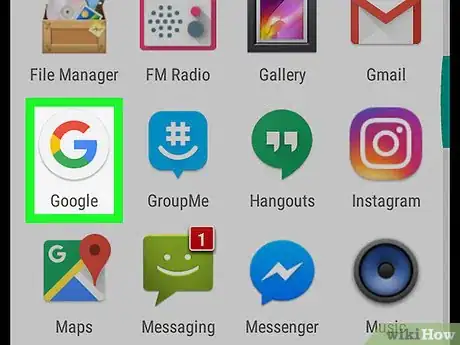
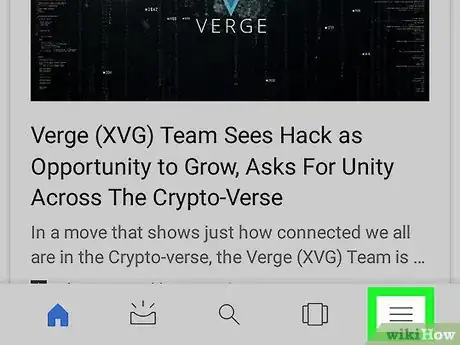
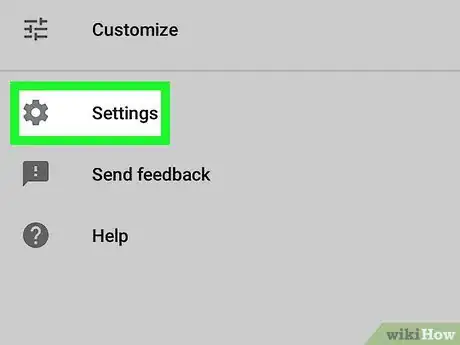
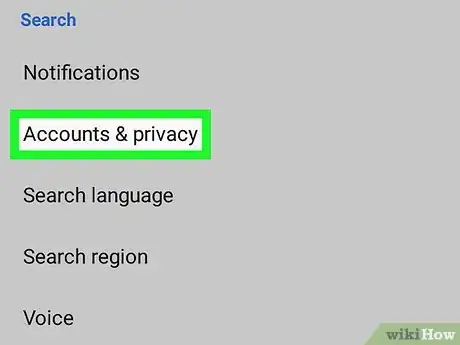
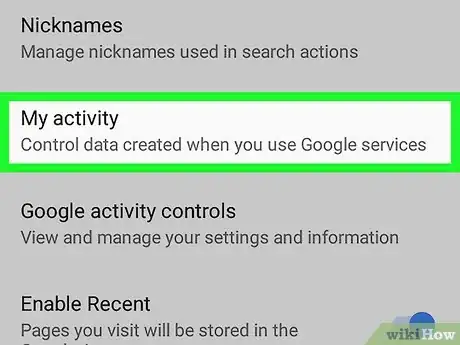
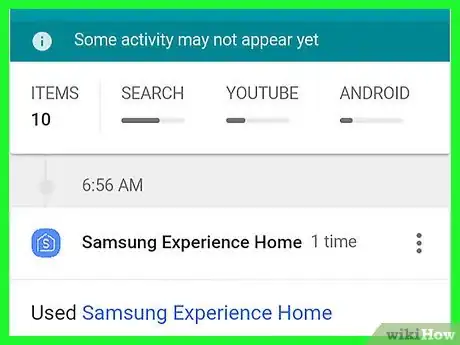
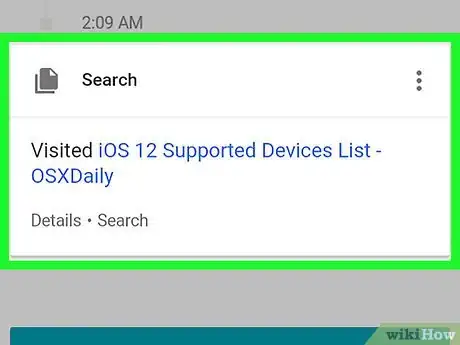
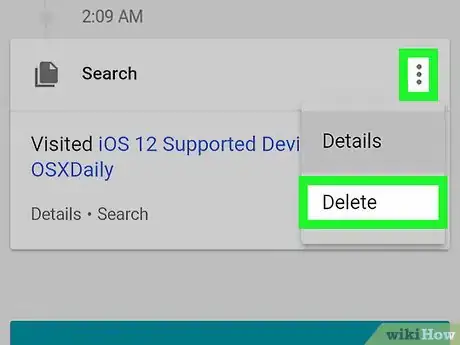
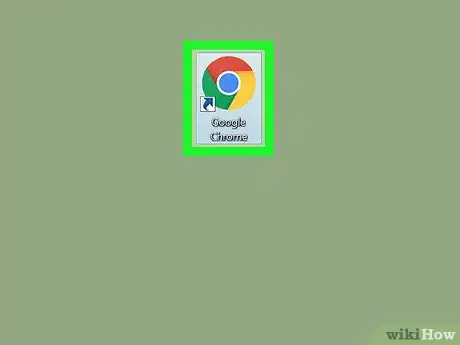

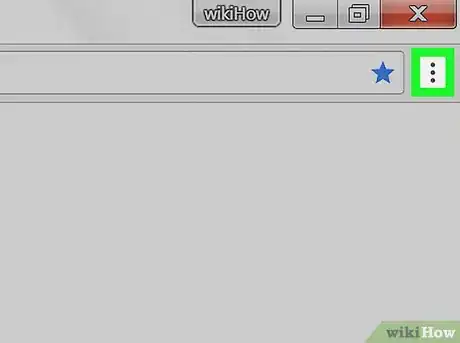
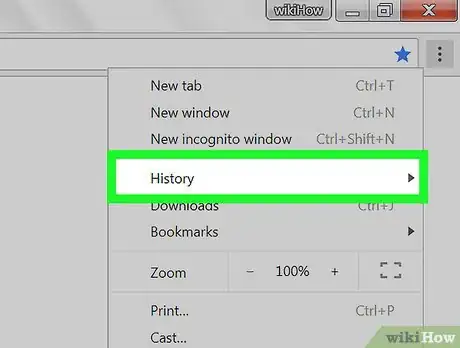
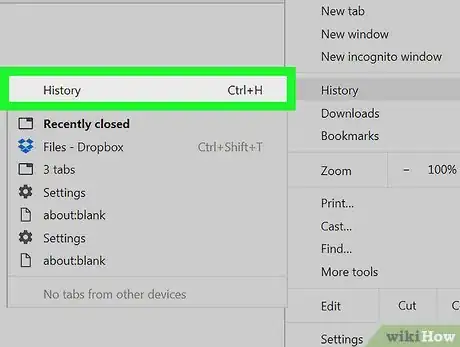
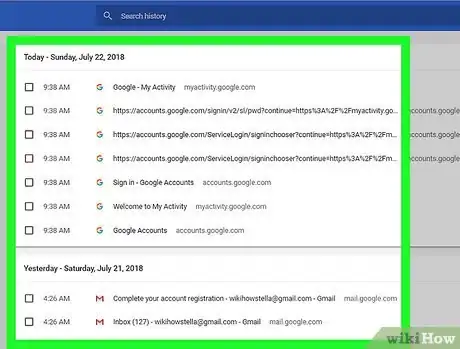
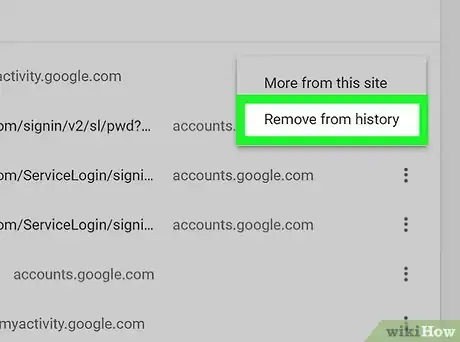
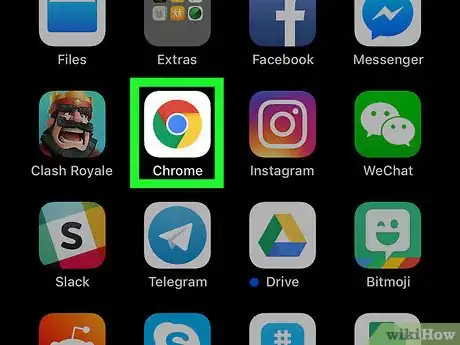
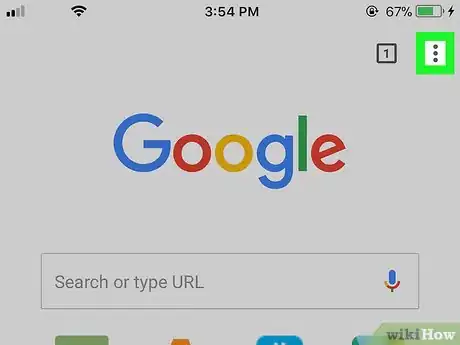
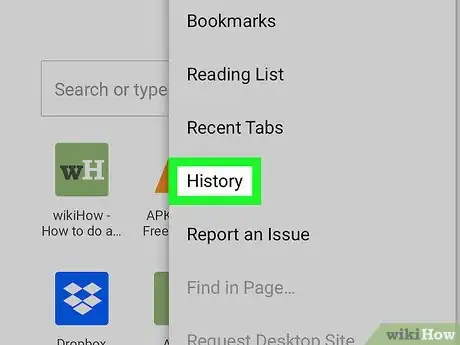
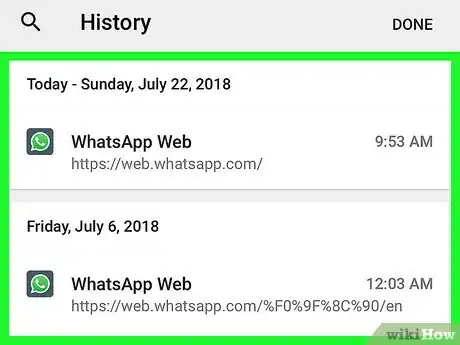
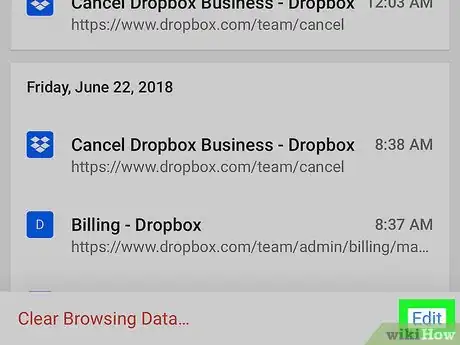
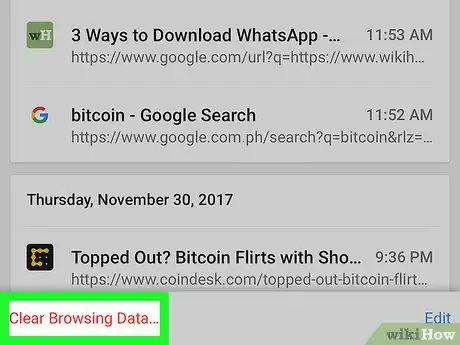

















L'équipe de gestion du contenu de wikiHow examine soigneusement le travail de l'équipe éditoriale afin de s'assurer que chaque article est en conformité avec nos standards de haute qualité. Cet article a été consulté 20 382 fois.