Cet article a été rédigé avec la collaboration de nos éditeurs(trices) et chercheurs(euses) qualifiés(es) pour garantir l'exactitude et l'exhaustivité du contenu.
L'équipe de gestion du contenu de wikiHow examine soigneusement le travail de l'équipe éditoriale afin de s'assurer que chaque article est en conformité avec nos standards de haute qualité.
Cet article a été consulté 189 862 fois.
La mémoire vive ou RAM d'un équipement informatique a pour fonction de stocker toutes les données temporaires générées lors de l'exécution des programmes que vous utilisez. Certaines difficultés d'ordre technique se présentant lors de l'exécution de ces programmes peuvent vous amener à penser à un défaut de la mémoire vive de l'appareil qu'il conviendra alors de vérifier afin de prendre les mesures qui pourraient s'imposer.
Étapes
Méthode 1
Méthode 1 sur 3:Vérifier la RAM sous Windows
-
1
-
2
-
3Cliquez sur le bouton Système. Son icône représente un ordinateur portable et vous la trouverez dans le coin supérieur gauche de la fenêtre des réglages.
-
4Cliquez sur l'onglet intitulé À propos. Vous le trouverez dans le coin inférieur gauche de la fenêtre du système. Ceci aura pour effet d'ouvrir une liste d'informations concernant votre ordinateur.
-
5Révisez la section intitulée Mémoire installée. Elle se trouve au centre de la page affichée, dans la partie nommée Caractéristiques de l'ordinateur. Le nombre affiché à droite de cet entête vous indiquera la quantité de mémoire totale installée sur votre ordinateur et effectivement reconnue par le système d'exploitation.
-
6Vérifiez l'utilisation de la mémoire de votre PC. Vous pourrez utiliser le gestionnaire des tâches du système si vous voulez savoir de quelle façon est allouée la RAM de votre ordinateur ou bien la quantité totale de mémoire utilisée à un moment donné.
- Vous pourrez vous faire une idée de la quantité de mémoire requise par un programme pour qu'il tourne correctement si vous procédez à cette vérification pendant qu'il fonctionne.
CONSEIL D'EXPERT(E)Spike Baron est propriétaire de Spike Computer Repair. Avec plus de 25 ans d'expérience dans la technologie, son entreprise est spécialisée dans la réparation d'ordinateurs PC et Mac, la vente d'ordinateurs d'occasion, la suppression de virus, la récupération de données et la mise à niveau de matériels informatiques et de logiciels. Il est certifié CompTIA A+ et Microsoft Certified Solutions Expert.Ingénieur réseau et support bureautique
 Spike Baron
Spike Baron
Ingénieur réseau et support bureautiqueComment savoir si ma RAM est défectueuse ? Spike Baron, un ingénieur en réseaux, répond : « Les deux manières les plus courantes de se rendre compte que la RAM est défectueuse sont l'ordinateur qui ne démarre plus et l'effrayant écran bleu. Ce sont les deux principales conséquences d'une RAM qui ne fonctionne plus. »
Publicité
Méthode 2
Méthode 2 sur 3:Vérifier la RAM d'un Mac
-
1
-
2Cliquez le bouton À propos de ce Mac. Vous le trouverez dans le menu déroulant que vous venez d'ouvrir. Cette action aura pour effet d'ouvrir la fenêtre intitulée À propos de ce Mac.
-
3Cliquez sur l'onglet intitulé Aperçu. Cet onglet se trouve dans le coin supérieur gauche de la fenêtre nommée À propos de ce Mac.
- L'onglet Aperçu devrait normalement s'afficher par défaut lorsque vous ouvrez la fenêtre À propos de ce Mac.
-
4Révisez les informations de la rubrique intitulée Mémoire. Le nombre affiché à droite du titre de la rubrique vous indiquera la quantité de RAM installée sur votre Mac ainsi que le type de mémoire utilisée.
-
5Vérifiez l'utilisation de la mémoire de votre Mac. Vous pourrez utiliser le moniteur d'activités du système si vous voulez savoir de quelle façon est allouée la RAM de votre ordinateur ou bien la quantité totale de mémoire utilisée à un moment donné.
- Vous pourrez vous faire une idée de la quantité de mémoire requise par un programme pour qu'il tourne correctement si vous procédez à cette vérification pendant qu'il fonctionne.
Publicité
Méthode 3
Méthode 3 sur 3:Vérifier la RAM d'un iPad
-
1
-
2Recherchez la version allégée de l'application Smart Memory. Tapez sur la barre de recherches qui se trouve dans le coin supérieur droit de l'écran de votre iPad et entrez-y smart memory lite puis tapez sur le bouton bleu intitulé Rechercher. Ce bouton se situe dans le coin inférieur droit du clavier.
- Si vous ne voyez pas la barre de recherches s'afficher, vérifiez que vous êtes positionné sur le bon onglet en tapant sur le bouton Actif qui se trouve dans la partie inférieure gauche de l'écran.
-
3Localisez l'application Smart Memory Lite. Vous devriez trouver ce titre en haut de la page de vos résultats de recherche.
-
4Tapez sur le bouton OBTENIR. Il se trouve à droite du titre de l'application Smart Memory Lite.
-
5Présentez votre empreinte digitale lorsque vous y serez invité. Scannez l'empreinte digitale servant à vous identifier auprès d'Apple pour commencer à télécharger l'application sur votre iPad.
- Si votre iPad n'utilise pas l'identification par empreinte digitale, vous devrez taper sur Installer au bas de l'écran lorsque vous y serez invité, puis entrer votre mot de passe d'identification Apple.
-
6Ouvrez Smart Memory Lite. Lorsque le programme sera téléchargé, tapez sur Ouvrir dans le dépôt d'applications ou bien sur l'icône de Smart Memory Lite qui a la forme d'une puce électronique.
-
7Vérifiez la quantité totale de RAM de votre iPad. Vous verrez s'afficher dans le coin inférieur droit de l'écran un cercle dans lequel est inscrit un nombre. Celui-ci représente la quantité totale de mémoire de votre iPad.
- Contrairement à la plupart des ordinateurs, vous ne pourrez pas ajouter de RAM à celle déjà existante dans votre iPad.
-
8Vérifiez l'utilisation de la RAM de votre iPad. Vous verrez au bas de votre écran une barre de couleur bleue, rouge, verte et grise. Cette barre affiche l'allocation qui est faite de la mémoire de votre iPad, ces couleurs représentant respectivement la RAM utilisée en permanence, celle qui est restée libre et la mémoire allouée au système d'exploitation.
- Vous pourrez aussi voir, à droite de l'écran de votre iPad, le taux d'utilisation en temps réel de la RAM de l'appareil.
Publicité
Conseils
- L'application Smart Memory Lite est disponible aussi bien pour les iPad que pour les iPhone.
- La RAM, également appelée mémoire vive ne doit pas être confondue avec un disque dur. Les disques durs sont aussi connus comme mémoires de stockage.
- Vous pouvez également vérifier l'espace de votre disque dur.
Avertissements
- les ordinateurs ayant une architecture de 32 bits ne peuvent utiliser qu'un maximum de 4 gigaoctets de RAM. En installer plus n'aurait pas de sens et ne serait rien d'autre que du gaspillage.


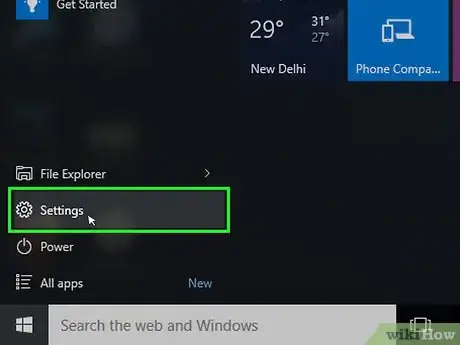


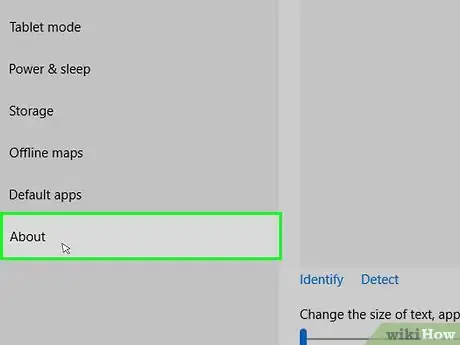
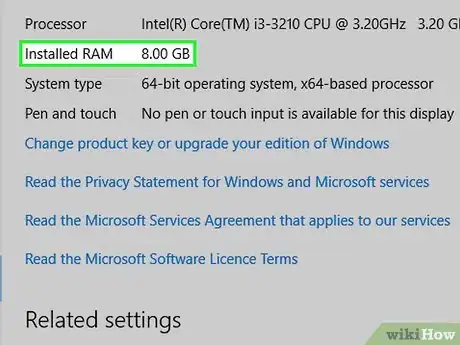
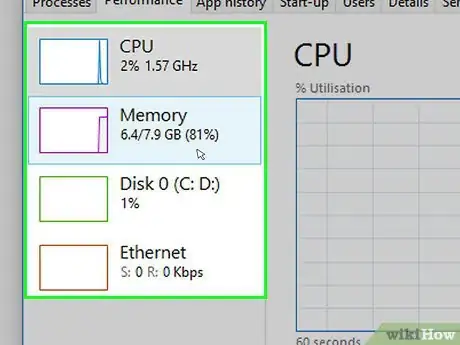


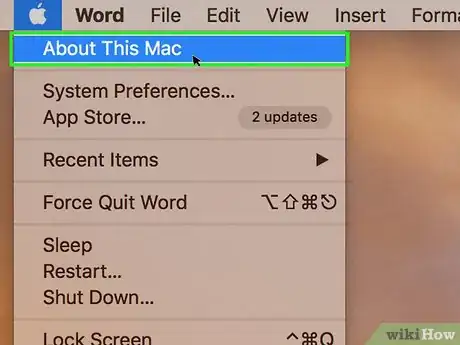
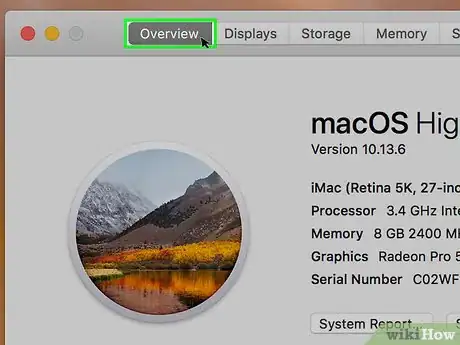
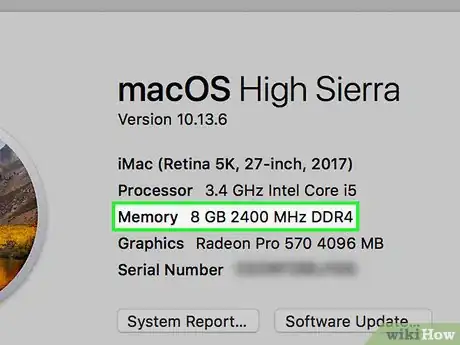
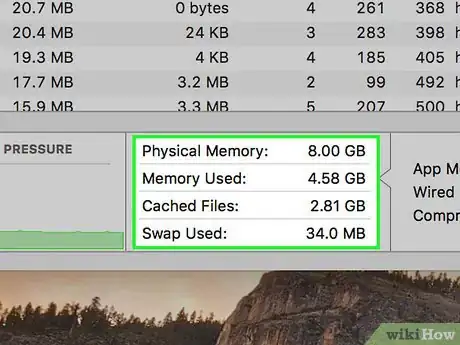
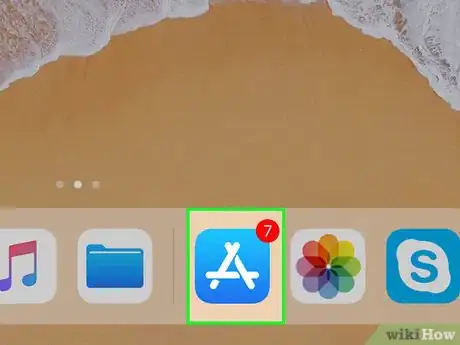

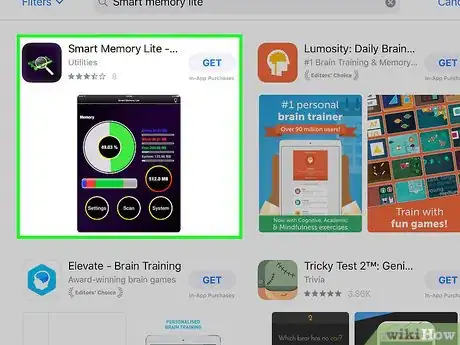
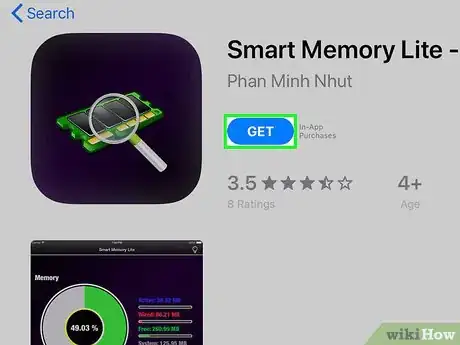
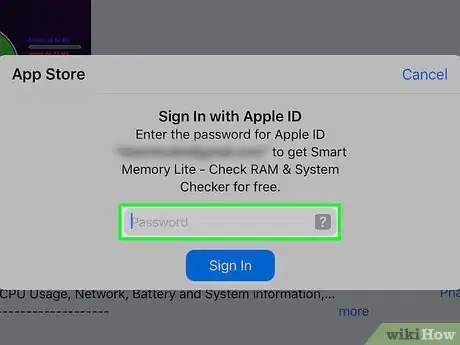
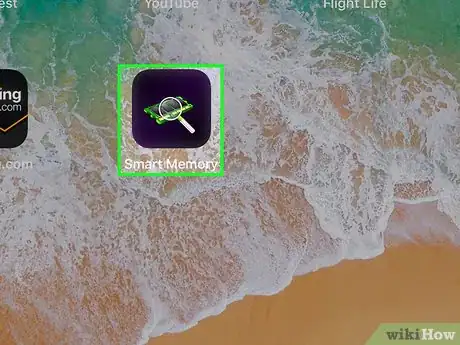
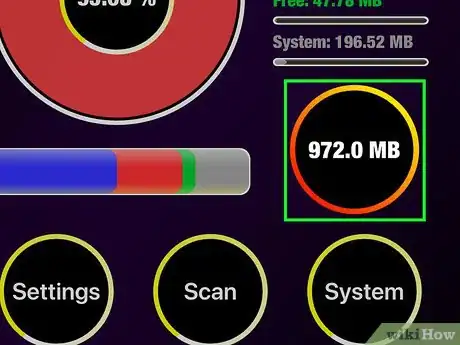
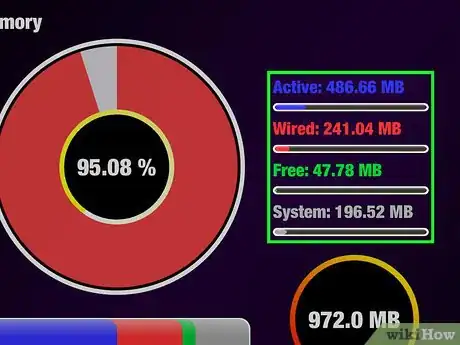
















L'équipe de gestion du contenu de wikiHow examine soigneusement le travail de l'équipe éditoriale afin de s'assurer que chaque article est en conformité avec nos standards de haute qualité. Cet article a été consulté 189 862 fois.