X
Cet article a été rédigé avec la collaboration de nos éditeurs(trices) et chercheurs(euses) qualifiés(es) pour garantir l'exactitude et l'exhaustivité du contenu.
L'équipe de gestion du contenu de wikiHow examine soigneusement le travail de l'équipe éditoriale afin de s'assurer que chaque article est en conformité avec nos standards de haute qualité.
Cet article a été consulté 5 085 fois.
À l'aide de votre ordinateur de bureau, il est possible de rechercher le mot de passe d'un compte en ligne que vous avez enregistré préalablement dans le remplissage automatique de Google Chrome.
Étapes
Partie 1
Partie 1 sur 2:Se connecter à Chrome
Partie 1
-
1Ouvrez Google Chrome sur votre ordinateur. L'icône Chrome est représentée par un cercle coloré avec un point bleu en son centre. Sur un Mac, vous la trouverez dans le dossier d'applications. Sur Windows, vous la trouverez dans le menu Démarrer.
-
2Cliquez sur l'icône en forme de personne dans le coin supérieur droit. Vous trouverez ce bouton au-dessus de l'icône représentée par trois points verticaux qui se trouve dans le coin supérieur droit de votre fenêtre de navigation. Cela ouvrira un menu déroulant.
-
3Cliquez sur le bouton bleu Se connecter à Chrome. Cela vous permettra de vous connecter à votre compte Google dans une nouvelle fenêtre.
- Lorsque vous serez connecté, votre nom remplacera l'icône en forme de personne.
-
4Entrez votre adresse email. Utilisez votre adresse email Google pour vous connecter à Chrome.
-
5Cliquez sur le bouton bleu Suivant. Il se trouve dans le coin inférieur droit de la fenêtre de connexion. En cliquant sur ce bouton, vous accèderez à la page où il faut entrer votre mot de passe.
-
6Entrez le mot de passe de votre compte. Vous devez entrer le même mot de passe que celui que vous utilisez pour vous connecter à votre boite de réception de mails de Google.
-
7Cliquez sur Suivant. Cela vous connectera à Chrome à partir de votre compte d'utilisateur Google.
-
8Cliquez sur OK, j'ai compris. Cela fermera la fenêtre de connexion.Publicité
Partie 2
Partie 2 sur 2:Trouver un mot de passe sauvegardé
Partie 2
-
1Cliquez sur l'icône formée de trois points verticaux. Ce bouton est situé à côté de la barre d'adresse dans le coin supérieur droit du navigateur. Cela ouvrira un menu déroulant.
-
2Cliquez sur Paramètres dans le menu déroulant. Cela ouvrira le menu Paramètres de votre navigateur dans un nouvel onglet.
-
3Faites défiler le menu et sélectionnez Paramètres avancés. Cette option est située en bas du menu Paramètres. Vous agrandirez le menu et vous aurez accès aux options avancées de votre navigateur.
-
4Descendez jusqu'à l'onglet mots de passe et formulaires. Cette section contient toutes les informations enregistrées sur les mots de passe que vous avez sauvegardés dans le passé.
-
5Cliquez sur Gérer les mots de passe. Il se trouve dans l'onglet mots de passe et formulaires. Vous atteindrez la liste de tous les identifiants et mots de passe que vous avez sauvegardés.
-
6Cliquez sur l'icône formée de trois points verticaux. Cliquez sur l'icône située à côté du mot de passe que vous souhaitez voir. Tous vos mots de passe sauvegardés sont cachés dans cette liste. Cliquez sur les trois petits points pour ouvrir un menu déroulant.
-
7Sélectionnez Détails dans le menu déroulant. Cela ouvrira une nouvelle fenêtre et vous montrera les détails correspondants à ce site web, le nom d'utilisateur et le mot de passe sauvegardés pour le compte sélectionné.
-
8Cliquez l'icône en forme d'œil. Cliquez sur l'icône située à côté du mot de passe caché dans le menu déroulant. Cette icône révèle votre mot de passe caché. Vous devrez d'abord confirmer que c'est bien votre compte dans une nouvelle fenêtre.
-
9Entrez le mot de passe de votre compte utilisateur de l'ordinateur. Il devrait être identique à celui que vous utilisez pour vous connecter sur Mac ou Windows lorsque vous allumez votre ordinateur.
-
10Cliquez sur OK. Cela validera votre compte et révèlera votre mot de passe caché.
-
11Localisez votre mot de passe dans le champ correspondant. Vous pouvez lire le mot de passe que vous avez sauvegardé dans l'onglet mot de passe en bas de la fenêtre.Publicité
À propos de ce wikiHow
Publicité
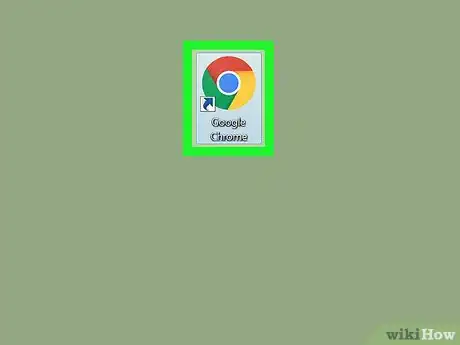
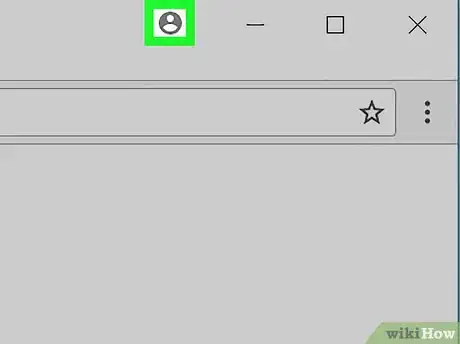
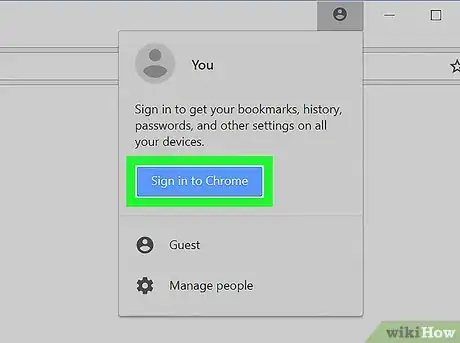
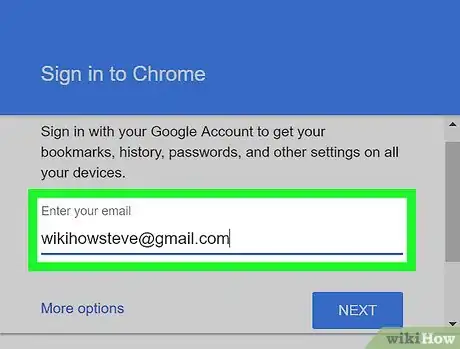
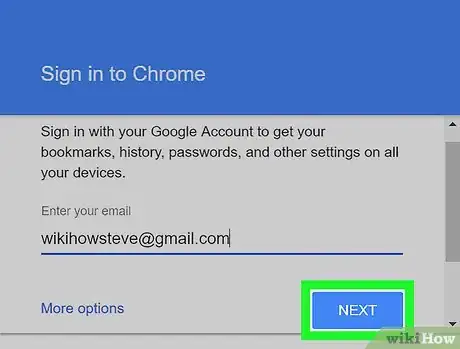
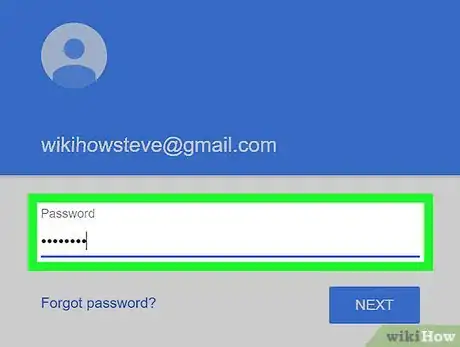
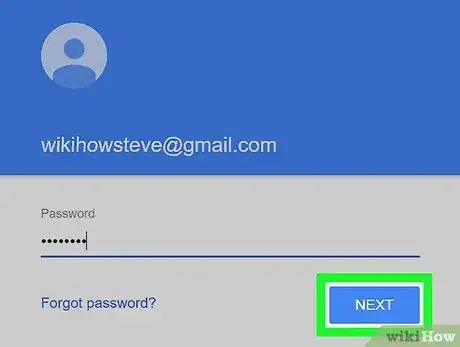
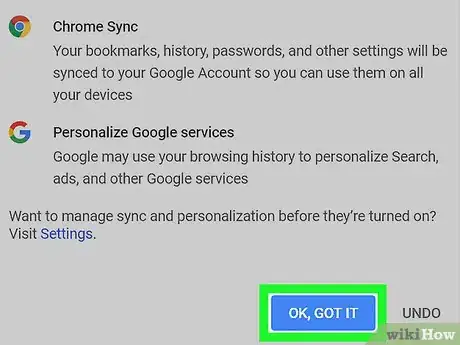
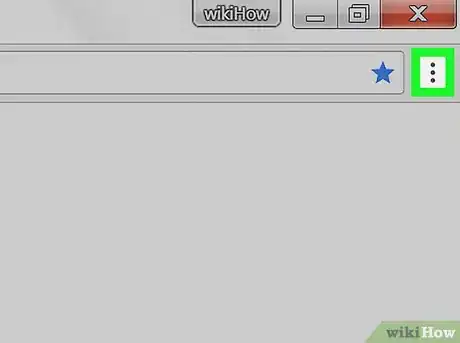
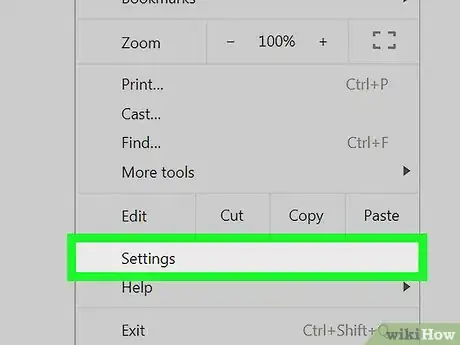
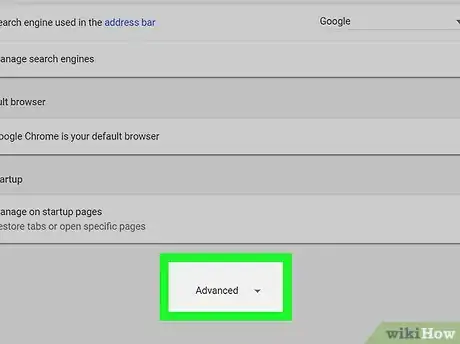
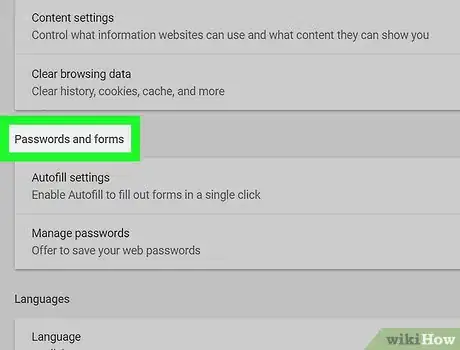
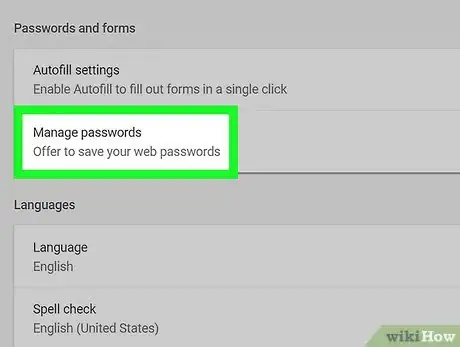
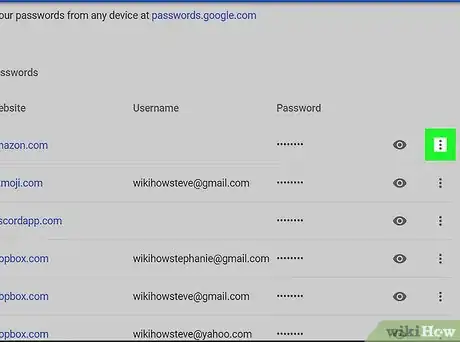
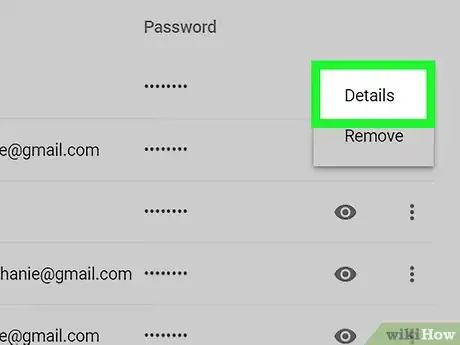
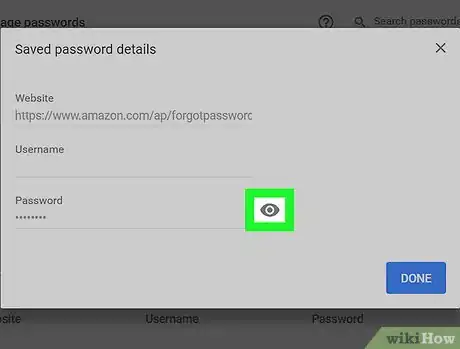
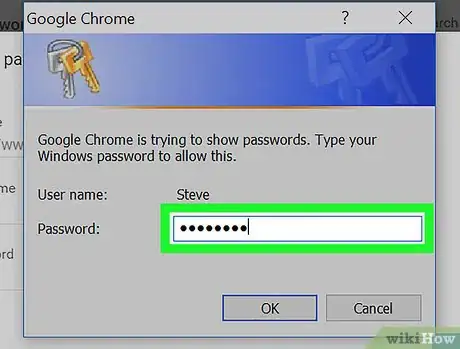
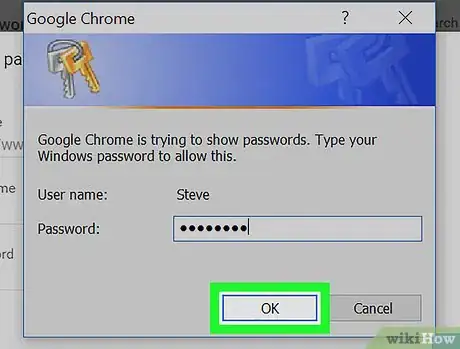
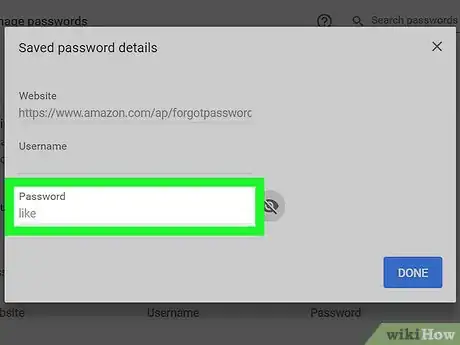

















L'équipe de gestion du contenu de wikiHow examine soigneusement le travail de l'équipe éditoriale afin de s'assurer que chaque article est en conformité avec nos standards de haute qualité. Cet article a été consulté 5 085 fois.